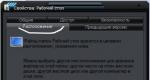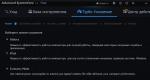Какие программы для записи вебинара лучше использовать? Записываем вебинар на свой компьютер Порядок работы с программами.
Скачайте и установите программу для записи онлайн трансляций Movavi Screen Capture Studio. Откройте ее и перед вами откроется меню возможностей программы. Выберите “Захват экрана”.
Шаг 2. Укажите область видеозахвата и настройки
Для записи вебинара или видеоинструкции необходимо выбрать область записи. Это может быть окно скайпа или другого сервиса, используемого для трансляции. Задайте настройки записи. Вы можете подключить микрофон, веб-камеру или запись системных звуков. При сохранении вебинара обязательно включите микрофон и системные звуки. Когда будете готовы, нажмите “REC”. После окончания записи нажмите “Стоп”.
Кстати, вы легко можете записать свое обучающее видео с экраном и веб-камерой. Для этого включите web-камеру в окне настроек. Окошко с записью с камеры будет находиться в углу основного видео, получится эффект картинка в картинке.

Шаг 3. Отредактируйте видео
Записанное видео легко можно отредактировать в программе Movavi Screen Capture Studio. Нажмите “Открыть в редакторе”, чтобы начать редактирование видео.

Там вы можете изменить длительность видео, добавить надписи и эффекты а также записать отдельное звуковое сопровождение. После этого нажмите “Сохранить”.

Шаг 4. Сохраните
Выберите формат сохранения видео, например, MP4. Если планируете просматривать видео на мобильном устройстве и не знаете, какой формат подходит – выберите вкладку “Устройства” и в ней найдите пункт, соответствующий вашему гаджету.

Итоги
С записью онлайн-курсов и вебинаров вы больше не будете беспокоиться, что упустили что-то важное. В любой момент сможете открыть сохраненное видео и наверстать упущенное. Попробуйте сами, скачав бесплатную 7-дневную версию программы Movavi Screen Capture Studio .
Если вы нашли опечатку - выделите ее и нажмите Ctrl + Enter! Для связи с нами вы можете использовать .
Доброго всем дня!
- Я вчера уровень прошел за 1 мин. 30 сек.!
- Да не может быть, Микола, ты что-то путаешь...
- Точно говорю, даже видео записал и могу показать!
Казалось бы простой диалог двух товарищей, но как точно он отражает простую истину: "Чем сто раз услышать, лучше один раз увидеть! ". Чтобы записать видео с экрана монитора - необязательно стоять перед ним с камерой (как на картинке-превью слева), сейчас есть сотни программ, которые снимут не только всё видео (что отображается на экране), но и запишут звук, выводимый на колонки и наушники.
Собственно, лучшие из них я и хотел затронуть в данной статье (тем более, что судя по вопросам, тема и впрямь популярна )...
Очень мощная программа, которая умеет не только качественно записывать видео с экрана, но и делать скриншоты, редактировать и просматривать их. Поддерживаются форматы: BMP, GIF, JPEG, PCX, PNG, TGA, TIFF и PDF.
Записывать видео и создавать скрины можно как всего экрана, так и отдельной его части. Программа выполнена в стиле минимализм, и ее меню достаточно компактно и удобно представлено (пример на скриншоте ниже).

Основные преимущества:
- запись видео ведется очень компактно, видео получается небольшого размера (сжатие идет в формат Wmv);
- поддержка видео в формате высокого качества - 1440p;
- есть свой мини-редактор, который поможет повернуть картинку, добавить стрелки, описание и пр. моменты;
- если вы делаете скриншот - можно провернуть веб-страничку полностью, даже если она не влезает на весь экран;
- снятое видео можно в авто-режиме отправить на собственный сайт, в презентацию, по электронной почте, или просто сохранить видео в файл;
- поддержка записи звука с микрофона или системного звука Windows - или сразу из обоих источников (удобно, например, чтобы комментировать все происходящее на экране);
- на видео не будет никаких логотипов, размытостей и прочих "приблуд", которые вставляют другие аналогичные программы;
- простоя и быстрая функция начала съемки (к тому же можно настроить горячие клавиши);
- во время записи не оказывает сильной нагрузки на процессор или жесткий диск ПК;
- поддержка всех версий Windows: XP, 7, 8, 10 (32/64 bits).
Из минусов: в некоторых случаях программа "капризничает" и видео не сохраняется (вместо него - черный экран). Чаще всего это связано с тем, что вы пытаетесь записать видео из игры (для этого лучше использовать Fraps, о этой утилите далее в статье) , либо у вас в системе нет кодеков (на кодеки ссылку я давал выше, в начале статьи) .
Экранная Камера

Эта программа поражает своей простотой и непритязательностью. Даже если вы никогда и ничего не записывали в жизни - с ней (т.е. с "экранной камерой" ) вы точно разберетесь!
Во-первых, она полностью на русском. Во-вторых, все действия делаются по шагам (что не может не радовать). В-третьих, после записи видео, открывается редактор, в котором вы можете просмотреть свою запись, вырезать из нее все лишнее, выбрать качество сжатия для видео и сохранить итоговый результат!
Идеально простое и удобное средство для всех желающих записать свое экранное видео!
Плюсы:
- пошаговые действия (большой плюс для всех начинающих, тех, кто плохо разбирается со всеми этими кодеками, рендерами и пр., а видео записать хочет...) ;
- запись целого экрана, отдельного окна или вручную заданной области;
- возможность записи всех системных звуков (например, щелкание мышки), звука с микрофона и пр.;
- можно захватывать видео из программ, игр и онлайн-трансляций (но вообще именно для игр - лучше, наверное, все же Fraps, т.к. он не так сильно нагружает процессор) ;
- после записи, есть возможность отредактировать видео: вырезать лишнее, наложить музыку, сделать заставку и т.д. (редактор очень простой для начинающих);
- после этапа редактирования (его можно пропустить), вы можете сохранить видео. Здесь вас ждет целый набор опций: можно записать сразу же видео на DVD, либо сохранить его на жесткий диск. Формат видео и качество настраиваются детально: можно выбрать кодек (MP4, Divx, Xvid и др.), разрешение, качество звука, указать желаемый итоговый размер видео (т.е. вручную задаете, что видео должно быть 100 Мб - и программа сама задаст нужный битрейт. Удобно!) .
Минусы:

Примечание : чтобы видео нормально записалось, останавливайте его именно кнопкой F10, как рекомендует сама программа (если остановить запись другим способом - видео может быть не сохранено!).
UVScreenCamera

Отличная программа для записи обучающих видеороликов, презентаций, и просто видео в различных форматах: SWF, AVI, UVF (свой родной формат для супер-минимального размера получаемого видео), EXE, FLV, GIF-анимации (запись можно вести со звуком!).
Записать можно практически все, что происходит у вас на экране (включая все перемещения и щелчки курсора мышки).

Основные преимущества:
- возможность выбора области записи (например, записывать можно весь экран или отдельную его область);
- возможность выбора источника записи: микрофон, колонки;
- можно записывать нажатие клавиш (в том числе и системных, например Ctrl+Alt+Del );
- возможность записи 3D-игр (правда, ресурсы программа съедает больше, чем Fraps );
- во время записи экрана можно рисовать курсором: например, выделить нужные области или показать какой-то участок (сфокусировать внимание для тех, кто будет смотреть видео);
- возможность отредактировать видео: вырезать ненужные кадры, добавить стрелки, надписи и пр.;
- возможность сохранения видео в разные форматы (форматы указал выше): от этого зависит и качество видео, и его итоговый размер;
- есть возможность создавать скриншоты (как у предыдущей программы).
Недостатки:
- при записи больших роликов, иногда пропадает звук;
- запись видео в самом компактном размере ведется в "свой" формат видео (могут быть некоторые проблемы с конвертацией другой формат).
Fraps
![]()
Одна из лучших программ для записи экрана в играх! В программу встроен свой собственный кодек, который отличается минимальными системными требованиями, благодаря чему можно записывать полно-экранное видео из игр даже на слабых компьютерах.

Основные преимущества:
- низкая нагрузка на процессор позволяет вести запись на слабых машинах;
- возможность скрыть курсор мышки при записи;
- возможность выбора FPS для записи видео (60, 50, 30);
- выбор разрешения: полное, половина (при записи сначала попробуйте полное , если ПК будет тормозить - выберите половину );
- возможность выбора источника звука;
- можно, помимо видео, сохранять скриншоты;
- в играх будет показываться реальный FPS (см. желтые цифры в углу экрана);
- полная поддержка русского языка, работа в Windows: XP, 7, 8, 10.
Минусы:
- программу можно использовать только для игр;
- полученное видео достаточно большого размера (требуется много свободного места на диске). В последствии, видео необходимо редактировать и сжимать другим кодеком.
CamStudio

Бесплатная компьютерная программа, предназначенная для записи всего происходящего на экране ПК. Позволяет вести запись в несколько форматов: AVI, MP4 и SWF. В принципе, не плохой выбор для тех, кто подготавливает обучающие видеокурсы, презентации, игровое видео (возможность записи реализована не для всех игр) .

Преимущества:
- возможность наложить эффекты при перемещении и клика курсора;
- возможность выбора источника звука: микрофон, колонки, системные звуки Windows;
- записывать можно как весь экран, так и отдельную его часть;
- программа с открытым исходным кодом;
- поддержка кодеков: MPEG-4, FFDshow, Intel IYUV, Microsoft Video 1, Radius Cinepak, Lagarith, H.264, Xvid;
- поддержка всех новых ОС Windows, включая Windows 10.
Недостатки:
- есть проблемы при записи звука с микрофона (видимо, не все оборудование поддерживается);
- нет официальной поддержки русского языка (хотя в сети есть русификаторы);
- некоторые антивирусы считают родной кодек для этой программы подозрительным файлом.
Bandicam

Очень качественная программа для захвата видео и создания скриншотов как целого экрана, так и отдельной его части. Позволяет записывать видео практически в любых играх: Minecraft, WOW, Танки и др. Может вести запись в самых различных приложениях: Skype, Вэб-камеры, Видеочаты, просто с рабочего стола (как отдельную область, так и целый экран) и т.д.

Основные преимущества:
- возможность показа FPS во время записи;
- поддержка записи высококачественного видео (разрешение до 3840x2160);
- поддержка формата видео 720p/1080p (популярен на многих хостингах видео);
- можно вести запись приложений (игр), использующих DirectX, OpenGL (AVI, MP4);
- возможность создания скринов (форматы: BMP, PNG, JPG);
- неограниченный максимальный размер файла (можно записывать целые сутки!).
Недостатки:
- программа платная;
- возможны лаги при записи "тяжелых" игр и приложений.
HyperCam

Не плохая программа для записи всех действий на экране компьютера. Помимо видео позволяет захватывать перемещения курсора, вести запись аудио (звука в колонках, микрофона).
Кстати, еще одно преимущество: программу можно установить на USB-флешку и использовать практически на любом компьютере (где есть свободный USB-порт).

Плюсы:
- выбор области захвата;
- возможность сжатия на лету как видео, так и аудио (видео получаются достаточно маленькие по размеру);
- поддержка "горячих" клавиш;
- можно записывать видео и аудио в разнообразные форматы: AVI, WMV, ASF;
- есть пауза: т.е. можно остановить запись, а затем ее продолжить с места остановки;
- возможность делать текстовые пометки.
Минусы:
- программа условно-бесплатная;
- проблема с некоторыми типами микрофонов;
- вставляет надпись в видео при использовании демо-версии программы.
iSpring Free Cam
Бесплатная программа для записи всего происходящего на экране в видео-файл. Позволяет легко и быстро создавать обучающие видео-уроки, презентации, руководства и т.д.
Программа отличается своим минимализмом и достаточно скромными системными требованиями (по крайне мере, по сравнению с аналогами).

Главное окно программы iSpring Free Cam
Плюсы:
- есть возможность выбора области захвата;
- можно записывать как системные звуки, так и голос с микрофона (можно все это записывать одновременно!);
- передвижения курсора мышки можно подсветить (для наглядности);
- в программу встроен свой редактор, поможет провести простую корректировку: удалить ненужные фрагменты, устранить фоновый шум, отредактировать аудио-данные;
- программа позволяет сохранять видео в высоком качестве: .wmv без потери качества (HD 720p).
Минусы:
- для скачивания программы требуется указать e-mail (правда, спама не было...);
- не подойдет для записи игрового видео;
- мало форматов для сохранения готового видео.
oCam Screen Recorder
Бесплатная программа для записи всех действий на экране в видео-файл. Помимо видео-захвата, программа позволяет создавать и обычные скриншоты, как полного экрана, так и отдельной его части.
Хочу отметить так же наличие готовых рамок (размеров видео) для быстрого начала съемки, которую можно начать, кстати, с 1-2 кликов мышкой!

Плюсы:
- большое разнообразие форматов для сохранения итогового видео: avi, mp4, flv, mov, ts, vob;
- скриншоты можно сохранить так же в несколько форматов: jpg, png, bmp, gif;
- можно накладывать графический водяной знак на видео и скрины;
- простая и быстрая настройка программы: все делается в несколько кликов мышкой;
- поддержка "горячих" клавиш;
- возможность включать/отключать курсор мышки;
- поддержка всех популярных версий ОС Windows: Xp, 7, 8, 10.
Минусы:
- ограничение на записываемые файл в 4 ГБ (в принципе достаточно для большинства задач, но вдруг...);
- в установщике (одно время) были доп. программы, которые пользователь не просил (браузер, тулбары). При установке - просто снимите галочки со всего ненужного.
Movavi Screen Capture

Универсальная программа для записи видео с экрана со звуком. При помощи нее можно записывать вебинары в Skype, записывать аудио и видео с различных сайтов, создавать свои собственные видео-уроки.
В программу встроен видео-редактор, благодаря чему, перед сохранением видео, его можно обработать: наложить нужные фильтры, вырезать лишнее, сделать надписи и пр. В общем-то, очень удобно, своего рода комбайн...

Главное окно программы Movavi Screen Capture
Плюсы:
- вести съемку экрана можно как полноэкранном режиме, так и в выбранной области;
- есть свой встроенный видео-редактор: поможет обработать полученное видео;
- видео можно записывать с частотой до 60 кадров в сек.!;
- настройка записи звука (вести можно практически с любых устройств): динамики, наушники. колонки, микрофоны, звонки в Skype и т.д.;
- можно записывать и показывать все действия клавиатуры и мышки;
- настройка "горячих" клавиш;
- можно создавать скриншоты, в том числе во время записи видео;
- можно задать время начала записи и ее остановки, а далее заниматься своим делом;
- куча поддерживаемых форматов видео: 3gp, avi, mp4, mkv, mov, wmv и др.;
- большое разнообразие поддерживаемых аудио-форматов: aac, flac, mp3, wma, ogg, wav и др.
Минусы:
- программа платная, в бесплатной на видео будет водяной знак;
- при записи больших видео (более часа) - программа начинает вести себя не стабильно: подвисает, лаги;
- некорректно реагирует на кнопку "пауза";
- маленький пробный период.
Подходи, выбирай, и иди отдыхай! Good Luck!
Ноябрь 28, 2018 16: 44Вебинар - это онлайн-видеоконференция, которая позволяет одновременно проводить презентации даже тысячам людей по низкой цене.
Однако, если вы не хотите пропустить какие-либо моменты в вебинаре, заметок недостаточно. Запись вебинара будет хорошим решением.
На этой странице собраны два простых способа записать вебинар для Windows 10 / 8 / 7 и Mac.
Часть 1. Как записать вебинар на ПК / Mac с программным обеспечением
Хотите редактировать запись вебинара во время записи видео?
Хотите записать живой вебинар, не сидя перед компьютером, установив расписание?
Хотите записать вебинар со звуком от системы и микрофона?
Если да, просто возьмите Screen Recorder, чтобы сделать запись вебинара.
Шаг 1 Просто загрузите и установите последнюю версию Apeaksoft Screen Recorder с помощью кнопки загрузки выше, затем установите и запустите программу на своем компьютере, чтобы записать экранные действия для вебинара.

Шаг 2 : Если вы хотите записать вебинары, нажмите кнопку «Видеорегистратор» в левой части интерфейса. Если вы хотите записать звук или снимок, вы также можете найти соответствующую кнопку в том же интерфейсе.

Шаг 3 : Вы также можете нажать третью кнопку в интерфейсе, чтобы установить область записи. Выберите захват полного экрана, фиксированной области или пользовательской области, чтобы получить необходимое видео для видео вебинара.

Шаг 4 : Убедитесь, что ваш микрофон был открыт. В главном интерфейсе вы можете найти кнопку, похожую на микрофон, справа и настроить звук системы в правильное положение. После этого вы можете пройти тест на аудио файл.

Шаг 5 : После настройки области и звука, нажмите большую красную кнопку «REC» справа. Вы можете нажать «Пауза» и перейти на веб-камеру, чтобы начать вебинары. Затем вернитесь к Apeaksoft Screen Recorder, чтобы продолжить запись.

Шаг 6 : Когда вы закончите запись вебинара, вы можете нажать «Стоп», чтобы выйти. Прежде чем сохранять видео, просмотрите его, чтобы убедиться, что все сделано правильно. Затем сохраните видео с вебинара на своем компьютере.

Это программное обеспечение является настольным рекордером для захвата экрана вебинара на компьютере. Если вы посещаете онлайн вебинар на мобильном телефоне или iPad, просто используйте регистраторы вебинара здесь:
1. Убедитесь, что качество звука перед записью вебинара.
Попробуйте выбрать тихую обстановку, чтобы устранить как можно больше фонового шума. Мы рекомендуем вам проверить звук до того, как вы запишете вебинар заранее.
2. Включить высококачественное видео вебинара.
Настройте наилучшие условия для веб-камеры, такие как освещение и оптика, внешний вид.
3. Установить расписание записи вебинара.
Если вы заняты и не можете найти время, чтобы сидеть перед компьютером, просто установите расписание задач, чтобы позволить ему записать вебинар в определенное время.
4. Сделайте больше развлечений помимо записи вебинара
Это программное обеспечение не только работает для записи вебинара, оно также может быть использовано в качестве видео-учебника, музыкальной заставки, видеозахвата, геймплея на компьютере.
(Приложения для записи игр для iPhone и Android , кликните сюда.)
Часть 2. Как записать GoToWebinar онлайн со встроенным рекордером
В дополнение к использованию средства записи экрана для записи вебинара, некоторые платформы вебинара имеют свои встроенные устройства записи. В качестве примера мы берем GoToWebinar. Далее приведены инструкции по записи вебинаров с помощью встроенного рекордера.
Шаг 1 : Войдите в GoToWebinar. Нажмите кнопку «Настройка» в меню, чтобы выбрать вкладку «Запись». Если вы хотите записать вебинар автоматически, вы можете выбрать опцию «Авто-запись».

Шаг 2 : Нажмите «Записи», чтобы выбрать место для сохранения ваших записей. Если вы выберете «Сохранить запись онлайн», ваша запись будет автоматически сохранена в вашей онлайн-учетной записи. Или вы можете выбрать кнопку «Raw file» для сохранения записи вебинара на вашем устройстве.

Прочитав это руководство, вы сможете узнать, как записать вебинар и что следует заметить при записи вебинара. Более того, вы также можете найти регистраторы вебинаров 2 для получения видеофайлов. Если ваш проект вебинара поддерживает встроенную запись, просто используйте его. Если нет, то Screen Recorder будет хорошим вариантом.
Сегодня не выходя из дома можно не только оплачивать счета или виртуально посещать крупнейшие мировые музеи, но и легко работать, учиться и обучать других людей. Один из способов провести время в интернете с пользой для себя и других - записать вебинар.
Даже тому, кто совершенно не осведомлен в технических премудростях, совсем не сложно разобраться, как записать вебинар. Под рукой всего лишь должен быть компьютер с выходом в интернет.
Обзор софта для записи вебинаров
Очень прост для опытного пользователя и чрезвычайносложен для новичка вопрос о том, как записать вебинар с экрана. На практике все оказывается очень просто: существует специально разработанное программное обеспечение, которое позволяет записывать видео прямо с экрана ноутбука или стационарного компьютера. Большинство программ имеют простой и интуитивно понятный интерфейс, так что работать с таким софтом - одно удовольствие.
Программ существует очень много, и большинство из них предоставляется условно бесплатно. Конечно, новичкам больше подходят те, в которых доступно множество необходимых функций, а интуитивно понятный интерфейс позволяет быстро разобраться во всех премудростях.
Софт для сохранения как и любое другое программное обеспечение, бывает платным и бесплатным. В платных версиях достаточно много удобных и полезных функций, но неопытным пользователям желательно начинать работу с бесплатными версиями.
Бесплатные программы можно скачать с сайтов:
- Wiziq;
- Kastim;
- Expertsystem.
К популярным платным версиям относят:
- Webinar.fm;
- GVOConference;
- Meetcheap;
- Webinar2.ru.

Бывает, что просто недостаточно и требуется добавить звук. Можно пойти сложным путем: записать видео, а после в отдельной программе еще и аудиодорожку, затем оба файла потребуется соединить.
Запись со звуком
Однако есть способ куда удобнее и быстрее - софт, позволяющий одновременно записывать и аудио, и видео. вебинара сегодня можно при помощи таких средств:
Также часто используемым софтом для создания вебинаров являются:
oCam Screen Recorder, QIP Shot, Fraps, Camtasia Studio. Все программы довольно комфортны в работе и предоставляют ряд необходимых функций. С такими помощниками точно не возникнет вопросов о том, как записать вебинар со звуком.
Как записать звук
Как правило, новички сталкиваются с одной и той же проблемой, а именно наличием лишних шумов на аудиодорожке. Избежать этой неприятной ситуации можно, если пользоваться программой с расширенными настройками записи звука или специальными аудиоредакторами. Среди них, например, "АудиоМастер".

Порядок работы с программами
Все гениальное просто и понятно, но если имеются трудности с тем, как записать вебинар, необходимо учесть следующую общую последовательность действий.
Выбор программы. Софт, позволяющий записывать вебинары, представлен сегодня многообразием на любой, как говорится, вкус и цвет. Объективно описать все преимущества и недостатки всех программ практически нереально, т. к. каждый пользователь индивидуален.
Скачивание. После того как софт выбран, необходимо его скачать и установить на компьютер. Обычно установка достаточно проста и заключается в нажатии ярлыка Install и ряда последовательных действий, которые подробно описаны в программе установки. Если имеются дополнительные сведения и по поводу установки и пользования программой, то лучше заранее с ними ознакомится. Как правило, все рекомендации размещены на сайте, откуда скачивается софт.
Регистрация и настройки. Когда программа уже установлена, можно ее открыть и ознакомиться с интерфейсом, а также основными функциями. Некоторые программы для продолжения работы просят зарегистрироваться на сайте автора софта или предоставить сведения о пользователе для сбора статистики. После можно приступить к настройке под собственные цели.

Непосредственно запись видео . После установки программы сразу же можно записывать видео, но желательно предварительно проверить все важные настройки. Например, по умолчанию может отсутствовать галочка на функции «Записывать аудио», и тогда вебинар будет записан, но без звука.
Редактирование. Часть софта поддерживает функцию редактирования видео после записи. От небольшой коррекции света, цвета и резкости до расширенных функций: возможности обрезать видеоряд или дополнить его субтитрами.
Сохранение. Программы, позволяющие сохранить видео с экрана, нужны для того, чтобы запись можно было сохранить и пересмотреть после трансляции в режиме онлайн. Кроме того, существует софт, который поддерживает возможность в один клик выложить записанное видео на популярные видеохостинги. Некоторые программы имеют собственные ресурсы и позволяют делиться ссылкой на видео сразу после записи.
Краткие итоги
Каждый, кто хоть раз участвовал в видеоконференции, наверняка задавался вопросом о том, как записать вебинар, чтобы делиться собственными знаниями или иметь возможность вернуться к просмотренному уже после онлайн-трансляции.
Все очень просто даже для новичка: для начала нужно определиться с подходящей программой и разобраться в ее настройках. После можно записать вебинар, отредактировать видео и выложить его в сеть или использовать в личных целях.
Если Вам нужно записать видео со звуком с экрана компьютера, воспользуйтесь бесплатной программой oCam Screen Recorder. Утилита поможет захватить видео и звук и сохранит ролик в удобном для Вас формате. В приложении встроены наиболее распространенные кодеки для сжатия видео, такие как MPEG-1, MPEG-2, MPEG-4, XVID, OpenDivx (форматы.AVI), Flash Video (.FLV), .MP4, .MOV, .TS и.VOB. Другими словами Вы легко запишете видео с экрана со звуком в лучшем виде, легко и без каких-либо проблем. По заверению разработчиков программа oCam Screen Recorder может использоваться для записи видео и звука как в домашних, так и в коммерческих целях, что, согласитесь весьма приятно для пользователя. Кроме видеозахвата программа может использоваться и для создания скриншотов.
Программа для записи видео с экрана
Используя настройки программы, Вы сможете указать частоту кадров, качество видео, использовать многопоточность, задать качество сжатия захватываемого звука. Для начала записи видео в программе достаточно нажать всего одну кнопку или использовать горячую клавишу. oCam Screen Recorder это замечательное решение для онлайн записи видеоконференций, за которые обычно дерут хорошие деньги. Одним кликом Вы запишете фрагмент общения с друзьями по скайпу или горячую новость, транслирующуюся на новостном канале. К записываемому видео с экрана с помощью oCam Screen Recorder можно наложить свой водяной знак (watermark) и установить на него степень прозрачности и указать в какой позиции на экране он должен появиться. Если Вам необходимо отлучиться пока идет запись видео, можно установить ограничение времени записи и задать действие по истечении временного интервала - остановить запись видео, начать новый файл записи видео, выйти из программы и выключить компьютер. Также, программа oCam Screen Recorder запросто справиться с записью видео игры, в которую Вы играете.
Скриншоты программы oCam Screen Recorder
|
|
Ни для кого не секрет, что все мы проводим достаточно много времени за экраном компьютера. В связи с этим вполне может возникнуть потребность что-то зафиксировать – например, онлайн-передачу, вебинар или прохождение игры. Так как же записать экран со звуком? Для этого не нужно ничего сверхъестественного – только специальная программа «Экранная камера», описанию которой посвящена данная статья.
Несколько режимов съемки
«Экранная камера» - это удобная и наглядная, которая позволит легко и быстро захватить видео с рабочего стола компьютера. С ее помощью вы можете записывать абсолютно все, что делаете – главное вовремя нажать кнопку записи и затем остановить съемку.
После запуска приложения вы увидите меню с выбором режима съемки. Эта функция рассчитана на облегчение записи конкретной части экрана. Благодаря ей можно записать весь рабочий стол полностью, отдельный фрагмент экрана или желаемое окно. Если вы решили комментировать происходящее, то необходимо включить запись голоса. Для этого понадобится предварительно настроенный микрофон. Таким образом, в программе реально осуществить не только захват монитора, но и запись экрана со звуком. При этом вы можете регулировать уровень громкости.

Запись и обработка
Съемка начинается сразу после того как вы нажмете на красную кнопку. Остановка произойдет после нажатия горячей клавиши или кнопки F10. Через несколько секунд получившееся видео автоматически откроется во встроенном плеере. Выполняя эти простые действия, вы быстро поймете, или записать разговор в скайпе.
Помимо функции записи «Экранная камера» оснащена модулем постобработки созданных роликов. При помощи специального редактора клип можно обрезать, озвучить музыкой из встроенной коллекции (или же со своего ПК) и украсить готовыми заставками.

Все титры и заставки располагаются во встроенном каталоге, но если ни один из вариантов не пришелся вам по душе – вы можете смело загрузить свой. То же самое касается и музыкального сопровождения – в случае необходимости достаточно лишь загрузить нужную песню с ПК.
Экспорт ролика
Как только запись экрана со звуком произведена, а ролик обработан в редакторе, остается экспортировать его в тот или иной формат. Сделать это очень просто на финальном этапе работы.
Готовое видео можно преобразовать в AVI, MOV, HD и другие популярные расширения. Кроме того, ролик можно записать на DVD-диск с интерактивным меню. Также свежий скринкаст легко выложить на личном аккаунте в YouTube, ВКонтакте или Vimeo. Все эти способы экспорта доступны для реализации в соответствующих разделах наглядного меню программы.
«Экранная камера» - идеальный софт для съемки вашего рабочего стола. С помощью данной утилиты вы быстро научитесь записывать работу в программах, вебинары, видеозвонки, онлайн-передачи и многое другое. Кто знает, быть может, вам даже захочется снимать собственные видеоуроки на какую-нибудь , а "Экранная Камера" поможет вам в этом.
В этой статье я вам расскажу о программе, с помощью которой можно снимать видео с экрана компьютера со звуком. Эту задачу может потребоваться решить, если вы, например, делаете какой-то учебный курс или хотите показать другу, какие действия вы выполняете на своём компьютере и прокомментировать их голосом.
Программа, о которой пойдёт речь, очень лёгкая в управлении, небольшая и удобная. Единственный её недостаток – английский язык . Но я сейчас поясню, что к чему.
Программа VSDC Free Screen Recorder
Программа VSDC Free Screen Recorder поможет нам снимать видео с экрана компьютера со звуком. Скачайте её по ссылке ниже и установите на свой компьютер обычным способом.
Ниже предлагаю посмотреть видео, я его записал с помощью VSDC Free Screen Recorder, в нём видны все возможности программы.
После установки программы, запустите её. Посмотрим, какие в ней есть настройки. Открывается окно, в котором мы видим вкладку «Settings»:
- Result Video Format. Определяет формат видео. Рекомендую оставить по умолчанию – «Recommended format».
- Destination path. Показывает, куда сохранить видео. Нажмите на кнопку «Browse», чтобы выбрать папку для сохранения видео.
- HotKeys. Позволяет установить горячие клавиши для установки записи на паузу или остановки записи. Можно оставить по умолчанию.
Вторая вкладка это «Video and Audio Source». Здесь настройки для определения источников видео и аудио для записываемого ролика.
- Video Settings. Позволяет назначить монитор, с которого записывать видео (если у вас их несколько). Здесь же опция «Screen recording witch cursor» включает или выключает запись курсора, а «Use overlay» включает эффекты при нажатии правой или левой кнопкой мышки. На видео потом будут виды сигналы в эти моменты.
- Audio Setting. Позволяет определить устройство, с которого будет записан звук для видео, например, микрофон, а также установить громкость.
Когда вы установили необходимые вам настройки, можно начинать снимать видео с экрана компьютера со звуком. Для этого нажмите на кнопку «Start Recording».
На экране появится настройка области захват видео. Определите границы экрана, которые необходимо заснять в видео.
Для того чтобы начать запись выбранной области экрана, нажмите на кнопку с красной точкой.
Всё. Запись началась, делайте что-то на экране, болтайте в микрофон, чтобы записать голос.
У программы есть ещё дополнительные функции, которые можно полезно использовать, если вы решили снимать видео с экрана компьютера со звуком. Во время записи внизу появляется панель управления, на которой можно поставить запись на паузу, остановить её или начать рисовать что-то на экране, для этого есть кнопка «Start drawing».
Бывают случаи, когда использование скриншотов или картинок оказывается недостаточным для объяснения какого-то факта. К примеру, вы пытаетесь помочь другу решить проблему с ПК. Объяснить начинающему пользователю, как попасть в редактор реестра или запустить командную строку , достаточно сложно. В таких ситуациях вы можете записать видео с экрана со звуком, сэкономив своё время и нервы.
Какую программу для этой цели выбрать и как выполнить съёмку экрана со звуком?
Выбираем программу для записи видео с экрана
Существует множество программ для записи видео с экрана компьютера. Они делятся на платные и условно-бесплатные, то есть такие, в которых дополнительные инструменты платные.
Выделим из них самые популярные:
Запись видео с экрана с помощью FastStone Capture
Эта программа для демонстрации записи видео с экрана выбрана не случайно. Она отличается тем, что подходит для всех типов ПК и операционных систем . К числу плюсов относится наличие встроенных кодеков, которые позволяют вести записи любого видео в отличном качестве.
Использование программы осуществляется следующим образом. Чтобы записать видео с экрана монитора, загружаем программу и жмём на значок «Видео».

Если же вы хотите настроить чистоту кадров, подсветку мыши и прочие элементы, стоит нажать на кнопку «Опции».

Откроется новое окно с 5 вкладками: видео, звук, клавиши, вывод, оповещение. Выставляем подсветку мыши, курсора, щелчок, а также их форму отображения.

Во вкладке «Звук» выставляем запись с микрофона и диапазон громкости щелчка.
Программа Ezvid с её внутренним редактором позволяет разделять заснятое вами видео и добавлять текст между ними, создавая эффект слайд-шоу. Хотя вы не можете экспортировать видео в файл, у вас есть возможность загрузить его на YouTube прямо из программы.
Для геймеров есть опция “Игровой режим” для записи игрового процесса. Вместо аудио можно подставить стандартные звуковые решения или “Тихий режим” со звуком кулера компьютера. Также вы можете добавлять свои изображения или видео, и даже записать голос после редактирования видео.
BB (коротко от BlueBerry) FlashBack Express Recorder позволяет делать одновременную запись как с экрана монитора, так и с веб-камеры. После завершения записи будет создан файл FBR, который можно редактировать во внутреннем редакторе.

Если запись с веб-камеры не производилась, то можно пропустить редактирование и сразу экспортировать видео в файл AVI. В другом случае, при редактировании вы можете выбрать расположение и размер окна видео с веб-камеры. Хотя после 30 дней использования программы вам необходимо зарегистрироваться (бесплатно), до этого времени вы полностью можете использовать функционал BB FlashBack Express Recorder.

Rylstim идеально подойдет для тех, кто не хочет заморачиваться с разными настройками. Программа начнет запись видео сразу после нажатия кнопки “Старт”. Но, к сожалению, она не поддерживает записи аудио.

Единственная опция, которую вы можете выбрать, это отображение клика мыши. Если опция включена, то при нажатии на левую кнопку мыши вокруг курсора появиться красный кружок, а если на правую, то зелёный. Этот эффект вы сможете увидеть только при просмотре записи.
CamStudio одна из немногих программ, которая дает широкий спектр функций. Она позволяет включать отображение курсора, записывать аудио самих программ или ещё с микрофона (или вообще без звука), делать пользовательские замечания к видео.

Вы также можете выбрать область записи, будь-то выбранная область или окно программы. Есть возможность настроить скорость записи – 1 кадр в секунду (для создания эффекта timelapse), или например 30 кадров в секунду для плавного видео.
Бонус!
Webinaria ещё одна неплохая программа для создания скринкастов. Из настроек доступны: выбор области записи (целый экран, окно программы, определённая область), выбор скорости записи (5, 10 и 15 кадров в секунду).

Видео сохраняется в формате AVI . Если у вас открыт браузер Google Chrome, то областью записи автоматически определится окно программы Google Chrome .
Программа имеет приятный интуитивный интерфейс. В главном окне присутствуют 9 кнопок – первые 4 для создания скриншотов, следующие 4 для записи видео, последняя - для открытия настроек. Запись сохраняется в формате AVI. Интересная особенность в том, что программа автоматически задает имя видео-файлам.

Вы можете настроить, чтобы в имени файла отображалась дата и время создания видео. Для пользователей, которым часто приходится делать записи с экрана монитора, такая функция будет очень полезной.
Программа Krut не требует установки, но также как и Screenr она использует Java. Для запуска записи вам нужно перейти в директорию программы и запустить ‘KRUT.jar’. Вы можете задать область записи и количество кадров в секунду для записываемого видео.