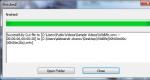Какие программы улучшают производительность компьютера. Как увеличить скорость работы медленного компьютера под управлением Windows
Инструкция
Если система охлаждения достаточно эффективна, можно переходить к разгону. Для этого зайдите в BIOS (нажмите во время загрузки клавишу DEL, F2 или F1, в зависимости от модели платы). Найдите вкладку с характеристиками . Называться она может по-разному, как именно, можно прочесть в инструкции к .
Самым простым является процессора с помощью поднятия частоты системной шины. В BIOS эта характеристика называется, как правило, CPU Clock либо CPU Frequency. Разгон осуществляется методом поднятия этой характеристики.
Итоговая частота процессора является результатом умножения частоты шины на так называемый множитель процессора. Соответственно, разгон процессора вы можете осуществить, просто увеличивая множитель. Однако в большинстве современных процессоров он заблокирован. Исключением являются процессоры серии Black от AMD и процессоры серии Extreme от Intel, в которых значение множителя можно изменять.
Обратите внимание
Операция по увеличению производительности процессора свыше заявленной производителем называется «разгоном». Заниматься им следует с осторожностью, поскольку разгон процессора приводит к увеличению тепловыделения и к повышению нагрузки на многие системы компьютера. Перед началом разгона убедитесь, что вентиляторы охлаждения работают нормально и обеспечивают нужный уровень охлаждения. Если температура процессора в штатном режиме превышает 50 градусов, разгонять его без модернизации системы охлаждения противопоказано.
В большинстве случаев не следует повышать частоту процессора более, чем на 20 процентов от номинальной.
Увеличение быстродействия компьютера называется оверклокинг. Оверклокинг – процесс не такой уж и сложный, как это может показаться с первого взгляда. Практика и некоторый опыт в виде испорченного процессора это неизменно подтверждают.
Инструкция
Сегодня - достаточно несложное задание. Для этого нужно увеличить частоту, на которой (). Существует большое количество программ, с помощью которых можно « » процессор прямо из Windows. Например, Softfsb. Скачайте данную программу (распространение бесплатное). Запустите. Откроется данной программы. Укажите частоту до которой вы хотите "разогнать" процессор и нажмите "Y". Далее программа все выполнит автоматически. Перезагрузка не требуется.
Оптимальный вариант - разогнать CPU из BIOSа. Зайдите в BIOS, найдите опцию, которая отвечает за частоту работы памяти. Если вы не знаете точно место нахождения, то уточните это в инструкции. После того, как вы нашли эту опцию – установить минимальное значение. Далее найдите параметр, который имеет название AGP/PCI Clock и установите значение равное 66/33 МГц.Теперь необходимо найти параметр Frequency/Voltage Control. Этот параметр и будет отвечать за увеличения быстродействия процессора . Конкретного значения, на которое нужно увеличить значение – нет. Все зависит от характеристики вашего персонального компьютера. Для начала увеличьте частоту на 10 МГц. В большинстве случаев это должно сработать. Сохраните измененные параметры и загрузите Windows. Теперь необходимо убедиться что быстродействие вашего компьютера увеличилось. Для этого скачайте программу CPU-Z . Проверьте стабильность работы процессора с помощью программы Super PI или Prime95. Также контролируйте температуру процессора, она не должна подниматься выше 60 градусов, но чем температура будет ниже, тем лучше.
Если все удалось, то повторите проделанные действия и увеличьте быстродействия вашего компьютера еще на 10 МГц. Продолжайте это до тех пор, пока система работает стабильно.
Большинство пользователей ПК, столкнувшихся с зависаниями и медленной работой системы, не раз задумывались об улучшении работы своего процессора. Решением проблемы является оверклокинг – увеличение быстродействия компьютера за счет разгона процессора.

Вам понадобится
- - компьютер;
- - программа для тестирования системы;
Инструкция
Оверклокинг – процесс не такой сложный, как это может показаться с первого взгляда. Все действия проводятся с помощью Bios. Ваша задача – увеличить частоту, с которой работает ваш процессор. Для этого перезагрузите компьютер. При его включении нажмите клавишу Del, откроется окно Bios. В зависимости от версии Bios (например, Phoenix Bios) запуск может производиться также клавишами F1, F2, F10 или Esc. Перейдите в настройки Power Bios Setup. Снизьте частоту памяти, установив минимальное значение Memory Frequency. Это действие необходимо для снижения уровня лимитирования.
После этого откройте меню Advanced Chipset Features, в нем выберите пункт HyperTransport Frequency (также этот параметр может называться LDT Frequency или HT Frequency). Уменьшите частоту до 600 или 400 МГц.
Сохраните настройки и перезагрузите компьютер, нажав кнопку Save changes and exit. После перезагрузки вновь войдите в Bios.Откройте меню Power Bios Setup, в новом окне выберите пункт CPU Frequency. Выберите пункт под названием CPU Host Frequency. В зависимости от версии Bios данное меню может иметь другое название, для уточнения прочтите руководство по эксплуатации материнской платы.
Увеличьте значение до 250 МГц, сохраните настройки Bios и загрузите операционную систему. После включения проверьте ее стабильность и быстродействие. Если вы не удовлетворены результатом, повысьте значение CPU Host Frequency еще на несколько пунктов. Повторяйте это действие до тех пор, пока не добьетесь желаемого результата. Делайте это аккуратно, слишком высокое значение может повредить материнскую плату. Проверяйте стабильность системы после каждого повышения. Для проверки операционной системы после оверклокинга можно воспользоваться специальными программами (например, Everest, HWiNFO32 или Free PC Audit).
Обратите внимание
При оверклокинге крайне нежелательно нагревать процессор выше 60 градусов.
Источники:
- как улучшить работу компьютер
Для увеличения мощности компьютера необходимо выполнить ряд операций. Учитывая тот факт, что вам потребуется изменить параметры работы процессора и оперативной памяти, необходимо действовать очень аккуратно.

Вам понадобится
- - Отвертка;
- - пинцет.
Инструкция
Теперь найдите пункт, отвечающий за состояние оперативной памяти. Уменьшите показатель частоты шины, через которую поступает информация к ОЗУ, до минимального показателя. Это позволит предотвратить увеличение частоты шины в процессе разгона.
Теперь откройте меню, отвечающее за настройку параметров центрального процессора. Увеличьте частоту на 10-20 Гц. Если частота шины уже достигла максимальной планки, то увеличьте множитель процессора на единицу.
Сохраните параметры настроек данных пунктов и перезагрузите компьютер, нажав кнопку Save & Exit. В том случае, если после осуществления процедуры разгона компьютер перестал загружаться, повторите процедуру входа в меню BIOS.
Повторите операции обратные тем, которые описаны во втором и третьем шаге. Т.е. увеличьте частоту шины оперативной памяти и уменьшите частоту процессора.
Если вы не уверены в правильности введенных настроек, то найдите пункт Use Default Settings или его аналог, выделите его и нажмите клавишу Enter. Тем самым вы сбросите параметры меню BIOS на заводские значения.
Если же после осуществления разгона компьютера он перестал загружаться вообще, т.е. вы даже не можете зайти в меню BIOS, то вручную сбросьте параметры компьютера. Выключите его и откройте системный блок.
Найдите БИОС-батарейку, расположенную на материнской плате. Выньте ее из гнезда при помощи пинцета или отвертки. Замкните этими инструментами контакты, к которым прилегала батарейка. Установите ее обратно в гнездо и включите компьютер. Установите программу CPU-Z и убедитесь в том, что ваш процессор работает стабильно.
Процесс увеличения производительности центрального процессора называется разгоном. Обычно его применяют при работе со сравнительно старыми процессорами, т.к. современные их аналоги и без того обладают высокой скоростью обработки и передачи информации.

Вам понадобится
- - Clock Gen;
- - Core Centre.
Инструкция
Важно понимать, что процесс разгона центрального процессора может привести к порче этого устройства. Выполняйте его только в том случае, если в этом действительно есть необходимость. Установите программу Clock Gen или любой ее аналог, позволяющий выполнить тест стабильности ЦПУ. Если данное устройство уже имеет неполадки в работе, то лучше отказаться от искусственного увеличения его производительности.
Для оптимизации производительности центрального процессора используйте функции меню BIOS. Не стоит разгонять ЦП при помощи программ, работающих в среде Windows. Во-первых, изменения параметров ЦП будут происходить только после запуска операционной системы, а во-вторых, далеко не все подобные утилиты наделены качественной системой защиты. Откройте меню BIOS после перезагрузки компьютера.
Перейдите в меню Advanced Chipset Configurations или Advanced Setup. Название меню зависит от модели материнской платы. Выберите способ увеличения производительности ЦП: изменение частоты шины или множителя. Лучше использовать первый вариант, потому что именно позволяет точно подстроить параметры процессора.
Инструкция
Чистка от пыли. Из-за скопления пыли на вентиляторе процессора ухудшается выход горячего воздуха. Когда процессору необходимо принять на себя высокую нагрузку, он перегревается и "зависает", чтобы остыть и продолжить работу. Одно из таких зависаний может стать для процессора последним. Обязательно прочищайте компьютер от пыли хотя бы раз в 3 месяца, уделяя особое внимание вентиляторам - самая опасная пыль скапливается под ними.
Очистка автозагрузки. Некоторые приложения после установки сразу добавляют себя в автозагрузку. Это значит, что они будут загружаться каждый раз при включении компьютера, не спрашивая у вас разрешения. И, разумеется, они будут потреблять часть ресурсов компьютера.
Для отключения лишних программ нажмите "Пуск" - "Выполнить" - введите "msconfig" - нажмите "Ок" (если у вас Windows 7, нажмите "Пуск" и введите "msconfig" в окно поиска). В новом окне нажмите "Автозагрузка" и отключите все приложения, кроме самых необходимых (например, антивирус).

Отключение визуальных эффектов. Если у вас стоит операционная система семейства Windows, вы можете увеличить , отключив визуальные эффекты (контур файлов при их переносе в другую папку, тени у файлов на рабочем столе и т.д.).
Нажмите правой кнопкой на "Мой компьютер", выберите "Свойства", затем "Дополнительно" (или "Дополнительные параметры системы" для Windows 7). В новом окне под заголовком "Быстродействие" выберите "Параметры" и нажмите на "Обеспечить наилучшее быстродействие".

Дефрагментация диска. Со временем информация, которую вы храните на компьютере, принимает хаотичный вид: один маленький файл может быть раскидан маленькими кусочками по всему диску, что заметно увеличивает скорость доступа к нему.
Во время дефрагментации кусочки файлов собираются вместе и заново сохраняются на жёсткий диск. Дефрагментация может занять несколько часов. В это время категорически запрещено что-либо делать на компьютере, особенно создавать и удалять файлы и папки. Желательно также отключить все программы, включая антивирус. Малейшие изменения могут повлечь за собой сбой файловой системы и потерю данных.
Для запуска дефрагментации зайдите в "Мой компьютер", нажмите на нужный вам диск правой кнопкой, выберите "Свойства", затем перейдите в "Сервис" и нажмите на "Выполнить дефрагментацию".

Очистка жёсткого диска. Со временем на диске скапливается множество лишней информации (журнал ошибок, куки, мусор от старых приложений и т.д.). Очистить диск можно с помощью популярной программы CCleaner. Скачать её можно с официального сайта разработчика - piriform.com.

Увеличение файла подкачки. Если компьютеру нужно больше оперативной памяти, чем есть в компьютере, он пытается использовать часть жёсткого диска. Эта часть называется файлом подкачки.
Для изменения файла подкачки зайдите в меню отключения визуальных эффектов (см. шаг 3), выберите вкладку "Дополнительно" и нажмите на кнопку "Изменить". Здесь в минимальном и максимальном размерах можете вписать "8192". Обязательно нажмите кнопку "Задать", иначе изменения не сохранятся.

Увеличение файла подкачки с помощью флешки. Этот хитрый ход может заметно увеличить скорость компьютера. Купите в любом компьютерном магазине или ларьке недорогую флешку объёмом 8 или 16 Гб. Подсоедините её к компьютеру и укажите для неё максимально возможное значение файла подкачки. Таким образом при нехватке оперативной памяти компьютер будет переходить не на жёсткий диск, на который и так ложится немалая нагрузка, а на флешку.

Покупка оперативной памяти. Иногда ускорить компьютер стандартными методами невозможно - не позволяет железо. В этом случае можно приобрести самый дешёвый и один из самых важных компонентов компьютера - оперативную память. Но в этом вопросе слишком много нюансов, поэтому лучше попросите помощи у кого-нибудь из друзей или вызовите на дом компьютерного мастера.

Покупка второго жёсткого диска. Если вы любите делать на компьютере несколько дел одновременно (например, искать в интернете информацию , попеременно общаясь с друзьями в ICQ или Skype) - вы заставляете жёсткий диск выполнять тройную работу. А ведь на нём стоит операционная система. И файл подкачки тоже. Получается, что даже у обычного пользователя жёсткий диск постоянно загружен множеством задач, что не только замедляет скорость его работы, но и может быть причиной преждевременного выхода из строя.
Как правильно решить эту проблему? Конечно, покупкой второго жёсткого диска. Один будет отвечать за операционную систему и приложения, а второй - за хранение данных и файл подкачки. Это один из самых эффективных методов увеличения скорости компьютера и применяется он во многих крупных компаниях.

Переустановка операционной системы. Бывают случаи (например, после вирусной активности), когда операционная система настолько захламлена или повреждена, что восстановить её практически невозможно. В этом случае единственно верным решением будет её переустановка.

Видео по теме
Источники:
- притормаживает компьютер
- Повышаем быстродействие компьютера
Операционная система Windows Vista – далеко не самый лучший пример работы компании Microsoft. Даже в официальных заявлениях представителей корпорации было отмечено, что Vista имеет массу недоработок и критических неисправностей. Естественно, это сказалось не только на стабильности, но и на скорости работы ОС Windows Vista. К нашей радости, существует масса способов ускорения работы любой операционной системы от Microsoft. И «Виста» не является исключением.

Вам понадобится
- Advanced System Care
- Game Booster
Инструкция
Ускорение и оптимизация любой операционной системы – процесс весьма неприятный и утомительный. Многие рекомендуют использовать для этих целей специальные утилиты. Не будем отделяться от большинства. Установите себе или программу Advanced System Care или Game Booster. Обычно выбор на первый вариант. Запустите программу и откройте меню «Очистка Windows». Установите галочки напротив первого, второго и четвертого пунктов. Функцию «Удаление личной информации» не использовать, потому что это может привести к потере важных . Теперь нажмите «Сканировать», а после завершения этой операции нажмите «Ремонт».
К сожалению, одной этой программы недостаточно для полного ускорения операционной системы. Откройте «Мой компьютер». Выберите раздел жесткого диска, на котором установлена операционная система, и откройте его свойства. Уберите галочку напротив самого последнего пункта «Разрешить индексировать содержимое» и нажмите «Применить». Это позволит повысить производительность вашей системы.
Видео по теме
Высокий уровень быстродействия компьютера обеспечивает хорошую эргономику и приятную работу на ПК. Так как новейшие операционные системы потребляют множество ресурсов, в основном за счет графических эффектов, они могут снижать быстродействие.

Инструкция
Кроме как путем увеличения , например, ОЗУ, или заменой на более новый с высокой тактовой частотой, можно некоторые графические процессы Windows.Windows содержит в себе такую системную программу, как «Параметры быстродействия». Чтобы запустить ее, зайдите в папку «Мой » и кликните правой кнопкой мыши на любом пустом месте в папке. В появившемся контекстном меню выберите «Свойства». Перед вами откроется окно с основными сведениями о компьютере.
В левом столбце со ссылками выберите ссылку «Дополнительные параметры системы». На экране запустится приложение «Свойства системы», по умолчанию вкладка «Дополнительно». На этой вкладке вы увидите раздел «Быстродействие», нажмите в ней кнопку «Параметры…». Откроется следующее окно «Параметры быстродействия».
Во вкладке «Визуальные эффекты» выберите пункт «Обеспечить наилучшее быстродействие » и нажмите «Применить». Все графические эффекты будут отключены, что высвободит RAM для новых процессов.
Затем перейдите во вкладку «Дополнительно» и нажмите кнопку «Изменить…» в параметрах виртуальной памяти. Выберите размер файла подкачки «Размер по выбору системы» либо выберите «Указать размер» и укажите максимально возможное значение, обычно более того, что отображается в строке «Рекомендуется». После этого нажмите “OK”, а в предыдущем окне – «Применить», и закройте все окна.Таким образом, вы повысили быстродействие компьютера за счет отключения визуальных эффектов и помощи ОЗУ благодаря выделенной для него доли памяти с жесткого диска.
Видео по теме
Несмотря на то, что домашние ПК за последний десяток лет стали в несколько раз мощнее, проблема производительности и быстродействия уйдет далеко не завтра. Однако ускорить свой компьютер в состоянии каждый пользователь – достаточно лишь бережно к нему относиться и поставить несколько очищающих программ.

Инструкция
Переустановите Windows. Эту процедуру стоит проделывать минимум раз в полгода: как бы старательно вы не ухаживали за своей машиной, на ней все равно скапливаются ошибки, хвосты и остаточные коды программ. Кроме того, слишком захламленный ПК очистить почти невозможно, потому начать все «с чистого листа» обычно проще. Обратите внимание на то, что версию Windows стоит подбирать каждому компьютеру индивидуально. Так установка «Семерки» на слабую систему приведет лишь к зависаниям, в то время как на мощном процессоре та же «7» может показать куда большую производительность, чем «ХР».
Используйте компьютер «аккуратно». Старайтесь не устанавливать никаких программ, если в них нет крайней необходимости. Кроме того, приучите себя удалять софт только при помощи соответствующего пункта в системе – если вы просто удалите папку с игрой, то останется масса ненужных «хвостов», вычищать которые вручную почти невозможно. Обязательно установите на компьютер антивирус (какой – дело исключительно вкуса, работают все примерно одинаково).
Установите ряд программ для очистки и ускорения ПК. В интернете таковых великое множество, и они специализируются на том, чтобы удалять из системы ненужную информацию, скопившуюся из-за активного использования. Кроме того, софт может отключать процессы, которыми вы не пользуетесь (например, ), засчет чего высвободится солидный объем оперативной памяти. Также необходимо отметить программу CCleaner, которая занимается очисткой жесткого диска. За раз она может освободить до 30 гб дискового пространства, никак при этом не затронув вашу личную информацию.
Регулярно проводите дефрагментацию. Этот процесс, являющийся для многих загадкой, есть не что иное, как «упорядочивание» информации. Несмотря на то, что файлы разделены по папкам и директориям, внутри жесткого диска (на уровне железа) они могут располагаться совершенно хаотично, что замедляет работу системы. После того как вы дефрагментируете систему, она структурно упорядочит саму себя, и скорость доступа к файлам (а значит и работы ПО) увеличится.
Видео по теме
Полезный совет
Список программ для очистки системы вы можете на любом портале, посвященном софту.
Для увеличения скорости работы операционной системы нужно настроить параметры ее работы. ОС Windows Vista позволяет изменять достаточно много пунктов, влияющих на ее производительность.

Вам понадобится
- - Advanced System Care.
Инструкция
Для ускорения процесса оптимизации операционной системы рекомендуют использовать дополнительные программы. Скачайте утилиту Advanced System Care с сайта ее создателей www.iobit.com. Установите приложение и перезагрузите компьютер.
Запустите программу и откройте вкладку «Диагностика системы». Активируйте два следующих параметра: «Дефрагментация» и «Оптимизация». Для этого установите галочки рядом с соответствующими пунктами. Нажмите кнопку «Сканировать» и подождите, пока программа выполнит анализ системы и жесткого диска. Теперь нажмите кнопку «Ремонт», чтобы утилита исправила найденные ошибки.
Откройте меню «Очистка Windows» и установите флажок напротив пункта «Очистка реестра». Выполните алгоритм сканирования и исправления файлов реестра. Перейдите в меню «Утилиты» и выберите пункт «Оперативная память».
Нажмите кнопку «Вперед» и выберите вариант «Глубокая очистка» в развернувшемся меню. Сверните окно утилиты. Откройте панель управления и найдите меню «Администрирование». Выберите подменю «Службы» и дождитесь составления списка всех используемых служб.
Выберите те из них, которые вам не нужны для постоянной работы. В среднем можно отключить 20-30 неиспользуемых служб. Кликните правой кнопкой мыши по названию ненужного процесса и выберите пункт «Свойства». Найдите поле «Тип запуска» и выберите для него параметр «Отключена». Аналогичным образом отключите остальные службы.
Откройте меню «Мой компьютер» и перейдите к свойствам системного раздела диска. Снимите галочку с пункта «Разрешить индексировать содержимое файлов на этом диске». Нажмите кнопку «Применить» и выберите пункт «Применить к файлам и каталогам». Подождите, пока система внесет изменения в настройки. Точно так же измените параметры работы с остальными разделами винчестера.
Операционная система под названием Windows Vista выпущена в 2007 году. По сравнению с более старой Windows XP она требует гораздо больше мощности и аппаратных ресурсов компьютера. Для пользователя это выглядит, как замедленная работа системы. Поэтому специалисты стали искать способы ускорить и улучшить работу Vista. Часть из этих методов требуют вмешательства в «железную» часть компьютера, часть осуществляется чисто программным путем.

Инструкция
Увеличьте общий объем оперативной памяти компьютера. Минимальным количеством памяти для работы Windows, по заявлению разработчика, являются 512 мегабайт. Однако быстродействие такого компьютера будет очень низким. Купите и установите 2 гигабайта памяти для оптимального результата. Хотя даже увеличение до 1 Гб ощутимо добавит скорости работы Vista.
Используйте функцию ускорения загрузки и работы системы ReadyBoost. Подключите флэш-накопитель в любой USB-порт компьютера, выберите пункт «Использовать для ReadyBoost» и следуйте указаниям мастера. В итоге пользователи, компьютеры которых содержат небольшой объем оперативной памяти, получат дополнительный прирост скорости работы, так как флэшка будет использоваться вместе с оперативной памятью. Обратите внимание, что флэш-накопитель должен быть, как минимум, на 2 гигабайта, и от его скорости записи зависит процент ускорения системы. То есть, если вы записываете на этот накопитель пару фотографий за 20 минут, то не стоит ждать улучшения работы Vista с такой флэшкой.
Отключите как можно больше эффектов оформления. Полупрозрачные окна и красивые обои для рабочего стола, конечно, радуют глаз. Но вместе с тем они требуют больше ресурсов от компьютера, а значит, снижают скорость работы Vista. Щелкните правой кнопкой по значку «Компьютер» и выберите меню «Свойства». Откройте ссылку «Дополнительные параметры системы» и выберите закладку «Дополнительно».
Нажмите кнопку «Параметры» в разделе «Быстродействие». Откроется окно, в котором отметьте пункт «Обеспечить наилучшее быстродействие». Подтвердите изменения, нажав кнопки «Применить» и ОК. Через несколько минут оформление станет проще, а скорость работы заметно улучшится. Отключите картинку рабочего стола, замените ее однотонным фоном - это также освободит несколько мегабайт памяти, что скажется на общем быстродействии компьютера.
Обеспечьте достаточное количество свободного места на жестком диске. Удалите ненужные файлы с логических дисков. Для хорошей работы системы необходимо около трех гигабайт на системном диске, плюс столько же на каждом из других разделов. Это связано с особенностями размещения временной информации и данных о выполняемых программах. Так, очень часто улучшить работу Vista можно очисткой диска C:. Когда на нем мало места, система работает очень медленно и нестабильно.
Для этого нажмите кнопку «Пуск», щелкните по меню «Выполнить» и наберите команду msconfig. Откроется окно, в котором выберите закладку «Автозагрузка» и снимите флажки с тех названий программ, которые вам знакомы и не являются необходимыми. Например, почтовый клиент, средство обмена сообщениями, музыкальный проигрыватель и многие другие можно запускать вручную по мере необходимости и улучшить работу Vista этим нехитрым способом. Помните, что неизвестную вам программу лучше не убирать из автозагрузки, чтобы не сделать хуже. Нажмите кнопку «Применить» и перезагрузите компьютер для применения настроек.
Видео по теме
Все знают, как неудобно работать за медленным компьютером, но мало кто знает, что существенно увеличить его скорость можно всего в 3 простых действия.

Инструкция
Если компьютеру не хватает оперативной памяти, он пытается использовать часть . Эта часть называется файлом подкачки. Для его изменения нажимаем правой кнопкой на "Мой компьютер", затем на "Свойства". В новом меню переходим в "Дополнительно" - "Параметры" - "Дополнительно" - "Изменить". Измените минимальный и максимальный размер файла подкачки на 8192, нажмите "Задать".
Не рекомендуется устанавливать файл подкачки на тот жёсткий диск, где установлена операционная система. Лучше купите в магазине дешёвую флешку и установите ей файл подкачки. Но не устанавливайте файл подкачки для своей рабочей флешки и портативных HDD! Это может приводить к частым сбоям операционной системы.

Совет 8: Как увеличить быстродействие компьютера самостоятельно
Программное обеспечение с каждым годом становится все более сложным. Это приводит к тому, что компьютеру, еще несколько лет назад прекрасно работавшему, перестает хватать быстродействия. Ситуацию нередко усугубляют и накопившиеся проблемы с операционной системой, замедляющие скорость работы компьютера. В большинстве случаев пользователь может самостоятельно увеличить производительность ПК.

Для начала необходимо определить, что стало причиной медленной работы ПК. Это могут быть проблемы софта или слабая конфигурация компьютера, а часто то и другое сразу. Необходимо открыть «Диспетчер задач» (нажать кнопки Ctrl+Alt+Del) и посмотреть загрузку процессора, памяти и количество запущенных процессов.
Уже на этом этапе можно выявить процессы, поглощающие большие объемы оперативной памяти и мощности процессора. Как правило, на хорошо настроенном компьютере общее количество процессов не превышает 30-35.
Убираем лишние процессы
Каждый запущенный процесс принадлежит той или иной программе. Посмотрите, какие процессы поглощают максимальные ресурсы – если процесс вам незнаком, введите его название в поисковике, вы получите всю необходимую информацию о нем. Чаще всего речь идет о том или ином некорректно работающем приложении или вирусной программе.
Остановите загружающий компьютер процесс через «Диспетчер задач». Если вы пользуетесь остановленной программой, переустановите ее, во многих случаях это помогает наладить ее работу. Особое внимание обращайте на программы, которые вам обычно не нужны, но которые сами запускаются через автозагрузку. Чтобы убрать их из автозагрузки, удобно использовать программы Aida64 или CCleaner.
Очень полезно остановить и ненужные вам сервисы. Для этого следует открыть их список, его можно найти через «Панель управления», раздел «Администрирование». Найдите в сети точный список служб, которые можно остановить для вашей ОС. После этого через меню вкладки «Службы» отключите все лишние сервисы, это прибавит компьютеру быстродействия.
Не забывайте регулярно чистить компьютер от лишних файлов, удалять ошибки реестра – последнее можно делать с помощью уже упоминавшейся программы CCleaner.
Самостоятельный апгрейд компьютера
Если софт работает нормально, но быстродействие ПК все равно недостаточно, необходима его модернизация. Очень важно правильно оценить, какие комплектующие необходимо заменить. В первую очередь оцените объем ОЗУ, он не должен быть меньше 2-3 Гб. Если оперативной памяти достаточно, оцените производительность видеокарты. Для этого можно использовать бесплатные тестовые программы, их легко найти в сети.
Модернизировать всегда необходимо самое слабое звено ПК, ограничивающее его быстродействие. Не стоит менять процессор или видеокарту, если не хватает оперативной памяти. Вместо замены процессора во многих случаях правильнее будет выбрать замену видеокарты – именно обработка графики является одним из самых критичных, с точки зрения быстродействия, процессов.
Замена процессора является последним вариантом. Перед тем как решиться на нее, трезво оцените свои умения – необходимо будет не только подобрать процессор, поддерживаемый материнской платой вашего ПК, но и грамотно его установить. В частности, понадобится замена теплопроводящей пасты для эффективного отвода тепла от корпуса процессора. Неправильное нанесение пасты приведет к тому, что процессор будет перегреваться.

В сети можно найти очень много утилит, авторы которых уверяют пользователей в том, что их компьютер просто «взлетит» после использования данного софта. Как правило, скорость работы ПК остаётся на прежнем уровне, с той лишь разницей, что в качестве бонуса вы получите десяток рекламных скриптов, которые внедрятся в ОС и браузер без вашего ведома.
Несмотря на повсеместное засилье в подобных программах, можно встретить вполне адекватные утилиты, которые честно почистят ваш десктоп от мусора и проведут какие-то другие полезные процедуры, отчего ваш компьютер станет работать чуть быстрее, чем раньше.
Но сегодня мы поговорим о программах для повышения производительности компьютера, которые действительно могут ускорить ваш ПК. Здесь речь идёт о качественной чистке операционной системы, её оптимальной настройке для того или иного приложения, а также других необходимых процедурах.
Итак, представляем вашему вниманию лучшие программы для повышения в среде «Виндовс». Весь нижеописанный софт получал какие-то награды на выставках и конкурсах, посвящённых утилитам, а также имеет массу положительных отзывов на специализированных форумах.
Advanced SystemCare
Первое, о чём нужно упомянуть, говоря об этой программе для повышения производительности компьютера - это забота о пользователе. Вам не нужно исследовать ветки меню, разбираться со сложными настройками или штудировать толстый мануал. Достаточно установить, запустить и нажать на кнопку «Анализ». Затем вам будет предложено избавиться от найденного мусора, ошибок в реестре и лишних программ в автозапуске, а после ваш компьютер начнет заметно быстрее работать.

Преимущества утилиты:
- наличие бесплатной лицензии распространения (с ограниченным функционалом);
- повышает производительность платформы в целом и ускоряет доступ в Сеть;
- есть возможность провести точечную настройку ОС для каких-то определённых приложений;
- обнаруживает шпионские и рекламные скрипты с последующим удалением;
- оптимизирует и упорядочивает системный реестр;
- устраняет некоторые уязвимости системы.
Advanced SystemCare - это одна из лучших программа для повышения производительности компьютера. Данная утилита - своего рода комплекс отвечающих за оптимизацию и очистку платформы от мусора. Всего за пару кликов можно значительно увеличить скорость работы операционной системы, а вместе с тем избавиться от целого вороха сопутствующих проблем.
Несмотря на двоякие отзывы на форумах, софт пользуется завидной популярностью у большого числа юзеров. Работает программа для повышения производительности компьютера на Windows XP, 7, 8 и 10. Каких-либо проблем с адаптацией версий замечено не было, а интерфейс утилиты стабилен и не подвисает.
Auslogics BoostSpeed
Наверняка каждый, кто первый раз запустит эту программу для повышения производительности компьютера, удивится, насколько много мусора скопилось в операционной системе. После окончания работы мастера очистки на экран выводится подробный список с указанием названия проблемы и вариантами её решения. Если возиться с каждым пунктом не хочется, то можно переложить все вопросы на плечи толкового автомата. Утилита прекрасно подойдёт для тех, кто недоволен скоростью работы платформы «Виндовс» и часто наблюдает её подвисания и какие-то другие глюки.

Плюсы программы:
- глубокий анализ и очистка винчестера от ненужных файлов и папок;
- работа с неправильными настройками системы и параметрами, которые напрямую влияют на скорость ПК;
- устранение уязвимостей платформы;
- редактирование и грамотные рекомендации относительно параметров автозапуска.
В качестве небольшой ложки дёгтя можно обозначить исключительно платную лицензию на распространение, то есть без триальных и прочих бесплатных периодов пользования. Но судя по массе положительных отзывов на форумах, утилита стоит своих денег. Работает программа для повышения производительности компьютера на Windows 7, 8 и 10. Проблем с адаптацией к платформам также замечено не было.
Glary Utilities
Эта утилита - самый настоящий комбайн по оптимизации и очистке вашего ПК. Программа направлена не только на избавление винчестера и реестра от всякого мусора, но и является отличным инструментом для решения внутренних проблем с оперативной памятью.

Кроме того, функционал утилиты позволяет провести полный аудит платформы с последующей оптимизацией: системные файлы браузера, какие-то резервные копии, дефрагментация жёсткого диска, получение скрытых сведений о ОС и т.д.
Особенности софта
Также радует тот факт, что работа программы для повышения производительности компьютера на Windows 7, 8 и 10 стабильна и не вызывает никаких нареканий. Интерфейс не тормозит, не глючит, не раздражает пользователя вылетами, чем частенько отличаются другие аналогичные утилиты.
Многих пользователей порадовала бесплатная лицензия распространения, что для имеющихся возможностей просто подарок. Добавим сюда же толковую русскоязычную локализацию, частые (и нужные) обновления - и получим отличный комплекс для решения проблем с производительностью ПК.
Game Buster
Как видно из названия, эта утилита направлена на оптимизацию платформы под игровые приложения. Сразу стоит заметить, что разработчик настоятельно рекомендует обновить драйвера вашей видеокарты, перед тем как использовать софт. В противном случае вы рискуете получить обратный эффект.

Работает программа для повышения производительности компьютера на Windows 10, 8, 7 и даже ХР. Судя по отзывам пользователей, это один из самых удачных продуктов для оптимизации платформы под игры. Кроме того, программа снискала себе уважение многих геймеров, которые не могут позволить себе купить топовые видеокарты.
Особенности утилиты
У NVidia есть схожий встроенный инструмент - Experience, но он, как ни крути, реализован коряво и помогает лишь отчасти. В то время как Game Buster кардинально вмешивается в вашу операционную систему и оптимизирует всё по полочкам для запуска той или иной игры. Причём делает это наиболее безболезненно как для самого пользователя, так и для платформы «Виндовс».
Утилита отключает все, так сказать, ненужные процессы и запускает игровое приложение в «чистой» среде, без лишних надстроек и прочего привычного рабочему столу антуража. Это позволяет значительно прибавить прыти процессору и видеокарте, так как она не отвлекается на рядовые процессы системы. А это, в первую очередь, прибавка в ФПС, что и нужно геймерам, обладающим посредственными видеокартами.
Известная картина, когда в голову приходят мысли о покупке нового ПК в тот момент, когда Ваш старый компьютер перестает справляться с поставленной задачей, которую ранее он решал гораздо быстрее. Загрузка операционной системы кажется вечностью, запуск программ длится сравнительно долго, а более десятка вкладок браузера «вешает» компьютер. Да, картина довольна стара, и странно ее наблюдать когда все современные компьютеры содержат в себе многоядерные процессоры. Даже CPU пяти-семилетней давности обладают достаточной производительностью для потребностей современного пользователя. Причиной проблем с вашим ПК может быть сущая мелочь и чтобы сделать свою работу на компьютере комфортнее, не обязательно нести большие временные и финансовые затраты. В этой статье вы ознакомьтесь с возможными решениями частых проблем и найдите в них решение для себя.
Ускорение загрузки компьютера
После нажатия кнопки включения на компьютере BIOS материнской платы выполняет инициализацию аппаратных компонентов ПК, проводит всевозможные тесты оборудования, производит поиск на доступных носителях данных файл загрузки операционной системы и затем передает ей управление компьютером в случае успешного запуска. Время на прохождение и выполнение данных процедур требуется немалое. При неопытном вмешательстве в настройки компьютер может загружаться более минуты, прежде чем вы увидите логотип Windows и начало ее загрузки. Давайте для начала рассмотрим как оптимизировать настройки BIOS вашего компьютера.
Вход в BIOS. После включения вашего компьютера следует несколько раз нажать клавишу Del . В большинстве случаев после этого действия откроются настройки BIOS Setup. В ноутбуках и некоторых моделях материнских плат настольных компьютеров для входа в настройки BIOS может использоваться другая кнопка (например, F2 или F10). Стоит отметить, что в современных версиях BIOS Setup сначала открывается упрощенный режим отображения настроек, поэтому необходимо перейти в расширенный режим (Advanced BIOS Features или аналогичный).
Отключение теста оперативной памяти. Опцией, которая в наибольшей степени влияет на скорость загрузки компьютера, является «Quick Boot» , «Skip Memory Check» или что-то подобное. Найти ее можно в настройках загрузки (например, пункт «Boot Settings Configuration»). Если данная функция активна, то тестирование аппаратных средств - например, проверка оперативной памяти - не выполняется. Включение опции «Quick Boot» может сократить время загрузки компьютера более чем на 10 секунд.
Оптимизация приоритета загрузки. BIOS может выполнять поиск загрузочного сектора на всех подключенных к системной плате накопителях информации. При этом системный диск не всегда обнаруживается сразу. В таком случае тратится время впустую. Чтобы избежать этого рекомендую в пункте Hard Disk Boot Priority или аналогичном выбрать свой системный диск в качестве первого загрузочного устройства.
Внимание. При установке SSD может возникнуть необходимость выбора данного устройства в пункте «First Boot Device» или аналогичном в качестве первого диска, чтобы SSD появился в списке приоритета загрузочных устройств.
Отключение лишних устройств. В современных ПК все внутренние диски подключены по интерфейсу SATA. Несмотря на это, многие материнские платы имеют встроенный контроллер (P)ATA, известным также как IDE, который при загрузке расходует несколько секунд. Если в вашем ПК нет дисков, которые подсоединены по кабелям IDE, то отключите данный контроллер. Для этого откройте «Integrated Peripherals | OnChip IDE Channel» или аналогичный пункт и поменяйте его значение на «Disabled». Вы также можете отключить и другие контроллеры, например, параллельного (LPT) и серийного (COM) портов, равно как и встроенную звуковую карту, если для вывода звука вы пользуетесь внешней звуковой платой. Однако данные меры позволяют лишь незначительно сократить время загрузки.
Оптимальные настройки для Windows
Староустановленная ОС Windows, в сочетании с большим количеством приложений загружается очень медленно. Проблема заключается в бесчисленных программах и службах, которые запускаются вместе со стартом операционки независимо от того, используются они или нет. Поэтому перед тем как решиться на замену медленно работающего компонента ПК, стоит сперва «почистить» системные папки и реестр. Очистка реестра и удаление ненужных программ из автозагрузки, используя специальное ПО, позволит сэкономить на скорости загрузки десятки секунд. Для этих целей рекомендую использовать программу Vit registry fix или CCleaner . Их можно использовать и для нижеуказанных действий.
Отключение служб. Службы Windows устанавливаются с драйверами или программным обеспечением, и зачастую основной их задачей является поиск обновлений для данного ПО. Некоторые из них необходимы для того, чтобы работало другое приложение. Так или иначе, при загрузке операционной системы им также необходимо время для запуска. Чтобы отключить ненужные службы, воспользуйтесь сочетанием клавиш «Win+R» , введите « msconfig» и нажмите «Enter» . Будет открыта программа настройки системы. На вкладке «Службы» установите флажок напротив «Не отображать службы Microsoft» . Снимите отметки рядом со всеми службами, которые не относятся к вашему антивирусному программному обеспечению. Однако помните, что службы обновления ПО, например Adobe Flash и Reader, от которых зависит безопасность всей системы, необходимо оставить включенными.
Отключение программ в автозагрузке. На вкладке рядом со службами в msconfig приведены программы, которые автоматически запускаются после загрузки компьютера. Отключите здесь вначале все элементы, которые не имеют отношения к вашей антивирусной программе или не являются необходимыми, - например, клиент для синхронизации смартфона или программу для обмена мгновенными сообщениями.
Результат | Проверка скорости запуска ОС. При следующей перезагрузке ОС должна запуститься быстрее, причем на свою оптимальную скорость ваш компьютер выйдет только через несколько перезагрузок. Если при запуске появляются разнообразные сообщения об ошибках, активируйте отключенные вами службы и элементы. То же самое относится к программам, которые перестали работать, что, впрочем, случается очень редко.
Замена стандартного жесткого диска на SSD
 При загрузке операционной системы или запуске программ компьютер пытается получить доступ к множеству мелких файлов, которые зачастую хранятся на разных частях жесткого диска, что обусловлено особенностями записи информации. Перемещающаяся с одного места на другое головка чтения/записи тратит на их поиск и считывание много времени. Работающая в фоновом режиме антивирусная программа также сильно замедляет работу жесткого диска. , напротив, способен без механических задержек мгновенно предоставлять данные. Время доступа (то есть время, которое проходит до момента начала передачи данных) у SSD в 600 раз меньше, чем у жесткого диска.
При загрузке операционной системы или запуске программ компьютер пытается получить доступ к множеству мелких файлов, которые зачастую хранятся на разных частях жесткого диска, что обусловлено особенностями записи информации. Перемещающаяся с одного места на другое головка чтения/записи тратит на их поиск и считывание много времени. Работающая в фоновом режиме антивирусная программа также сильно замедляет работу жесткого диска. , напротив, способен без механических задержек мгновенно предоставлять данные. Время доступа (то есть время, которое проходит до момента начала передачи данных) у SSD в 600 раз меньше, чем у жесткого диска.
Компьютер с операционкой Windows, установленной на твердотельный накопитель, в среднем запускается за 15-20 с, что в 2-3 раза меньше результатов при использовании обычного HDD. Компьютер со стандартным жестким диском реагирует на запросы медленнее, чем с твердотельным накопителем.
Установка SSD. В корпусе настольного компьютера всегда найдется место для 2,5-дюймового SSD, как и в ноутбуке. Вместо того чтобы использовать монтажную рамку для 3,5-дюймового отсека корпуса, вы можете закрепить твердотельный накопитель двумя винтами боковой стенкой к одному из 5,25-дюймовых слотов, которые, как правило, свободны. Подключите SSD к разъему питания SATA блока питания и с материнской платой кабелем SATA. Обратитесь к руководству пользователя, чтобы узнать, поддерживает ли она текущий стандарт SATA 6 Гбит/с, и если ответ утвердительный, то на каком из портов, после чего подключите к нему SSD.
Установка Windows. После установки твердотельного диска для получения оптимального быстродействия и стабильности системы необходимо заново установить Windows и все программы. Для этого отсоедините старый HDD, загрузитесь с DVD с установочным дистрибутивом Windows и установите операционную систему на SSD, а затем и все свои программы. Когда все будет готово, вновь подключите жесткий диск. Для получения доступа к информации на нем используйте функцию библиотек в Windows 7. Для этого щелкните в одной из библиотек (изображения, документы, музыка, видео) по ссылке, следующей за «Включает:» . Позднее вы сможете удалить все каталоги, не содержащие ваших данных.
Добавляем оперативную память
Даже если вы только просматриваете веб-сайты или работаете в офисных программах, ваш компьютер должен быть оснащен минимум 4 Гбайт оперативной памяти, чтобы система как можно реже обращалась к файлу подкачки на заведомо «медленном» жестком диске. Для работы с мультимедийными файлами и современных трехмерных игр необходимо иметь от 8 до 16 Гбайт ОЗУ.
Внимание! Только 64-разрядная версия Windows способна распознать более 3 Гбайт оперативной памяти.
Анализ и увеличение объема оперативной памяти. Перед тем как увеличить емкость ОЗУ, узнайте, какой объем памяти и какого типа установлен в вашей системе. Установите и запустите программу CPU-Z . На вкладке «SPD» в раскрывающемся меню в пункте «Memory Slot Selection» можно определить количество слотов, а по щелчку по одному из номеров слотов появится информация об установленном модуле памяти. Например, если в системе имеется два модуля по 2 Гбайт и доступны еще два слота, приобретите два дополнительных модуля. Лучше всего остановиться на идентичных моделях с одинаковым каталожным номером (по которому вы можете найти память на порталах сравнения цен). Если отыскать их не удается, то необходимо подобрать память, которая соответствует старой или превосходит ее по таймингам и тактовой частоте. Если свободных слотов нет, замените имеющиеся модули новыми большего объема. Как правило, лучше всего устанавливать четное количество, так как в этом случае будет доступен быстрый двухканальный режим работы памяти.
Установка оперативной памяти. Установка оперативной памяти в компьютер достаточно проста: отожмите два фиксатора слота DIMM наружу и установите новый модуль таким образом, чтобы паз между контактами совпадал со слотом. Затем нажмите на модуль вниз до щелчка вначале с одной стороны, затем с другой. Вам следует убедиться, что Windows распознала установленное оборудование. Для этого используйте комбинацию «Win+Pause» и просмотрите информацию о компьютере - среди прочего будет указан объем установленной памяти.
Установка мощного процессора
Задачи, способные обеспечить полную загрузку современных процессоров, - большая редкость. Конвертирование видео или обработка фотографий в формате RAW входят в их число. В повседневной работе более мощный CPU означает меньшее время отклика компьютера на действия пользователя, но лишь при условии наличия SSD и достаточного объема ОЗУ. Если вы уверены, что ваш ПК «притормаживает» именно из-за недостаточного быстродействия центрального процессора, то ничего не остается, кроме как заменить его. Данная процедура отнимет у вас несколько часов и может стоить больших финансовых затрат, и это как раз тот случай, когда стоит задуматься о приобретении нового устройства, особенно если другие комплектующие также устарели.
Проверка аппаратных средств. На соответствующих вкладках CPU-Z определите модель процессора и материнской платы. В разделе «Поддержка» веб-сайта производителя определите самый мощный CPU, совместимый с вашей системной платой. Разница по отношению к старому процессору должна быть ощутимой, иначе процедура замены потеряет смысл. Например, если вы меняете самый слабый чип на самый мощный одной серии или устанавливаете устройство другой, более совершенной линейки, то компьютер станет работать существенно быстрее. В противном случае прирост быстродействия окажется минимальным.
Внимание. Некоторые старые модели процессоров, выпуск которых уже прекращен, еще поступают в продажу и зачастую предлагаются по более высокой цене, чем чип нового поколения вместе с материнской платой. Если вы собрались купить мощный CPU, обязательно закажите к нему тихий и эффективный кулер стороннего производителя, а в случае, когда требуется использовать старую систему охлаждения, безусловно необходим тюбик термопасты (обычно прилагается к кулеру).
Установка процессора. Отсоедините питание и отожмите фиксатор кулера. Осторожно поднимите его вверх по направлению от процессора, при необходимости слегка поворачивая влево и вправо. Откройте фиксирующий рычаг процессорного разъема и осторожно извлеките чип. С помощью безворсовой бумажной салфетки и чистящего средства на основе спирта удалите остатки термопасты с кулера, а также процессорного разъема. Затем установите новый процессор таким образом, чтобы выделенный уголок совпадал с отметкой разъема. Выдавите в центре поверхности CPU немного термопасты (капля размером не более горошины), затем установите кулер и несколько раз осторожно поверните его влево и вправо, чтобы равномерно распределить пасту. Прижимное усилие, которое появится, когда вы будете закрывать зажим кулера, «размажет» пасту по всей поверхности процессора. После этого можно будет подключить штекер питания кулера к материнской плате.
Замена видеокарты
Если трехмерные игры «тормозят» и при их запуске появляются ошибки, несмотря на то что используется довольно мощная видеоплата, или если в процессе обработки видео вопреки информации производителя отсутствует возможность использовать вычислительные ресурсы графического процессора, то, скорее всего, устарели драйверы видеокарты. Обновленные утилиты помогут повысить производительность и совместимость с новыми играми и приложениями, задействующими графический процессор, однако ощутимый прирост мощности можно получить только от нового устройства GPU, установить которое вы сможете сами.
Поиск нужного драйвера. Если вам неизвестно название вашего графического процессора, установите и запустите программу GPU-Z . С помощью полученной информации на сайте www.nvidia.ru или www.amd.com вы сможете найти нужные драйверы. Установка графических драйверов осуществляется аналогично другим программам, но перед установкой новых рекомендуется удалить старые, либо использовать специальные приложения от производителя для их автоматического обновления (например, GeForce Experience от Nvidia).
Выбор видеокарты. Графическая карта стоимостью до 6000 руб. (например, NVIDIA GeForce GTX 650 Ti/660 или AMD Radeon HD 7850) справляется со всеми современными играми в разрешении вплоть до Full HD. Если вы хотите иметь запас для игр следующего поколения, то по цене приблизительно в 9000 рублей вы можете приобрести NVIDIA GeForce GTX 760 или AMD Radeon HD 7950. Все перечисленные модели поддерживают DirectX 11. Видеокарты, стоимость которых превышает данные суммы, предназначены для геймеров, которые играют в разрешениях, превышающих Full HD, или стремятся получить максимальное качество графики.
Установка видеоплаты. Отсоедините коннекторы питания PCI-e от старой видеоплаты, а также открутите винт или снимите фиксатор возле металлической планки на тыльной стороне корпуса. Надавите на защелку слота PCI Express в направлении материнской платы и извлеките плату из гнезда. Установка осуществляется в обратном порядке, при этом не забудьте подключить коннектор питания. Все указанные платы работают в сочетании с блоком питания мощностью 500 Вт.
С течением времени операционная система компьютера поддаётся своеобразному износу, что сказывается как на быстродействии устройства, так и на наших нервах. Особенно такое заметно при работе на слабых компьютерах. Однако это далеко не повод для преждевременной переустановки Windows, и не стоит спешить впопыхах создавать установочную флешку и вспоминать, какой клавишей запускается переход в BIOS. Воспользовавшись несколькими простыми способами, мы не только вернём нашей системе кристальную девственность, но и ускорим её, в некоторых местах заставив бегать быстрее новой.
Почему работа компьютера замедляется?
Чаще всего замедление работы операционной системы связано с неумелым её использованием: некорректным удалением программ, захламлением жёсткого диска и отсутствием своевременных мероприятий по его очистке. При самой же установке Windows 7 мало кто изменяет стандартные конфигурации системы, которые являются далеко не оптимальными.
Аппаратное ускорение: разгружаем процессор
Аппаратное ускорение - это перераспределение некоторых функций системы с основного процессора на аппаратное обеспечение для увеличения общей производительности компьютера.
Иными словами, это перекладывание части работы ЦП на видеокарту, в случае если та способна справиться с ней быстрее.
Функция аппаратного ускорения подключена во всех сборках Windows 7 по умолчанию. Проверить это можно по следующему пути:
- Правой кнопкой мыши нажимаем на рабочем столе и выбираем «Разрешение экрана».
Выбираем пункт «Разрешение экрана»
- Теперь переходим в «Дополнительные параметры».
В открывшемся окне выбираем «Дополнительные параметры»На вкладке «Диагностика» выбираем пункт «Изменить параметры»
Если эта кнопка неактивна, паниковать не стоит: аппаратное ускорение у вас включено, а заботливые разработчики видеоадаптера предвидели, что вас может сюда занести, и убрали изменение настроек подальше от чужих рук.
Нужная кнопка - «Изменить параметры». Если она неактивна, ускорение уже включено
Визуальные эффекты: максимальная производительность системы
Приятный графический интерфейс Windows 7 даёт весьма ощутимую нагрузку на аппаратную часть компьютера, что не может не сказываться на его производительности. Визуальное оформление, конечно, служит хорошим дополнением к операционной системе, но, когда оно начинает заметно сказываться на её быстродействии, лучше пожертвовать красотой в угоду оптимизации.
- Правой кнопкой мыши жмём на иконку «Компьютер» и переходим в «Свойства».
Нажимаем на «Дополнительные параметры системы»
- Во вкладке «Визуальные эффекты» отмечаем значение «Обеспечить наилучшее быстродействие» и жмём «Применить».
Наш выбор - «Наилучшее быстродействие»
- Такие настройки отключают все визуальные эффекты и обеспечивают максимальное быстродействие, однако система начинает выглядеть довольно неприглядно. Если получившийся стиль вызывает у вас отвращение и грусть и навевает кошмары о Windows 95, возвращаем флажки некоторым пунктам меню:
- «Включение композиции рабочего стола»;
- «Использование стилей отображения для окон и кнопок»;
- «Отображать эскизы вместо значков»;
- «Сглаживать неровности экранных шрифтов».
- Соглашаемся, нажав кнопку «ОК».
Теперь нам нужно попасть в «Дополнительные параметры системы». Выбираем вкладку «Дополнительно» и в первом разделе «Быстродействие» открываем «Параметры».
Выбираем «Параметры» в разделе «Быстродействие»
Жёсткий диск: очистка памяти и дефрагментация
Все файлы, которые записываются на жёсткий диск, разбиваются на множество последовательных фрагментов с целью сокращения используемого пространства. В результате этого, чтобы прочесть файл, компьютер вынужден собирать их обратно. А наличие разнообразного мусора на его пути увеличивает время считывания, что замедляет работу системы и вызывает задержки различной продолжительности при открытии или изменении фалов. Скорость работы при этом, понятное дело, падает.
Самое простое решение этой проблемы - регулярная очистка винчестера от хлама и не менее регулярная дефрагментация. Систематически удаляя лишние файлы и программы со своего ПК, можно неплохо увеличить его скорость.
Для начала следует навести порядок в используемом вами пространстве: удалить ненужную музыку, просмотренные фильмы, установочные файлы, сотни новых документов Microsoft Word и прочие прелести присутствия человека.
Стоит избавиться и от неиспользуемых программ. С этого и начнём.
Как увеличить быстродействие: очистка винчестера
- Для начала выберите в меню «Пуск» пункт «Панель управления».
Выбираем «Панель управления»
- Переходим в «Удаление программы».
- Внимательно изучаем список, находим устаревшую или ненужную программу, жмём на неё правой кнопкой и удаляем.
Щёлкаем правой кнопкой мыши по ненужной программе и выбираем «Удаление»
- Теперь избавимся от системного мусора. Комбинацией клавиш Windows (флажок на клавиатуре) + R вызываем команду «Выполнить», вводим %temp% и жмём «ОК». Таким образом мы быстро перейдём к месту хранения «мусорных» временных файлов, и нам не придётся долго и муторно пытаться найти их в системе.
Переход в папку «Temp»
- Всё, что находится в вызванной папке, - временные файлы. По совместительству - системный мусор, который подлежит удалению. Комбинацией клавиш Ctrl + A выделяем всё и удаляем.
Выделяем все файлы в папке и удаляем их
- Если некоторые файлы упорно не хотят удаляться, ничего страшного в этом нет. Скорее всего, они прямо сейчас используются какими-то активными программами, и их можно пропустить.
Если какие-то файлы не хотят удаляться, пропускаем их
- Теперь можно перейти к следующему шагу очистки жёсткого диска от системного мусора. Зайдя в «Компьютер», кликаем правой кнопкой мыши на «Локальный диск (C:)» и жмём «Свойства».
Нужный нам пункт - «Свойства»
- Перейдя во вкладку «Общие», выбираем «Очистка диска».
Выбираем кнопку «Очистка диска»
- Когда система выполнит анализ ориентировочного объёма мусора, который можно удалить, откроется меню очистки диска. В этом меню в списке доступных для удаления файлов отмечаем всё галочками, жмём «ОК» и подтверждаем удаление файлов.
Выбираем файлы, которые система удалит
- После очистки убираем галочку с пункта «Разрешить индексировать содержимое файлов на этом диске в дополнение к свойствам файла» и жмём «ОК». В открывшимся окне ничего не меняем и вновь нажимаем «ОК». В случае всплытия окна «Отказано в доступе» - нажимаем «Продолжить», а «Ошибка изменения атрибутов» - «Пропустить все».
Если системных дисков на компьютере несколько, таким же образом очищаем их все.
Дефрагментация диска: как ускорить ПК

После завершения повторяем процедуру с остальными дисками.
Как работать с CCleaner: программа для очистки ПК
Для следующего шага нам понадобится утилита CCleaner, позволяющая дочистить весь системный мусор, который нам не удалось удалить при помощи средств Windows. Программа бесплатна, и скачать её можно с официального сайта http://ccleaner.org.ua/ . Это не единственная и даже не лучшая утилита, помогающая очистить и ускорить систему, но именно CCleaner проще и доступнее всего остального.
- Запустив установленную программу, переходим во вкладку Applications, где убираем галочки со всего, что всё ещё дорого вашему сердцу (например, с истории браузера), после чего нажимаем Run Cleaner.
Нужная нам кнопка - Run Cleaner
- После проведения очистки переходим в раздел Registry и нажимаем Scan for Issues. После завершения анализа жмём Fix selected issues.
Находим проблемы и ошибки в реестре и устраняем их: кнопки Scan for issues и Fix selected items соответственно
- Теперь перейдём в раздел Tools и выберем вкладку Startup. Здесь перечислены все программы, которые запускаются автоматически при включении Windows. Выбираем все ненужные и жмём Disable. Таким образом мы отключим их автозапуск и снизим нагрузку на оперативную память.
Удаляем из автозапуска все ненужные программы с помощью кнопки Disable
Файл подкачки: ускоряем оперативную память
Файл подкачки, также известный как виртуальная память, - отдельное пространство на жёстком диске, являющееся промежуточным звеном в обмене информацией между оперативной памятью и жёстким диском.
Windows 7 по умолчанию делает файл подкачки на 50% больше, чем объём оперативной памяти, однако иногда такого размера оказывается слишком мало. Это приводит к частой перезаписи файла или прямому обращению к основным секторам жёсткого диска, что отрицательно сказывается на быстродействии системы.
- Сначала следует определить объём оперативной памяти. Для этого переходим в меню «Пуск», щёлкаем правой кнопкой мыши по пункту «Компьютер» и переходим к параметру «Свойства».
Для начала переходим в свойства компьютера
- Здесь внимательно смотрим на объём установленной памяти (ОЗУ), и, если он больше 4 Гб, то изменять ничего не следует. В противном случае идём в «Дополнительные параметры системы».
Если нужно увеличить файл подкачки, переходим в пункт «Дополнительные параметры системы»
- Здесь на вкладке «Дополнительно» в разделе «Быстродействие» нажимаем на кнопку «Параметры».
Нам необходима кнопка «Изменить» в разделе «Виртуальная память»
- Сначала снимаем флажок с пункта «Автоматически выбирать объем файла подкачки». После этого помечаем маркером «Указать размер» и выставляем значения побольше. Оптимальный вариант - 5120 МБ для исходного размера и 7680 МБ для максимального. Теперь жмём кнопку «Задать» и подтверждаем нажатием кнопки «ОК» во всех открытых нами окнах.
Вписываем новые значения в помеченные поля, нажимаем «Задать» и «ОК»
MSconfig: увеличиваем скорость
Некоторые из установленных программ имеют дурную привычку работать в фоновом режиме, что не только загружает драгоценную оперативную память, но и прячется от нашего чуткого взора. Объём, занимаемый ими поодиночке, как правило, не особо большой, но вместе они занимают довольно много ресурсов, и, закрыв вредителей, можно значительно снять нагрузку с ОЗУ.
- Комбинацией клавиш Windows + R вызываем службу «Выполнить», вводим в поле команду msconfig и нажимаем «ОК».
С помощью соответствующего запроса находим msconfig
- В открывшемся окне переходим во вкладку «Службы». Здесь отмечены все процессы, которые работают в фоновом режиме. Для начала, чтобы не нарушить работоспособность системы, ставим галочку на «Не отображать службы Microsoft». После этого со спокойной душой убираем галочки со всех оставшихся пунктов. Подтверждаем изменения, нажав кнопку «ОК».
Снимаем галочки со всех служб, кроме системных (и важных, вроде антивируса)
- Не забудьте снять все галочки во вкладке «Автозагрузка». По сути, это копирование тех действий, что мы уже проводили ранее, используя CCleaner; но, если у вас по какой-то причине не получилось выключить автозагрузку тогда, то сейчас самое время.
Убираем галочки со всех автозагружающихся программ и нажимаем ОК
Разгон ЦП: видеоинструкция
Ничего не получилось, и все остальные методы увеличения быстродействия не помогли? В таком случае можно пойти на экстремальные меры: например, разгон процессора. Разгоняя его, то есть, увеличивая тактовую частоту, можно повысить быстродействие в несколько раз и сравнять характеристики своего процессора с более мощной линейкой (впрочем, такое потребует определённых усилий и затрат на охлаждение). Как это сделать, можно узнать из приведённого ниже видео.
Разгоняем видеоадаптер: инструкция с видео
В случае если работа процессора вполне устраивает вас, но вы геймер и у вас проблемы с графикой, у нас для вас есть хорошая новость: разогнать можно не только ЦП! Видео, размещённое ниже, посвящено разгону видеокарты. Ускорить имеющийся видеоадаптер всяко выйдет дешевле, чем покупать новый, тратя приличную сумму. Правда, здесь тоже необходимо позаботиться об охлаждении.
Но не забывайте: разогнать компьютер - одно дело, а сделать так, чтобы после этого он не сгорел - совсем другое. Так что подходите к таким вещам с ответственностью и берегите свою технику.
Итак, мы провели все возможные процедуры по ускорению работы Windows 7, и сейчас наша система работает так быстро, насколько это возможно. Иных способов, гарантировано позволяющих поднять общую производительность, к сожалению, не существует: ну, разве что, смена комплектующих для своего ПК. Будьте счастливы и не забывайте проводить дефрагментацию.