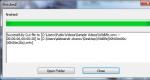Запускается с дополнительными параметрами. Как запустить программу с параметрами командной строки
Как мне установить параметры запуска игры?
Параметры запуска игр могут быть использованы для изменения настроек игры, не входя в нее. Настройки запуска позволяют пользователю менять свойства игры в обход внутриигровых настроек. Это может помочь в случае, если игра не запускается из-за несовместимых настроек графики, а также в случае решения большого спектра других проблем.
Эта статья описывает изменение параметров запуска игр через библиотеку Steam. Параметры запуска также можно задать, создав ярлык к игре и настроив параметры запуска Steam для этого ярлыка.
Задаем параметры запуска
- Щелкните правой кнопкой мыши по названию игры в библиотеке Steam и выберите Свойства .
- Во вкладке Общие нажмите на кнопку Установить параметры запуска… .
- Введите параметры, которые вы хотели бы использовать (убедитесь, что разделили команды пробелами) и нажмите OK .
- Закройте окно Свойства и запустите игру.
Наиболее распространенные параметры запуска
Эти параметры запуска работают только для игр на движках Goldsrc и Source. Они не подходят для большинства игр других разработчиков.
Пожалуйста, прочтите список игр Valve , чтобы узнать, какие игры поддерживают эти параметры.
Большая часть консольных команд может работать и в качестве параметров запуска, если перед командой добавить символ «+», однако некоторые команды не работают в таком виде. Ниже приведен список наиболее распространенных параметров запуска.
- -autoconfig - сбрасывает настройки графики и производительности до стандартных для вашего компьютера значений. Игра будет игнорировать любые настройки, сохраненные в файлах.cfg, пока параметр не удален.
- -dev - включает режим разработчика. Также отключает автоматическую загрузку карт на заднем плане и убирает окно подтверждения выхода из игры при выключении игры.
- -condebug - включает запись команд, введенных в консоли, в текстовом файле «console.log».
- -console - запускает игру с включенной консолью разработчика.
- -toconsole - запускает движок игры сразу в консоли, если параметром +map не была указана карта.
- -dxlevel <уровень> - заставляет игру использовать определенную версию DirectX. Этот параметр полезен, если вы используете старую видеокарту, производительность которой выше на более ранних версиях DirectX. Ниже приведен список наиболее популярных значений:
- -dxlevel 80
- -dxlevel 81
- -dxlevel 90
- -dxlevel 95
- -dxlevel 98
Внимание:
Наши игры больше не поддерживают DirectX 7 как параметр запуска, и его использование может привести к «вылетам» из игры. Если вы ранее использовали параметр запуска -dxlevel 70, убедитесь, что он больше не используется.
- -fullscreen - запускает игру в полноэкранном режиме.
- -windowed или -sw - запускает игры в оконном режиме.
- -16bpp или -32bpp - запускает игру с определенным качеством цветопередачи (глубиной цвета). Только на GoldSource
- -w <ширина> <ширине> .
- -h <высота> - запускает игру с разрешением, рассчитанным по заданной <высоте> . Этот параметр не нужен, если у вас уже выставлен параметр «-w». При заданной ширине высота рассчитывается автоматически.
- -refresh <частота> - запускает игру с определенной частотой обновления.
- -heapsize <килобайт> - ограничивает объем оперативной памяти (в килобайтах), который может задействовать игра.
- -nocrashdialog - отключает появление некоторых сообщений об ошибках чтения памяти
- -novid или -novideo - запуск с этим параметром отключит воспроизведение начального видео Valve.
- -lv - включает некоторые параметры режима пониженной жестокости в Left 4 Dead.
- -sillygibs - включает режим пониженной жестокости в Team Fortress 2
Параметры запуска, меняющие уровень детализации и качество графики
- +r_rootlod # - изменяет уровень детализации моделей, где # может равняться 0 (высокий), 1 (средний) или 2 (низкий)
- +mat_picmip # - изменяет уровень детализации текстур, где # может равняться 0 (высокий), 1 (средний) или 2 (низкий)
- +mat_reducefillrate # - Изменяет уровень детализации шейдеров, где # может равняться 0 (высокий) или 1 (низкий)
- +r_waterforceexpensive # - изменяет уровень детализации воды, где # может равняться 0 (низкий) или 1 (высокий)
- +r_waterforcereflectentities # - изменяет уровень детализации отражения в воде, где # может равняться 0 (низкий) или 1 (высокий)
- +r_shadowrendertotexture # - изменяет уровень детализации теней, где # может равняться 0 (низкий) или 1 (высокий)
- +mat_colorcorrection # - изменяет режим коррекции цвета, где # может равняться 0 (выключен) или 1 (включен)
- Режимы фильтрации:
- +mat_trilinear 0 - использовать билинейный режим (наименее требователен к ресурсам системы)
- +mat_trilinear 1 - использовать трехлинейный режим (более требователен к ресурсам системы)
- +mat_forceaniso # - использовать трехлинейный режим определенного уровня (где # может равняться 2 , 4 , 8 или 16 - чем выше уровень фильтрации, тем он более требователен к ресурсам системы)
- +mat_hdr_level # - изменяет уровень расширенного динамического диапазона световых эффектов, где # может равняться 0 (выключен, уменьшая требуемые ресурсы) или 2 (полная прорисовка)
Параметры запуска игры RAGE
- +r_swapInterval # - включает или выключает вертикальную синхронизацию, где # равен 0 для выключения и 1 включения
- +vt_maxPPF # - включает шифрование графическому процессору (GPU Transcode) для улучшения производительности при прогрузке текстур, где # должен равняться 8 , если у процессора 2 или 4 ядра, или 16 , если процессор имеет 6 или более ядер
- +vt_pageImageSizeUnique 8192 - увеличивает количество текстур, которые хранятся в видеопамяти
- +vt_pageImageSizeUniqueDiffuseOnly 8192 - увеличивает количество текстур, которые хранятся в видеопамяти
- +vt_pageImageSizeUniqueDiffuseOnly2 8192 - увеличивает количество текстур, которые хранятся в видеопамяти
26.11.2009 22:52
Настройка системы – это диагностический инструмент, созданный для настройки параметров запуска Windows 7, в целях выявления причин неполадок в работе компьютера и операционной системы. С помощью программы «Конфигурация системы» можно выявить драйверы, программы и компоненты, из-за некорректной работы которых возникают ошибки во время запуска и функционирования Windows 7.
Запуск программы Настройка системы
Чтобы запустить программу «Настройка системы», откройте меню Пуск, введите в поисковую строку и нажмите Ввод .
Также можно воспользоваться сочетанием клавиш Windows + R , ввести и нажать OK .

Вкладка Общие

На вкладке можно выбрать один из трех вариантов запуска операционной системы:
Обычный запуск
В этом режиме Windows 7 запускается обычным способом. «Обычный запуск» используется, когда нет проблем с загрузкой ОС или после устранения неполадок.
Диагностический запуск
В режиме диагностического запуска вместе с Windows запускаются только основные службы и драйверы, необходимые для функционирования операционной системы и компьютера. Если при включенном диагностическом запуске проблема не исчезает, то скорее всего, повреждены основные файлы и драйверы Windows. Если при включенном диагностическом запуске проблем нет, то нужно воспользоваться режимом Выборочный запуск .
Выборочный запуск
В этом режиме запуск Windows 7 производится с использованием основных служб и драйверов, а также других служб и автоматически загружаемых программ, выбранных пользователем. Доступны три дополнительных параметра:
- Загружать системные службы – если этот параметр включен, то операционная система загружается со стандартным набором служб, необходимых для её работы.
- – если этот параметр включен, то вместе с операционной системой запускаются программы, отмеченные флажками на вкладке .
- – этот параметр по умолчанию включен и затенен (отображается серым цветом). Данный параметр восстанавливает изначальные настройки запуска Windows 7 в случае внесения изменений на вкладке .
Выборочный запуск нужно использовать, если диагностический запуск прошел без ошибок. Поочередно включайте дополнительные службы и программы, и отслеживайте работу системы до тех пор, пока не выявите причину ошибок.
Вкладка Загрузка

Операционная система по умолчанию
Если на компьютере установлено несколько операционных систем, можно назначить любую из них загружаемой по умолчанию. Чтобы сделать это, выделите нужную операционную систему и нажмите кнопку Использовать по умолчанию .
Также можно установить произвольное время задержки меню мультизагрузки, установив время в секундах в поле Таймаут .
Чтобы удалить операционную систему из списка, выделите её и нажмите кнопку Удалить .
Безопасный режим
Безопасный режим – это режим работы операционной системы с ограниченным набором служб, устройств и драйверов, необходимых для функционирования компьютера.
Службы Windows, запускающиеся в безопасном режиме:
- Журнал событий Windows
- Поддержка самонастраивающихся устройств Plug and Play
- Удаленный вызов процедур (RPC)
- Службы криптографии
- Защитник Windows
- Инструментарий управления Windows (WMI)
Устройства и драйверы, запускающиеся в безопасном режиме:
- Внутренние жесткие диски (ATA, SATA, SCSI)
- Внешние жесткие диски (USB)
- Дисководы гибких дисков (внутренние и USB)
- Внутренние дисководы для компакт-дисков и DVD-дисков (ATA, SCSI)
- Внешние USB-дисководы для компакт-дисков и DVD-дисков
- Клавиатуры и мыши (USB, PS/2, последовательный порт)
- Видеокарты VGA (PCI, AGP)
Установите флажок Безопасный режим и выберите один из вариантов загрузки:
Минимальная – запуск проводника Windows 7 в безопасном режиме с использованием только основных устройств, драйверов и служб Windows, без поддержки сети.
Другая оболочка – загрузка командной строки, основных устройств, драйверов и служб Windows 7. Проводник и сетевые компоненты отключены.
Восстановление Active Directory – запуск проводника Windows 7 в безопасном режиме с использованием только основных служб, устройств и драйверов, а также службы каталогов Active Directory.
Сеть – запуск Проводника Windows 7 в безопасном режиме с использованием только основных компонентов операционной системы, а также следующих сетевых компонентов:
- Сетевые адаптеры (проводной Ethernet и беспроводной 802.11x)
- Протокол динамического конфигурирования узла DHCP
- Сетевые подключения
- Модуль поддержки NetBIOS через TCP/IP
- Брандмауэр Windows
Журнал загрузки – вся информация о процессе загрузки Windows 7 сохраняется в файл %SystemRoot%/Ntbtlog.txt .
Базовое видео – загружаются стандартные драйверы VGA вместо драйверов, соответствующих видеокарте.
Информация об ОС – во время загрузки Windows 7 отображаются названия загружаемых драйверов.
Сделать эти параметры загрузки постоянными – если этот параметр включен, то измененные вами настройки системы можно будет отменить только вручную. Отменить изменения путем выбора режима «Обычный запуск» на вкладке «Общие» не получится. Также вы не сможете отменить изменения с помощью функции Использовать оригинальную конфигурацию загрузки на вкладке .

Чтобы настроить дополнительные параметры загрузки Windows 7, на вкладке нажмите кнопку Дополнительные параметры .
Число процессоров
С помощью этого параметра можно ограничить количество как реальных, так и виртуальных процессоров, используемых в системе. Установите флажок и с помощью раскрывающегося списка укажите количество процессоров, которое нужно использовать начиная со следующего запуска системы.
Максимальный объем памяти
С помощью этого параметра можно ограничить объем физической оперативной памяти, используемый операционной системой. Установите флажок и в текстовом поле задайте максимальный объем ОЗУ (в мегабайтах), который будет использоваться системой начиная со следующего запуска.
Блокировка PCI
Если этот параметр включен, то операционная система не распределяет ресурсы ввода-вывода и прерывания на шине PCI. При этом ресурсы ввода-вывода и памяти, заданные в BIOS, сохраняются.
Отладка
Если этот параметр включен, можно задать глобальные параметры отладки в режиме ядра для разработчиков драйверов устройств.
Вкладка Службы

Вкладка Службы содержит список служб, запускающихся автоматически при загрузке Windows 7. Все эти службы условно поделены на две категории:
- службы Microsoft , от которых зависит работа операционной системы;
- службы сторонних разработчиков , необходимые для работы драйверов и некоторых программ.
При выявлении причин неполадок, возникающих во время запуска или работы Windows 7, нужно выполнить следующие действия:
1. На вкладке
- Включите Выборочный запуск .
- Установите флажок Загружать системные службы .
- Снимите флажок Загружать элементы автозагрузки .
2. На вкладке Службы:
- Установите флажок .
- Отключите запуск всех служб сторонних разработчиков.
3. Перезагрузите компьютер.
Если после перезагрузки неполадки не возникают, то системные компоненты Windows 7 исправны, а причина ошибок, скорее всего, заключается в некорректной работе одной или нескольких сторонних служб. Чтобы выявить, какая именно служба вызывает сбой, включайте по одной службе, перезагружайте компьютер и следите за состоянием системы.
Если после отключения сторонних служб система по-прежнему работает с ошибками, то, вероятно, повреждены базовые компоненты операционной системы. Чтобы выявить причину ошибок, выполните следующие действия.
1. Снимите флажок Не отображать службы Майкрософт .
2. Отключите все службы Microsoft, затем включайте их по одной, перезагружайте компьютер и следите за изменениями до тех пор, пока не выявите все службы, вызывающие сбой.
Вкладка Автозагрузка

- В столбце Элемент автозагрузки отображается название программы.
- В столбце Производитель – разработчик программы.
- В столбце Команда указан исполняемый файл, запускающийся вместе с ОС, а также местоположение этого файла.
- В столбце Расположение отображается ключ реестра, отвечающий за автоматический запуск программы вместе с Windows 7.
- В столбце Дата отключения указана дата отключения элементов автозагрузки, не запускающихся автоматически вместе с операционной системой.
Если в работе Windows 7 возникают проблемы, то можно попытаться определить причину неполадок путем поочередного отключения автоматического запуска программ. Чтобы выявить, какая именно программа вызывает сбой, выключите автозагрузку всех программ, а затем включайте по одной программе, перезагружайте компьютер и следите за состоянием системы.
Чтобы программа не запускалась вместе с Windows 7, нужно снять флажок рядом с её названием и нажать кнопку Применить .
Вкладка Сервис

Вкладка позволяет быстро запустить средства настройки, администрирования и диагностики Windows. Выделите нужное средство и нажмите кнопку Запуск .
О программе – вывод на экран информации о версии Windows 7, установленной на компьютере.
Изменение параметров контроля учетных записей – настройка UAC – компонента безопасности Windows 7, запрашивающего подтверждение действий, требующих прав администратора.
Центр поддержки – основное место для просмотра оповещений и совершения действий, которые помогают нормальной работе Windows 7. В Центре поддержки перечислены важные сообщения о параметрах безопасности и обслуживания компьютера, которые требуют внимания пользователя.
– набор средств для автоматического устранения некоторых распространенных проблем при работе с сетью, аппаратным обеспечением и устройствами, связанными с использованием Интернета, а также проблемы совместимости программ.
Управление компьютером – набор инструментов для управления оборудованием, программным обеспечением и сетевыми компонентами Windows 7.
Сведения о системе – компонент Windows 7, отображающий подробные сведения о конфигурации оборудования, компонентах и программном обеспечении компьютера, включая драйверы.
Просмотр событий – средство для просмотра подробных сведений о важных событиях, возникающих в системе (например, ненадлежащий запуск программ или обновлений, загружаемых автоматически). Эти сведения могут быть полезны для устранения неполадок и ошибок в Windows 7 и установленных программах.
Программы – средство «Программы и компоненты» Windows 7, предназначенное для включения и отключения компонентов Windows 7, а также для удаления программ или изменения их конфигурации.
Свойства системы – основные сведения об оборудовании и операционной системе. Версия и статус активации Windows 7, индекс производительности, имя компьютера, имя домена и параметры рабочей группы.
Свойства обозревателя – параметры браузера Internet Explorer.
Конфигурация IP-протокола – просмотр и настройка сетевого адреса компьютера (в командной строке).
– мощное средство диагностики и мониторинга производительности, встроенное в Windows 7.
Монитор ресурсов – средство для просмотра сведений об использовании процессора, жесткого диска, сети и памяти в режиме реального времени.
Диспетчер задач – отображает приложения, процессы и службы, которые в данный момент запущены на компьютере. С его помощью можно контролировать производительность компьютера или завершать работу приложений, которые не отвечают. Мониторинг состояния сети и просмотр параметров ее работы.
Командная строка – функция Windows 7, предоставляющая возможность ввода команд MS-DOS и других команд без графического интерфейса пользователя.
Редактор реестра – инструмент, предназначенный для просмотра и изменения параметров в системном реестре, в котором содержатся сведения о работе компьютера.
Очень давно хотел найти подобную шпаргалку, где собраны основные команды и параметры для запуска 1С из командной строки. Вот наконец-то свершилось, спасибо Infostart 🙂
Для версий 1С 7.7 и 8 (8.1, 8.2, 8.3) параметры разные. Рассмотрим их подробнее
Команды 1С 7.7
1cv7.exe MODE [ /M | /D
где MODE — режим запуска, может принимать только одно из нескольких значений:
- config — режим конфигуратора;
- debug — режим отладчика;
- enterprise — нормальный (рабочий) режим;
- monitor — режим «Монитор».
Следующие ключи опциональны:
- /M — запуск программы в монопольном режиме;
- /D — каталог базы данных;
- /U — рабочий каталог пользователя (каталог из списка пользователей игнорируется);
- /N — имя пользователя;
- /P — пароль пользователя;
- /T<путь> — путь к временным файлам;
- /@<ИмяФайла> — для режима конфигуратора с указанием файла пакетного запуска;
- /W — инициализация Web-расширения;
- /L — язык интерфейса: ENG — английский, UKR — украинский.
Пример : 1cv7 enterprise /Dc:\1c\mainbase /NИванов /P123,
В этом случае произойдет запуск программы без вывода диалогов о выборе базы и режима работы, а также без запроса имени и пароля пользователя.
Команды для 1С 8.3 и 8.2
Дополнительные параметры выбора режима запуска
Одновременное использование параметров из приведённой ниже таблицы не допускается.
DESIGNER (CONFIG в 8.0) Запуск в режиме Конфигуратора.
ENTERPRISE Запуск в режиме Предприятия.
CREATEINFOBASE <СтрокаСоединения> ] Создание информационной базы.
- СтрокаСоединения — обязательный параметр, см. ниже.
- /AddInList [ИмяИБ] — имя, под которым база добавляется в список. Если этот параметр не указан, база добавлена в список не будет. Если не указано ИмяИБ, будет задано имя по умолчанию (как при интерактивном создании базы).
- /UseTemplate - создание информационной базы осуществляется по шаблону, указанному в <имя файла шаблона >. В качестве шаблонов могут быть файлы конфигурации (.cf) или файлы выгрузки информационной базы (.dt). Если шаблон не указан, параметр игнорируется.
Параметр СтрокаСоединения образуется из пар ИмяПараметра=Значение , разделённых символами точки с запятой (; ). Если Значение содержит пробелы, оно должно быть заключено в двойные кавычки. Возможные параметры строки соединения:
Для файлового варианта определен параметр:
File Каталог информационной базы.
Для клиент-серверного варианта определены параметры:
Srvr Имя сервера 1С:Предприятия.
(8.1 и выше) Если командная строка запуска исполняемого файла содержит несколько параметров, описывающих путь к информационной базе (File и Srvr), то используется последний из указанных параметров.
(c 8.2 и 8.3) Для обеспечения бесперебойной работы клиентских приложений возможно указание нескольких адресов кластера. Для этого:
- Значением параметра Srvr может быть список адресов кластера через запятую,
например: Srvr=”Server1,Server2” или Srvr=”Server1:1741,Server2:1741”; - В диалоге добавления информационной базы в клиентском приложении значением свойства «Кластер Предприятия» может быть список адресов кластера через запятую, например: Server1,Server2 или Server1:1741,Server2:1741;
Ref Имя информационной базы на сервере 1С:Предприятия
DBMS (с 8.1) тип используемого сервера баз данных:
- MSSQLServer - Microsoft SQL Server (по умолчанию);
- PostgreSQL - PostgreSQL;
- IBMDB2 - IBM DB2;
- OracleDatabase - Oracle Database (c 8.2).
DBSrvr (SQLSrvr в 8.0) Имя SQL-сервера.
DB (SQLDB в 8.0) Имя SQL-базы данных.
DBUID (SQLUID в 8.0) Имя пользователя SQL-сервера.
DBPwd (SQLPwd в 8.0) Пароль пользователя SQL-сервера. Если пароль для пользователя сервера баз данных не задан, то данный параметр можно не указывать.
SQLYOffs Смещение дат, используемое для хранения дат в SQL-сервере (для клиент-серверного варианта). Допустимые значения — 0 или 2000. По умолчанию — 0.
CrSQLDB (с 8.1) Создать базу данных в случае ее отсутствия («y» — создавать базу данных в случае отсутствия, «n» — не создавать).
SchJobDn (с 8.1.11, до этого был как общий параметр) созданной информационной базе запретить выполнение регламентных созданий (Y/N). Значение по умолчанию - N.
SUsr
Имя администратора кластера, в котором должен быть создан начальный образ. Параметр необходимо задавать, если в кластере определены администраторы и для них аутентификация операционной системы не установлена или не подходит.
SPwd
Пароль администратора кластера.
Для всех вариантов определены параметры:
- Usr Имя пользователя.
- Pwd Пароль пользователя.
- Locale Язык (страна). Допустимые значения — такие же, как и у метода Формат встроенного языка (например, «ru_RU»). По умолчанию используются региональные установки текущей информационной базы.
Общие параметры запуска в режиме Предприятия или Конфигуратора
- /@<ИмяФайла> Путь к файлу с параметрами командной строки.
- /F<ПутьИБ> Путь к файловой информационной базе (исключая имя файла).
- /S<ИмяКомпьютера\ИмяИБ> Адрес информационной базы на сервере 1С:Предприятия.
- /WS
- /IBName <имя информационной базы> З апуск информационной базы по имени базы в списке информационных баз. При необходимости имя должно быть взято в двойные кавычки. При этом если имя содержит двойные кавычки, то нужно заменить каждые двойные кавычки на две двойные кавычки. Если в списках баз будет найдено более чем одна база с указанным именем, то пользователю будет выдана ошибка.
- /IBConnectionString позволяет задать строку соединения с информационной базой целиком, в том виде, в котором ее возвращает функция СтрокаСоединенияИнформационнойБазы (). Части строки соединения могут быть переопределены ранее существовавшими параметрами. Для этого нужно, чтобы /IBConnectionString находился в командной строке раньше них. Передавая строку соединения в качестве параметра командной строки, нужно помнить о том, что строка соединения содержит кавычки. Поэтому требуется взять всю строку в кавычки, а содержащиеся внутри кавычки удвоить.
Дополнительные параметры строки соединения в режиме :
- wsn - имя пользователя для аутентификации на ;
- wsp - пароль пользователя для аутентификации на веб-сервере;
- wspauto - использовать автоматические настройки прокси сервера;
- wspsrv - адрес прокси сервера;
- wspport - порт прокси;
- wspuser - имя пользователя для прокси с авторизацией;
- wsppwd - пароль для прокси с авторизацией.
/N<ИмяПользователя> Имя пользователя, как оно задано в Конфигураторе.
/P<ПарольПользователя> Пароль пользователя, имя которого указано в параметре /N. Если у пользователя нет пароля, этот параметр можно опустить.
/WSN <имя> (с 8.2) Имя пользователя для аутентификации на веб-сервере.
/WSP <пароль> (с 8.2) Пароль пользователя, имя которого указано в параметре /WSN, для аутентификации на веб-сервере.
/WA- Запрет применения Windows-аутентификации при старте.
/WA+ Обязательное применение Windows-аутентификации при старте. Если параметр /WA не указан вообще, подразумевается /WA+.
/SAOnRestart Указывает на обязательность запроса пароля при перезапуске системы из данного сеанса работы (не используется в тонком клиенте). По умолчанию пароль не запрашивается.
/itdi (с 8.2.14) Открытие форм в основном окне и использование закладок для переключения между открытыми формами (работа с закладками).
/isdi (с 8.2.14) Для работы с отдельными окнами.
/LogUI Логирование действий пользователя.
/Out<ИмяФайла>[ -NoTruncate] Задаёт файл для вывода служебных сообщений. Если задано NoTruncate, файл не очищается.
/ SchJobDn (с 8.1, с 8.1.11 появился как параметр строки соединения) Управляет выполнением регламентированных заданий. Возможные значения: «Y» или «N». «Y» — у созданной информационной базы будет запрещено выполнение регламентных заданий.
/AppAutoCheckVersion А втоматический подбор нужной версии для каждой информационной базы.
/AppAutoCheckMode А втоматическое определение приложения на основе данных информационной базы (основного режима запуска для конфигурации и режима запуска для пользователя).
В этой статье я расскажу Вам про параметры запуска 1С и как их применять. Приведу несколько примеров как эти параметры использовать. После прочтения статьи Вы сможете автоматизировать некоторые повседневные процессы.
При запуске 1С:Предприятия можно пользоваться параметрами запуска, которые можно указать в настройках или в ярлыке, которым запускаете 1С.
Режима запуска 1С
CONFIG
— 1С запустится в режиме Конфигуратора.
ENTERPRISE
— 1С запустится в режиме Предприятия.
1cestart.exe
— файл для запуска программы 1С, находится обычно в папке «1cv8\common». При запуске автоматически определяет нужную версию клиента. При установке 1С, ярлыки на рабочем столе и в меню «Пуск», ссылаются именно на этот файл.
Параметры запуска 1С для автоматического выбора пользователя
- /N «Имя пользователя»
- /P «Пароль пользователя»
Имя и пароль пользователя должно совпадать с именем и паролем, которые заданы в списке пользователей, в Конфигураторе. Пользователей можно посмотреть в Конфигураторе, перейти в верхнем меню: Администрирование > Пользователи. Если пароль пустой, тогда это поле можно не указывать.
Эти параметры можно указать в настройках при редактировании базы в списке баз. В поле «Дополнительные параметры запуска».
Запустите 1С и зайдите в настройки информационной базы, должно появится следующее окно:
Пропишите параметры как показано на рисунке, указав свои имя пользователя и пароль, далее нажмите «Готово». Если все сделали правильно, то при входе в эту базу, у Вас не будет спрашивать имя пользователя и пароль.
Параметры запуска 1С для автоматического запуска базы
- /F «адрес» - адрес к базе, если она хранится в файловом варианте.
Если у Вас база хранится на сервере, нужно задать параметры запуска иначе:
- /S «адрес» - адрес указывайте следующим образом: «Имя сервера (кластера информационной базы)» \ «Имя информационной базы на сервере»
Эти параметры нужно прописать в ярлыке, которым запускаете 1С:Предприятие. Зайдите в свойства ярлыка, в конце поля «Объект» добавляйте нужные вам параметры.

Если все сделано правильно, при запуске ярлыка, должна запустится база, которую вы указали в параметрах.
Для удобства можно создать новый ярлык, или скопировать тот, которым Вы пользуетесь.
Автозагрузка 1С при запуске системы
Если требуется запустить 1С Предприятие при запуске системы с нужными параметрами, нужно скопировать ярлык 1С в папку «Автозагрузка».
Если в нем, будут указаны параметры запуска 1С, они сработают при запуске системы.
Можно совместить любые параметры запуска 1С. Для этого просто пропишите нужные параметры в настройках 1С или в ярлыке.
Дополнительные параметры запуска 1С
- /LogUI — запись действий пользователя в лог. (Запись будет производиться в каталог пользователя, в файл под именем «logui.txt»)
- /DumpIB « Адрес файла выгрузки« — выгрузка базы данных. Подходит для создания автоматического архивирования базы данных.
- /Execute « Адрес внешней обработки» - параметр предназначен для автоматического запуска внешней обработки после запуска системы.
- /C «Строка параметр» - передает параметр в конфигурацию. Обратиться к ней можно через глобальный контекст в конфигураторе «ПараметрЗапуска».
- /DisableStartupMessages – параметр убирает системные сообщения при запуске 1С Предприятие.
При редактировании информационной базы. Можно указать версию 1С через которую производить запуск (подходит если у Вас установлено несколько баз работающие под разными версиями клиента)
Пример использования параметров для автоматического архивирования информационной базы.
«C:\Program Files (x86)\1cv8\common\1cestart.exe» CONFIG /F»С:\Base_Buh» /N»user» /P»111″ /DisableStartupMessages /DumpIB C:\Arhiv\Buh.dt /Out» C:\Arhiv\log_arhiv.txt» -NoTruncate
Если прописать эти параметры в ярлык для запуска 1С в поле «Объект», будет сделан архив базы, которая находится » С:\Base_Buh» в папку «C:\Arhiv» под именем «Buh.dt». Так же будет сделана запись в лог файл » C:\Arhiv\log_arhiv.txt». Укажите свои пути, где находится база, и куда нужно создавать архивы.
Настройка параметров запуска отладки приложения
При разработке приложений часто требуется запустить отладчик 1С под определенным пользователем, для этого нужно в конфигураторе, зайти: Справка > Параметры

На вкладке «Запуск 1С:Предприятия» в группе «Пользователь» по умолчания установлен текущий пользователь (под которым Вы зашли в конфигуратор). Можно изменить его на любого, который Вам нужен. И запуск отладки произойдет под выбранным пользователем.
Так же, здесь можно указать, под каким клиентом запустить приложение.
Вот такими не сложными действиями можно реализовать полезные функции в программе 1С:Предприятие.