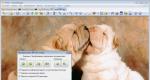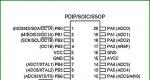Как записать файлы на диск без установки дополнительных программ. Запись подготовленных файлов на диск в ОС Windows И записывать их на диск
Несмотря на появление современных автомобильных аудиосистем, ввиду их весьма высокой стоимости спрос на привычные автомагнитолы среди водителей остается на прежнем уровне. В связи с этим всегда актуален вопрос, как записать музыку на диск для магнитолы, чтобы он корректно читался и не создавал проблем во время прослушивания музыкальных файлов.
О чем следует помнить перед записью файлов на компакт-диск для магнитолы?
Для этого, прежде всего, необходимо выбрать подходящую болванку для записи, а также внимательно изучить инструкцию к магнитоле, где должны быть указаны, какие форматы файлов устройство может считывать. Исходя из этой информации, а также выбрав подходящую компьютерную программу для прожига, можно корректно записать музыку на CD-диск для магнитолы.
Выбираем форматы файлов для записи
Наиболее часто встречающимися форматами, которые можно записывать на СD, являются CDA, WAV, MP3. CDA. Но для их воспроизведения на магнитоле должны быть соответствующие декодеры. Чтобы не испортить болванку и не остаться без музыкального сопровождения во время длительной поездки, лучше заранее изучить параметры устройства. Но также следует знать и особенности процесса записи компакт-диска.

На чем лучше записывать музыку для магнитолы – CD или DVD?
Стандартным способом того, как записать диск для CD-магнитолы, является выбор обычной болванки CD-R, на которую с помощью специальной программы прожига заносятся музыкальные файлы. Но, вопреки распространенному мнению, для автомагнитолы можно записывать также DVD-диски, которые имеют ряд преимуществ перед обычными «сидишками». Если обычный CD-диск позволяет записать максимум 800 мегабайт информации, а на деле – 750 (что соответствует 75 минутам воспроизведения музыкальных файлов), то на DVD-болванку можно записать до 8,5 Гб музыки (а также другой информации – к сведению). Если автомагнитола считывает формат DVD-диска, то целесообразнее использовать именно его для записи музыкальных файлов.
Следующий момент, о котором нужно помнить при выборе носителя для записи музыки для автомагнитолы – это возможность нескольких прожигов для записи. Можно выбрать как обычную CD-болванку, на которую mp3 файлы записываются один раз, так и CD-RW, куда можно записывать, стирать и записывать заново файлы до 50 раз.
Итак, как записать диск CD-R на магнитолу?
Вы купили подходящую болванку для записи и имеете готовую папку с mp3-файлами? Тогда все, что вам нужно еще, – это установить на компьютер подходящую программу для прожига компакт-диска. Иногда даже и этого не требуется, если ваш ПК имеет пишущий CD-привод. Но в большинстве случаев понадобится одна из любых программ, которые находятся в свободном доступе для скачивания в Интернете. Это может быть Ashampoo Burning Studio, CDBurnerXP и другие программы. Одной из популярных и наиболее часто используемых благодаря своему понятному интерфейсу является программа Неро (Nero).

Разберем процесс прожига компакт-диска на примере Nero Express.
Для Неро, как и для других программ для записи аудио и видео компакт-дисков, процесс прожига включает в себя стандартные этапы выбора формата файлов (музыка, видео, документ). Нам нужен формат Music/Audio CD. Если вы собираетесь записать диск для магнитолы mp3, то выбирайте соответствующий формат Music/MP3 Disc. Выбрав его, необходимо перейти в поле добавления аудиофайлов в корневую папку компакт-диска с помощью кнопки Add. Нажав на нее, вы откроете путь к вашим аудиофайлам.
Можно поступить проще и перетащить выбранные файлы из открытой папки просто в поле добавления. При добавлении музыки вы можете менять последовательность файлов, просто перетаскивая их вверх или вниз относительно друг друга – они запишутся в установленном порядке.
Выбрав файлы для записи, нажимаем кнопку Next, после чего вы перейдете в поле для выбора устройства для записи (это будет ваш CD-R или DVD), а также скорости процесса записи. Скорость прожига – очень важный пункт в этом деле, т.к. при неправильной установке значения СD может оказаться непригодным к чтению. Стандартным параметром является скорость 8х. Выбрав все параметры, можно переходить непосредственно к процессу прожига, нажав на кнопку Burn. Через некоторое время ваша болванка будет готова, и компьютер сам извлечет его из дисковода после записи.
Возможные проблемы при записи и воспроизведении музыкальных файлов с компакт-диска на магнитоле
Иногда, даже четко следуя инструкциям программы, сидя уже в машине, можно обнаружить, что устройство не хочет читать диск. Причин этому может быть несколько, назовем наиболее распространенные из них:
- Магнитола не имеет соответствующего декодера для записанных форматов файлов, или попросту не «читает» их;
- Компакт-диск заполнен «до отказа» (например, если вы записали на CD-R музыки на все 80 минут, а рекомендуемый объем должен не превышать 75 минут);
- Была выбрана слишком высокая скорость записи (рекомендуемое значение для большинства компакт-дисков – 8х);
- Возник конфликт между «старой» и «новой» системой чтения файлов компакт-диска.

Как еще можно записать музыку для автомагнитолы?
Кроме CD-дисков, вы можете записать музыку для автомагнитолы и на обычную флешку. Если в вашей магнитоле есть слот для чтения USB-накопителей, вы можете выбрать его для воспроизведения аудиофайлов. В этом случае процесс записывания файлов будет более простым, чем для компакт-диска, т.к. для этого не потребуется специальные утилиты и дополнительные устройства. Для того чтобы записать файлы на флешку для магнитолы, просто выберите их в папке на компьютере и скопируйте в буфер обмена, а затем переместите в корневую папку флешки с помощью сочетания горячих клавиш Ctrl+V.
CD-диски все еще остаются популярным носителем данных, однако для того чтобы воспользоваться всеми прелестями CD, необходимо знать несколько тонкостей работы с ними. Записать на CD-R можно практически любую информацию: рабочие документы, установочные файлы программного обеспечения, файлы изображений, звуковые треки или даже короткие видео ролики. Правда, такой диск ограничен по объему 600-800 МБ. Записать на CD-RW можно все тоже самое, при этом на этот тип носителя информацию можно переносить несколько раз, стирая и заново ее записывая.
Однако в зависимости от типа файлов, которые вы хотите перенести на диск, эти данные можно записать на CD-R по-разному. Свои особенности есть, например, у записи музыки на диск, также своеобразно на CD-R или CD-RW записывается установочный диск Windows. В этой статье мы рассмотрим все самые главные правила записи дисков, а также узнаем, как правильно записать CD с образом диска.
Для того чтобы записать на CD-R отдельный набор файлов, мы воспользуемся программой Astroburn Lite, скачать которую вы можете с официального сайта компании-разработчика.
1. После установки запускаем программу и выбираем вкладку файлы. С ее помощью можно очень быстро и просто подготовить необходимые данные, а после записать на CD-R .
2. Выбираем иконку «Добавить файлы» и ищем на жестком диске те данные, которые вы хотите видеть на будущем диске. Добавлять можно не только отдельные файлы, но и целые папки, при этом все файлы, которые содержатся в папке, также будут записаны.

3. В любой момент данные можно удалить или переименовать. Для этого нужно выбрать файл или папку, а затем кликнуть на соответствующие иконки справа от дерева с данными. Чтобы переименовать уже выбранный файл, который вы собираетесь записать на CD-R , достаточно просто кликнуть по нему еще раз. Изменения применяются автоматически, как только вы кликните по свободному месту окна программы. А перед удалением файла с будущего диска необходимо подтвердить свое решение во всплывающем диалоге.

4. После того, как вы выбрали все файлы, которые хотите записать на CD-R , выберите привод и скорость записи диска. Чтобы убедиться в качестве записанного носителя, можно выбрать опцию “Проверить” перед тем, как нажать кнопку «Начать запись».

5. Если всё готово для записи, нажимаем кнопку «Начать запись»
Чтобы данные записать на CD-RW , нужно повторить все те же самые 4 шага, указанные выше. При этом добавляется еще один пункт: перед прожигом необходимо стереть данные с диска. Отметим, что данные стираются полностью, поэтому обязательно проверьте, сохранены ли все важные файлы и можно ли стирать информацию с CD-RW.
При этом записать на CD-RW или CD-R можно не только отдельные файлы, но и целый образ диска. Именно с помощью образов записываются видео игры, некоторые фильмы и, например, загрузочный диск Windows. Как правильно записать CD -диск, вы уже знаете, а сейчас мы расскажем о записи образа:
1. Открываем Astroburn Lite и переключаемся на вкладку Образ.

2. Указываем путь к образу, выбрав его с помощью проводника.

3. Проверяем объем диска, скорость записи и при необходимости выбираем опцию «Проверить». Нажимаем кнопку «Начать запись» и ждем, пока Astroburn Lite пытается записать на CD-R ваш только что выбранный образ.
Знать, как правильно записать CD , мало, необходимо также помнить несколько правил хранения и использования оптических дисков. Хранить диски лучше в специальных коробочках или кошельках, а вынимать только непосредственно перед использованием. Нельзя царапать поверхность диска, а также нежелательно оставлять его под действием прямых солнечных лучей.
Установка дополнительных программ всегда представляет проблему для большинства пользователей, поэтому вопрос "как записать файлы на диск без установки дополнительных программ " всё ещё остаётся актуальным. Однако в новых версиях Windows есть очень удобный способ записывать диски без всяких дополнительных программ. Сейчас я покажу как это делается на примере Windows 8.
Вы можете записывать файлы на диск так же, как на флешку
Именно так и есть. Причём можно не только записывать файлы на диск, но и удалять их, как вы это делаете на жёстком диске или Flash-карте. Чтобы воспользоваться этим преимуществом, следует предварительно отформатировать записываемый диск.
Форматирование — это разметка диска, то есть специальная процедура, необходимая перед тем, как вы будете записывать на диск файлы. Сложного тут ничего нет, времени занимает немного и делается только один раз для каждого диска. Чтобы отформатировать диск, подготовленный для записи файлов, нужно открыть Проводник (Мой компьютер или WIN+E) или любой другой файловый менеджер и найти там этот диск. Заходить на диск при этом не нужно.
Выше показан Проводник и список дисков в папке "Мой компьютер". Вызовите меню правой кнопкой для дисковода, в который уже вставлен диск для записи файлов, после чего кликните "Форматировать".

[нажмите на картинку для увеличения]
Внимание: не ошибитесь диском!
Если вы случайно отформатируете не тот диск, то потеряете все данные на нём!

[нажмите на картинку для увеличения]
На всякий случай ещё раз проверьте, тот ли диск вы выбрали. Буква диска указана в заголовке окна. Параметры окна можно оставить как есть и нажать кнопку "Начать", при этом система ещё раз спросит подтверждение операции. Если диск выбран правильно, нажмите OK.

[нажмите на картинку для увеличения]
А вот и ещё одно предупреждение. Если нажать "Да", то начнётся процесс форматирования диска.

[нажмите на картинку для увеличения]
Такого рода операции нельзя прерывать, в том числе и с помощью принудительного извлечения диска кнопкой на дисководе. Это может привести к дальнейшей негодности диска для использования! Обязательно дождитесь окончания процесса форматирования.
Подведём итоги
Прежде чем использовать компакт диск или DVD диск подобно флешке, следует его отформатировать соответствующим образом. Далее копирование файлов на диск выполняется так же, как и для любого другого диска.
Важную для работы файлы необходимо постоянно резервировать. В компьютерах, оснащённых Windows, сохранение требуемых данных осуществляют средствами операционной системы, позволяющими копировать их на диски CD/DVD/BD. Чтобы записать, компьютер должен иметь устройство записи программу, управляющую этим процессом, и, конечно, чистый диск. Дальнейшие действия описываются ниже.
Необходимость
Информация в компьютере хранится на жёстком диске иначе винчестер. Он ограниченного объёма. Хотя возможности винчестеров всё время растут и сейчас измеряются терабайтами, объём хранимых данных также постоянно возрастает. Это объясняется качеством информации. У пользователя всегда наступает момент, когда надо сохранить имеющиеся данные. Оптические диски позволяют их хранить долго.
Нельзя отрицать также и тот случай, когда необходимо кому-то передать данные с компьютера. К сожалению, происходят ситуации, когда интернет недоступен, а флэшка –слишком дорогое устройство, чтобы отдавать его вместо DVD или CD-диска. Поэтому знания пользования устройством записи просто необходимы.
Типы дисков
Пустой носитель называют болванкой. Рассмотрим типы дисков.
Программы и данные лучше сохранять на CD-ROM, но он позволяет записать больше 650 МБ, которые потом уже нельзя ни стирать, ни добавлять.
На CD-R уже можно создавать несколько сеансов, но объём всё равно небольшой 650 или 700 МБ. При этом данные тоже не стираются.
CD-RW – предполагается многократная запись и стирание ненужных записей, до 650 МБ.
Диски DVD-ROM уже позволяют записать данные общего объёма 4,7 ГБ, но опять однократно, можно только их считывать.
DVD- /+R – создаётся многосеансовая запись, размер болванки равен предыдущему.
Диски DVD-/+RW работают как флэшка, многократно записывая и удаляя файлы, их объём совпадает с предыдущим. Заслужили популярность из-за стоимости.
Разнообразие типов наблюдается у DVD-RAM, но они требуют такого же проигрывателя, размер варьируется от 2,6 - 9,4 ГБ.
Файлы общего размера 8,5 гигабайт записываются на DVD-/+RDL в несколько сеансов, что существенно облегчает этот процесс.
Наибольший размер BD, они существуют двух вариантов 25 ГБ и 50 ГБ, соответственно. Если у них имеются индексы R и RDL, то они работают в режиме односеансовой записи, а с индексами RE и REDL в многосеансовой.
Способы записи
Записать информацию на оптический носитель помогут специальные программные средства . В операционной среде Windows последних версий эти программные средства встроены. Например, в Windows 7 выбирают диск, откуда копировать, каталог (файл), включают функцию «Записать …».
Функция «Записать …».
Ответ системы на выбор этой функции.

Ответ системы.
Справочная информация при обращении
за помощью к системе показана на рисунке.

Окно справок
Следующий шаг, заключающийся в установлении названия носителя и файловой системы, показан на следующем рисунке. В LFS файлы записываются по одному, поэтому необходимости резервирования места в компьютере нет, имеется возможность редактировать и пересохранять их, но она не поддерживается проигрывателями. Система Mastered позволяет читать музыкальные и видеофайлы проигрывателями, но записать их нужно группой и требуется место на винчестере.

Варианты записи
После запроса на перетаскивание мышкой файлов осуществляется копирование.

Операция копирования
Сообщение об остатке до окончания весьма приблизительное. По мере копирования время уточняется. Реально запись указанных элементов вместо 17 ч продолжалась 24 минуты.
Надо ли закрывать сеанс?
Перезаписываемые оптические носители закрытия сеанса не требуют, а Mastered нет. Закрывается сеанс на дисках CD-R, DVD-/+R. Если применяется система LFS, то закрывается каждый сеанс записи и после последнего блока данных. Необходимо помнить, что благодаря этому достигается совместимость при дальнейшем использовании диска с внешними устройствами и компьютерами. Следует учесть, что записать информацию можно меньшего объёма, указанного на диске.
Закрытие текущего сеанса
Стирание информации
Эта операция возможна только для RW-дисков. Чтобы удалить информацию, необходимо использовать правую кнопку мышки. При этой операции будут уничтожены все файлы, размещённые на диске, нажать кнопку «Далее» и дождаться её завершения.
17 августа 2015Эта статья содержит инструкцию по многократной записи на лазерные CD и DVD RW диски в Windows 8. Для записи CD и DVD дисков на Windows 8 не нужны какие-то дополнительные программы - есть встроенное средство записи лазерных дисков.
Лазерные диски делятся на две категории:
- Однократная запись. На такой диск записать данные можно только один раз. Обозначения таких дисков - CD-R, DVD-R, DVD+R .
- Многократная запись. На такой диск записать данные можно более одного раза. Обозначения таких дисков - CD-RW, DVD-RW, DVD+RW .
Если вставить в привод чистый CD-RW или DVD-RW диск, то проводник Windows 8 автоматически выдаст запрос на форматирование этого диска при попытке открыть этот диск:
LFS чаще называют UDF . Файловая система для пакетной записи на CD и DVD диски. Позволяет использовать лазерный диск точно так же как и обычный. То есть копировать и удалять файлы самым простым образом, так словно это не лазерный диск, а обычный диск или флешка. Файловая система UDF в частности используется на DVD-Video дисках.
Mastered это запись диска в файловой системе ISO9660 с расширением Joliet. Файловая система ISO9660 это традиционная файловая система для лазерных дисков. Аудио CD, MP3 диски, диски с компьютерными программами записываются в этой файловой системе.
Запись CD и DVD RW дисков UDF (LFS)
Файловая система UDF используется для пакетной записи на лазерные диски. В зависимости от версии поддерживается разными версиями Windows. Например, Windows XP поддерживает версии UDF 1.50, 2.0, 2.01.
Файловая система UDF также используется в системах записи и воспроизведения видео и аудио, например в DVD плеерах (DVD-video диски изготавливаются с использованием UDF версии 1.50). Есть модели видеокамер, которые записывают снятый материал на DVD-RW диски.
Для того, чтобы использовать такой диск вначале его нужно отформатировать. Если вставить в привод чистый CD-RW или DVD-RW диск, то Проводник Windows 8 автоматически выдаст запрос на форматирование этого диска (при попытке открыть этот диск в Проводнике):
Форматирование в файловую систему UDF может занять прилично времени, например CD-RW 700 mb может форматироваться минут 10 - 12. Диски DVD-RW форматируются быстрее.
Если RW диск не пустой (на нем была запись), его можно отформатировать иначе. После того как диск будет опознан и появится в проводнике, нужно кликнуть, на нем, правой кнопкой мыши и выбрать пункт меню "Форматировать":

Затем в диалоговом окне указать опции форматирования:

После завершения форматирования можно копировать файлы на этот диск прямо через проводник Windows:


Однако нужно помнить, что скорость записи на UDF диск значительно ниже чем на обычный диск или на USB флешу. Кроме того, при использовании файловой системы UDF, возможны проблемы совместимости с бытовыми плеерами. Например вы запишите на UDF диск файлы MP3, но этот диск не будет воспроизводится на автомобильном плеере.
Если вы записываете диск для воспроизведения на бытовой технике, лучше использовать файловую систему ISO9660:

Запись CD и DVD RW дисков ISO9660
Данные любого типа (фото, MP3, фильмы, программы) можно записывать на RW диски в формате ISO9660. Преимущества этой файловой системы в том, что она поддерживается бытовыми плеерами в большей степени чем UDF. Недостаток записи в этом формате заключается в том, что запись нужно делать за один раз. Нельзя в разное время записывать или удалять отдельные файлы на диск с этой файловой системой.
Повторная запись на RW диски возможна, но перед этим весь диск должен быть стерт.
Это неудобство дисков в формате ISO9660. Возможность сделать запись только один раз и необходимость стирать весь диск при повторной записи.
Файловую систему ISO9660 можно использовать двумя путями. Если вы вставите чистый (стертый или новый) RW диск тогда проводник Windows 8 автоматически выдаст запрос на форматирование этого диска (при попытке открыть этот диск) и вам нужно выбрать второй тип (Mastered):

Если на RW диске уже есть запись, тогда его нужно стереть. После того как диск будет опознан и появится в проводнике, нужно кликнуть, на нем, правой кнопкой мыши и выбрать пункт меню "Стереть этот диск":

После этого



Теперь на диск можно выполнять запись файлов.
Запись файлов в формате ISO9660 делается в два этапа. Сначала нужно скопировать файлы на этот диск:

Можно файлы перетаскивать мышью из другого окна. А можно перейти в другую папку, выделить и скопировать нужные файлы, затем снова открыть RW диск и вставить на него скопированные файлы:

Файлы вставлены и диск готов к записи. Если вам нужно добавить еще файлы, это не проблема, просто повторите предыдущий шаг. Найдите нужные файлы, скопируйте их и вставьте на RW диск.