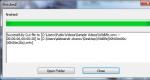Яндекс браузер удаляется сам по себе. Удаление яндекс браузера с компьютера
Вы уже знаете, как удалить с компьютера такие интернет-обозреватели, как или Google Chrome. Сегодня я покажу, как удалить . По времени то займет не более 5-10 минут, то есть всего-ничего.
Первым делом нужно закрыть браузер. После этого нажмите CTRL+ALT+DELETE и выберите «Запустить диспетчер задач» или просто нажмите CTRL+SHIFT+ESC. . Если даже после закрытия браузера вы наблюдаете в нем процессы browser.exe, их необходимо принудительно завершить (нажмите на правую кнопку мыши и выберите «Завершить процесс»).

Теперь удаляем браузер самым стандартным способом. Нажмите на кнопку «Пуск» и выберите «Панель управления».

В панели управления выберите «Программы и компоненты».

Здесь находим Яндекс.Браузер. Выделяем его, нажимаем правой кнопкой мыши и выбираем «Удалить».

Появится окошко, которое спросит вас, хотите ли вы удалить браузер или переустановить его? Выбираете первое.

Система спросит вас, нужно ли удалять настройки браузера, включая историю просмотров? Ставите галочку и нажимаете «Удалить браузер».

После удаления вы будете перемещены на страницу Яндекса, где вас спросят, почему вы решили отказаться от браузера. Можете ответить, если у вас имеется желание.

Теперь запускаем утилиту (установите ее, если еще не успели установить), выбираем раздел «Реестр» и нажимаем «Поиск проблем». После того, как утилита найдет файлы, в том числе связанные с Яндекс.Браузером, нажмите «Исправить». На всякие случай можете сделать бекап этих файлов, хотя я не слышал, что бы из-за чистки реестра в CCleaner возникали проблемы.

Теперь все, браузер полностью удален с компьютера.
Здравствуйте, друзья! Если Вас, по каким-либо причинам, перестал устраивать Яндекс браузер, и Вы хотели бы его удалить, и начать пользоваться другим веб-обозревателем, то сделать это совсем не сложно.
Если же он Вас устраивает, но во время его работы все чаще возникают различные проблемы, тогда разберемся, как полностью сделать удаление Яндекс браузера с компьютера, вместе с записями в реестре и различными файлами. После этого, Вы сможете заново на компьютер, и начать его использование с «чистого листа».
Удаление браузера Yandex с компьютера
На Windows 7
Чтобы сделать все на компьютере или ноутбуке, можно воспользоваться возможностями операционной системы Windows 7. Делается это через «Удаление и изменение программ».
Открыть данную папку можно следующим образом: кликните по кнопке «Пуск» и выберите «Панель управления». Если у Вас справа нет пункта «Панель управления», тогда наберите данные слова в строке поиска и найдите нужный пункт в результатах.

Откроется окошко «Удаление и изменение программ». В списке установленных на компьютере программ, найдите «Yandex». Кликните мышкой по данной строке, а затем нажмите на кнопку вверху «Удалить». А можете по самой строке нажать правой кнопкой мышки и выбрать появившийся пункт.

В следующем окне подтвердите выполнение выбранного действия.

После этого, веб-обозреватель Yandex будет удален с компьютера, а Вы можете начать использование другого подходящего для Вас.

На Windows 10
То же самое можно проделать и на десятке.
Кликаем правой кнопкой мыши по кнопке «Пуск». Из выпавшего меню выбираем «Панель управления»
Ставим «Просмотр: Крупные значки» и выбираем пункт «Программы и компоненты»:
В открывшемся окошке находим Яндекс, кликаем по нему правой кнопкой и из выпавшего меню выбираем пункт «Удалить»
Если Яндекс браузера нет в панели управления
Бывает и такое, в этом случае у вас не получится удалить данную программу, потому что ее попросту там не будет. Чтобы решить данную проблему мы можем попробовать найти папку, в которую установился браузер и удалить ее.
Обычно путь к интересующей нас папке такой:
Системный диск (С) – Пользователи – Имя пользователя – AppData – Local – Yandex.
Именно папку Yandex вам и нужно удалить.
Однако по умолчанию папка AppData может оказаться скрытой, чтобы сделать ее видимой зайдите в Панель управления Windows и выберете пункт «Параметры проводника» (для Windows 10) или «Параметры папок» (для Windows 7).
Перейдите во вкладку «Вид» и поставьте переключатель в положение «Показывать скрытые файлы, папки и диски».
Выполнив данную операцию попробуйте еще раз пройти по пути:
Системный диск (С) – Пользователи – Имя пользователя – AppData – Local – Yandex
На этот раз у вас все папки должны стать видимыми и вы с легкостью удалите Yandex.
Если по каким либо причинам у вас не получилось решить проблему и удалить его, можно воспользоваться программой Revo Uninstaller, описание действий читайте в следующем пункте статьи.
Удаление браузера при помощи Revo Uninstaller
Если у Вас возникли проблемы с Яндекс браузером, тогда предыдущие способы, могут не помочь, и после его повторной установки, все снова повторится. В этом случае, нужно удалить не только сам обозреватель, но и все остаточные файлы, записи в реестре, которые он создавал в процессе своей работы.
Существует довольно много различных программ, как платных, так и бесплатных, которые помогут полностью стереть ненужные программы с компьютера. Как полностью избавится от Яндекс браузер, я покажу на примере бесплатной, довольно простой программы Revo Uninstaller. На официальном сайте Вы можете бесплатно скачать установочные файлы для программы, так и ее портбл версию (не требует установки на компьютер): https://www.revouninstaller.com/revo_uninstaller_free_download.html
Я скачала Portable версию программы Revo Uninstaller, распаковала архив и запустила исполняемый файл. Язык интерфейса был английский. Чтобы его изменить, зайдите в «Настройки» (Settings), четвертая кнопка в верхнем меню, и выберите русский.

Сначала программа все выполнит с помощью встроенного деинсталлятора. Поэтому данный процесс будет такой же, как в первом пункте. В первом окне нужно нажать подходящую кнопочку.

В следующем окне ставим галочку «Удалить настройки браузера, историю просмотров и другие данные?» и кликаем «Удалить браузер».

После того, как все будет сделано, нужно избавится от оставшихся файлов и записей в реестре. Отметьте маркером пункт «Умеренный» или «Продвинутый» – в выбранном режиме, программа проведет поиск файлов, и нажмите «Сканировать».

Сначала отобразятся найденные записи в реестре. Отмечайте галочкой пункты, которые не нужны, и жмите на кнопку «Удалить», внизу.
Обратите внимание, отмечать нужно только те пункты, которые выделены жирным шрифтом, чтобы не нарушить работу системы.

Подтвердите в появившемся окне выполнение выбранных действий, нажав «Да».


Теперь отмечайте галочками ненужные файлы и папки, которые связанны с Яндекс браузером, и нажимайте «Удалить». Подтверждаем все в соответствующем окне.
Если отметили все пункты галочками и нажали упомянутую выше кнопку, то данное окно закроется само, если стерли определенные файлы и папки, то, когда процесс завершится, нажмите в данном окне «Готово».
Теперь смело можете устанавливать браузер Яндекс повторно на свой компьютер, и проблема, которая возникла, вероятнее всего, будет решена.

Если у вас снова не появился браузер в списке установленных программ, то можно воспользоваться режимом «Охотника». В верхнем меню программы нажмите на кнопочку «Режим охотника» (Hunter Mode).
На рабочем столе у вас появится прицел в правом верхнем углу. При помощи мыши вы можете двигать его по всему рабочему столу. Этот прицел нужно навести на любой элемент программы, которую нужно удалить. Это может быть ярлык на рабочем столе или в панели быстрого запуска или в пали автозагрузки.
Подскажите, как полностью удалить браузер Яндекс с компьютера и все созданные им файлы?
В наши дни, когда интернет стремительно развивается, уже не стоит вопрос, при помощи какой программы человек заходит в сеть. Времена, когда это можно было сделать при помощи Интернет Эксплорера, который устанавливался с Windows, прошли. Сейчас браузеров очень много. Одни создатели идут путем создания мощных браузеров. А другие стараются сделать свои браузеры как можно проще. К таким программам относится и Яндекс браузер. Сделанный программистами российской поисковой системы Yandex. Да, это браузер в стиле минимализма. Что многим не нравится. Поэтому у многих пользователей рано или поздно возникает вопрос: как удалить браузер Яндекс со своего компьютера?
Удалить достаточно легко — не сложнее, чем произвести . Главное – это удалить его корректно.
Подготовка к удалению
Операционная система компьютера дает возможность удалить любую программу только тогда, когда она не является активной. То есть, не открыта и не выполняет какие-либо задачи. Проще всего это проверить в стандартном Диспетчер задач. Набираете знакомую всем владельцам компьютеров комбинацию cntrl alt delete, и попадаете в диспетчер. В открытом окне, могут быть какие угодно программы, кроме Яндекс браузера. Если он там находится по какой-нибудь причине, то его следует выделить и нажать внизу диспетчера кнопку «Снять задачу». Все.
Как удалить браузер с компьютера
Дальше для удаления браузера используем стандартный путь. В Панели управления операционной системы существует пунктик «Установка и удаление программ». Когда вы устанавливали на свой компьютер Яндекс браузер, он там появился. И теперь, чтобы его удалить, надо просто зайти в «Установка и удаление программ», найти там Яндекс браузер и нажать справа под размером файла кнопку «Удалить». Все. Программа удалена.
Если вы нажали «Удалить», а вам система выбросила окно, что «удаление невозможно», то проверьте снова в диспетчере задач. Значит, вы не отключили Яндекс браузер, и он остался активным. Отключите и повторите процедуру удаления.

Добрый день, друзья. Сейчас, во всем мире, великое множество всяких различных по своей сути браузеров. Одни больше подходят к персональным ПК. Другие ноутбукам, третьи планшетам, мобильным устройствам и прочее.
Из всего данного многообразия каждый пользователь выбирает браузер под себя. В первые дни своего знакомства с интернетом я в основном пользовался Оперой. В то время попробовал Mozilla Firefox. Данный браузер мне очень не понравился. Да и название чудное – Мозилла!
Но, шло время. Браузеры моделировались. Друзья мне посоветовали попробовать Mozilla Firefox, я попробовал и стал пользоваться в основном именно Мозиллой. Похожая ситуация, я думаю, произошла и с вами, только с другими браузерами (а может и с этими же!).
По прошествии же времени, я заметил, что Мозилла довольно долго загружается. У меня просто терпения стало не хватать. Не смотря на всяческое , этот браузер стал довольно медленным. Да и при использовании на нем поисковой системы Яндекс, при переходе со страницы на страницу, Яндекс стал постоянно просить ввести код в капчу. Согласитесь – это надоедает!
И вот по данному вопросу мой провайдер мне по советовал использовать Яндекс браузер. Когда я его установил, я им остался вполне доволен. В данном браузере вы можете внести любой вопрос, например – «Примеры инфографики», не только в строку поисковика, но и непосредственно в адресную строку браузера. У Яндекс браузера довольно быстрая загрузка, закладки все он перенес с Мозиллы. В общем, мне понравился! Хотя, что меня удивило, дизайн практически один в один от Гугла. Даже в настройках. Но, это их дело.
Но, несмотря на это, я узнал, что многим пользователям данный браузер не нравится. Я думаю, по каким-то своим соображениям. Поэтому я решил написать данную статьи «Как удалить Яндекс браузер?». Желательно сделать это таким образом, чтобы не оставить следов в компьютере!
Как удалить Яндекс браузер через панель управления
Делается это довольно просто. Если у вас Windows 7, входите через пуск в панель управления (в Windows 8 необходимо нажать клавиши Windows + X). Далее, вверху справа выбираем раздел «Категория» и внизу слева «Удаление программы».


Нам покажется список программ, установленных на нашем компьютере. Выбираем Яндекс браузер, и нажимаем удалить в верхнем меню. Наша программу будет удалена.


Но есть и другой метод. На мой взгляд он более качественный. В данном методе мы применим программу Revo Uninstaller.
Как удалить Яндекс браузер с помощью Revo Uninstaller
Это бесплатная программа, которая специально разработана для удаления других программ. Причем делает она это более качественно, чем удаление через панель управления. Например, я с помощью данного софта удалил такой распространённый вирус, .
Первым делом данную программу необходимо скачать . Затем, просто нажимаете «Установить», и программа – установлена. Мы увидим окошко, в котором показаны все установленные на нашем ПК программы:

Выбираете нужную программу, и нажимаете на кнопочку «Удалить» в верхней части меню. У нас переспросят, действительно ли мы собираемся удалить данный софт? Мы нажимаем «Да».


В ходе удаления выбираем компоненты из представленных, где есть название Яндекс браузер, далее выбираем компоненты, выделенные жирным цветом и у нас, завершается удаление Яндекс браузера.
Проблема решена. «Как удалить Яндекс браузер?» вы теперь знаете. Рад был помочь.
Встречая очередную новинку программного обеспечения всегда подсознательно кажется, что она обязательно будет быстрее, удобнее, надежнее, безопаснее чем аналогичный продукт, которым использовались для этого. Тем более, если он выпущен крупной интернет-компанией с мировым именем. После установки программы на компьютер приходит легкое разочарование от того, что интерфейс не привычный, какие-то вещи перестали работать, а скорость оказалась не такой высокой как ожидалось.
Одной из таких новинок программного обеспечения стал относительно недавно вышедший Яндекс браузер. Если вы уже успели установить его на компьютер, оценили в работе, увидели минималистичный интерфейс и функционирование интегрированных Яндекс-сервисов, а теперь возникло желание очистить жесткий диск компьютера от ставшей не нужной программы, то предлагаем простую инструкцию по удалению Яндекс браузера.
Его удаление мало чем отличается от удаления любой другой программы. На примере операционной системы Windows 7 будет состоять из следующих шагов.
- Закройте все окна в Яндекс браузере и сам веб-обозреватель.
- Зайдите в Панель управления. Для этого нажмите кнопку «Пуск» и в появившемся списке выберите пункт «Панель управления». Как и любая другая программа Яндекс браузер удаляется из компонента «Удаление программ» панели.

- Перейдите в раздел «Удаление программ» в панели управления и найдите удаляемую программу - Яндекс браузер.

Для удобства поиска можно настроить любой вид отображения программ: значками, списком таблицей или плиткой.
- После выделения программы еще раз проверьте, что выбрана именно запланированная к удалению программа и нажмите кнопку «Удалить» над списком.

- Появится диалоговое окно, уточняющее действительно ли вы хотите удалить браузер. В данном окне также будет представлен запрос на удаление настроек Яндекс браузера. Если вы не планируете в дальнейшем возвращаться к работе с ним, то отметьте галочкой пункт «Удалить все настройки браузера». В противном случае настройки программы желательно не удалять. Нажмите кнопку «Удалить».

- Если все выполнено правильно, то в веб-обозревателе, используемом вами по умолчанию откроется юмористическая страница Яндекс Браузера, на которой будет сообщено, что он покинул ваш компьютер и будет скучать. На этой же странице по ссылке можно отправить свой отзыв в компанию Яндекс, в котором рассказать что вас не устроила в браузере.