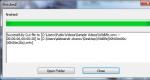Список загрузки операционных систем. У Вас установлено две операционные системы на двух разных жёстких дисках, при удалении из компьютера одного жёсткого диска перестаёт запускаться Windows находящаяся на втором винчестере Выбрать другую виндовс
Ситуация, когда при загрузке компьютера пользователю предлагается выбрать систему для загрузки несмотря на то, что установлена всего одна версия windows является очень распространенной. Происходит это чаще всего после переустановки операционной системы из-за устаревшей записи о предшествующей версии windows в конфигурационном файле.
Устранить данное неудобство можно двумя простыми способами.
Способ первый — через свойства системы
Заходим в свойства системы через клик правой клавишей мыши по значку «Компьютер» на рабочем столе или в меню «Пуск» и в открывшемся контекстно меню выбираем «Свойства».
Убрать выбор системы при загрузке — свойства системы windows
В открывшемся окне слева вверху выбираем «Дополнительный параметры системы». Появится следующее окно «Свойства системы». В нем нас интересует вкладка «Дополнительно» и третья кнопка сверху «Параметры».

Свойства системы windows для отключения выбора загружаемой версии windows

Снимаем «Отображать список операционных систем» и «Отображать варианты восстановления».
После этого нажимаем во всех открытых ранее окна «Ок». Вот и все.
Способ второй — через системный конфигуратор MSCONFIG
В поисковой строке набираем «MSCONFIG» (можно скопировать). Жмем по найденному значку правой кнопкой мыши и выбираем «Запуск от имени администратора».

Запуск MsConfig от имени администратора
В открывшемся окне переходим на вкладку «загрузка». Здесь выделяем запись не помеченную как «Загружаемая по умолчанию ОС» и жмем кнопку «Удалить».
Как убрать при загрузке выбор системы , в какие настройки нужно для этого зайти? Привет друзья! Очень часто на сайте задают такой вопрос. Например установили вы вторую операционную систему и при загрузке компьютера сразу появляется меню выбора операционных систем длительностью 30 секунд, конечно такое меню не всем пригодится, так как старая операционная система многим не нужна и поэтому многие пользователи стараются во что бы то ни стало избавиться от ненужного меню загрузки.
Как убрать при загрузке выбор системы
В этом случае можно пойти двумя путями, первый - , которое используется в операционных системах Windows Vista, и , и он описан в другой статье. Второй путь намного легче и с ним справится любой пользователь, даже начинающий, вот его и предлагаю рассмотреть здесь.В нашей статье я расскажу как убрать выбор системы при загрузке Windows 7, Windows 8 и .
Как убрать при загрузке выбор системы в меню загрузки Windows 7
Пуск - Выполнить




Ещё один способ убрать при загрузке Windows 7 выбор операционных систем
Пуск-->Панель управления-->щёлкаем правой мышью на "Компьютер" и выбираем "Свойства",

затем "Дополнительные параметры системы",


Снимаем галочку с пункта "Отображать список операционных систем", нажимаем ОК. Применить. ОК.


Щёлкаем правой мышью на меню Пуск и Выполнить

Вводим в поле ввода команду msconfig

В открывшемся окне переходим к пункту Загрузка. Видим две операционные системы. Текущая загружаемая по умолчанию операционная система у нас вторая в списке. Её не трогаем, переходим к первой и выделяем её левой мышью, жмём на кнопку Удалить, затем Применить и ОК.
Всё, теперь при загрузке Windows 8 не будет выбора операционных систем.

Ещё один способ убрать при загрузке Windows 8 выбор операционных систем
Щёлкаем правой мышью в левом углу рабочего стола и выбираем "Панель управления",

Затем Система и безопасность.

Система,



Снимаем галочку с пункта "Отображать список операционных систем", нажимаем ОК.
Как убрать при загрузке выбор системы , в какие настройки нужно для этого зайти? Привет друзья! Очень часто на сайте задают такой вопрос. Например установили вы вторую операционную систему и при загрузке компьютера сразу появляется меню выбора операционных систем длительностью 30 секунд, конечно такое меню не всем пригодится, так как старая операционная система многим не нужна и поэтому многие пользователи стараются во что бы то ни стало избавиться от ненужного меню загрузки.
Как убрать при загрузке выбор системы
В этом случае можно пойти двумя путями, первый - , которое используется в операционных системах Windows Vista, и , и он описан в другой статье. Второй путь намного легче и с ним справится любой пользователь, даже начинающий, вот его и предлагаю рассмотреть здесь.В нашей статье я расскажу как убрать выбор системы при загрузке Windows 7, Windows 8 и .
Как убрать при загрузке выбор системы в меню загрузки Windows 7
Пуск - Выполнить




Ещё один способ убрать при загрузке Windows 7 выбор операционных систем
Пуск-->Панель управления-->щёлкаем правой мышью на "Компьютер" и выбираем "Свойства",

затем "Дополнительные параметры системы",


Снимаем галочку с пункта "Отображать список операционных систем", нажимаем ОК. Применить. ОК.


Щёлкаем правой мышью на меню Пуск и Выполнить

Вводим в поле ввода команду msconfig

В открывшемся окне переходим к пункту Загрузка. Видим две операционные системы. Текущая загружаемая по умолчанию операционная система у нас вторая в списке. Её не трогаем, переходим к первой и выделяем её левой мышью, жмём на кнопку Удалить, затем Применить и ОК.
Всё, теперь при загрузке Windows 8 не будет выбора операционных систем.

Ещё один способ убрать при загрузке Windows 8 выбор операционных систем
Щёлкаем правой мышью в левом углу рабочего стола и выбираем "Панель управления",

Затем Система и безопасность.

Система,



Снимаем галочку с пункта "Отображать список операционных систем", нажимаем ОК.
В рабочих, учебных и иных целях пользователю может требоваться работа на разных операционных системах. Если дома компьютер один, то в качестве решения можно предложить установку двух операционных систем.
Установить дополнительную операционную систему можно двумя способами: с помощью виртуальной машины, то есть программы, внутри которой будет установлена Windows или иная ОС, или путем установки полноценной операционной системы-соседки.
Минус первого способа заключается в том, что внутри запущенной операционной системы будет работать еще одна. Это приводит к тому, что расход оперативной памяти увеличивается в два раза. Второй способ имеет недостаток в том, что при запуске компьютера вы должны сразу определиться, какая ОС будет запущена – либо одна, либо вторая.
В статье ниже речь пойдет об инсталляции двух операционных систем именно вторым способом.
Установка двух операционных систем на компьютер
Дальнейшая процедура предполагает, что на вашем компьютере уже установлена одна операционная система, допустим, Windows 10, а дальнейшими действиями рядом с ней мы поставим и другую. Если у вас пока не стоит ни одной ОС, вам следует поставить первую желаемую версию Windows.
Этап 1: создание раздела под вторую операционную систему


Формировать раздел из выделенного пространства не следует, поэтому сразу закрывайте окно и переходите ко второму или к третьему этапу выполнения процедуры.
Этап 2: подготовка загрузочного носителя
Раздел имеется, теперь необходимо позаботиться о наличии загрузочной флешки или диска. В нашей работе нам потребуется программа UltraISO, скачать которую вы сможете загрузить по ссылке ниже, флешка (или диск), а также дистрибутив Windows в формате ISO, который можно скачать как с официального сайта Microsoft, так и со сторонних ресурсов.


Дождитесь окончания выполнения процедуры программой, после чего программу можно закрывать, а затем переходить уже к процессу установки дополнительной операционной системы.
Этап 3: вход в BIOS и установка второй операционной системы

После этого при каждом включении или перезагрузке компьютера на экране будет высвечиваться окно выбора операционной системы. Если вы не будете в нем ничего выбирать, спустя время автоматически будет загружена операционная система первая по списку.
Если у Вас на компьютере установлено две операционные системы, то скорей всего после включения компьютера на мониторе постоянно появляется окно, где пользователю предлагают выбрать операционную систему для запуска.

Если же мы не выбираем в течение нескольких секунд, то по умолчанию загружается та, которая выделена. Так вот если мы постоянно загружаем одну и ту же систему, то нам это окно где нужно выбрать операционную систему для запуска и не надо чтобы появлялось. Оно отнимает только наше время и заставляет делать лишние действия и это при каждом запуске компьютера.
В этом уроке мы рассмотрим с Вами, как убрать список операционных систем, которые появляются, когда мы включаем компьютер. Рассмотрим самый простой и быстрый вариант.
Убираем список операционных систем в Windows XP.
Кликаем правой кнопкой мыши по значку на рабочем столе «Мой компьютер » в появившемся списке выбираем пункт «Свойства ».

В открывшемся окне переходим на вкладку «Дополнительно » и в пункте «» нажимаем по кнопке «Параметры ».

В следующем окне мы убираем галочку с пункта «» и нажимаем «ОК ».

Также обратите внимание на пункт Операционная система, загружаемая по умолчанию . Та, которая там указана, теперь у нас будет автоматически загружаться после включения компьютера. То есть та система, загрузившись с которой мы сейчас вносили изменения, чтобы убрать список операционных систем , будет теперь постоянно грузиться, я показывал на примере Windows XP, и теперь она у меня будет загружаться, и список с выбором ОС появляться не будет.
Если мы хотим убрать список операционных систем, но чтобы потом всегда автоматически загружалась Windows 7 то нам нужно загрузиться с неё и проделать аналогичные действий.
Убираем список операционных систем в Windows 7.
Кликаем по значку «Мой компьютер » правой кнопкой мыши, и заходим в «Свойства ».


На вкладке «Дополнительно » жмем кнопку «Параметры ».

И убираем галочку «Отображать список операционных систем », здесь же видно у меня, что по умолчанию стоит Windows 7, и теперь она будет грузиться сразу после включения компьютера, а список операционных систем при загрузке уже появляться не будет, нажимаем «ОК » для сохранения.

Всё готово, вот мы и разобрались, как убрать список операционных систем при загрузке. На этом урок окончен!