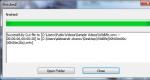Звука нет но шкала показывает что есть. Что делать, если на компьютере пропал звук
За звук на компьютере отвечает программно-аппаратный комплекс, называемый звуковой подсистемой или аудиоподсистемой ПК. Все звенья этого комплекса тесно переплетены между собой, и выход из строя даже небольшой его части сказывается на работе в целом.
Не разобравшись, никогда нельзя однозначно назвать причину, почему на компьютере нет звука. Ведь источников сей проблемы великое множество: начиная от сбоя в настройках Windows и заканчивая неполадками устройств звукового тракта.
Но прежде чем говорить о причинах и о том, как это исправить, разберёмся, из чего состоит звуковая подсистема компьютера.
Оборудование и софт
Аудиокарта
Звуковая карта или звуковой адаптер — устройство, предназначенное для обработки аудиоданных на ПК. Карты могут быть дискретными (отдельными) и интегрированными — распаянными на материнской плате ПК. Последние наиболее распространены и представлены двумя базовыми элементами: аудиокодеком — небольшой микросхемкой 4×4 мм, и хостконтроллером в составе чипсета (южного моста).
Устройства записи и воспроизведения
Софт, связанный с аудио
- Драйвер, управляющий работой аудиокарты. Если драйвера нет — звука на компьютере также нет.
- Настроечные утилиты: «Звук» в Windows и диспетчеры аудиоустройств от разработчиков оборудования.
- Системные службы: Средство построения конечных точек Windows Audio.
- Кодеки — комплект динамических библиотек, необходимых для проигрывания звуковых файлов определённых форматов. Некоторые аудиокодеки присутствуют в Windows изначально, другие устанавливаются по необходимости. Отсутствие части кодеков проявляется тем, что на компьютере не будут воспроизводиться отдельные музыкальные файлы, но в целом звук не пропадает. Пример кодеков: mp3, wma, aac и т. д.
Разбираемся почему нет звука на компьютере или ноутбуке
Чтобы легче разобраться, почему компьютер вдруг стал «глухонемым», разделим причины на 2 группы по времени возникновения:
- звука на ПК не было с момента покупки или установки системы;
- звук пропал после того, как работал.
Если звука не было никогда
Подключаем динамики
Сначала удостоверьтесь, что аудиокарта корректно установлена и включена. Посмотрите на задний торец системного блока — гнезда для микрофона, колонок и наушников находятся или на материнской плате, или чуть ниже — если звуковая карта подключена как плата расширения. Таких гнезд как минимум 2-3 (микрофонный вход, линейный вход и линейный выход), как максимум — более десятка (на профессиональных картах). На ноутбуках гнездо jack 3.5 может быть всего одно.

Кроме аудиокарты, виновником того, что на компе нет звука могут колонки или наушники, поэтому лучше с самого начала удостовериться, что они в порядке — проверить их на другом ПК или на телефоне. Не будет вреда, если вы проверите колонки в каждом из гнезд, поскольку гнезда могут быть переназначены в настройках диспетчера аудиоустройств.
Посмотрим, как выполняется их переназначение на примере утилиты от Realtek:
- Откройте через панель управления «Диспетчер Realtek HD»
- В правой стороне окна есть схема аудиоразъёмов. Кликните правой кнопкой мыши по тому из них, какой хотите переназначить
- Выберите «Смена назначения разъемов»

- В открывшемся окошке выберите устройство, которое вы хотите подключить к этому гнезду

Ставим драйвер
Загляните в диспетчер устройств и проверьте, установлен ли звуковой драйвер. Без драйвера аудиокарта будет распознаваться как неизвестное устройство. Откройте из панели управления «Диспетчер устройств» и убедитесь, что она там присутствует. Если нет — проинсталлируйте звуковой драйвер, который найдёте на диске от материнской платы или ноутбука или скачайте его с сайта производителя. Съёмные аудиокарты также комплектуются дисками с программным обеспечением, поэтому проблем с ними быть не должно.

Если вы видите у себя подобную картину (при этом в списке звуковых устройств аудиокарты нет) — это ваш случай. Чтобы звук появился, драйвер нужно проинсталлировать. Его можно найти на диске от материнской платы, а если диска нет — загрузить с веб-сайта её производителя. Или с сайта производителя звукового адаптера, когда известна его модель.
Как найти нужный драйвер по модели материнки
Для начала нужно определить модель «мамы». В этом поможет одна из утилит для распознавания оборудования ПК, например, бесплатные HWiNFO32\64 или CPU-Z . В HWiNFO нужная информация отображена в окне «System Summary», в поле «Motherboard».

В CPU-Z – на вкладке «Mainboard» в поле «Model».

- В списке служб найдите «Средство построения конечных точек Windows Audio» и откройте ее свойства (одноименный пункт в контекстном меню). Во вкладке «Общие» должен быть выбран тип запуска «Автоматически». Если служба остановлена, нажмите кнопку «Запустить»

Настраиваем BIOS
Далее нужно удостовериться, что карта не отключена . Параметр, связанный со звуком, может называться: «Audio Controller», «Azalia Audio», «HDA Controller», «OnChip Sound» и т. п. со словами sound, audio, azalia, HDA. В разных версиях BIOS он находится во вкладках «Advanced» или «Integrated Peripherals». Для включения аудиоустройства нужно задать ему значение Auto или Enabled.

Подключаем заведомо исправную аудиокарту
Компьютер все еще «глухонемой»? Не исключено, что звуковая карта попросту неисправна. В продаже есть много недорогих дискретных аудиокарт с интерфейсами USB, PCI и PCI-E, которыми можно заменить встроенную в случае её отказа.
Раньше звук был, но пропал
Разобраться почему на компьютере пропал звук после нормальной работы бывает ещё сложнее. Здесь к названным причинам добавляется следующее.
Вирусное заражение
Вирус может не только украсть или испортить ваши данные, но и оставить компьютер без звука. Проблему создаёт активность самой вредоносной программы и изменения в системе, которые она производит (модификация системных файлов и реестра вирусами и троянами — обычное явление).
Сначала, разумеется, нужно избавиться от зловреда — для этого часто хватает возможностей антивируса, который «штатно» работает в системе. А если лечение не помогло и звук не появился, придётся восстанавливать работу Windows (об этом ниже).
Дефекты системных файлов или разделов реестра, связанных со звуком
Разом решить проблемы с файлами и реестром поможет если до того, как звук пропал, была создана контрольная точка.
Когда точки нет или эта функция отключена, можно попытаться исправить ситуацию с помощью других системных механизмов:
- восстановления файлов утилитой Windows sfc.exe;
- восстановления реестра из бекапа.
Порядок действий при восстановлении файлов с помощью Sfc:
- Запустите от администратора командную строку (cmd.exe)
- Впишите в нее: sfc /scannow (что значит — проверить системные файлы, а в случае изменений автоматически восстановить из хранилища) и нажмите Enter.

Восстановление реестра
Текущий (загруженный) реестр находится в папке C:\Windows\System32\config . Он состоит из пяти файлов без расширения: default, security, sam, system и software. Резервная копия (бекап) реестра, в виде всё тех же пяти файлов, в 7, 8 и 8.1 хранится в папке C:\Windows\System32\config\RegBack . Каждые 10 дней она автоматически обновляется.

В Windows XP этого нет — есть только копия реестра, сохраненная сразу после установки системы. Она находится в папке C:\Windows\Repair .
Когда происходят сбои, в том числе связанные со звуком, восстановить работоспособность Windows поможет замена файлов текущего реестра на бекап. Главное, чтобы он был создан раньше, чем возникла проблема.
Как это сделать?
- Загрузите компьютер с другого носителя (например, любого Live CD, где есть проводник или файловый менеджер — Midnight commander, FAR и т. п.)
- Зайдите в C:\Windows\System32\config и допишите всем пяти файлам реестра расширение.old
- Зайдите в C:\Windows\System32\config\RegBack (на XP – в C:\Windows\Repair), скопируйте одноименные резервные копии и поместите в C:\Windows\System32\config
- Снова загрузите комп с жёсткого диска — Windows подхватит старый реестр и проблема, если она была в нем, решится.
Разгон компьютера
Чрезмерный разгон компьютера – когда «шаловливые ручки» лезут в BIOS и что-то там перенастраивают с целью , тоже приводят к проблемам со звуком. Не в каждой инструкции по разгону написано, что пытаясь улучшить одно, можно сломать другое.
Если подобное имело место быть и у вас, то настройки BIOS нужно сбросить на умолчания. Для этого можно использовать любой из нижеперечисленных способов.
- Зайти в BIOS Setup и на вкладке Exit или Save & Exit нажать Load Setup Defaults (Load Defaults BIOS, Load Safe-Fail Defaults, Load Defaults Settings, Set BIOS Default, Restore Defaults – названия опции в разных версиях BIOS отличаются).

- Найти на материнской плате батарейку RTC (на платах стационарных компьютеров это «таблетка» CR2032) и на некоторое время вынуть ее из гнезда (15 – 30 минут обычно хватает). Для ускорения сброса можно этой же батарейкой ненадолго замкнуть выводы гнезда.
- Найти на плате перемычку Clear CMOS (CLRTC, Clear RTC, CCMOS и т. п. – на разных платах названия, опять же, разные) и ненадолго переместить ее на 2 соседних контакта.
Второй и третий способы выполняются только при полном отключении питания компьютера (из розетки или клавишей на блоке питания).
Почему ещё может не быть звука на компьютере
Если перемычки на материнской плате, которые отвечают за переназначение вывода звука, не установлены или стоят не правильно – то звука не будет! Нужно внимательно посмотреть инструкцию к материнке, раздел касающийся Audio, и проверить как стоят перемычки на самом деле. При этом симптомы такие – в плеере файл проигрывается, громкость выставлена правильно, но в колонках полная тишина.
Если вы подключаетесь к передней панели, то она может быть просто не подключена к плате или подключена неправильно. Передние панели бывают двух типов: устаревшая AC’97 и HD Definition. Соответственно, если в настройках BIOS есть такая настройка, то нужно выбрать тип своей передней панели (попробовать и тот, и тот).
Если инструкции кажутся слишком сложными или решить проблему так и не удалось, а также, когда ситуация раз за разом повторяется, самое правильное, что стоит сделать – это обратиться в сервис или написать о своей проблеме в комментариях к статье.
Любая поломка или неисправность компьютера неприятна пользователю. Особенно часто на форумах люди жалуются на распространенную проблему - пропал звук на компьютере. Стопроцентно определить причину этого недуга без непосредственного осмотра машины невозможно. Но мы можем рассказать о типовых неисправностях, связанных с проблемами воспроизведения звука для того чтобы Вы самостоятельно осуществили осмотр своего компьютера.
Хорошая новость заключается в том, что в 90 процентах случаев проблемы со звуком на компьютере можно решить своими силами без обращения в специализированные ремонтные мастерские. Для этого достаточно просто следовать нашим рекомендациям и советам, которые мы подробно опишем далее.
Почему на компьютере нет звука
Звук на Вашем компьютере может отсутствовать по нескольким причинам, которые условно можно подразделить на две группы: аппаратные и программные. В первом случае отсутствие звука обусловлено физической поломкой звуковой карты, наличием проблем с подключением звуковой карты к материнской плате, неисправностями в материнской плате. Во втором случае проблема связана с неправильными настройками звука, слетевшими драйверами или отключением звуковых служб операционной системы.
В домашних условиях починить сгоревшую звуковую карту мы не сможем, а проверить качество соединения компонентов системы и корректность настроек - без проблем. Именно об этом мы и поговорим далее.
Некорректные настройки звука
Проблема. Настройки звука, а точнее уровень громкости звуковых эффектов в различных приложениях всегда могут сыграть злую шутку с пользователем, который подумает, что на компьютере пропал звук, потому что он сломался. На первый взгляд ситуация кажется банальной, но поверьте выставленный на минимум уровень громкости в настройках очень часто принимается за внезапную поломку. Начудить в настройках может как сам пользователь (по случайности или неосторожности) так и система (непредвиденный сбой).
Решение. Решение проблемы с настройками очень простое и заключается оно в проверке уровня громкости в микшере громкости. Попасть туда можно, нажав правой кнопкой мыши на значок громкости, который находится в правом нижнем углу экрана.

В микшере громкости мы проверяем общий уровень громкости и уровень громкости в различных приложениях. Также не забываем проверить, не отключен ли звук с помощью специальных кнопок.

Если с настройками все в порядке, но звук на компьютере пропал и не появился, то читаем статью дальше.
Проблема. Если имеются какие-либо проблемы с подключением звуковой карты к материнской плате, то звука на компьютере не будет. Такая неисправность случается реже, чем неправильная настройка громкости, но все же встречается. Проверить подключена ли звуковая карта к компьютеру можно в диспетчере устройств. Если в звуковых устройствах не будет ничего отображено, значит, скорее всего, звуковая карта вышла из строя, либо имеются проблемы с качеством ее подключения.
Решение. Решение данной проблемы требует определенных минимальных навыков обращения с инструментами, поскольку Вам придется снять боковую крышку системного блока. Делать это нужно предварительно выключив и обесточив компьютер.

После снятия крышки порядок действий следующий:
- Вытащить аудиоукарту из слота
- Посмотреть на состояние контактов, при их загрязнении или окислении очистить
- Проверить состояние разъема, при его загрязнении осторожно очистить его при помощи кисточки
- При общем пылевом загрязнении корпуса системного блока лучше почистить весь корпус
- Плотно вставить звуковую карту обратно в разъем
- Включить компьютер, проверить работоспособность аудиокарты и наличие звука
Неплотное подключение звуковой карты может стать реальной причиной проблемы пропал звук на компьютере, поэтому перед обращением в ремонтный центр обязательно проверяем качество ее подключения.
Проблема. Обычно персональный компьютер представляет собой системный блок, монитор, и подключенные периферийные устройства (клавиатура, мышь, колонки). Собственных динамиков у системного блока нет, у монитора тоже (на некоторых моделях динамики устанавливаются, но чаще всего таковых нет). Это значит, что при отсутствии подключения между колонками и звуковой картой пользователь заметит, что на компьютере нет звука. Первыми в голову придут мысли о поломке или серьезной неисправности, а на самом деле вина будет лежать на колонках, которое не подсоединены к аудиокарте.
Решение. Если на компьютере пропал звук, то проверьте качество подключения колонок или наушников к звуковой карте. Вполне возможно, что совершенно случайно кабель от Вашей звуковой системы был вытащен из разъема аудиокарты.

Также не стоит исключать возможность повреждения соединяющего кабеля между звуковой картой и колонками. При повреждении такого кабеля Вы не услышите никаких звуков при воспроизведении музыкальных файлов на компьютере. По возможности нужно проверить работоспособность соединительного кабеля.
Выбрано неправильное устройство воспроизведения
Проблема. Если в звуковых настройках выставлено неправильно устройство воспроизведения, то звука на компьютере Вы не услышите. Объясним на примере, чтобы стало понятней. Например, на Вашей звуковой карте имеется два выходных разъема: линейный выход 3.5 мм (Rear L/R) и цифровой оптический выход. Вы подключаете самые обычные колонки формата 2.0 к линейному выходу, а устройствах воспроизведения выставлен S/PDIF, что подразумевает использование оптического кабеля и соответствующего разъема на звуковой карте. При таком раскладе Вы явно заметите, что на компьютере пропал звук.
Решение. Для решения данной проблемы необходимо в настройках компьютера указать устройство воспроизведения, которое соответствует реально подключенному оборудованию. Для этого правой кнопкой мыши нажимаем на значок громкости и выбираем пункт «Устройства воспроизведения».


Звук пропал из-за сбоя драйверов
Проблема. Если Вы проверили микшер громкости, а там все хорошо, но звука по-прежнему нет, то возможно проблема заключается в драйверах. Когда драйвер звуковой карты перестает работать или начинает работать неправильно, то звук на ноутбуке пропадает. В народе про такую проблему говорят «слетели драйвера» или «легли драйвера».
Причин, по которым драйвер может начать неправильно работать может быть несколько:
- Вирусная активность
- Конфликт между установленными программами
- Программный сбой
- Сбой при обновлении драйвера звуковой карты
Однако нас больше интересуют не причины, а последствия и способы устранения неисправности.
Решение. Перед решением проблем с драйверами нужно удостовериться, что причина именно в них. Для этого переходим в «Пуск» --> «Панель управления» --> «Диспетчер устройств» и открываем вкладку «Звуковые устройства».

Если на значке звукового устройства будет расположен желтый восклицательный знак, то драйвера этого устройства повреждены. Проблема с драйверами решается при помощи их переустановки. При программном сбое или повреждении драйвера в результате вирусной активности драйвер нуждается в переустановке. В случае некорректного обновления драйвера достаточно провести его откат. Мы рассмотрим две эти процедуры.
1.
Для обновления драйвера выбираем в диспетчере устройств звуковую карту, нажимаем правой кнопкой мыши и кликаем на «Свойства».

В появившемся окошке переходим во вкладку «Драйвер» и нажимаем кнопку «Обновить».

Далее нам предложат выбрать способ поиска драйвера: в интернете или из указанного места. Если у Вас есть диск или папка с драйверами для Вашего компьютера, то выбираем второй способ и указываем место расположение драйвера. Если драйверов у Вас нет, выбираем первый способ.

Кстати по поводу обновления драйверов. Мы уже рассматривали интересную статью на тему как обновить драйвер с помощью программы DriverPack Solution. С ее помощью можно очень быстро найти недостающие драйвера не только на звуковую карту, но и на другие устройства.
2.
Как мы уже говорили раньше, откат производится в том случае, если повреждение драйвера связано с его неудачным обновлением. Для отката нажимаем кнопку «Откатить» и в появившемся предупреждении нажимаем «Да».

Если у Вас пропал звук на ноутбуке и это связано с драйвером звуковой карты, то описанные в этом пункте советы должны решить проблему. Если проблема не в драйвере, то читаем дальше.
Проблема. Одна из возможных причин отсутствия звука на ноутбуке - отключение звуковой карты в БИОС. Такое отключение может быть следствием программного сбоя. Также не исключено отключение карты самим пользователем по неопытности. В любом случае отключенная звуковая карта может стать реальным источником проблемы - пропал звук на ноутбуке.
Решение. Решение данной проблемы достаточно простое. Вам необходимо зайти в БИОС и включить звуковую карту. После этого звук на ноутбуке должен появиться. Попасть в БИОС можно при помощи специальных горячих клавиш. На различных ноутбуках эти клавиши могут быть различны. Рекомендуем Вам прочитать статью «Как зайти в БИОС на любом компьютере». В этой статье мы указали горячие клавиши для большого количества ноутбуков, и Вы без проблем сможете найти свое устройство.
После того, как Вы зашли в БИОС, необходимо перейти в раздел, отвечающий за работу встроенных устройств. В зависимости от модели ноутбука и версии БИОС он может называться по-разному (например, Advanced Features, Chipset или Intergrated Peripherials). Далее переходим в раздел «Onboard devices». Если Вы все сделали правильно, то на экране появится список используемых плат. Ищем звуковую карту Вашего ноутбука (например, Realtek Audio, Audio Controller или Onboard Sound) и напротив нее устанавливаем значение «Enable», что означает «Включить». Если звуковая карта отключена, то напротив нее стоит значение «Disable», что означает «Выключить».
После такой нехитрой процедуры звук на ноутбуке должен восстановиться. Если Вы испытываете какие-либо трудности с включением звуковой карты ноутбука в БИОС, то опишите проблему в комментариях, и мы обязательно Вам поможем.
Если вы зашли в БИОС и напротив звуковой карты стоит значение «Enable», а звука все равно нет, то попробуйте метод, который мы рассмотрим далее.
Звук на ноутбуке пропал из-за отключенной службы Windows Audio
Проблема. Если на Вашем ноутбуке отключена служба «Windows Audio», то звук воспроизводиться не будет. Именно поэтому очень важно при появлении каких-либо трудностей с воспроизведением звука проверить состояние этой службы.
Решение. Проверку состояния службы «Windows Audio» можно провести самостоятельно, а можно обратиться в сервисный центр. Мы расскажем, как это сделать своими силами без денежных трат на специалиста. Нажмите комбинацию клавиш «Win+R» и в появившемся окне введите команду «services.msc».


Если в поле «Состояние» стоит значение «Остановлена», то это значит. что служба отключена и звука на ноутбуке нет именно по этой причине. Для запуска службы «Windows Audio» кликните по ней правой кнопкой мыши и выберите пункт «Запустить».

Это поможет восстановить воспроизведение звука на Вашей машине. Как видите проверку нормальной работы службы можно осуществить самостоятельно и совершенно бесплатно.
Почему еще нет звука на ноутбуке
Мы перечислили четыре самых распространенных причины отсутствия звука на ноутбуке. Интересно, что устранения описанных неполадок в большинстве случаев позволяет решить проблему со звуком без вызова мастера и обращения в сервисный центр. Однако бывают ситуации, когда самостоятельно починить ноутбук невозможно. Например, если выходит из строя звуковая карта или ноутбук перестает видеть звуковую карту и требуется пайка контактов. В таком случае обращение к специалисту становится неизбежным, поскольку рядовому пользователю такой ремонт в домашних условиях осуществить не под силу.
Мы очень надеемся, что в Вашем случае проблема со звуком была связана с одной из причин, которую мы описали, и Вы своими силами справились с поломкой.
Выводы
Мы перечислили основные причины, по которым на Вашем компьютере может пропасть звук, а также рассказали простые способы их устранения. Очень надеемся, что данное руководство поможет Вам вернуть звук Вашей машине.
Обновлено: 07.01.2020 Опубликовано: 2016 год или раньше
Описание
- После установки Windows нет звука.
- Пропал звук внезапно.
- Не работает звук в Интернете (браузере) или играх.
- Не работает звук при подключении к передней панели компьютера.
Проблема характерна для различных операционных систем и компьютеров (настольных, ноутбуков, моноблоков).
Причина
Проблемы могут быть программные:
- Не установлен драйвер .
- Отключена служба звука.
- Отключение устройства воспроизведения.
- Неправильные настройки системы или системный сбой.
- Отключен специальной кнопкой.
- Некорректная установка обновления.
- Вирус.
Или аппаратные:
- Выход из строя звуковой карты.
- Неисправность колонок или наушников.
- Битый кабель.
Решение
Решения проблемы, представленные ниже, выстроены в порядке частоты встречаемости и простоты реализации. Если один метод не сработал, переходим к следующему.
Как показывает практика, не всегда с первого раза получается решить проблему со звуком — можно что-то упустить из виду или не обратить внимание на важную деталь. Внимательно пройдите по всем пунктам, а если они не помогли, пойдите по ним повторно.
1. Перезагрузка
Прежде чем что-то предпринять, просто перезагрузите компьютер — в некоторых случаях этого будет достаточно.
2. Устройство и драйвер
Очень часто, звук может не работать из-за неустановленного, отключенного или «слетевшего» драйвера. Например, с этой проблемой можно столкнуться после установки новой системы или ее обновления. В этом случае в правом нижнем углу экрана мы увидем значок звука с красным крестиком или знаком запрета:
В Windows 10 если навести на иконку курсор, мы можем увидеть ошибку «Выходное аудиоустройство не установлено»:
Для решения проблемы, зайдите в диспетчер устройств. Для этого в Windows 10 (8) кликните правой кнопкой по Пуск - Диспетчер устройств :
* в предыдущих версиях Windows нажмите правой кнопкой мыши по «Компьютер» («Мой компьютер») - «Управление» - перейдите в раздел «Диспетчер устройств».
Проверьте, чтобы не было желтых предупреждающих знаков. В подразделе «Звуковые, видео и игровые устройства» должно быть ваше устройство воспроизведения звука:
Если увидите, что есть устройство с восклицательным знаком:
Также, можно увидеть устройство со стрелочкой вниз. Это означает, что устройство отключено. Для включения кликаем по нему правой кнопкой мыши и нажимаем Включить устройство :
Также можно попробовать удалить драйвер и установить его снова.
3. Служба звука
В случае с отключенной службой мы также увидим в системном трее (правый нижний угол) значок звука с красным крестиком или знаком запрета:
Но при этом, в диспетчере устройств все будет в порядке.
Нажмите правой кнопкой по «Пуск» - «Выполнить» (или комбинацию win + R) - введите команду services.msc - «OK»
* в Windows 7 (Vista, XP) нужно нажать по Пуск - Выполнить.
В открывшемся окне найдите службу «Windows Audio». Ее состояние должно быть «Работает». Если это не так, кликните по службе дважды, выставите тип запуска «Автоматически», нажмите «Применить» и запустите службу:
Если служба не включается или кнопка включения неактивна, запускаем редактор реестра (команда regedit ) и переходим по ветке HKEY_LOCAL_MACHINE\SYSTEM\CurrentControlSet\Services\Audiosrv . Находим параметр Start и задаем ему значение 2 :
После перезагружаем компьютер.
4. Отключение звука на клавиатуре
Если на клавиатуре есть клавиша отключения звука (чаще всего, на ноутбуках или на игровых клавиатурах), попробуйте ее нажать. Она, как правило, находится в области кнопок F1 - F12. Для ее нажатия, иногда, нужно использовать комбинацию с клавишей Fn.
Также, на некоторых клавиатурах, это может быть отдельно вынесенная кнопка — посмотрите внимательно и найдите рисунок с изображением динамика.
5. Аудиоустройство по умолчанию
Если в системе несколько звуковых устройств, например, аудиоустройство и видеокарта с HDMI, то может быть установлено последнее в качестве устройства воспроизведения звука. В этом случае аудиопоток пойдет не в колонки или наушники, а в монитор/телевизор, подключенный к компьютеру.
Зайдите в Панель управления (команда control ) - Звук . Убедитесь, что выставлено правильное аудиоустройство по умолчанию:
Для этого кликаем по устройству правой кнопкой мыши - Использовать по умолчанию .
6. Работа колонок и наушников
Проверьте, что само устройство воспроизведения включено. Для колокон это может быть специальная кнопка, для наушников — также специальная кнопка или уровень заряда батареи в беспроводной гарнитуре.
Если звук пропал внезапно, проверьте работоспособность колонок или наушников, а также проводку. Проверьте плотность подключения штекера колонок или наушников. Попробуйте подключить к компьютеру другие колонки или наушники. Или можно опробовать их на другом компьютере.
Если звук пропал после переноса компьютера или отключения динамиков, проверьте плотность и правильность подключения. Устройство воспроизведения должно подключаться к зеленому разъему, микрофон — к красному:
Попробуйте просто вытащить провода из разъемов и снова вставить. Также попробуйте подключиться как к передним разъемам для звука, так и задним.
В случае использования динамиков монитора, необходимо включить звук в настройках самого монитора.
7. Кодеки и DirectX
В случае проблем с программными компонентами, проблема может наблюдаться на некоторых сайтах, приложениях или играх.
Установите или обновите кодеки, например, K-Lite Codec Pack или VLC media player ; переустановите DirectX.
8. Спящий режим
Если звук пропал после выхода компьютера из спящего режима, отключаем наушники или колонки - вводим его опять в спящий режим - подключаем наушники или колонки - включаем.
9. Системная ошибка
Любая проблема с системными настройками или файлами может иметь неожиданный эффект, в частности, потерю звука.
Если раньше звук работал, попробуйте проверить системные файлы на повреждения:
Если система найдет поврежденные файлы, перезагрузите компьютер и проверьте звук.
10. Откат обновлений
Если звук пропал после обновления Windows, можно просто его откатить. Для этого переходим в панель управления (команда control ) - в группе настроек «Программы» кликаем по Удаление программы :
В меню слева кликаем по Просмотр установленных обновлений :
Сортируем обновления по дате, так, чтобы последние оказались сверху:
Удаляем последние обновления, после которых перестал работать звук. Для этоко кликаем правой кнопкой по обновлению - Удалить :
11. Фирменная утилита
Попробуйте поиграть с настройками звуковой утилиты . Она устанавливается с драйвером звуковой карты и запускается из панели управления (команда control ) или системного трея (иконка в правом нижнем углу);
12. Средство устранения ошибок
Воспользуйтесь средством устранения ошибок Windows. Кликните по значку звука в правом нижнем углу - Устранение неполадок со звуком . Следуйте вариантам устранения ошибок, которые предложит система. Windows может автоматически найти и устранить неисправность.
13. Не работает передняя панель
Если звук работает при подключении к задней панели, но не работает к передней, проверяем подключение кабеля Audio к материнской плате.
Для этого необходимо разобрать компьютер и найти на материнской плате разъемы для звука:
И подключить к ним кабель Audio, который идет от передней панели:
* 1) современный кабель; 2,3) может встречаться в старых компьютерах.
14. Отключение проводов от компьютера
В некоторых случаях, может помочь такой, не совсем очевидный способ решения.
Отключаем все провода от компьютера, в том числе, питание. Один раз нажимаем кнопку включения — компьютер не включится, но будет сброшен остаток тока. Снова подключаем все кабели к компьютеру, запукаем его и проверяем работу звука.
15. Настройка БИОС
Интегрированный звуковой адаптер может быть отключен в БИОС. В таком случае мы не увидим нашего звукового устройства в диспетчере устройств.
Чтобы проверить данную настройку, заходим в БИОС . Находим опцию включения звуковой карты — она может называться по-разному, например:
- HD Audio.
- HD Audio Controller.
- High Definition Audio.
- Onboard HD Audio.
- и так далее...
* ориентироваться стоит по словам Audio и Sound . Раздел, в котором чаще всего находится нужная опция называется Advanced или Integrated Peripherals .
Найдя нужный раздел, проверяем, чтобы он был включен — Enabled. Если он включен, иногда помогает сначала отключить звуковую карту, затем включить. После загружаем компьютер и проверяем, чтобы в устройствах появилась звуковая карта.
16. Громкость звука
Звук может пропасть из-за выкручивания громкости до минимума. Проверьте, что колонки не установлены на минимальную громкость. Также убедитесь, что громкость в настройках звука не стоит на низкой отметке:
На ноутбуке может залипнуть кнопка снижения громкости звука — таким образом, он всегда будет убавлять громкость, не давая ее прибавить. В таком случае можно постучать по кнопке уменьшения громкости (среди кнопок F1 - F12, около F7).
Также из-за неправильного уровня громкости в некоторых приложениях может быть звук, а в некоторых нет. Откройте микшеры громкости — для этого кликните правой кнопкой по сисетмному значку в правом нижнем углу - выберите Открыть микшеры громкости :
В открывшемся окне проверьте, что для всех программ и устройств выставлена ненулевая громкость:
* бывает так, что на ноутбуке работает звук в наушниках, но не работают встроенные динамики. Проблема, как раз, может заключаться в выставленном на 0 уровне для динамиков.
17. Включения звука в программе или игре
Некоторые программы и игры также позволяют управлять уровнем громкости и параметром включения звука. В таком случае можно случайно его отключить — в данной программе звука не будет, а в другие приложения будут работать со звуком.
С настройками каждого программного продукта нужно разбираться индивидуально.
Приведем пример для браузера Google Chrome. В его настройках переходим в раздел Дополнительные - Настройки сайта - Звук - проверяем положение переключателя «Разрешить сайтам воспроизводить звуки (рекомендуется)»:
18. Проверка на вирусы
В некоторых случаях, помогает проверка компьютера на вирусы. Для этого можно воспользоваться любой антивирусной утилитой, например, CureIt .
19. Активный монитор
Если компьютер дополнительно подключен к телевизору по HDMI, проверьте, что активен обычный монитор, а не телевизор — в противном случае звук может передаваться на телевизор, а не колонки. Переключить экран можно с помощью комбинации клавиш Win + P.
20. Автозагрузка
Если система сообщает «Устройство используется другим приложением», пробуем по одному приложению отключать из автозагрузки и перезагружать компьютер. Если звук появится, включаем программы, кроме той, из-за которой возникает конфликт.
21. Звуковая карта
Не исключено, что неисправность звука может быть связана с поломкой звуковой карты. Чтобы проверить это, можно купить недорогую звуковую карту USB (за 300-400 рублей):
И подключить ее к компьютеру (не забудьте установить для нее драйвер).
22. Переустановка Windows
Если вышеописанные методы не помогли решить проблему, остается переустановка системы. Это не самый изящный метод, но если ничего не помогло, остается он. После переустановки операционной системы, не забываем установить драйвер на звук.
Если это не помогло, то с, почти, 100-процентной вероятностью можно сказать, что проблема аппаратная. Еще раз проверьте колонки, провода, разъемы, звуковую карту.
Если вы однажды включили свой компьютер, система Windows загрузилась, все приложения работают, а звука нет, порадуйтесь, могло быть и хуже. Лучше уж пусть не работает звук в компьютере, чем совсем не включается.
Что же могло произойти? Одно из двух – либо неприятности с программным обеспечением, либо вышло из строя железо.
Порядок поиска причины отсутствия звука на компьютере
Сначала посмотрите в правой нижней части экрана – значок динамика не должен быть перечеркнут. Если перечеркнут – скорее всего, просто случайно был отключен звук. Щелкните по значку динамика и включите его заново. Заодно проверьте настройки. Звука не будет, если установлены нулевые показатели по выходной мощности.
Теперь посмотрите на сами динамики. На одном из них должен светиться индикатор питания. Если не светится – возможно, выпали соединительные провода или же отключены включатели на колонках. Проверьте и включите, если действительно все выключено.
Если на динамиках есть регуляторы громкости, проверьте – не свернуты ли они до нуля. Включите на максимум. Чтобы окончательно убедиться в исправности динамиков, подключите их к другому источнику. Или наоборот – отключите динамики от компьютера и подключите наушники.
Если на проверенных устройствах звучание все-таки появилось – неисправность в самих динамиках. Сделать самостоятельно можно мало что. Самое большее – заменить оборванные провода. Если же провода в целости и сохранности – остается отдать колонки в ремонт или же купить новые, что по сегодняшним ценам обходится примерно одинаково. Приобретая новые динамки, вы имеете возможность повысить качество звучания. А кроме того – экономите время и сберегаете нервы.
Не работает звук в компьютере – проблемы системы
Нередко вновь подключенное оборудование входит в конфликт с ранее установленным. По этой ПК может «замолчать». Ничего не подключали в последние дни? Или устанавливали новые программы из сомнительных источников? Компьютерные вирусы часто бывают причиной пропадания звукового сопровождения.
- Включите антивирус и проведите полное сканирование системы.
- Запустите чистящую утилиту и произведите удаление мусорных и ненужных файлов.
- Откройте интерфейс Восстановление системы и найдите подходящую точку отката. Произведите возврат системы до одного из предыдущих состояний. В процессе восстановления потерянные или поврежденные файлы будут восстановлены. А излишние – удалены. После восстановления звук может появиться.
- Если звучание не появилось после восстановления системы – проверьте, обнаруживает ли компьютер подключенные динамки. Для этого откройте Панель управления и найдите Диспетчер устройств. Если в списке подключенного оборудования динамики имеются, возможно, повреждены драйвера. Если вместо названия производителя динамиков в списке диспетчера устройств вы найдете восклицательные знаки в желтом треугольнике – вполне вероятно, что компьютер перестал находить подключенные колонки.
- Выключите компьютер. Отключите и снова подключите динамики. Возможно, был плохой контакт в соединениях. Включите компьютер. Система сама должна обнаружить вновь подключенное устройство. После этого автоматически запустится Мастер подключения нового оборудования.
Все равно нет звука? Попробуйте заново установить драйвера. Для этого войдите в диспетчер устройств, найдите вкладку своего звукового оборудования. Теперь найдите и нажмите кнопку Удалить драйвера.

Где взять новые драйвера звуковой карты? Здесь могут быть три варианта:
- Драйвера уже имеются на вашем компьютере. Тогда нужно просто нажать кнопку Установить драйвера.
- Скачать драйвера на сайте производителя звуковой карты либо материнской платы, если звук встроенный.
- Если у вас есть установочный диск Windows, можно скачать драйвера оттуда.
Снова ничего? Остается радикальное средство – полностью переустановить Windows. Чаще всего, если с оборудованием порядок, после обновления системы все начинает нормально функционировать.
Иногда бывают конфликты между программным обеспечением. Чтобы проверить этот вариант, в процессе загрузки Windows, постарайтесь в первую очередь установить именно драйвера для карты.

Когда начнут устанавливаться драйвера для других устройств, следите за звуком. Как только со звуковым сопровождением начнутся неполадки – значит, устройство, для которого только что были загружены драйвера, и является причиной конфликта.
Неисправность звуковой карты
Если вы последовательно все проверили, все оказалось исправно – остается проблема в самой звуковой карте или же нарушениях в ее подключении.
Для начала проверьте, правильно ли включена карта.
Осмотрите разъемы – нет ли физических повреждений.
Извлеките карту и аккуратно прочистите контакты от пыли и окислов. Снова вставьте и проверьте.
Если ничего не получилось – хорошо бы проверить карту на другом компьютере или же вставить в этот системный блок заведомо рабочую звуковую карту. Если после установки новой карты звук появится – старая вышла из строя и подлежит замене.
Проблемы с приложениями
Иногда звука нет только на некоторых программах. Например, аудио плеер вдруг перестал играть. Тогда ситуация не очень страшная. Обычно помогает обновление или переустановка проблемной программы. Если же вы перепробовали все возможные варианты, а все равно ничего не помогает – остается только отнести компьютер в мастерскую или вызвать специалиста на дом.
Основными компонентами акустической системы компьютера являются звуковая карта и выходное аудиоустройство – динамики (колонки) или наушники. Звуковые карты современных компьютеров реализуются в двух главных категориях:
- интегрированные в материнскую плату компьютера (on board);
- отдельные (дискретные) звуковые платы, устанавливаемые внутри системного блока компьютера.
Существуют также дешевые или очень дорогие (для профессиональных музыкантов) внешние звуковые карты с USB-разъемом.
Широко распространенный первый вариант предполагает распайку звуковой микросхемы на материнской плате. Чем дороже последняя, тем более хорошая микросхема используется в ней. Но и в этом случае качество звука в on board картах нельзя назвать высоким, хотя рядовых пользователей оно вполне удовлетворяет. Воздействие помех близко расположенных других элементов системного блока иногда приводит к тому, что аудиосигнал в таких картах искажается. К тому же, в случае сильной загруженности процессора, звук заикается.
Существенно более высокие аудиохарактеристики имеют дискретные звуковые платы. Обработка аудиосигнала в них производится специализированным звуковым процессором. В комплект поставки такой платы входит специальное программное обеспечение, реализующее различные акустические эффекты. Следует, однако, отметить, что потенциально высокое качество звучания может быть нивелировано ординарными динамиками или наушниками. Рекомендуется, в частности, пользоваться колонками с корпусом из дерева.
Причины пропадания звука
Иногда после включения или в процессе работы в компьютере может пропасть звук. Почему нет звука на компьютере? Причиной исчезновения или искажения могут быть неполадки в его программной или аппаратной составляющих:
- плохой контакт или выход из строя динамиков или наушников;
- неправильные настройки параметров аудиоустройств;
- повреждение драйверов;
- неисправность звуковой или материнской (для on board варианта) платы;
- несовместимость с другими программами или драйверами;
- неправильные настройки BIOS;
- воздействие вирусов.
Самые простые способы восстановления
Если звук исчез только что, то следует перезагрузить компьютер. Бывает, что неполадки со звуком – следствие случайного сбоя. При сохранении проблемы убедиться, что включен и не выведен в крайнее положение выключатель колонок динамика. Затем визуально проверить надежность подключения штекера колонок (или наушников) к соответствующему (зеленому) гнезду компьютера. Плохой контакт с гнездом может также привести к хрипению звука. Работоспособность самих динамиков можно проверить подключением к другому источнику звука – плееру, смартфону, другому компьютеру.
Во всей линейке использующихся версий операционной системы – Windows 7/8/10, как и в устаревшей Windows XP, имеется универсальный инструмент – «Восстановление системы». Он позволяет возвратить компьютер к работоспособному состоянию. Если звук был нормальным, например, день или неделю назад, то можно «прокрутить часы назад» и вернуться к этому состоянию. Приводимый ниже скриншот с изображением последовательно открываемых окон поясняет алгоритм возврата («Панель управления» -> «Система» -> «Защита системы» -> «Восстановление» -> выбор точки восстановления -> «Далее»). После автоматической перезагрузки компьютера звук должен восстановиться.
Настройка аудиопараметров
Неопытные пользователи компьютера по незнанию могли отключить звук с панели задач (перечеркнутый динамик или выведенный вниз ползунок). Если это так, то надо восстановить его, как показано на скриншоте (для удаления выключения нажать на значке динамика).

Затем следует перейти по «Пуск» -> «Панель управления» -> «Администрирование» -> «Службы» и убедиться, что автоматически запущена и работает служба Windows Audio; в противном случае – перезапустить ее.

Для проверки настройки аудиопараметров пройти по «Пуск» -> «Панель управления» -> «Звук» и убедиться в наличии зеленой галочки рядом с используемым звуковым устройством. Это означает, что колонки работают. В противном случае нажать на кнопке «Свойства»,

затем в новом окне открыть нижний список, выбрать сроку «Использовать это устройство» и нажать OK.

Переустановка драйверов
В работоспособности звуковой карты можно убедиться в диспетчере устройств: «Пуск» -> «Панель управления» -> «Диспетчер устройств». После открытия списка «Звуковые, видео и игровые устройства» наличие модели (Realtek High Definition Audio) и отсутствие рядом со строкой тревожного желтого восклицательного знака означает, что все в порядке. Если нажать правую клавишу мыши на этой строке, после чего – «Свойства», то в новом окне появится уведомление «Устройство работает нормально».

В противном случае нужно обновить или переустановить драйвер. Такая же необходимость иногда возникает после установки нового частично несовместимого устройства или программы. Для обновления нажать правую клавишу мыши на строке Realtek High Definition Audio и в выпадающем списке нажать «Обновить драйверы».

В новом окне предлагаются два способа поиска обновленных драйверов с пояснениями.

В некоторых случаях эффект достигается только после удаления имеющегося драйвера (см. предыдущий скриншот) и новой установки с нуля. Операционная система Windows 7 при перезагрузке должна автоматически установить отсутствующий драйвер (Plug and Play). Если этого не произошло, то нужный драйвер можно взять с диска, прилагаемого при покупке к дискретной звуковой карте или к материнской плате. Наконец, на самый крайний случай, драйвер можно отыскать и скачать в интернете на сайте изготовителя карты или платы.
Неисправности звуковой или материнской платы
Эти неисправности относятся к числу сложных и обнаруживаются на специальном оборудовании сервисных мастерских. Однако при наличии в офисе или дома (например, у соседа) такого же компьютера, можно заменить подозреваемую плату заведомо исправной. После произведенной таким образом проверки проблема может быть решена покупкой новой платы.
Настройки BIOS
Возможно, что неопытный пользователь, сам того не желая, выключил интегрированную звуковую карту в параметрах BIOS. Для включения нужно перезагрузить компьютер, войти в настройки (нажав клавишу Del до загрузки системы), отыскать раздел Onboard Devices Configuration и заменить Disabled на Enabled. Одновременно следует иметь в виду, что в случае использования дискретной звуковой карты эта опция должна быть отключена.

Отсутствие звука может быть следствием недостаточной антивирусной защиты. В таких случаях нужно тщательно проверить весь компьютер, возможно, с привлечением других антивирусов. После обнаружения и удаления вирусов драйверы, скорее всего, потребуется переустановить, как описано выше.
Заключение
Последовательное применение вышеизложенных рекомендаций позволит восстановить нормальный звук на компьютере. Аналогичные советы можно получить и в других статьях по поисковому запросу «Почему пропал звук компьютера».