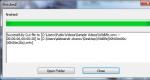192.168 10.1 вход в репитер. Что такое ретранслятор WiFi и как его настроить
Домашняя беспроводная сеть – наиболее удобный способ получить доступ в интернет с нескольких устройств. Однако у неё есть недостаток: если в доме много комнат, то мощности сигнала может не хватить для нормального функционирования соединения. Но выход есть – можно настроить WiFi репитер и усилить сигнал, чтобы никакие физические препятствия не мешали его распространению.
Общие сведения
Wi-Fi Repeater (повторитель) – это устройство, предназначенное для ретрансляции сигнала от точки доступа или беспроводного роутера. Применяется при необходимости расширения покрытия сети.
Большинство современных моделей маршрутизаторов могут работать в нескольких режимах. Например, TP-Link TL-WA701ND может работать как:
В первую очередь пользователям должен быть интересен режим репитера. Как его настроить, мы сейчас и посмотрим на примере устройства TP-Link TL-WA701ND.
Подготовка
Прежде чем приступить к настройке репитера, необходимо выбрать в главном роутере конкретный канал вещания. Если он установлен как «Auto», то вы столкнетесь с тем, что связь часть будет теряться.
Если он установлен как «Auto», то вы столкнетесь с тем, что связь часть будет теряться.
Изменить канал можно на вкладке «Wireless», где вы указывали имя беспроводного подключения «SSID».
Само устройство для ретрансляции необходимо расположить в зоне уверенного приёма сигнала от роутера. После настройки оборудования вы сможете поэкспериментировать с уровнем сигнала, перемещая репитер в помещении.
Подключение к роутеру
Осуществите соединение репитера и роутера с помощью патч-корда через порт LAN. По беспроводной сети подключить устройство не получится, так как само по себе оно не вещает и не выдает IP-адреса.

Откройте свойства сетевого адаптера (естественно, у вас должна быть подключена сетевая карта) и присвойте IP-адрес вручную. Найти точный адрес можно в инструкции или на самом корпусе репитера (наклейка внизу).
Найти точный адрес можно в инструкции или на самом корпусе репитера (наклейка внизу).
Для оборудования TP-Link, например, IP-адрес будет 192.168.0.254. Поэтому для его настройки нужно присвоить временно сетевому адаптеру адрес 192.168.0.20 (можно другой, но главное уложиться в диапазон от 1 до 254).
Вход в веб-интерфейс
После настройки сетевого адаптера необходимо запустить любой браузер, ввести в адресной строке значение 192.168.0.254 и нажать «Enter». Идентификационными данными по умолчанию является пара «admin/admin», знакомая всем, кто настраивал роутер D Link Dir 320 или любой другой маршрутизатор.
Идентификационными данными по умолчанию является пара «admin/admin», знакомая всем, кто настраивал роутер D Link Dir 320 или любой другой маршрутизатор.
Настройка
В веб-интерфейсе в меню слева выберите раздел «Operation Mode». Отметьте пункт «Repeater» и нажмите кнопку «Save». На экране появится уведомление о том, что необходимо произвести перезагрузку устройства. Нажмите «Ок» и дождитесь, пока оборудование снова загрузится.
На экране появится уведомление о том, что необходимо произвести перезагрузку устройства. Нажмите «Ок» и дождитесь, пока оборудование снова загрузится. Перейдите в раздел «Wireless» и откройте вкладку «Wireless Settings».
Перейдите в раздел «Wireless» и откройте вкладку «Wireless Settings». Укажите подвид репитера – «WDS» или «Universal».
Укажите подвид репитера – «WDS» или «Universal».
Затем вам нужно указать имя беспроводной сети, сигнал которой вы хотите усилить, и её MAC-адрес. Чтобы не искать эти сведения самостоятельно, нажмите кнопку «Survey». В течение нескольких секунд на экране появится табличка со всеми доступными беспроводными подключениями. Вам нужно лишь выбрать нужную точку доступа и нажать возле неё кнопку «Connect».

Вводить вручную имя сети и MAC-адрес не придется – эти сведения автоматически будут добавлены в соответствующие поля. Вам останется лишь нажать кнопку «Save», чтобы применить все изменения и сохранить новую конфигурацию оборудования.
Перейдите на вкладку «Wireless Security» и выберите тот режим аутентификации, который установлен на основной точке доступа – например, WPA2-Personal. Введите свой пароль и нажмите кнопку «Save», чтобы подтвердить свое желание внести изменения в конфигурацию оборудования.

Далее откройте раздел «DHCP» и установите переключать «DHCP Server» в положение «Disabled» (Отключено).
Если вы не отключите DHCP-сервер, то устройства, подключенные к репитеру, не будут иметь доступ к интернету.
Последний этап – перезагрузка оборудования. Чтобы выполнить её, откройте раздел «System Tools» и раскройте вкладку «Reboot». Нажмите одноименную кнопку и подтвердите свои действия, кликнув «ОК» в появившемся уведомлении. После перезагрузки, которая будет длиться одну-две минуты, устройство подключиться к корневой точке доступа. При этом на самом репитере должен загореться индикатор, который расположен первым справа. Патч-корд к этому моменту уже можно отсоединить.
После перезагрузки, которая будет длиться одну-две минуты, устройство подключиться к корневой точке доступа. При этом на самом репитере должен загореться индикатор, который расположен первым справа. Патч-корд к этому моменту уже можно отсоединить.
Ретрансляция сигнала запущена – теперь он стал мощнее сразу на несколько делений. Никакая дополнительная настройка клиентских устройств не требуется: репитер передает сигнал с тем же именем и параметрами безопасности, что и точка доступа.
Иногда возникают сомнения в работоспособности репитера. Чтобы удостовериться, что он свои функции выполняет исправно, ретранслируя сигнал, выполните следующие действия:
1. Зайдите в интерфейс репитера и откройте страницу «Status». 2. Проверьте области «Wireless» и «Traffic Statistics». Если в первой вы видите имя своей сети, а во второй – количество переданных и полученных пакетов, то устройство подключено и работает корректно.
2. Проверьте области «Wireless» и «Traffic Statistics». Если в первой вы видите имя своей сети, а во второй – количество переданных и полученных пакетов, то устройство подключено и работает корректно.
Если у вас есть смартфон или планшет, работающий на базе ОС Android, загрузите с Google Play и запустите приложение Wi-Fi Analyzer. При правильно настроенном репитере вы увидите две точки доступа, которые имеют одинаковое имя и работают в одном канале.
Подходит лето, а значит буду чаще сидеть с ноутбуком в беседке во дворе или на летней кухне. Но даже после замены роутера, сигнал там очень сильно проседает из-за стен и дистанции между точками подключения. Поэтому принято было решение расширить зону, чтобы устройство было просто как молоток и неприхотливое. Что из этого получилось далее.
Независимо от того, насколько хорош беспроводной маршрутизатор у нас, дома или в офисе, редко можно охватить всю необходимую область. Теоретически наилучшим положением беспроводного маршрутизатора является положение, сосредоточенное в области, в которой он будет обслуживаться. Но необходимость иметь электрическую розетку вместе с телефонной розеткой уменьшает возможности. Таким образом, беспроводная точка становится проводным элементом, а не всегда легко скрываться незаметно.
Проблема, исправление с помощью прошивки

 На боковой поверхности разъем под кабель и кнопка Reset
, сбрасывающая все настройки до заводских.
На боковой поверхности разъем под кабель и кнопка Reset
, сбрасывающая все настройки до заводских.

Кабель имеет стандартный разъем для подключения по сети-
RJ
45
.  Инструкция полностью на английском языке и скажу сразу, при подключении она мне не особо помогла, пришлось «покопаться» в интернете, прежде чем нашел инструкцию на русском языке.
Инструкция полностью на английском языке и скажу сразу, при подключении она мне не особо помогла, пришлось «покопаться» в интернете, прежде чем нашел инструкцию на русском языке.

Что касается настройки. Руководствуясь инструкцией на английском языке, я посредством кабеля подключил репитер к ноутбуку, «вбил» настройки (требовалось только имя сети и пароль), сохранил. Однако, после этого попытки подключится к нему по сети успехом не увенчались. Прочитав инструкцию на русском языке, понял свою ошибку: я, задавая имя сети, приписывал дополнительные символы. А стоило всего лишь назвать сеть так же, как называется основная, и после этого настроить репитер я смог нормально.
Теперь у меня по всей квартире уровень сигнала Wi-Fi отличный. Я могу скачивать большие по объему файлы на телефон, планшет, ноутбук или воспроизводить их (например, видео высокого качества) из интернета без каких-либо проблем в любой точке своей квартиры. На телевизоре скорость передачи и воспроизведения файлов с компьютера тоже улучшилась, ну раза в два - точно. Конечно, с настройкой я помучился, но покупкой все равно остался доволен.
Давайте рассмотрим особенности построения беспроводных сетей на примере оборудования фирмы Asus, и познакомится с таким понятием, как – wireless router set up. Для людей, не владеющим английским, вроде бы не понятная фраза. На самом деле ни чего страшного в ней нет, ведь в переводе с английского, это – настройка беспроводного маршрутизатора. Давайте разбираться, что, да как. Для примера взят беспроводной маршрутизатор Аsus WL-520gС.
Подключение компьютера
Данный беспроводной маршрутизатор можно отнести в бюджетную ценовую категорию, это и позволило ему завоевать популярность у многих пользователей интернет. Маршрутизатор имеет стандартный интерфейс, и обычный набор разъемов для подключения интернет.
Для произведения настроек беспроводного маршрутизатора его следует подключить к компьютеру. Процедура не сложная: берем маршрутизатор, и вставляем в него кабель вашего провайдера (WAN интерфейс), и кабель от компьютера (LAN интерфейс), подаем на него питание. Следующим шагом будет проверка настроек сетевой карты ПК на автоматическое получение ІР адреса. На картинке ниже показан вариант настройки сетевой карты под Windows ХР.
Настройка сетевой карты под Windows ХР
На следующей картинке можно увидеть вариант настройки для Windows 7.

Настройка сетевой карты под Windows 7
Убедитесь, что настройки сетевой карты на вашем ПК такие же как, на картинках выше, иначе сетевое соединение не установится.
Теперь, если ваша сетевая карта получает нужные значения в автоматическом режиме, значит ей должен быть присвоен свой адрес, который можно увидеть в пункте – Состояние подключения по локальной сети.

Состояние подключения сетевой карты
Надпись о присвоении DHCP говорит, что ваш беспроводной маршрутизатор успешно назначил для вашей сетевой карты свой личный ІР адрес. Идем дальше.
Настройка маршрутизатора
Заходим в веб-интерфейс
Настройки маршрутизатора выполняются через веб-интерфейс. Чтобы в него попасть, откройте любой браузер, и зайдите на страницу с адресом – http://192.168.1.1, где вы попадаете в меню авторизации.

В этом меню введите имя пользователя и пароль – admin/ admin. Жмем «ОК».
Настройка интернет
После успешного входа в веб-меню настроек маршрутизатора, можно приступить к настройкам интернет.
Мы должны познакомимся с основными протоколами доступа, это – DHCP и PPTP VPN.
Настройки в режиме DHCР
В этом режиме маршрутизатор получает ІР адрес от провайдера в автоматическом режиме, поэтому настройка не вызывает ни каких трудностей. Зайдите в пункт – ІР Config, затем – Wan & LAN.

Меню настроек интернет
В пункте – WАN Connection Type поставьте – Automatic IP. В – Choose WAN Bridge Port выставьте LAN порт, к которому подключается IPTV приставка, если нет, оставьте – None.
Пункт WAN DNS Setting содержит информацию о адресах серверов доменных имен, но этот пункт можно оставить в автомате и тогда DHCP сервер провайдера сам их назначит.
Если ваш провайдер «привязывается» к МАС-адресу, то в пункте – MAC Address можно вписать МАС-адрес того оборудования к которому раньше был подключен кабель провайдера. Так же можно вписать любой адрес нужного вам оборудования. Если захотите то можно оставить МАС-адрес вашего роутера, но тогда прийдеться позвонить провайдеру и сообщить о его замене. Теперь можно нажать – Finish. Маршрутизатор сохранит настройки, и покажет следующее сообщение.

Сообщение маршрутизатора
Это сообщение говорит, что маршрутизатор «хочет» перезагрузится. Жмем Save&Restart. Видим следующее сообщение.

Сообщение маршрутизатора
Ждем 20 секунд.
Настройка маршрутизации
Теперь заходим в IP Config, затем в – Route, здесь в опции – Use DHCР routes ставим значение – Yes. Если вы будите пользоваться IPTV, то активируйте пункт – Enable multicast routing. Жмем – Finish.

Настройка маршрутизатора
Для проверки настроек можно зайти в статусное меню – Stаtus & Log, раздел – Status.

Меню статус
В этом меню указываются все важные данные для подсоединения к провайдеру. Внизу есть две кнопки, при помощи которых можно включить и выключить ваше соединение. Теперь перейдем к настройкам PРTP VPN соединения.
Настройка в режиме PРTP VPN
Для этого режима надо ввести намного больше значений, чем в предыдущем режиме. Заходим – ІP Config – WAN & LAN.

Настройки режима PPTP VPN
Вводим следующие данные:
- WAN Connection Type – ставим PPTP.
- Choose WАN Bridge Port – ставим LAN порт IPTV приставки.
- WAN IP Setting – вводим данные выданные провайдером.
- WAN DNS Setting – также данные провайдера.
- User Name – логин от провайдера.
- Password – пароль от провайдера.
- PPTP Options – ставим No Encryption.
- MAC Address – вводим нужный МАС-адрес.
- Heart-Beat оr PPTP/L2TP (VPN) Server – указываем VPN сервер провайдера.
Теперь все, жмем – Finish.
Настройка беспроводной связи
Вот наконец-то можно перейти к рассмотрению понятия – wireless router setup. Для настроек беспроводного соединения нужно перейти в пункт – Wireless, затем – Interface.

Меню настройки беспроводной связи
Здесь нужно заполнить «кучу» полей:
- SSID – имя сети. Можно придумать любое.
- Channel – здесь выбирается канал работы беспроводной сети. Можно выбрать любой, но лучше поставить автоматический режим.
- Wireless mode – здесь выбирается стандарт беспроводной связи. Поставьте значение – 54g onlу.
- Authentication Method – в этом пункте выбирается метод шифрования. Выставьте – WPA-Auto-Personal.
- WPA Encryption – тут назначается алгоритм шифрования данных. Поставьте – TKIP+AES.
- WPА Pre-Shared Key – вводим пароль. Он должен иметь не менее 8 символов латинского алфавита.
Все, для сохранения жмем – Apply.
Переходом в меню – Advanced. Здесь находятся «интересные» настройки, способные повлиять на работу беспроводной сети.
В пункте Hide SSID можно деактивировать рассылку сетевого идентификатора. Это позволит как бы «спрятать» беспроводную сеть, при поиске сетей беспроводными устройствами. Т.е. имя вашей сети не будет видно в списке доступных сетей.
В пункте – Multicast rate можно выставить ширину multicast трафика. Если планируете просмотр IPTV по WiFi, выставьте значение – 36 мб/с.
При помощи Radio Power возможно отрегулировать мощность излучателя вашей WiFi сети. Если вы желаете, чтобы ваши соседи не «видели» вашу сеть, то можно уменьшить уровень излучения.
В принципе все, жмем – Finish.
Установка и настройка WіFi роутера
Wi-Fi репитер (также называется ретранслятор или повторитель) — это беспроводное устройство, используемое для расширения покрытия сети. С его помощью можно подключиться к беспроводному Интернету в местах со слабым приёмом сигнала от роутера. Репитер в этом случае будет принимать сигнал маршрутизатора, и ретранслировать его клиентам локальной сети.
Выбор места установки репитера
Максимальная эффективность использования повторителя достигается при установке на границе стабильного приёма Wi-Fi от роутера. При выборе расположения учитывайте планировку помещения, в котором будет использоваться ретранслятор. Также следует обратить внимание на расположение беспроводных гаджетов, с которых будет производиться подключение и выход в Интернет.
Во время поиска оптимального места для установки повторителя производите замеры скорости доступа. Для этого можно использовать онлайн-сервисы, например, Speedtest. Для установки репитеров актуальны те же рекомендации, что и для других беспроводных устройств. Не размещайте ретранслятор вблизи от крупных электроприборов, которые могут создавать помехи в работе сети. При наличии антенн направляйте их перпендикулярно плоскости, в которой требуется распространение радиоволн.
Включение повторителя Wi-Fi
Большинство репитеров имеют встроенный блок питания, поэтому включаются непосредственно в розетку. Такая конструкция позволяет избавиться от лишних проводов, так как кабельное соединение блока питания и устройства не требуется. Негативной стороной является уменьшение мобильности. Установка повторителя на значительной высоте возможно только при использовании удлинителя или переносе розетки.
Для включения устройства просто вставьте его в розетку. Почти все модели ретрансляторов начинают работу сразу после начала подачи питания. Но если ваше устройство имеет отдельную кнопку включения, нажмите её. О начале работы сигнализируют светодиоды на корпусе. Значения различных режимов индикации (непрерывного свечения или мерцания) можно уточнить в инструкции.

Обратите внимание! Часть ретрансляторов оснащена одним или несколькими разъёмами для подключения сетевого кабеля. С их помощью можно подключить Интернет на компьютерах, не оборудованных Wi-Fi модулем.
Подключение при помощи WPS
Если на корпусе устройства есть кнопка WPS, нажмите её для активации режима подключения к Wi-Fi без выбора сети и ввода пароля. После этого нажмите такую же кнопку на маршрутизаторе, не позднее чем через две минуты после включения Wi-Fi Protected Setup. При нормальном сигнале и отсутствии технических затруднений, репитер подключится к беспроводной сети и начнёт её дублировать.
На некоторых роутерах такая кнопка отсутствует. Для подключения к ним по WPS используется веб-интерфейс настройки маршрутизатора. Открыть его можно в любом браузере, набрав в адресной строке IP-адрес роутера. Как правило, он указывается на отдельной наклейке, расположенной на нижней панели устройства. На этом же стикере находятся данные для входа: имя стандартной учётной записи и пароль.

Совет! Подключение также возможно с вводом PIN-кода ретранслятора в админ-панели роутера. Код можно уточнить на коробке или отдельном вкладыше.
Обучающее видео: Быстрое подключение репитера
Настройка репитера через веб-интерфейс
Указать дополнительные параметры или настроить сеть при использовании роутера без WPS можно в административном интерфейсе повторителя. Как и в случае с веб-интерфейсом роутера, вход и настройка выполняется через браузер. Данные для авторизации также указываются на наклейке, вкладыше или в инструкции.

Решил для дома приобрести WiFi Repeater, чтобы решить вопрос с относительно слабым сигналом WiFi.
Модем стоит в одной комнате, а в конце другой комнаты, разделенной с первой железобетонной стеной, необходимо подключаться к модему через WiFi.
Уровень сигнала на ноутбуке то 2 то 3 палочки, иногда одна. На телефоне, планшете палочек также раз-два и обчелся. В общем, решил сделать сигнал сильнее.
В тмарте закупаюсь давно, при покупках использую купоны и поинты, а также кэшбек поэтому цену товара получается снизить процентов на 20-25.
В магазине есть несколько вариантов подобных роутеров, различия которых, предполагаю, заключается во внешнем виде корпуса.
Мне больше понравился тот, который вынесен в заголовок.
Устройство было заказано с двумя другими товарами и пришло в одной большой упаковке.
Коробочка с роутером совсем маленькая.
В своих обзорах я обычно показываю коробки от устройств с разных сторон и прячу большинство таких фото под спойлер.
Однако сейчас не тот случай. На разных сторонах коробки приведена полезная информация.
Вот, например, здесь говорится о системных требованиях, характеристиках и комплектации
: роутер, сетевой кабель и инструкция.
На другой стороне коробки приведена схема того, как устройство может использоваться. Есть роутер, который смотрит в интернет, есть удаленные компьютеры. И вот там, где находятся эти удаленные компьютеры, устанавливается наш репитер, связывающийся с исходным роутером кабелем или через Wifi…
На третьей и четвертой сторонах коробки представлена спецификация устройства. На мой выбор среди прочего оказала потенциальная скорость устройства 300 Мбит/c, хотя скорость интернета в 4 Мбит/c совсем мала, чтобы более низкая скорость была поводом для расстройства.

Внутри коробки для устройства подготовлено специальное место, которое позволяет не сильно беспокоиться за то, что может произойти в дороге.
На дне коробки инструкция и кабель.
На самом роутере написаны начальные параметры для соединения с роутером - IP адрес 192.168.10.253, логин и пароль admin и admin.
Но расположены они в нижней части роутера и будут не видны, когда вилка вставлена в розетку. Небольшой, но не существенный минус.
Для кабельного соединения роутер имеет два сетевых разъема RJ-45. Один из разъемов может использоваться и как WAN, то есть для выхода во внешнюю сеть.
Ну и еще фото роутера.
Инструкция по управлению роутером представлена на одном листе, где разместили 16 небольших страниц. Инструкция только на английском (без китайского).
Вот ее уж точно спрячу под спойлер.
Инструкция для WS-WN523N2
Для более детального просмотра нужно кликнуть по фотографии.



Нашел ссылку на сайт производителя этого устройства - .
Там же есть (4 Мб). У меня версия 2. К слову, в описании у магазина tmart неправильные первые 2 буквы обозначения устройства.
Подключаю устройство к розетке… И тишина.
Обратился в поддержку, спросили, хочу ли я, чтобы товар переотправили.
Ответил, что попробую его разобрать. Вдруг легко починится. Если не получится, то отправьте заново.
Отковырял черную крышку, однако отсоединить ее полностью не смог. Крепко держится там, где сетевые разъемы.
Слева от надписи WiFi AP/Repeater под крышкой находится маленький белый разъем. Немного поджал его и… все заработало.
Проблема с включением решилась.
Взял в руки планшет подключится к устройству WirelessN, ввел адрес, логин и пароль, указанные выше…
Нажал кнопку Submit и увидел начальное окно управления устройством.
Левый квадратик - это выбор и настройка одного из 4 режимов работы: Router, Repeater, AP, Wirelles ISP.
Второй квадрат - настройка WiFi, третий - настройка LAN и WAN, а четвертый - еще 4 функции - Administration (смена пароля), backup&Reset, настройка TimeZone, обновление прошивки Firmware Upgrade.
Посередине экрана статус устройства, а внизу 3 кнопки - Home Page - переход к начальной странице меню, Advance - дополнительные настройки, Logout - выход.
Рассмотрю пункт меню Advance
поподробнее.
Нажав на него, мы переходим в дополнительное меню. Слева основные пункты:
Back Home - вернуться к главной странице;
Network - пункт дополнительных сетевых настроек;
Wireless - настройки беспроводного соединения;
Firewall - настройки доступа;
Advanced - немного дополнительных настроек;
Status - статус устройства.
Через пункт меню Advance Setting можно подключить различные протоколы доступа, а также разрешить доступ к администрированию роутера извне.
Network - Static DHCP - предполагаю, здесь можно указать статический адрес для устройств с определенным MAC-адресом.
Network - DHCP Client Table - список клиентов, подключенных к устройству.
Настройки беспроводной сети.
Основное окно - базовых настроек:
Wireless - Basic Settings. Можно задать режим протокол работы, скорость, наименование точки доступа, номер канала и другие настройки.
Экраны с остальными настройками спрячу под спойлер.
Настройки Wireless
Wireless - Security - режим шифрования, лучше выбирать WPA2…
Wireless - Access Control - закрыть доступ для устройств с конкретными МАС-адресами.
Wireless - Schedule - задание расписания работы беспроводной сети
Wireless - WDS - задание настроек режима распространения WiFi, объединения нескольких точек доступа в одну сеть. . 
Wireless - WPS - настройки упрощенного подключения к беспроводной сети. .
Следующий блок настроек Firewall предназначен для ограничения доступа устройству по различным критериям. Так как широкому кругу пользователей не стоит ими заморачиваться, также спрячу их описание под спойлер.
Настройки Firewall
Firewall - Port Filtering - закрытие доступа для определенного диапазона портов
Firewall - IP Filtering - закрытие доступа для определенного диапазона IP-адресов
Firewall - MAC Filtering - закрытие доступа для определенного диапазона MAC-адресов
Firewall - URL Filtering - закрытие доступа к определенным URL-адресам, по сути к группам сайтов
Firewall - Port Forwarding - режим предназначен для преобразования адреса или порта в новое значение.
Firewall - DMZ - демилитаризованная зона, технология, предоставляющая доступ к ресурсам, находящимся во внутренней сети.
Блок настроек Advanced содержит 2 также редко используемых пункта, поэтому их тоже под спойлер.
Настройки Advanced
Ну и статус устройства после включения.

Теперь после подробного рассмотрения раздела Advanced можно вернуться к настройкам на главной странице.
Для задания режима роутера следует нажать соответствующую кнопку.
На экране появится мастер настроек (Wizard) Wireless Router Mode:

Здесь можно задать, как подключаться к источнику - получив адрес автоматически, или посредством PPPoE, а также задать параметры точки доступа (ее название, канал работы и режим шифрования).
Если вызвать мастера настройки режима повторителя (Wizard Repeater Mode), на экране появится список доступных сетей, в котором следует выбрать подходящую.

Вызвав мастера настройки устройства как точки доступа (Wizard Access Point mode), понадобится задать такие же параметры точки доступа, как и в случае Wizard Wireless Router Mode.

Ну и последний мастер - Wizard Wireless ISP:

Второй квадратик дает возможность изменять беспроводные параметры устройства - название, тип шифрования, ключ.
Список типов шифрования стандартный.

Третий квадратик обеспечивает доступ к настройкам LAN и WAN.
Начальные настройки LAN показаны на картинке.

Пункт административных настроек, как уже было сказано выше, дает возможность сменить пароль доступа к устройству, выбрать временную зону, сохранить настройки и обновить прошивку.
Все это прячу под спойлер.
Административные настройки




После включения устройства лампочки по очереди загораются зеленым цветом.
Сначала опрашиваются LAN и WAN, затем, если нет подключения, они гаснут, WPS и в конце концов светит лишь Power и моргает WLAN.
Загрузка устройства идет быстро. Я не замерял время, но показалось максимум секунд 10.
Уровень сигнала WiFi соизмерим с сигналом модема ASUS DSL-N12U с двумя выносными антеннами.
При работе устройство теплое.
В общем вроде бы все хорошо.
НО! Этот роутер, надеюсь только пока, не подружился с моим ADSL-модемом ASUS DSL-N12U. Выставлял и режим репитера, и режим роутера. Подключается без проблем. Планшет, ноутбук подключаю к роутеру, получаю адрес от модема, но выхода в интернет и доступа к модему нету.
Подключал через сетевой кабель - тоже самое.
Настройки модема, правда, не трогал. Например, не менял тип шифрования на модеме. А вот из роутера выжимал все, что мог - ничего.
Часто после установки на роутере режима репитера не мог достучаться до него самого ни по какому IP-адресу.
Тогда брал булавку, нажимал на reset в течение 8-10 секунд. Устройство сбрасывал к настройкам по умолчанию. И все заново.
В конце концов взял hame A100, подключился к нему - все заработало сразу и без лишних вопросов.
2 фото - меню сетевых настроек hame с планшета и IP адрес, выданный планшету. При этом KolyaREP - это обозреваемое устройство в режиме репитера.


Резюме
В общем-то хорошее, полезное компактное устройство для организации беспроводной точки доступа, репитера, просто для подсоединения в локальную сеть через кабель двух компьютеров.
Однако возможна проблема с совместимостью с некоторыми другими сетевыми устройствами.
Надеюсь, она обойдет других стороной, а я сам смогу ее решить через некоторое время.
Приятных и полезных Вам покупок!
UPDATE 28.09.2014 - удалось подружить устройство и с модемом ASUS. Выставил на модеме режим работы WiFi только n и убрал птичку с b/g protection, все сразу заработало.