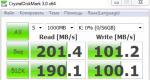Не запускается служба планировщик заданий windows 7. Пропала или отсутствует служба «Планировщик заданий» — решение
Наверное, каждый пользователь сталкивался с ситуацией, когда при включении компьютера приходится ждать загрузки фоновых программ и всех приложений, открывающихся вместе с системой. Недорогая техника может подвисать от большого количества одновременных процессов. Чтобы регулировать их, существует «Планировщик заданий» в Windows (он есть как в 10-й версии, так и в более ранних). Он позволяет:
- настроить автозапуск приложений (например, ICQ или других мессенджеров, антивируса) или отключить его;
- указать удобное время для исполнения ресурсозатратных задач (очистки диска, установки обновлений), чтобы они не мешали вашей работе;
- снять с запуска неактуальные процессы;
- указать, какие приложения можно отключить для экономии заряда батареи;
- установить будильник или отправить письмо.
Настройка планировщика заданий в Windows.
«Планировщик заданий» в Windows XP можно отыскать в разделе «Служебные программы». В восьмой версии утилиту переместили в «Панель управления». В «Виндовс-10» все уже выглядит иначе: ПО располагается в разделе «Управление компьютером» – там же, где находятся другие элементы администрирования. Фактически файлы данного приложения хранятся на системном диске С (Windows – System 32 – Taskschd.msc), и отсюда их тоже можно запускать.

Как открыть «Планировщик заданий»
Теперь мы расскажем, как запустить «Планировщик заданий» разными способами.
Меню пуск
- В Windows ХР и 7 следуем пути: «Пуск» – «Все программы» – «Стандартные» – «Служебные».
- В Windows 10 – «Пуск» – «Средства администрирования»
- В Windows 8 через «Пуск» открыть приложение не выйдет.

Панель управления
Открываем планировщик заданий в Windows 10 и 8 следующим образом:
- Разворачиваем строку поиска и пишем «Панель управления».
- Открываем раздел и обращаем внимание на надпись «Просмотр» справа вверху. «Категории» нужно сменить на «Крупные значки».
- Теперь мы видим ярлык «Администрирование» – при нажатии на него откроется список служб , среди которых будет и «Планировщик».
В Windows 7 и ХР, как мы помним, он вынесен в служебные программы.
Поле поиска
Самый легкий способ найти приложение – набрать его название в строке поиска Windows. Сразу, как только вы начнете записывать словосочетание, система автоматически найдет ПО, и его можно сразу же включить.
Окно «Выполнить»
- Нажимаем комбинацию Win+R.
- Появляется окно «Выполнить» с пустой строкой, куда мы вписываем «taskschd.msc» (игнорируем кавычки).
- Жмем «Интер» и ждем, пока откроется приложение.

Командная строка
- Снова вызываем окно «Выполнить» и вписываем «cmd» (без кавычек)
- Нажимаем Enter и ждем появления «Командной строки».
- Вписываем туда «C:/Windows/System32/taskschd.msc» и жмем ОК.
Можно также конкретизировать команду , добавив к ней без пробелов:
- /Create – для формирования новой задачи;
- /Delete – для снятия задачи;
- /Query – для просмотра созданных задач;
- /Change – для корректировки задачи.

Прямой запуск
Как уже упоминалось выше, «Планировщик заданий» можно запустить прямо из корневой папки, где хранятся все его файлы. Для этого достаточно перейти по пути: диск С – Windows – System 32 – Taskschd.msc и дважды кликнуть его.
Отключение «Планировщика заданий»
Иногда бывает так, что из-за неправильно настроенного «Планировщика» возникают какие-то проблемы в работе ОС, если вы не нашли, в чем именно причина, – можно отключить его совсем (данная функция не поддерживается некоторыми сборками Windows).
- Найдите ярлык «Этот компьютер». Если его нет в Desktop, нажмите «Проводник» (значок в виде желтой папки), и вы увидите его в списке слева.
- Кликните вспомогательной кнопкой мыши (она справа) и выберите «Управление» – «Планировщик заданий» – «Действие» – «Свойства».
- В таблице видно, что в настоящее время приложение функционирует. Нажмите «Стоп» и укажите тип запуска – «Отключено». Таким образом, при очередном включении компьютера эта служба работать не будет.
Перед тем, как отключить «Планировщик заданий» Windows 7, обратите внимание, что в данной версии от этого приложения зависит корректная работа системы. Единственное, что можно предпринять в таком случае: снять некоторые задачи, чтоб приложение их не выполняло.

Планировщик заданий, который также иногда называют Планировщиком задач, это встроенный в Windows инструмент, который позволяет автоматически запускать программы и выполнять некоторые действия (например, перезагрузку или выключение компьютера). В этой статье мы расскажем о том, где находится Планировщик заданий, как его открыть в Windows 7 и Windows 10 и как им пользоваться.
Если вас интересует непосредственное нахождения Планировщика заданий, то он находится в папке WINDOWS\System32, а его исполняемый файл называется Taskschd.msc. Вы можете перейти в эту папку и запустить Планировщик заданий просто кликнув по нему два раза, как по любой другой программе.
Кстати, для быстрого открытия папки WINDOWS\System32 можно воспользоваться . Для этого нужно нажать комбинацию клавиш Windows+R, ввести команду «%SYSTEMROOT%\System32 » и нажать клавишу Enter.

Как открыть Планировщик заданий
Для открытия Планировщика заданий в Windows 7 и Windows 10 существует масса различных способов. Самый простой вариант – это просто воспользоваться поиском в меню «Пуск». Для этого откройте меню «Пуск» и введите поисковый запрос «Планировщик заданий».

Кроме этого можно выполнить команду «Taskschd.msc». Для этого нажмите комбинацию клавиш Windows+R, чтобы открыть окно «Выполнить», введите команду «Taskschd.msc» и нажмите на клавишу Enter.

Также Планировщик задач можно . Для этого зайдите в Панель управления и перейдите в раздел «Система и безопасность – Администрирование». Здесь будут доступны различные инструменты для управления операционной системой Windows. Среди прочего здесь будет доступен и Планировщик задач.

Как пользоваться Планировщиком заданий
Планировщик заданий можно использовать для решения самых разных задач. Например, с его помощью можно запускать программы, скрипты, выключать компьютер и многое другое. Интерфейс Планировщика заданий состоит из трех частей: левой, центральной и правой. В левой части интерфейса доступна так называемая «Библиотека планировщика заданий». Здесь сосредоточены все задания, которые были добавлены в Планировщик. Перемещаясь по папкам библиотеки, вы сможете посмотреть все задания Планировщика.

Выбрав одну из папок Библиотеки, в центральной части интерфейса появится список заданий, которые находятся в этой Папке. Выделив одно из заданий с помощи мышки можно посмотреть более подробную информацию об этом задании. Для того чтобы запустить, остановить или отключить выполнение задания по нему нужно кликнуть правой кнопкой мышки.

В правой части интерфейса находится блок с кнопками. Здесь доступны кнопки для создания новых и настройки старых заданий. Например, для того чтобы создать новую задачу с помощью мастера нужно нажать на кнопку «Создать простую задачу».

После этого откроется мастер создания задач. С его помощью достаточно просто создать новую задачу и настроить действие, которое она должна выполнять. Подробно о процессе создания новой задачи можно почитать в статье о .

Кроме этого в правой части интерфейса доступны и другие кнопки:
- Создать задачу - создание задания без использования мастера (ручная настройка всех параметров).
- Импортировать задачу - импорт задач, которые вы ранее экспортировали. Может использоваться, если нужно настроить выполнение некоторого действия на нескольких компьютерах (например, запуск антивируса или блокировка определенных сайтов).
- Отображать все выполняемые задачи - позволяет увидеть список всех задач, которые работают в данный момент времени.
- Включить журнал всех заданий - позволяет активировать ведение журнала планировщика заданий (в журнал записываются все действия, выполняемые планировщиком задач).
- Создать папку - используется для создания собственных папок в левой части интерфейса.
- Удалить папку - используется для удаления папок в левой части интерфейса.
- Экспорт - позволяет экспортировать нужную задачу для использования на других компьютерах или после переустановки Windows
Частенько, в ходе действия вирусов или, скажем так, не совсем корректных действий пользователя, бывает, что пропадают или не работают некоторые службы.
Особенно часто оное случается со службой "Планировщик заданий", т.к. эта служба необходима для корректной работы, например, антивируса (а возможно и некоторых других, я не проверял). Как правило, так же, всякие создатели облегченных сборок Windows (аля Game Edition, ZverCD и пр) зачастую убивают такие службы, считая их лишними, причем, убивают не просто изменяя параметр запуска с "Автоматического" на "Отключена", а вообще вырезая службу из системы так, что она не отображается ни через , ни в списке служб в панели Администрирования.
В этой статье я предлагаю Вам решение и представлю небольшой.reg-файлик, исправляющий оное недоразумение, а именно, возвращающий службу на место, даже, если она отсутствует в списке и вырезана народными "умельцами" из системы или изменения параметров её запуска недоступно в следствии действия особо вредного вируса.
Поехали.
Используем реестр для восстановления службы
Собственно, все просто.
Содержание файла следующее:
Windows Registry Editor Version 5.00
"Description"="Позволяет настраивать расписание автоматического выполнения задач на этом компьютере. Если эта служба остановлена, эти задачи не могут быть запущены в установленное расписанием время. Если эта служба отключена, любые службы, которые явно зависят от нее, не могут быть запущены."
"Type"=dword:00000020
"Start"=dword:00000002
"ErrorControl"=dword:00000001
"ImagePath"=hex(2):25,00,53,00,79,00,73,00,74,00,65,00,6d,00,52,00,6f,00,6f,00,\
74,00,25,00,5c,00,53,00,79,00,73,00,74,00,65,00,6d,00,33,00,32,00,5c,00,73,\
00,76,00,63,00,68,00,6f,00,73,00,74,00,2e,00,65,00,78,00,65,00,20,00,2d,00,\
6b,00,20,00,6e,00,65,00,74,00,73,00,76,00,63,00,73,00,00,00
"DisplayName"="Планировщик заданий"
"Group"="SchedulerGroup"
"DependOnService"=hex(7):52,00,70,00,63,00,53,00,73,00,00,00,00,00
"DependOnGroup"=hex(7):00,00
"ObjectName"="LocalSystem"
"FailureActions"=hex:80,51,01,00,00,00,00,00,00,00,00,00,03,00,00,00,2e,00,03,\
00,01,00,00,00,70,17,00,00,01,00,00,00,60,ea,00,00,00,00,00,00,00,00,00,00
"ServiceDll"=hex(2):25,00,53,00,79,00,73,00,74,00,65,00,6d,00,52,00,6f,00,6f,\
00,74,00,25,00,5c,00,73,00,79,00,73,00,74,00,65,00,6d,00,33,00,32,00,5c,00,\
73,00,63,00,68,00,65,00,64,00,73,00,76,00,63,00,2e,00,64,00,6c,00,6c,00,00,\
00
"ServiceMain"="SchedServiceMain"
"Security"=hex:01,00,14,80,90,00,00,00,9c,00,00,00,14,00,00,00,30,00,00,00,02,\
00,1c,00,01,00,00,00,02,80,14,00,ff,01,0f,00,01,01,00,00,00,00,00,01,00,00,\
00,00,02,00,60,00,04,00,00,00,00,00,14,00,8d,01,02,00,01,01,00,00,00,00,00,\
05,0b,00,00,00,00,00,18,00,9d,01,02,00,01,02,00,00,00,00,00,05,20,00,00,00,\
23,02,00,00,00,00,18,00,ff,01,0f,00,01,02,00,00,00,00,00,05,20,00,00,00,20,\
02,00,00,00,00,14,00,fd,01,02,00,01,01,00,00,00,00,00,05,12,00,00,00,01,01,\
00,00,00,00,00,05,12,00,00,00,01,01,00,00,00,00,00,05,12,00,00,00
Зачем оно нам нужно?
Ну, кому-то из профессионального интереса, кому-то просто из любопытства, а в нашем случае оно пригодится, если скачать файлик не получается. Тогда, как Вы наверняка догадались, его можно создать самостоятельно. Для этого:
- Создаем текстовый документ, - обычный.txt, - и, открыв его, вставляем туда вышеописанное содержимое
- Сохраняем изменения в документе и открываем "Мой компьютер"
- Идем по пути "Сервис" - "Свойства папки ("Параметры папок" в случае Windows 7") и снимаем галочку "Скрывать расширения для зарегистрированных типов файлов"
- Жмем в кнопочку применить и возвращаемся к новосозданному нами файлу
- Жмем по нему правой кнопкой мыши и выбираем пункт "Переименовать". Теперь мы можем изменить не только название, но и
Как восстановить планировщик заданий?
Ответ мастера:
Предназначение планировщика заданий в ОС Windows – это организация работы программ и системы по принятому графику. Можно настраивать автозапуск определенных приложений в необходимое время - например, блокнот, в котором записано поздравление с днем рождения коллеге. Планировщики заданий встроены в операционные системы, поэтому отдельно загрузить их, а также подключить невозможно.
Нам потребуется наличие: - прав администратора.
Удостоверимся, что на компьютере есть системные файлы «Планировщика» (заходим для этого в директорию C:\Windows\System32). К таким файлам относятся schedsvc.dll, mstask.dll и schedcli.dll, а также основной - schtasks.exe. Если эти файлы отсутствуют, попробуем ручным способом «подложить» их в данную папку. Для этого скопируем их с диска Windows. Если на нашем компьютере не отображаются системные файлы, то включим отображение (используем для этого вкладку «Вид папки»).
Проверим, целы ли системные файлы и папки. Командой sfc /scannow, введенной в командную строку, запустится проверка содержимого системных папок на целостность. Если будут найдены признаки повреждения файлов, то система произведет их восстановление из резервной копии. Воспользуемся встроенным восстановлением системы. Откатим ее состояние на время, когда Планировщика еще был на компьютере и работал. Для этого выбираем точку восстановления. Утилита восстановления может быть найдена в меню «Пуск». Здесь нужно выбрать строку «Все программы», в открывшемся окне - «Обслуживание», а там найти и нажать на «Архивацию и восстановление системы».
Если файлы системы серьезно повреждены, лучше всего переустановить Windows, предварительно скопировав необходимые данные в другой раздел. Можно проделать это самому, если в наличии есть лицензионный диск с системой. Нужно стараться создавать резервные копии всей информации, расположенной на персональном компьютере.
Есть много программ-органайзеров, позволяющих создавать виртуальный график работы программ. Воспользуемся поисковой системой и загрузим программы из Интернета. Не нужно пренебрегать сообщениями антивирусной программы, иначе есть риск занесения в систему вирусов. Также рекомендуется использовать лицензионные антивирусные программы для полной защиты персонального компьютера.
В мире информационных технологий нет совершенства, и поэтому нет ничего удивительного в том, что даже в отшлифованной до блеска операционной системе Windows 7 иногда встречаются коварные ошибки, исправление которых может занять уйму времени.
Далеко за примерами хоть не нужно. Достаточно всего лишь набрать в поисковике Googlе фразу Task Scheduler selected task “{0}” error, чтобы понять, насколько много людей столкнулось и продолжает сталкиваться вот с таким вот симпатичным, но жутко надоедливым в повседневной работе за компьютером диалоговым окном:
The selected task “{0}” no longer exists. To see the current tasks, click refresh (Выбранная задача “{0}” больше не существует. Чтобы посмотреть текущие задачи, нажмите “Обновить”) – эта фраза способна довести до инфаркта любого закоренелого пользователя продуктов Microsoft, и чтобы такового не случилось, мы решили на страницах проекта сайт опубликовать ряд рекомендаций, выполнение которых, быть может, позволит ликвидировать диалоговое окно с ошибкой и наладить нормальное функционирование планировщика заданий Windows 7.
Итак, если при запуске приложения Task Scheduler демонстрируется сообщение The selected task “{0}” no longer exists, то придерживаемся следующей тактики действий.
Открываем окно дефрагментатора дисков и убеждаемся, что дефрагментация по расписанию включена. Если таковая не активирована, то включаем периодическое упорядочивание хранящейся на жестком диске информации (например, раз в месяц), перезапускаем компьютер и проверяем, устранилась ли упомянутая выше ошибка. В случае неудачи следуем дальше.
Открываем консоль, посредством средства проверки системных файлов sfc.exe и команды sfc /verifyonly проверяем версии всех защищенных файлов. Если при проверке всплывут какие-либо неточности, вновь запускаем утилиту с ключом /scannow и заранее готовимся к тому, что Windows 7 попросит диск с дистрибутивом операционной системы.
Если выполненные выше операции не помогли, то берем в руки какой-нибудь файловый менеджер (например, FAR, запущенный из-под учетной записи администратора) и наводим порядок в директориях C:\Windows\System32\Tasks\ и C:\Windows\Tasks. Наводим – значит, создаем резервную копию данных и затем последовательно удаляем файлы, каждый раз запуская планировщик задач и проверяя устранение ошибки “Выбранная задача “{0}” больше не существует”. После обнаружения “битого” файла не забываем восстановить ранее удаленные объекты.
В случае фиаско по аналогичной схеме работаем с системным реестром и веткой HKEY_LOCAL_MACHINE\SOFTWARE\Microsoft\Windows NT\CurrentVersion\Schedule\TaskCache, ликвидируя “подозрительные” записи. Редактирование реестра Windows – дело серьезное, поэтому перед началом экспериментов настоятельно рекомендуется создать резервную копию реестра. Сделать это можно путем создания точки восстановления Windows либо, набрав в командной строке regedit.exe /E c:\backup.reg и скопировав все ветки реестра в файл backup.reg. Впоследствии, если все пойдет не по нужной колее, достаточно будет запустить созданный заранее файл и восстановить записи реестра к первоначальному виду.