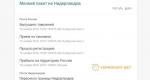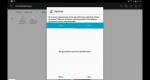Как перекинуть файлы с андроида на компьютер. Несколько способов передать файлы на андроид с пк
Если в повседневной жизни вы активно используете и компьютер и телефон, то наверняка у вас часто возникает необходимость перебросить кое-какие файлы с одного устройства на другое. Существует множество способов наладить обмен файлами между ПК и смартфон, но далеко не все пользователи знают и половину из них. А между тем возможность перебросить файлы есть практически всегда, нужно лишь найти подходящее решение. В данной статье мы рассмотрим все возможные способы, как передать файл с компьютера на телефон — Андроид и Айфон.
Самый простой способ перенести файл с компьютера на телефон (или наоборот) – воспользоваться для этого USB-кабелем. Сейчас такие кабели даже не нужно покупать отдельно, они идут в комплекте практически с каждым современным телефоном. Если у вас есть такой под рукой, а в вашем ПК есть хотя бы один исправный USB-порт, то можете считать, что ваши файлы уже перенесены.

Дальнейший процесс похож на обычный перенос файлов, разве что времени занимает больше. Просто скопируйте любой файл на одном устройстве и вставьте его в любую папку на другом.
Как передать файл с компьютера на телефон через Bluetooth
Если у вас нет под рукой USB-кабеля или по какой-то причине вы не можете воспользоваться им, то вы всегда можете передать файлы по Bluetooth. Адаптер Bluetoothесть в любом, даже очень старом телефоне, а вот с компьютерами дело обстоит сложнее.
Обычно их устанавливают только в ноутбуках, в стационарных же компьютерах их обычно не ставят, так как в этом мало смысла. Компьютеры большие и громоздкие их очень трудно переносить с места на место (а точнее перевозить), а поскольку Bluetooth работает только на близких расстояниях, то его редко приходится применять.
Но стоит отметить, что в последнее время, из-за появления Bluetooth-гарнитуры, адаптеры стали чаще устанавливать и в ПК. Если же ваш ПК всё же не имеет встроенного адаптера, то вы всегда можете купить внешний адаптер. Это не очень дорого, но в будущем он может вам сильно пригодиться и не только для передачи данных.
Итак, если данный вариант как передать файл с компьютера на телефон вам подходит, то можем переходить к делу.

После этого нужно лишь дождаться завершения загрузки и файл будет на обоих ваших устройствах.
Передача файлов через облачные хранилища и социальные сети
Если вам не подошли предыдущие варианты передачи файлов, то давайте обсудим несколько вариантов, как перенести файлы с компьютера на iPhone или Android используя интернет-соединение. Разумеется, для этого к сети должны быть подключены оба ваших устройства.
Вы можете сделать это по-разному. Например, если вам нужно перенести небольшой по объёму файл, можно сделать это при помощи любой социальной сети или мессенджера. Для этого достаточно нажать на кнопку со скрепкой, когда будете писать письмо, прикрепить нужный файл к письму, а затем отправить его самому себе. А после этого открыть письмо уже с другого устройства и сохранить прикреплённый файл.
Также вы можете передать файл, воспользовавшись облачным хранилищем. Здесь всё ещё проще – вносите файл в хранилище, авторизуетесь под тем же профилем со второго устройства и скачиваете файл к себе.
Если же вы нигде не зарегистрированы и не хотите этого делать, можно воспользоваться открытыми файлообменниками. Просто выгрузите в любой из них свой файл и скопируйте предоставленную ссылку. Затем введите эту ссылку на втором устройстве и перейдите по ней. После этого останется только нажать на кнопку “Скачать”.
![]()
Специальные приложения
Ещё один вариант того как перекинуть файлы с компьютера по интернету – воспользоваться специальными приложениями. Такие приложения позволяют вам безо всяких ограничений обмениваться файлами в обе стороны, а иногда и добавляют некоторые дополнительные функции. На сегодняшний день существует множество подобных программ, но мы рассмотрим лишь два примера.
Владельцами Android должна прийтись по вкусу программа под названием “Air Droid”. Приложение AirDroid в некотором роде уникально, оно предоставляющее пользователю доступ к огромному количеству различных функций – обзор через камеру, отправка сообщений, получение уведомлений, выполнение настройки устройства, конечно же, обмен файлами и ещё много других. По сути, с его помощью вы сможете полностью контролировать свой телефон, при этом не забирая контроль над телефоном, как в приложениях для удалённого доступа. Кроме всех прочих плюсов приложение ещё и бесплатное.
Пользоваться приложением очень просто.
- Для начала скачайте приложение на телефон из официального магазина “GooglePlay Маркет”.
- Запустив приложение, вы увидите две ссылки; первый приведёт вас на сайт, где вам нужно будет пройти регистрацию, и тогда вы сможете использовать приложение через интернет из любого места; второй (состоящий из цифр) нужен для локального подключения (когда два устройства подключены к одной сети).
- Затем скачайте приложение уже на ПК и проделайте то же самое (повторно регистрироваться не нужно, достаточно авторизоваться).

Следующее приложение называется “ES Проводник”.Оно отлично подойдет, чтобы на Айфон скинуть файлы, но вообще оно работает на всех платформах. Пользоваться им труднее чем предыдущем, а функций не так много, но зато с ним вы получите беспрепятственный доступ к обмену файлами. Оно также бесплатно.

После этого вы получите доступ к памяти телефона и сможете перенести любые файлы туда и оттуда. К сожалению, такое соединение является одноразовым и каждый раз вам придётся делать всё заново (кроме регистрации).
Если вы не хотите этого делать, можно создать сетевой диск. Для этого после седьмого шага предыдущей инструкции сделайте следующее:
- Войдя в “Мой компьютер” на панели вверху выберите пункт “Подключить сетевой диск”.
- Выберите для него любую букву из предложенных, а затем кликните на гиперссылку “Подключение к сайту, на котором можно хранить документы и изображения”.
- Введите адрес, который вы получили ранее и нажмите “Далее”.
- Уберите галочку с опции “Анонимный вход” и введите данные вашего аккаунта из ES Проводника.
- Нажмите “Далее”.
- Введите имя для сетевого размещения и снова нажмите “Далее”.
После этого вы можете вернуться на главное окно проводника, вновь запустив “Мой компьютер”. Там вас будет ждать новый сетевой диск. Чтобы с его помощью передавать файлы в любой момент будет достаточно подключить оба устройства к интернету и запустить приложение на телефоне.
Это все возможные варианты того, как передать файл с компьютера на телефон андроид и айфон (или наоборот). Как вы могли уже убедиться сами, попасть в такую ситуацию, когда у вас вообще не будет возможности перенести файлы практически нереально. В крайнем случае, вам понадобится приобрести Bluetooth-адаптер или USB-шнур, но это вряд ли можно назвать препятствием хоть для кого-то.
Благодарим за интерес к статье. Если она оказалась полезной, то просьба сделать следующее:
- Поделитесь с друзьями с помощью кнопки социальных сетей
- Напишите комментарий внизу страницы - поделитесь советами, выскажите свое мнение
- Посмотрите ниже похожие статьи, возможно, они окажутся вам полезны
Всего вам доброго!
Бывает много ситуаций, требующих от вас переноса каких-либо данных в память телефона. В рамках этой статьи мы расскажем обо всех актуальных методах передачи файлов на мобильные устройства.
Выполнить отправку файлов с компьютера вы можете вне зависимости от установленной версии Windows. При этом в отдельных случаях вам может потребоваться подключение к интернету или специальные программы.
Способ 1: Отправка через сеть
Наиболее простой метод пересылки файлов с компьютера на телефон заключается в использовании облачных хранилищ. Для этих целей отлично подойдет любой удобный вам веб-сервис, будь то Облако@Mail.ru , Google Drive , Dropbox , OneDrive или Яндекс Диск .

Что же до самого процесса передачи – вам нужно будет попросту загрузить документ с ПК-версии, после чего скачать его на мобильном устройстве.
Подробнее: Как пользоваться Google Drive , Облаком@Mail.ru , Яндекс Диском , Dropbox
В качестве альтернативы облачным хранилищам можно прибегнуть к использованию электронного почтового ящика . Однако для этих целей вам потребуется сразу два аккаунта, из которых нужно будет авторизоваться на ПК и телефоне.

Способ 2: Карта памяти
Многие современные телефоны на Android оснащены дополнительным хранилищем — слотом для подключения карты памяти. Сам же накопитель является универсальным и позволяет производить подключение не только к смартфону, но и к компьютеру.
Примечание: Иногда телефон может форматировать карту памяти так, что ПК не сможет считывать с нее данные.


Этот подход является наиболее простым в сравнении с прочими вариантами.
Способ 3: Прямое подключение
Благодаря этому способу вы можете передать документы с ПК в память смартфона напрямую, игнорируя необходимость использования внешнего хранилища. При этом возможно, потребуется дополнительное программное обеспечение.

Установив соединение между компьютером и мобильным устройством, выполните действия из предыдущего метода. После этого документы можно будет просмотреть и использовать с помощью любого удобного файлового менеджера.
Способ 4: Синхронизация телефона с ПК
Если вы используете мобильное устройство на платформе Android , и вам нужно перенести не только общедоступные документы, но и некоторые скрытые файлы, можно выполнить синхронизацию. Этот подход является наиболее сложным, однако в результате станет доступна возможность передачи файлов в обе стороны без существенных ограничений.

Как и в случае с Android, благодаря специальному ПО вы можете синхронизировать iPhone с вашим компьютером. Более подробно об этом мы рассказали в одной из инструкций.

Музыка и видео - это одни из наших потребностей и помню даже было время когда люди ходили используя огромные и не удобные портативные (это только название) плеера и даже магнитофоны. Но сейчас 21 век это в первую очередь прогресс в сфере удобств пользователей и продвижения техники.
Одним из полюбившимся взрывом прогресса является смартфоны на андроид, ведь помимо звонков, игр и множества новшеств есть самое интересное - это просмотр видео и воспроизведение музыки в отличном качестве. Как правило, музыкальные и видео файлы не занимает много места, но если количество треков измеряется в сотнях или даже тысячах, а длина видео измеряется в часах, нам всегда придут на помощь такие новшества как карта памяти или облачное хранилище у которого есть большой недостаток в виде потребления интернет трафика.
В этом посте я расскажу и покажу наглядно как передать/загрузить файлы на устройство под управлением ОС Андроид .
Как передать файлы на андроид с ПК или Ноутбука: 1 способ
Одним из самых быстрых способов загрузить файлы на андроид является передача файла при помощи USB кабеля который идет в комплекте с устройством. Если вы потеряли, порвали или не имеете доступа к нему, можно купить на рынке или в салоне где вы приобрели устройство.
Все модели смартфонов и планшетов под управлением системы Android имеют удобный интерфейс передачи файлов и обработки данных при помощи функции MTP (Media Transfer Protocol) которая отлично совмещается с операционной системой как Windows так и Mac.

После подключения устройства к компьютеру вам остается лишь выбрать необходимую функцию в панели уведомлений, в нашем случае это MTP. Без исключения ВСЕ операционные системы распознают устройства и устанавливают необходимые драйвера для совмещенной работы с вашим устройством.

Выбрав в компьютере пункт "Открыть устройство для просмотра файлов" у нас появилось возможность получить доступ к памяти устройства и карте памяти. Все что нам осталось это выбрать соответствующий накопитель (куда вы будите загружать файлы), выбрать папку и скопировать с компьютера все необходимые данные. Таким образом вы имеете полный доступ и контроль к файлам имеющихся на мобильном устройстве.

Теперь Нам остается скопировать данные с компьютера и загрузить их на ваше устройство. Для корректного отображения советуем создать папку при копировании. К примеру для видео файлов создать папку с названием Video, для музыкальных файлов Music - это все для вашего удобства. Что не искали директорию куда были загружены ваши файлы
Как передать видео файлы на андроид с ПК: 2 способ
Если на вашем устройстве имеется карта памяти, одним из быстрых способов передачи данных это используя Card Reader. Благодаря прямому подключению карты к компьютеру, файлы будут передаваться быстрее так программной обработки не будет и данные передаются как есть. Советуем приобрести этот полезный девайс в ближайшем магазине техники. Копирование файлов нечем не будет отличаться от первого способа, но вы заметите на сколько быстрее будет копироваться файлы с компьютера на носитель.

Как передать музыку на андроид с Ноутбука: 3 способ
Если ваши файлы (аудио, фото и изображения или рабочие архивы) хранятся на облачном сервисе, то при помощи подключения к интернету вы можете с легкостью получить файлы в любой точке планеты. Если же вы еще не знакомы с этими сервисами, вы всегда можете использовать Яндекс Диск или Google Drive. Советуем пользоваться такими крупными компаниями во избежание потери данных и не качественного обслуживания. Загрузив специальные программные обеспечения, файлы будут автоматически синхронизироваться с сервисом при доступе в интернет. Так же вы можете хранить данные о контактах, и другую полезную информацию которую не хотите потерять.
Если вы активно пользуетесь своим Android устройством, то у вас наверняка возникала необходимость скинуть файлы с компьютера на Android. Такая потребность вполне естественна. Вам может понадобиться поработать с текстовыми документами, почитать электронную книгу или просто послушать музыку. В этой статье мы рассмотрим ряд простых способов, которые помогут вам быстро и без лишних проблем скинуть файлы с вашего компьютера на Android.
Передавайте файлы через USB кабель
Большинство Android смартфонов и планшетов при с помощью USB кабеля определяются как обычная флешка. Это позволяет скинуть на Android устройство любые нужные вам файлы.
Данный способ имеет несколько преимуществ. Во-первых, передача файлов по USB проходит очень быстро. Подключив ваш гаджет к компьютеру таким способом, вы сможете сэкономить немало времени. Во-вторых, вам не нужно никакое дополнительное оборудование (например, Wi-Fi роутер), поскольку USB кабель входит в комплектацию любого Android смартфона или планшета.
Из недостатков данного метода можно выделить лишь, то, что для передачи небольших файлов возиться с USB кабелем не очень удобно. Кроме этого вам может понадобиться скинуть файлы как раз в тот момент, когда USB кабеля не окажется под рукой.
Скиньте файлы в папку с общим доступом или облачное хранилище
![]() Открыв общий доступ к папке, на вашем настольном компьютере или ноутбуке, вы сможете подключаться к ней с любого устройства, которое подсоединено к вашей локально сети. Работать с общими (или так называемыми «расшаренными») папками на Android устройстве довольно удобно. Все что вам понадобиться это файловый менеджер с поддержкой такой функции. Например, .
Открыв общий доступ к папке, на вашем настольном компьютере или ноутбуке, вы сможете подключаться к ней с любого устройства, которое подсоединено к вашей локально сети. Работать с общими (или так называемыми «расшаренными») папками на Android устройстве довольно удобно. Все что вам понадобиться это файловый менеджер с поддержкой такой функции. Например, .
Если работать с расшаренными папками для вас слишком сложно, то можно использовать облачные хранилища, например, DropBox. Установив приложение DropBox на свой компьютер и Android устройство, вы сможете без проблем скидывать файлы с компьютера на Android. Все что вам будет нужно сделать, это скопировать файл в папку DropBox на компьютере, после чего данный файл будет доступен и на Android гаджете.
Единственным недостатком такого способа передачи файлов является необходимость подключения к Интернету. Из-за этого данный способ передачи файлов может оказаться затратным и довольно медленным.
Передавайте файлы через Bluetooth или Wi-Fi
![]() Если ваш компьютер или ноутбук оснащен модулем Bluetooth, то вы можете использовать Bluetooth для того, чтобы скинуть файлы с компьютера на Android устройство. Все что нужно сделать в таком случае, это включить Bluetooth на Android устройстве и инициировать передачу файла на компьютере.
Если ваш компьютер или ноутбук оснащен модулем Bluetooth, то вы можете использовать Bluetooth для того, чтобы скинуть файлы с компьютера на Android устройство. Все что нужно сделать в таком случае, это включить Bluetooth на Android устройстве и инициировать передачу файла на компьютере.
Она работает по очень простому принципу. После запуска программы на вашем Android устройстве запускается небольшой веб-сервер, к которому нужно подключиться с помощью браузера на компьютере. После такого подключения вы сможете не только скидывать файлы, но и управлять уже существующими файлами. Таким образом, вы получаете удаленный контроль над вашим Android гаджетом.
Вам понадобится
- Драйвер для телефона
- Usb кабель
- Usb bluetooth адаптер
- Инфракрасный usb порт
- Кардридер
- Доступ в интернет
Инструкция
Наиболее просто и быстро передать данные с телефона на компьютер можно посредством usb кабеля. Для этого подключите через usb кабель к компьютеру. Если система объявит вам, что устройство неопознано, установите специальный драйвер для вашего телефона. Диск с драйверами обычно прилагается в комплекте при продаже. После этого зайдите в папку «Мой компьютер» и найдите там ваш телефон. Теперь вы спокойно можете зайти на карту памяти вашего телефона и оттуда все, что вам необходимо.
Если есть bluetooth, а в компьютер встроен или у вас имеется usb bluetooth адаптер, вы также можете подключить телефон к компьютеру. Для этого включите bluetooth на сотовом и на компьютере. На компьютере произведите поиск bluetooth устройств. Как только система найдет ваш телефон, укажите его мышью и установите связь. Возможно, при этом система потребует ввести пароль. Ничего страшного – введите одинаковые символы на компьютере и телефоне. После этого связь будет установлена, и вы сможете производить обмен данными.
При наличии инфракрасного порта в телефоне и компьютере можно перекинуть данные через них. Действия будут практически такие же, как и при подключении качество связи и расстояние, на которое можно отодвинуть телефон от инфракрасного порта компьютера. Скорость передачи при таком подключении довольно низкая.
Если ваш телефон оборудован съемной картой памяти, для передачи фалов можно воспользоваться кардридером. Для этого всю необходимую информацию перекиньте с внутренней памяти телефона на внешнюю. Затем выключите телефон, чтобы избежать различных системных ошибок, и извлеките съемную карту памяти. Вставьте ее в кардридер. Возможно, при этом вам придется воспользоваться переходником. Подключите кардридер к компьютеру. Дождитесь, пока система опознает подключенное устройство. После этого зайдите в папку «Мой компьютер» и найдите там ваш съемный диск. Теперь вы можете перекидывать файлы с телефона на компьютер.
Как быть, если никаких устройств для связи с компьютером у вас нет? В таком случае воспользуйтесь интернетом. С вашего телефона зайдите в личную почту и, прикрепив все нужные файлы, отправьте себе же письмо. Затем зайдите в вашу почту через компьютер и, дождавшись отправленного вами письма, скачайте его. Конечно, при этом придется потратиться на трафик, но зато ваши данные будут перенесены.