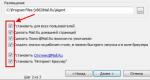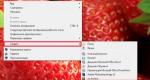Как изменить в биосе загрузку с флешки. Как выставить загрузку с флешки в старых и современных версиях биоса
Операционные системы со временем накапливают ненужные файлы, части удаленных программ. Возникает необходимость переустановить Windows или другую ОС. Большинство современных ноутов (а иногда и стационарных компьютеров) уже не имеют CD-rom, поэтому нужно знать, как запустить загрузочную флешку через Биос, поставить приоритет запуска.
Настройка Биоса для загрузки с флешки
Каждый современный пользователь ПК должен знать, как поставить в Биосе загрузку с флешки. Это связано с постепенным отказом от дисков и удобством пользования съемными накопителями. Гораздо проще скопировать дистрибутив (инсталлятор) системы на носитель и провести установку с него. Единственная сложность, с которой сталкиваются все, кто решил поставить ОС с накопителя, – правильная настройка BIOS. В нем следует поменять приоритет загрузки, что заставит комп сначала считывать данные со съемного носителя, а уже затем запускать файлы с жесткого диска.
Некоторые владельцы ПК сталкиваются с проблемой, что Биос не видит загрузочную флешку. Чтобы избежать данной ситуации следует выполнить такие рекомендации:
- Накопитель должен находиться в USB до начала запуска ПК.
- Подсоединяйте носитель к разъему 2.0, потому что 7-я версия ОС не имеет драйверов на вход 3.0.
- Иногда в Биосе нет загрузки с флешки только потому, что выключен USB-контроллер (Award версия). Включать его необходимо из раздела Integrated Peripherals/Advanced Chipset Features. Убедитесь, что напротив этой строчки стоит слово Enabled.
Загрузка с флешки в Award Bios
Мировые производители ноутбуков (Lenovo, Asus, Sony, HP) могут установить разные версии BIOS на свои устройства. Ниже приведет пример, как поставить в Биосе загрузку с флешки версии Award:
- Перезагрузите компьютер, нажимайте Del или F2 до тех пор, пока не отобразится синий экран.
- Перейдите на Advanced BIOS Features.
- Если сразу же присутствует опция под названием First Boot Device, то следует нажать на нее и переключить на съемный носитель с ОС.
- В новых версиях прошивки системы существует дополнительный раздел меню с названием Boot Seq & Floppy Setup. Внутри него вновь поставьте в приоритет накопитель как First Boot Device.
- Вторым устройством желательно выставить ваш жесткий диск. Это понадобится в процессе установки, чтобы она не запускалась по кругу.
- С помощью клавиши Esc перейдите в главное меню, перейдите на Save & Exit Setup. Подтвердите сохранение изменений.
Как загрузиться с флешки в AMI BIOS

Не забывайте про то, что загрузочный носитель должен быть вставлен в разъем заранее. Ниже приведена инструкция, как поставить в Биосе AMI загрузку с флешки:
- перейдите в настройки с помощью кнопки Del (нажимайте во время начального заставочного экрана, пока не появится BIOS);
- используя стрелочки, нужно выбрать раздел Boot;
- зайдите в меню Hard Disk Drives, далее нажмите ввод на строчке 1st Drive;
- из списка выберите название вашего накопителя с ОС, нажмите Enter.
- перейдите на раздел Boot device priority;
- входите в меню First boot device через нажатие Enter;
- выставите вновь съемный носитель;
- выйдите в верхнее меню, выберите Exit saving changes или Save changes and exit, подтвердите согласие на внесение изменений.
Как поставить загрузку с флешки в Phoenix-Award Bios
Существует еще одна версия глобальных настроек. Ниже приведен вариант, как поставить в Биосе Phoenix загрузку с флешки. Встречается этот вариант гораздо реже, но принцип остается прежним: необходимо назначить приоритет загрузки, чтобы программа запускала установщик ОС. Для перехода к настройкам следует нажимать Del или F2, затем:
- Проверьте включены ли USB порта. Перейдите в Peripherals и напротив строки “USB 2.0 Controller” обязательно должно стоять слово “Enabled”.
- После этого перейдите во вкладку Advanced, там напротив строки “First Boot Device” установите значение USB-HDD.
- Выйдите из настроек с сохранением через Save & Exit Setup.
Как загрузить виндовс с флешки в EFI (UEFI) Bios
Последние версии Windows предлагают самый простой и интуитивно понятный вариант, как сделать загрузку с флешки в Биосе. Если в предыдущих прошивках меню выглядело как обычный список, в котором необходимо было использовать стрелочки на клавиатуре для манипуляций, то новый UEFI интерфейс включает графические элементы, поддерживает использование мышки. Для разных моделей ноутбуков переход происходит с помощью специальных кнопок, к примеру:
- HP – сначала ESC, а потом F10;
- Asus – Del, потом F2.

Некоторые пользователи Windows 8 отмечают, что у них возникают проблемы с переходом в BIOS версии UEFI. Для решения этого затруднения воспользуйтесь одним из таких вариантов:
- Зайдите в настройки ПК через панель управления, выберите раздел с настройками электропитания. Здесь вам нужно выключить режим Fast Boot.
- Перезагрузите компьютер и нажимайте для перехода к БИОС кнопки, которые указаны на стартовом экране.
- Для перезапуска Win 8 нажмите сочетание клавиш Shift+Restart. В меню после перезагрузки выберите раздел Troubleshoot. Перейдите в пункт “Advanced options”. Здесь вам необходимо нажать UEFI Firmware Settings: вас перенаправит в UEFI сразу же после перезагрузки ПК.
Для запуска с накопителя через новый БИОС существует два способа. Не забудьте, что после переустановки ОС настройки приоритета загрузки нужно будет сбросить к первоначальному виду (чтобы сначала грузился жесткий диск). Графические глобальные настройки очень понятны, любой пользователь сможет сориентироваться в разделах. Для выставления приоритета для накопителя есть два простых варианта:
- Зайдите в меню Boot Priority, он располагается внизу экрана. Перетащите изображение съемного накопителя на первую позицию вместо жесткого диска и отпустите.
- Нажмите на кнопку Exit/Advanced mode, подтвердите согласие на переход к расширенным настройкам. Здесь все выполняется по прежней схеме: нужно нажать в разделе Boot на пункт Boot Option Priorities. В строке Boot Option #1 следует выбрать ваш съемный накопитель. Сохраните и выйдите из настроек.
Видео: как настроить биос на ноутбуке Asus
Нашли в тексте ошибку? Выделите её, нажмите Ctrl + Enter и мы всё исправим!
Каждый системный администратор должен знать, как загрузить компьютер с USB-флешки . Чаще всего это умение необходимо при установке операционной системы. Ведь дистрибутив Windows не обязательно должен располагаться на CD-диске. А, например, установить Windows на нетбук по-другому даже не получится, т.к. он, как правило, не имеет дисковода.
Сегодня я расскажу, как выставить загрузку с флешки в BIOS различных производителей. Независимо от того, какая у вас версия, порядок действий будет следующим:
1. Вставляем нашу загрузочную флешку в usb-разъем компьютера. Желательно вставлять ее в порт, находящийся непосредственно на материнской плате, т.е. с задней стороны системного блока.
2. Включаем компьютер и жмем клавишу Delete (либо F2 ), чтобы попасть в BIOS. В зависимости от производителя и версии Биоса могут использоваться и другие клавиши (Esc, F1, Tab), поэтому нужно внимательно смотреть подсказки на экране.
В Биосе мы можем перемещаться по вкладкам и строкам только при помощи клавиатуры.
Далее я подробно опишу данный процесс на примере разных версий BIOS.
Настройка Award Bios для загрузки с флешки
Award Bios
: Сначала проверим, включен ли USB-контроллер. Идем в “Integrated Peripherals”. Опускаемся стрелкой на клавиатуре до пункта “USB Controller”. Жмем клавишу “Enter” и в появившемся окне выбираем “Enable” (тоже с помощью “Enter”). Напротив “USB Controller 2.0” также должно стоять “Enable”.
Сначала проверим, включен ли USB-контроллер. Идем в “Integrated Peripherals”. Опускаемся стрелкой на клавиатуре до пункта “USB Controller”. Жмем клавишу “Enter” и в появившемся окне выбираем “Enable” (тоже с помощью “Enter”). Напротив “USB Controller 2.0” также должно стоять “Enable”. Выходим из этой вкладки, нажав “Esc”.
Выходим из этой вкладки, нажав “Esc”.
Затем идем в “Advanced BIOS Features” – “Hard Disk Boot Priority”. Сейчас в моем примере на первом месте стоит винчестер, а должна стоять флешка. Становимся на строчку с названием нашей флешки (Patriot Memory) и поднимаем ее в самый верх при помощи клавиши “+” на клавиатуре.
Становимся на строчку с названием нашей флешки (Patriot Memory) и поднимаем ее в самый верх при помощи клавиши “+” на клавиатуре. Выходим отсюда, нажав “Esc”.
Выходим отсюда, нажав “Esc”.
Теперь на строке “First Boot Device” жмем “Enter”. У нас был выбран “CD-ROM”, а необходимо выставить “USB-HDD” (если вдруг загрузка с флешки не пойдет, вернитесь сюда и попробуйте выставить “USB-FDD”). Вторым устройством пусть стоит “Hard Disk”. Выходим из этой вкладки, нажав Esc.
Выходим из этой вкладки, нажав Esc.
Теперь выходим из BIOS, сохранив изменения. Для этого жмем “Save & Exit Setup” – жмем клавишу “Y” – “Enter”.
Настройка AMI Bios для загрузки с флешки
Если, войдя в Биос, вы видите такой экран, значит у вас AMI Bios
: Сначала проверим, включен ли USB-контроллер. Идем во вкладку “Advanced” – “USB Configuration”.
Сначала проверим, включен ли USB-контроллер. Идем во вкладку “Advanced” – “USB Configuration”. Напротив пунктов “USB Function” и “USB 2.0 Controller” должно стоять “Enabled”.
Напротив пунктов “USB Function” и “USB 2.0 Controller” должно стоять “Enabled”. Если это не так, становимся на данную строчку и жмем клавишу “Enter”. Из появившегося списка выбираем “Enabled” (также с помощью “Enter”).
Если это не так, становимся на данную строчку и жмем клавишу “Enter”. Из появившегося списка выбираем “Enabled” (также с помощью “Enter”).
Затем выходим из данной вкладки, нажав “Esc”.
Идем во вкладку “Boot” – “Hard Disk Drives”. Сейчас у меня на первом месте стоит винчестер, а надо поставить сюда флешку. Становимся на первую строчку, жмем “Enter” и в появившемся окошке выбираем нашу флешку Patriot Memory.
Сейчас у меня на первом месте стоит винчестер, а надо поставить сюда флешку. Становимся на первую строчку, жмем “Enter” и в появившемся окошке выбираем нашу флешку Patriot Memory. Должно быть так:
Должно быть так: Выходим отсюда через “Esc”.
Выходим отсюда через “Esc”.
Выбираем “Boot Device Priority”. Здесь первым загрузочным устройством обязательно должна стоять флешка. Жмем Esc.
Жмем Esc.
Затем мы выходим из Биоса, сохраняя все сделанные настройки. Для этого идем в “Exit” – “Exit & Save Changes” – “ОК”.
Настройка Phoenix-Award Bios для загрузки с флешки
Если, войдя в Биос, вы видите такой экран, значит у вас Phoenix-Award BIOS
: Сначала проверим, включен ли USB-контроллер. Идем во вкладку “Peripherals” – напротив пунктов “USB Controller” и “USB 2.0 Controller” должно стоять “Enabled”.
Сначала проверим, включен ли USB-контроллер. Идем во вкладку “Peripherals” – напротив пунктов “USB Controller” и “USB 2.0 Controller” должно стоять “Enabled”. Затем идем во вкладку “Advanced” и напротив “First Boot Device” выставляем “USB-HDD”.
Затем идем во вкладку “Advanced” и напротив “First Boot Device” выставляем “USB-HDD”. После этого выходим из Биоса, сохранив изменения. Для этого идем в “Exit” – “Save & Exit Setup” – жмем клавишу “Y” – “Enter”
После этого выходим из Биоса, сохранив изменения. Для этого идем в “Exit” – “Save & Exit Setup” – жмем клавишу “Y” – “Enter” Вот практически и все, что нужно знать для того, чтобы загрузиться с флешки. В своей статье я описал процесс настройки Биоса самых популярных версий: Award
и AMI
. В третьем примере представлен Phoenix-Award Bios
, встречающийся намного реже.
Вот практически и все, что нужно знать для того, чтобы загрузиться с флешки. В своей статье я описал процесс настройки Биоса самых популярных версий: Award
и AMI
. В третьем примере представлен Phoenix-Award Bios
, встречающийся намного реже.
В разных версиях BIOS описанный порядок действий может немного отличаться. Но главное – чтобы вы поняли сам принцип настройки.
Кстати, еще хотел бы добавить: для того, чтобы выбрать, с какого устройства загрузиться вашему компьютеру, не обязательно менять настройки в BIOS. Можно сразу после включения компьютера вызвать специальное меню для выбора загрузочных устройств (это можно сделать клавишей F8, F10, F11, F12 или Esc). Чтобы не гадать с клавишами – смотрим внимательно на монитор сразу после включения. Нам необходимо успеть увидеть надпись вроде этой: “Press Esc to selest boot device”. В моем случае необходимо было нажать “Esc”. Если на вашем компьютере BIOS UEFI
,
и вам требуется загрузиться с флешки — можете ознакомиться с .
Если на вашем компьютере BIOS UEFI
,
и вам требуется загрузиться с флешки — можете ознакомиться с .
Если вам необходимо сбросить забытый пароль пользователя с помощью загрузочной флешки — , как это сделать.
Сегодня я расскажу, как включить загрузку с флешки в BIOS различных производителей. Не важно какая у вас версия, порядок телодвижений будет следующим:
1. Вставляем нашу загрузочную флешку в usb-разъем своего компьютера. Рекомендую вставлять ее в порт, находящийся непосредственно на материнской плате, т.е. с задней стороны системного блока.
2. Включаем компьютер и жмем клавишуDelete (илиF2 ), чтобы попасть в BIOS. В зависимости от производителя и версии Биоса могут применяться и другие клавиши (Esc, F1, Tab), поэтому нужно внимательно читать подсказки на экране.
В Биосе мы можем передвигаться по вкладкам только с помощью клавиатуры.
Ниже я подробно опишу данный процесс на примере наиболее применяемых версий BIOS.
Внимание! Помните о том, что если вы устанавливаете операционную систему с флешки или компакт-диска и выбрали загрузочное устройство в BIOS, а не в загрузочном меню, то после первой автоматической перезагрузки Windows необходимо снова войти в BIOS и вернуть загрузку с жесткого диска. Если этого не сделать, снова сработает автозагрузка с флешки или компакт-диска, и Windows опять начнет первый этап процедуры установки.
Настройка Award Bios для загрузки с флешки
Award Bios :
Сначала проверим, включен ли USB-контроллер. Идем в “Integrated Peripherals”. Опускаемся стрелкой на клавиатуре до пункта “USB Controller”. Жмем клавишу “Enter” и в появившемся окне выбираем “Enable” (тоже с помощью “Enter”). Напротив “USB Controller 2.0” также должно стоять “Enable”.
 Выходим из этой вкладки, нажав “Esc”.
Выходим из этой вкладки, нажав “Esc”.
Затем идем в “Advanced BIOS Features” – “Hard Disk Boot Priority”. Сейчас в моем примере на первом месте стоит винчестер, а должна стоять флешка.
 Становимся на строчку с названием нашей флешки (Patriot Memory) и поднимаем ее в самый верх при помощи клавиши “+” на клавиатуре.
Становимся на строчку с названием нашей флешки (Patriot Memory) и поднимаем ее в самый верх при помощи клавиши “+” на клавиатуре.
 Выходим отсюда, нажав “Esc”.
Выходим отсюда, нажав “Esc”.
Настройка AMI Bios для загрузки с флешки
Если, войдя в Биос, вы видите такой экран, значит у васAMI Bios :
 Сначала проверим, включен ли USB-контроллер. Идем во вкладку “Advanced” – “USB Configuration”.
Сначала проверим, включен ли USB-контроллер. Идем во вкладку “Advanced” – “USB Configuration”.
 Напротив пунктов “USB Function” и “USB 2.0 Controller” должно стоять “Enabled”.
Напротив пунктов “USB Function” и “USB 2.0 Controller” должно стоять “Enabled”.
 Если это не так, становимся на данную строчку и жмем клавишу “Enter”. Из появившегося списка выбираем “Enabled” (также с помощью “Enter”).
Если это не так, становимся на данную строчку и жмем клавишу “Enter”. Из появившегося списка выбираем “Enabled” (также с помощью “Enter”).
Затем выходим из данной вкладки, нажав “Esc”.
Идем во вкладку “Boot” – “Hard Disk Drives”.
 Сейчас у меня на первом месте стоит винчестер, а надо поставить сюда флешку. Становимся на первую строчку, жмем “Enter” и в появившемся окошке выбираем нашу флешку Patriot Memory.
Сейчас у меня на первом месте стоит винчестер, а надо поставить сюда флешку. Становимся на первую строчку, жмем “Enter” и в появившемся окошке выбираем нашу флешку Patriot Memory.
 Должно быть так:
Должно быть так:
 Выходим отсюда через “Esc”.
Выходим отсюда через “Esc”.
Выбираем “Boot Device Priority”. Здесь первым загрузочным устройством обязательно должна стоять флешка.
 Жмем Esc.
Жмем Esc.
Затем мы выходим из Биоса, сохраняя все сделанные настройки. Для этого идем в “Exit” – “Exit & Save Changes” – “ОК”.

Настройка Phoenix-Award Bios для загрузки с флешки
Если, войдя в Биос, вы видите такой экран, значит у васPhoenix-Award BIOS :
 Сначала проверим, включен ли USB-контроллер. Идем во вкладку “Peripherals” – напротив пунктов “USB Controller” и “USB 2.0 Controller” должно стоять “Enabled”.
Сначала проверим, включен ли USB-контроллер. Идем во вкладку “Peripherals” – напротив пунктов “USB Controller” и “USB 2.0 Controller” должно стоять “Enabled”.
 Затем идем во вкладку “Advanced” и напротив “First Boot Device” выставляем “USB-HDD”.
Затем идем во вкладку “Advanced” и напротив “First Boot Device” выставляем “USB-HDD”.
 После этого выходим из Биоса, сохранив изменения. Для этого идем в “Exit” – “Save & Exit Setup” – жмем клавишу “Y” – “Enter”
После этого выходим из Биоса, сохранив изменения. Для этого идем в “Exit” – “Save & Exit Setup” – жмем клавишу “Y” – “Enter”
 Вот практически и все, что нужно знать для того, чтобы загрузиться с флешки. В своей статье я описал процесс настройки Биоса самых популярных версий: Award
иAMI
. В третьем примере представленPhoenix-Award Bios
, встречающийся намного реже.
Вот практически и все, что нужно знать для того, чтобы загрузиться с флешки. В своей статье я описал процесс настройки Биоса самых популярных версий: Award
иAMI
. В третьем примере представленPhoenix-Award Bios
, встречающийся намного реже.
В разных версиях BIOS описанный порядок действий может немного отличаться. Но главное – чтобы вы поняли сам принцип настройки.
Кстати, еще хотел бы добавить: для того, чтобы выбрать, с какого устройства загрузиться вашему компьютеру, не обязательно менять настройки в BIOS. Можно сразу после включения компьютера вызвать специальное меню для выбора загрузочных устройств (это можно сделать клавишей F8, F10, F11, F12 или Esc). Чтобы не гадать с клавишами – смотрим внимательно на монитор сразу после включения. Нам необходимо успеть увидеть надпись вроде этой: “Press Esc to selest boot device”. В моем случае необходимо было нажать “Esc”.
Установка Windows – процесс несложный, и выполнить ее самостоятельно сможет каждый пользователь. Весь процесс сводится к загрузке установочного образа, его записи на съемный накопитель. Затем требуется стартовать компьютер с флешки, используя возможности BIOS, и выполненить предлагаемые инсталлятором инструкции до завершения процедуры. Вроде ничего особенного, но значительное количество новичков сталкивается со сложностями фактически на каждом шагу. Рассмотрим весь процесс пошагово, подробно остановившись на формировании загрузочной флешки. Далее узнаем, как загрузить компьютер с нее, используя возможности BIOS.
Загрузочный накопитель
Простое копирование файлов на съёмное устройство для его использования в качестве загрузочного не подходит – компьютер через систему БИОС не найдет загрузчика, ввиду чего установка будет невозможной. Перед записью файлов необходимо создать загрузочный сектор и поместить в него загрузчик, который прочитает БИОС и загрузит компьютер, используя инструкции в найденном загрузчике. Для выполнения этих функций существует множество приложений. Обратим внимание на два из них: самое функциональное и самое простое.
Для записи образа Windows с последующей загрузкой ОС через BIOS достаточно флешки, объемом 4 Гб.
Программа Rufus
Бесплатный программный продукт, разработанный как средство формирования загрузочных флешек. Поддерживает русский язык и содержит однооконный интерфейс, ненагруженный графическими элементами. Настройка и установка Rufus на компьютер не требуются – после загрузки можете запускать приложение и выполнять поставленные перед ним задачи, дабы получить загрузочное устройство с дистрибутивом Windows.
Кроме простоты в эксплуатации, Rufus характеризуется поддержкой BIOS и UEFI, работает как с файловой таблицей MBR, так и с ее последовательницей, используемой в Windows 8/10, под названием GPT. Приложение поддерживает загрузчик Linux, что расширяет его функционал и позволяет использовать при создании флешки с установочными файлами любого из дистрибутивов бесплатной операционной системы.
- Запустив программу, выбираем язык ее интерфейса, кликнув по иконке с земным шаром.
- Выбираем накопитель со списка, который используем в качестве носителя файлов установки.
Имейте ввиду: устройство будет отформатировано с удалением всех данных и последующей записью на него установочных файлов Windows. Перед выполнением операций обязательно скопируйте важную информацию на жёсткий диск.
- Выбираем схему вашей системы, дабы получить возможность выполнить загрузку через БИОС с флешки. Если используете старый компьютер и/или Windows 7 – это MBR и BIOS или UEFI. Для владельцев новых материнских плат и установки «восьмерки» или «десятки» и далее – этим вариантом будет третий.
- Файловую систему оставляем по умолчанию, как и размер кластера. Для пользователя и БИОС эти параметры не имеют особой важности.
- Метку тома задаем любую или оставляем поле неизменным.
- Обязательная установка флажка возле опции «Быстрое форматирование», если не хотите долго ожидать, пока системная утилита проверит микросхемы памяти на присутствие среди них неработающих.
- Отмечаем «Создать загрузочный…», выбираем тип образа (как правило, это формат ISO) и кликаем по пиктограмме дисковода, дабы указать путь к дистрибутиву Windows.
- Жмем «Старт», подтверждаем удаление существующих данных с флешки перед записью образа.
Через несколько минут операция завершится.
WinSetupFromUSB
Мощный программный продукт, превращающий флешки в загрузочные и мульти загрузочные накопители с установочными файлами нескольких операционных систем (различных) и/или LiveCD или WinPE. Запустив приложение, новички часто закрывают его и ищут более простое решение на русском языке. Но отсутствие перевода на русский язык и наличие нескольких непонятных на первый взгляд опций не должны становиться препятствием во время установки Windows.
Дабы загрузиться с BIOS, следуем предложенной инструкции.
- Запустив утилиту, из списка выбираем требуемую флешку. Приложение работает без установки.
- Отмечаем опцию форматирования устройства.
При установке «десятки» на компьютер и наличии обновленного БИОС под названием UEFI форматировать накопитель необходимо в FAT32. Если флешка является загрузочный, и вы добавляете на нее новый дистрибутив, пропускайте шаг.
- Для записи Windows, начиная с версии Vista, ставим триггерный переключатель возле второго варианта.
- Кликаем «GO» и подтверждаем форматирование устройства в диалоговом окне для установки загрузочной записи и копирования файлов с образа.

Через 3-5 минут флешка будет готова к эксплуатации.
На этом шаге спотыкается значительное количество пользователей, самостоятельно первые разы. Одной из причин являются советы бывалых, которые предлагают зайти в БИОС и изменить приоритетность устройств загрузки, указав USB-disk первым. После первой же перезагрузки компьютера вся настройка повторяется, возвратив параметры приоритетности загрузочных устройств в исходное состояние. Мы же пойдем иным путем, используя такую возможность BIOS как boot-меню. Это окошко, вызываемое одной из клавиш функционального блока клавиатуры, где отображаются все подключенные устройства, что могут выступить в качестве носителя загрузчика или установочных файлов ОС.

Рекомендуется, изучить руководство к ноутбуку или материнской плате, или же внимательно присмотреться к размещенной на загрузочном экране информации, когда включается компьютер (сразу после инициации оборудования BIOS). Вы обязательно увидите информацию о том, какая клавиша отвечает за вызов boot-меню. Обычно, это F11, F12 или F9.
В появившемся окне с предложением выбрать загрузочное устройство из подключенных на данный момент, останавливаем выбор на строчке с фразой «USB», если не можете обнаружить своей флешки.
Возможно, при использовании Windows 8/10 придется деактивировать функцию быстрого запуска, через активность которой нельзя вызвать меню выбора устройства загрузки БИОС. Настройка выполняется в Панели управления: запустите элемент «Электропитание», и в опции, отвечающей за действия кнопок питания уберите флажок возле «Включить быстрый запуск». Перезагрузив компьютер, сможете вызвать boot-меню BIOS соответствующей клавишей. Никакая дополнительная настройка БИОС не понадобится.
После этого можно установить Windows требуемой разрядности на указанный диск. Ввиду наличия , подробно останавливаться на процессе установки не будем.
(Visited 8 031 times, 1 visits today)
, так же как и любые другие параметры загрузки, настраивается в базовой системе ввода-вывода – BIOS. Каждая материнская плата без исключения (а это именно она оснащается чипом BIOS) обладает возможностью настройки как загрузки, так и режимов работы практически всех устройств, установленных на ней. В BIOS производится так называемый разгон компьютера за счёт увеличения общей частоты процессора, шины и оперативной памяти с параллельным увеличением напряжения. В базовой системе ввода-вывода можно даже настроить время автоматического включения Вашего компьютера. Однако в данный момент нас интересует только одно – настройка БИОС, а именно загрузка компьютера с флешки.
В статье «Как в BIOS настроить загрузку компьютера с диска» я уже упоминал, что сегодня существует несколько основных разновидностей BIOS – «синий», «серый» (такого цвета фон окна этой системы) и UEFI. Запуск всех версий BIOS выполняется по одной и той же схеме. При загрузке компьютера обычно появляется сообщение типа «Press DEL to run BIOS Setup». Как только Вы его увидели, на клавиатуре нажмите несколько раз на кнопку «Del». Немного реже контрольной кнопкой для запуска BIOS является «F2».
В течение 1-2 секунд запустится система ввода-вывода. Начну с «синей» системы. После её запуска появится окно, представляющее таблицу, состоящую из двух колонок. В левой колонке стрелками на клавиатуре (в этой версии BIOS, так же как и в «серой», изменение параметров производится только под управлением клавиатуры) выберите пункт меню под названием «Advanced BIOS Features» и нажмите «Enter».
Так как нас интересует установка Windows 7 с загрузочной флешки
, необходимо убедиться в том, что в пункте меню «First Boot Device» (что в переводе с английского означает «первой загрузочной устройство») стоял параметр «Hard Disk» (переводится как «жёсткий диск»). Потому как флешка является хоть и съёмным, но всё же жёстким диском.
Если же здесь установлен другой параметр, стрелками выделите этот пункт меню и нажмите «Enter». В появившемся небольшом окошке выберите «Hard Disk» или «HDD-0» (в зависимости от версии BIOS) и нажмите «Enter». Маленькое окошко исчезнет.
Дальше необходимо выбрать пункт меню «Hard Disk Boot Priority» и нажать «Enter»
Если Ваша флешка была определена компьютером, в появившемся списке всех жёстких дисков, установленных в Вашем системном блоке, должна будет появиться и флешка. Она может называться по-разному. Чаще всего она носит название той фирмы, которая её произвела. Например, «Kingston 2 gb», «Transcend» и так далее. Её-то Вам и нужно переместить на первую позицию всего списка. Для этого стрелками выделите её и клавишами на клавиатуре «+» и «-» переместите флешку на первую позицию, то есть в самый верх. Как только Вы это сделали, смело нажимайте клавишу «F10» и соглашайтесь с сохранением новых параметров, нажав кнопку «Y» на клавиатуре, а затем и «Enter». Компьютер после этого сразу «пойдёт» на перезагрузку, и загружаться он теперь будет с загрузочной флешки.
Для BIOS с серым фоном окна настройка будет немного отличаться. После запуска системы ввода-выводы появится окно, в котором стрелками вправо или влево необходимо выбрать пункт меню «Boot».
Из появившегося списка нас интересует пункт меню «Boot Device Priority» (переводится как «приоритет загрузочных устройств»). Выбираем его и нажимаем «Enter».
В пункте меню «1st Boot Device» необходимо выбрать «HDD: «название»». Название – это имя Вашего винчестера, например, Hitachi, Samsung или WD.
Теперь возвращаемся к предыдущему пункту меню. Для этого один раз нажмите на клавиатуре клавишу «Esc». Стрелками выберите «Hard Disk Drives» и нажмите «Enter». Здесь мы установим флешку в качестве главного загрузочного жёсткого диска.
Из предложенных жёстких дисков, к коим также относится Ваша флешка, как я уже об этом говорил, клавишами «+» и «-» установите флешку напротив пункта «1st Drive». В некоторых версиях BIOS вместо клавиш «+» и «-» используются клавиши «F5» и «F6».
Для сохранения параметров нажмите «F10», выберите «OK» и нажмите «Enter».
В завершении рассмотрим настройку загрузки компьютера с флешки в BIOS UEFI (ан примере материнской платы от компании «Asus»). Немного об этой версии системы ввода-вывода я рассказывал в статье «Как в BIOS настроить загрузку компьютера с диска». Поэтому предлагаю приступить к самой настройке. Запустив BIOS, откроется окно, как на картинке ниже. Настройка языка интерфейса системы производится в верхнем правом углу. У меня стоит «русский». Напомню, что в этой версии BIOS все манипуляции можно производить как клавиатурой, так и мышкой. Итак, нажмите левой клавишей мыши на кнопку «Выход/Дополнительный».
Из появившегося списка выберите «Дополнительный режим».
Откроется расширенный режим настроек BIOS. Здесь выберите пункт меню «Загрузка».
При установке Windows с загрузочной флешки необходимо зайти в пункт меню «Очерёдность загрузки жёстких дисков».
Теперь нажмите на кнопку пункта меню «Параметр загрузки #1».
Из всего списка жёстких дисков выберите Вашу флеш-карту. Моя флешка называется «OCZ RALLY 2». Возвращаемся к предыдущему пункту меню, нажав на клавиатуре кнопку «Esc» или мышкой на кнопку «Back» (Назад).
Теперь в пункте меню «Параметр загрузки #1» выбираем флешку.
Чтобы сохранить установки, нажмите «Выход». А в появившемся окошке выберите «Сохранить изменения и выполнить сброс».
Начнётся перезагрузка компьютера с установленными Вами параметрами. За ней сразу же стартует установка операционной системы Windows 7, о которой Вы сможете узнать из статьи «