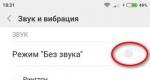Работает ви фи. Wi-Fi роутер для чайников: назначение, принцип действия, подключение устройства
На сегодняшний день, пожалуй, уже не встретишь человека, который не пользуется компьютером или не имеет ПК у себя дома. Кроме того, все больше сервисов, программ, необходимых для работы и отдыха, работают при подключении к сети internet.
Также в последнее время все более популярной становится ситуация, когда в квартире, доме или офисе имеется не один аппарат, а несколько (ПК, планшеты, коммуникаторы, смартфоны, др.), каждый из которых требует своего отдельного подключения к сети.
Возможность подключить несколько устройств к сети internet, имея при этом одну точку входного сигнала от провайдера, осуществляется в настоящее время при помощи роутера или маршрутизатора.
Фото – Организация сети с несколькими сопряженными устройствами
Сам по себе маршрутизатор представляет сетевое устройство, предназначением которого является передача пакетных данных между сопряженными с ним устройствами и точкой доступа – поставщиком услуги. Кроме того, более дорогие маршрутизаторы оснащаются целым рядом дополнительных функций, среди которых:
- возможность установки ограничений на доступ к потенциально опасным для ПО сайтам;
- возможность подключения межсетевого экрана;
- возможность зашифровать доступ к сети и распределение трафика;
- упорядоченное распределение трафика по точкам доступа, др.
Стандартный роутер, который часто можно встретить, как в частном доме, так и в офисе компании, общественных местах, представляет собой небольшое по своим габаритам оборудование, состоящее из аппаратного блока, антенны для передачи Wi-Fi сигнала, блока питания для подключения к электросети, коммутационных шнуров (патч-корды).
Фото – Комплектация и подключение роутера
Стандартный маршрутизатор способен организовать сеть, подключив в нее 4 ПК посредством проводной связи, а также 5-10 устройств, для которых будут выделены каналы Wi-Fi сигналов. Однако, специалисты не рекомендуют полностью загружать маршрутизатор, особенно, если это не дорогая модель данного устройства. В противном случае роутер может подвисать, не выдерживая больших нагрузок.
Некоторые модели маршрутизаторов могут оснащаться USB портами для подключения к ним флеш-носителя или жесткого диска. Эта особенность позволит использовать аппаратуру как файловый сервер, принт сервер и т.д. Кроме того, отдельные модели могут похвастаться также поддержкой функции 3G модемов.
На что стоит обратить внимание
При выборе роутера стоит учитывать следующие особенности, рабочие параметры данного оборудования:
- для организации домашнего подключения или сети для небольшого офиса достаточно будет обычного (непрофессионального) роутера из среднего ценового диапазона;
- необходима поддержка устройствами стандартов IEEE 802.11g и IEEE 802.11n обеспечит скорость передачи данных посредством Wi-Fi до 600 Мбит/с;
- установка должна поддерживать PPTP или L2TP , что обеспечит доступ к internet-коммуникациям практически любого провайдера.
Принцип работы беспроводного вай фай маршрутизатора
Принцип работы оборудования основан на получении и преобразовании адреса получателя, который «прописан» в заголовке пакета информации для ее передачи, далее посредством таблицы маршрутизации определяется путь, по которому адресуется информация. В том случае, если таблицей маршрутизации не предусмотрен какой-либо адрес, информация не принимается, отбрасывается.
Фото – Пример работы сети пользователей с маршрутизатором
На практике существуют некоторые другие системы передачи данных на сопряженные с роутером устройства. Например, использование адреса отправителя или протоколов верхних уровней заголовков. Не редки также случаи, когда за основу работы маршрутизатора принята передача адресов как отправителя, так и получателя, а также фильтрация транзитного потока передаваемых данных.
Как установить Wi-Fi маршрутизатор: пошаговая инструкция
Для того, чтобы самостоятельно подключить и настроить роутер, необходимо проделать следующие действия:
- Первое, что делают для установки оборудования, — это подключают все коммуникации от маршрутизатора к ПК и к блоку передачи интернет-сигнала от провайдера. Для этого в разъем под названием WAN вставляют кабель интернета, а в один из оставшихся портов вставляют кабель, комплектующийся с роутером, другой его конец предназначается для разъема Ethernet на задней панели ПК. После этого включают питание аппарата.
- Далее переходят к настройке программного обеспечения роутера. Настройка оборудования не является типовой и может отличаться в зависимости от модели маршрутизатора и настроек соединения от провайдера. Настройку можно осуществлять через любой установленный на компьютере браузер (Google Chrome, Opera, Internet Explorer, др.). Для этого необходимо зайти в административный интерфейс устройства посредством ввода в адресную строку браузера комбинации цифр: 192.168.1.1. После нажатия клавиши «Enter» должно выскочить окно администрации оборудования. Если этого не происходит, то следует проверить подключение кабеля, убедиться, что подключение запущена, после этого повторить попытку.
- Следующий шаг – непосредственно настройка Wi-Fi подключения. Если роутер оснащен функцией быстрой настройки, то необходимо запустить службу «Quick Setup» и следовать подсказкам мастера установки. Среди этапов настройки будет выбор следующих параметров: — тип предпочитаемого соединения;
— тип подключения к интернету;
- Далее необходимо подключить непосредственно сам модуль Wi-Fi. Для этого мастер установки предлагает следующее меню.
Фото — Модуль подключения Wi-Fi сигнала
После проделанных шагов интернет соединение должно уже работать. Однако, если скорость интернета занижена или происходят постоянные потери сигнала, специалисты рекомендуют выбрать какой-нибудь конкретный канал (от 1 до 13), сохранив настройки. Также стоит позаботиться о пароле доступа к сигналу подключаемого роутера. В противном случае возможны несанкционированные подключения, что также будет занижать трафик и делать работу маршрутизатора более медленной.
После того, как роутер подключен и настроен, остается лишь подключить работу сетевой карты на ПК или ноутбуке и пользоваться работой устройства с internet. На ноутбуке необходимо убедиться, что нажата специальная клавиша, включающая режим Wi-Fi. Если данная операция выполнена, то необходимо выполнить подключение устройства к сети.
Фото – Индикатор работы сети
Для этого на панели инструментов рабочего стола на иконке сети необходимо нажать правой кнопкой мыши, из раскрывшегося меню выбрать название установленной сети, нажать кнопку «Подключиться».
Фото – Контекстное меню с установленными интернет-сетями на устройстве
Подключение подобным образом производится для ОС Windows 8, для остальных систем включение устройства в работу производится по подобной схеме.
Сколько стоит роутер для компьютера
На сегодняшний день рынок электроники и компьютерной техники предлагает своим клиентам широкий выбор маршрутизаторов, разнящихся друг от друга как фирмой-производителем, так некоторыми функциональными особенностями устройства. Это могут быть роутеры для домашней сети с немногочисленными сопряженными устройствами или оборудование промышленного назначения для обеспечения доступа к internet для общественных мест, крупных офисов. Соответственно, учитывая функциональные возможностей аппарата, стоимость устройств будет разниться в разы. Посетив магазин или интернет-магазин электротоваров, клиент может выбрать для себя соответствующее оборудование, которое будет отвечать предъявляемым к нему требованиям. При этом, ему необходимо будет внести сумму денег в пределах от 1 тыс. руб. за стандартную модель до более 25 тыс. руб. за профессиональные многофункциональные устройства.
Здравствуйте друзья. Если у вас возникли проблемы с работой Wi-Fi роутера, или настройкой Wi-Fi и вы уже посмотрели статью , которая кстати самая популярная на этом сайте, то вы наверное заметили, что статься собрала очень много комментариев, точнее вопросов о разных проблемах о настройке и работе Wi-Fi сети.
Вопросы там конечно самые разные, с некоторыми мы уже разобрались, и я написал о их решению отдельные статьи, например . А на некоторые вопросы дать конкретного ответа я пока не могу. Но немного проанализировав комментарии, я заметил, что есть очень много вопросов вот такого типа: ноутбук и другие устройства перестали подключаться к интернету по Wi-Fi, или часто обрывается интернет по Wi-Fi, приходится перезагружать роутер.
На самом деле, причин, которые приводят к таким проблемам, может быть очень много и почти всегда и у всех они разные. Например я у себя на роутере TP-Link TL-WR841N еще ни разу не замечал обрыва Wi-Fi сети, а судя по комментариях, у других такое случается очень часто.Еще более интересный случай, который так же я встречал в комментариях, это когда интернет работает, а в один прекрасный момент Wi-Fi сеть перестает работать. Устройства либо совсем не подключаются, либо подключаются, но работают со статусом сеть без доступа к интернету, либо доступ ограниченный. Телефоны и планшеты к Wi-Fi подключаются, но сайты не открывают.
Что делать если перестал работать интернет через Wi-Fi?
Проблемы с Wi-Fi интернетом:
- Перестал работать интернет по Wi-Fi
- Часто обрывается Wi-Fi сеть
- Интернет через Wi-Fi стал работать очень медленно
- Устройства подключаются к роутеру через раз.
- Устройство к Wi-Fi подключается, но сайты не работает (сайты не открываються).
Если у вас возникает одна из выше перечисленных проблем, или похожая проблема, то есть у меня один совет, который возможно поможет решить ее. Друзья, я ничего не гарантирую, но попробовать стоит, во многих случаях это помогает.
Каждая Wi-Fi сеть работает на переделенном канале. При настройке роутера, по умолчанию стоит “Auto” , да и все советуют и я в том числе, устанавливать Канал (Channel:) на “Auto” . Это значит, что роутер будет сам искать более подходящий канал и использовать его. Все дело в том, что может получиться помеха от соседнего Wi-Fi роутера и тогда могут появиться самые разные проблемы с Wi-Fi. Отказ подключаться к сети, сеть без доступа в интернет, и частые обрывы.
Нужно попробовать изменить значение параметра Канал (Channel:) на любое число из списка, или если у вас установлено определенное значение, то попробовать изменить его на “Auto”.
Как изменить канал (Channel) на Wi-Fi роутере?
Здесь все просто, так что проблем у вас возникнуть не должно. Нужно зайти в настройки роутера, ну я надеюсь вы уже знает как это сделать, я об этом писал уже много раз. Видимо придется еще раз, очень кратко:). Подключите роутер к компьютеру по сетевому кабелю (на момент настройки) и введите в адресной строке браузеара адрес роутера 192.168.1.1. Ведите логин и пароль и нажмите “Отправить” , войти, или как там у вас, не важно.
Я буду показывать пример на , но даже если у вас другая модель, или даже фирма, то думаю, что процесс изменения Wi-Fi канала отличается не сильно.
Переходим на вкладку “Wireless” и слева находим пункт “Channel” .

Возле него есть выпадающее меню, в котором можно выбрать канал. Я вам советую попробовать несколько каналов, на ваше смотрение, после каждого изменения канала, не забывайте сохранить изменения нажав кнопку “Save” и перезагрузить роутер . Если у вас, возле “Channel” уже установлен определенное число, то попробуйте установить значение “Auto” .

Есть программа, которой можно посмотреть, какой канал уже занят соседними Wi-Fi, а какой нет, называется она inSSlDer . Но я здесь ее описывать не буду, потому что она больше подходит для настройки Wi-Fi сети на более стабильную работу. А это уже тема другой статьи. Хотя ели у вас устройства находят очень много соседских сетей, то можно попробовать эту программу.

Всем привет. Наверное у многих из вас в квартире есть Wi-Fi? Часто бывали случаи, когда на ноутбуке или смартфоне в одной комнате сигнал wi-fi хороший, а в другой слабый, либо его вообще нет, соответственно и интернета там не будет.
В этой статье я распишу действия, которые помогут вам увеличить силу сигнала, чтобы он был одинаково сильным в любой точке квартиры.
Не ловит вай фай на ноутбуке, что делать?
Если ноутбук не ловит вай фай на удалении от роутера, а вблизи всё нормально, значит зона покрытия вай фай слишком мала и её надо расширять.
Для начала разберём, почему сигнал wi-fi слабый.
Дальность покрытия сети wi-fi составляет приблизительно 40 метров, но на открытой местности. В квартире же, на пути у сигнала стоит препятствие в виде стен. А если стена армированная, сигналу ещё труднее пробиться через неё. Но если через одну стенку сигнал ещё пробивается, то через две и более, возможно, от него ничего не останется.
Также слабый сигнал может быть из-за некачественного роутера (точки доступа wi-fi).
Давайте представим расположение wi-fi роутера в квартире. На картинке ниже показана зона покрытия Wi-Fi роутера, находящегося в крайней правой комнате.

Как видно в левой нижней комнате сигнал будет очень слабый, либо не будет вообще. В этом и есть причина, почему плохо ловит вай фай.
Самое очевидное решение — расположить wi-fi роутер в центре квартире. Но а что, если это либо невозможно, т.к. при подключении провайдер интернета оставил слишком мало кабеля или уже сделан ремонт.
Для этого можно приобрести второй wi-fi роутер, поддерживающий работу в качестве повторителя (обязательно!) и расположить его в другой стороне квартиры. Главное, чтобы wi-fi сеть основного роутера была в зоне досягаемости.
Плюс данного метода заключается в том, что не нужно прокладывать дополнительные провода, роутеры соединяются друг с другом по Wi-Fi.
Для начала убедитесь, что знаете пароль от действующей сети wi-fi. Если нет, то его можно «подсмотреть в настройках сетевых подключений». Для этого:

Теперь, когда вы знаете ключ вашей сети wi-fi, можно приступить к настройке второго роутера.
Для настройки роутера выполните следующие действия.
Подключите второй роутер к ноутбуку с помощью кабеля к порту LAN. Чтобы не запутаться в подключениях, отключите временно приёмник Wi-Fi на ноутбуке.
Посте установки соединения локальной сети, в браузере введите адрес 192.168.1.1 (или 192.168.0.1 ). На запрос логина и пароля введите логин — admin, пароль — admin. Этот логин и пароль идёт у всех роутеров с завода (посмотрите так же на «пузе» роутера). Если вы ранее изменяли его, то придётся вводить ваш логин и пароль, либо сбрасывать роутер до заводских настроек.

После того, как вы вошли в систему, необходимо изменить режим работу роутера. Для этого нажмите на «Режим работы».

В окне выбора режима работы выберите «Режим повторителя»

После выберите из списка активных сетей именно вашу и нажмите «Подключение»

На запрос сетевого ключа введите ключ безопасности вашей wi-fi сети, который мы узнали ранее.

После будет происходить подключение к сети.

Необходимо заметить, что IP адрес вашего второго роутера изменится, о чём он сообщит, как на рисунке ниже.

На этом настройка закончена. Теперь оба wi-fi роутера раздают wi-fi по всей квартире.
Я описал настройку режима повторителя для роутера ASUS КЕ-G32. У других роутеров процесс настройки будет отличаться, но принцип тот-же. Также зону покрытия вай фай можно расширить третьим или четвёртым роутером. Это будет полезно, если вы захотите раздавать вай фай соседям).
Скорее всего, многим эта статья покажется смешной, но есть очень много вопросов по поводу оплаты за интернет, при использовании Wi-Fi роутера. Очень часто, этот вопрос звучит еще так: "нужно ли платить за Wi-Fi?" 🙂
Мне кажется, что это два разных вопроса. Я имею введу:
- Оплату за интернет, если у вас установлен Wi-Fi роутер.
- И нужно ли платить конкретно за Wi-Fi.
Значит так, отвечаю: если вы поставили у себя дома Wi-Fi роутер, подключили к нему интернет от вашего интернет-провайдера, то за интернет платить конечно же нужно . Нет, ну можете не платить, и вам его просто отключат. А вот за то, что вы пользуетесь Wi-Fi сетью, за использование Wi-Fi роутера платить не нужно .
У вас скорее всего раньше интернет был подключен напрямую к компьютеру. Причем, не важно какой интернет: ADSL (через модем) , обычный Ethernet (сетевой кабель проложенный в дом) , 3G/4G модем – все это не имеет значения. Вам придется оплачивать его что с роутером, что без.
Вся фишка Wi-Fi роутера в том, что он позволяет раздать этот интернет на все ваши устройства: компьютеры, ноутбуки, планшеты, телефоны и т. д. Если при подключении интернета напрямую к компьютеру мы могли пользоваться интернетом исключительно на компьютере, то после установки роутера интернет будет на всех ваших устройствах. По кабелю, или по Wi-Fi. Дополнительно за это платить не нужно. Просто оплачиваем интернет по тарифу своего интернет-провайдера.
Что касается оплаты за использование Wi-Fi, то здесь ничего платить не нужно. Разве что придется потратится на покупку самого Wi-Fi роутера.
Если вы имеете введу бесплатный Wi-Fi интернет в кафе, магазинах и других заведениях, то для клиентов он как правило бесплатный. Но, сам интернет все ровно оплачивает тот же хозяин магазина, ресторана и т. д.
Выводы
За интернет нужно платить в любом случае, по тарифу вашего провайдера. За Wi-Fi платить не нужно. Если у вас остались еще какие-то вопросы, то спрашивайте в комментариях.
Введение
Итак, Wi-Fi - это беспроводной способ передачи данных, использующий радиосигналы. Дословно wi-fi переводится - беспроводное качество.

Изначально технология базировалась на стандарте IEEE 802.11, на основе которого появились различные другие ответвления стандартов передачи цифровых сигналов.
Датой рождения wi-fi принято считать 1991 год, причём разрабатывалась технология для кассового оборудования. По прошествии некоторого времени разработчики увидели, что потенциал их проекта намного больше, что и подтвердилось впоследствии.

Сейчас беспроводной способ передачи данных вай-фай крайне популярен. Без него не обходится ни одно крупное общественное место в больших городах.
Как взломать вай фай за 1 минуту? (how to hack wifi)
Как работает wi-fi или ответ на вопрос, как подключиться к интернету через вай-фай
Важно понимать, что wi-fi - это вовсе не выход в интернет, а просто беспроводной способ передачи информации, как блютуз. Для того чтобы выйти в интернет по вай-фай должна обязательно присутствовать точка выхода в него.

Обычно это модем (роутер) , который в свою очередь подключается к интернету через телефонный кабель, локальную сеть и т.д. (в публичных местах они заранее установлены администрацией, а вот домой его придётся купить, при этом заключив договор с провайдером на предоставление вам через него интернета).
Так вот такой модем (роутер) обязательно должен содержать вай-фай модуль (если вам нужен wi-fi), к которому вы и сможете подключиться через wi-fi с вашего телефона, ноутбука, планшета и т.д.

Подытожим, что нужно, чтобы выйти в интернет по вай-фай:
- Модем (роутер) с вай-фай модулем (в общественных местах уже присутствует)
- Договор с провайдером о доступе через этот модем в интернет (это, если для дома)
- Создать вай-фай сеть на этом роутере (то есть выполнить настройку), там прописывается её название и пароль к ней
- Ну и агрегат, по которому хотите выйти в эту фай-фай сеть - это может быть смартфон, notebook, планшет и т.д.
Только, если соблюдены все эти этапы можно будет подключаться к интернету через wi-fi. Потому, что многие пользователи часто задают вопрос - у меня смартфон поддерживает вай-фай и как мне подключиться к интернету? Обычно, в большинстве случаев только по описанному выше порядку.

Плюсы wi-fi:
- Передача информации беспроводным способом, то есть, нет необходимости прокладывать провода, что даёт возможность иногда сэкономить, а также дать выход во всемирную сеть в местах, где запрещены какие-либо технические работы (протягивание кабелей)
- Возможность выйти в сеть с мобильных устройств
- Свобода перемещения, то есть можно выйти в сеть из различных мест по ходу своего маршрута
- Одновременный доступ нескольких пользователей с различных устройств
- По некоторым данным излучение wi-fi значительно безопаснее (в десять раз), чем у мобильных телефонов
Минусы:
- В пределах самого распространённого диапазона работы вай-фай (2.4 ГГц) работает и многое другое оборудование - устройства на основе bluetooth, микроволновки и т.д., что ухудшает их стабильность работы
- Присутствуют различные частотные ограничения в ряде стран, плюс с недавних пор (Россия, Италия) есть правовые ограничения, то есть в данных государствах требуется регистрация сетей вай-фай, и операторов
- Первые способы защиты wi-fi сетей относительно легко взламываются, хотя ещё используются, по сей день

Развитие стандарта 802.11
Отметим некоторые этапы. На смену старенькому 802.11g пришёл 802.11n, его утвердили 11.09.2009 года. Он давал фактический прирост скорости передачи информации в 4 раза, а именно с 54 Мбит/с до 220Мбит/с (теоретически до 600 Мбит/с). Плюс важным условием такого прироста было одинаковое использование на обоих устройствах именно этой версии.
Также, стоит отметить выход летом 2011 года IEEE 802.22, устройства на базе данного стандарта позволяют обмениваться данными со скоростью 22 Мбит/с на расстоянии до 100 км, что очень впечатляет.
Вот так кратко можно охарактеризовать всеми известный беспроводной доступ в интернет wi-fi. Данная технология получилась очень удачной, практичной и простой в применении.