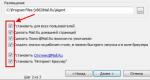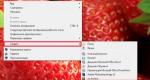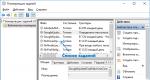Сколько весит виндовс 10 на компьютер. Как узнать, сколько места занимает программа в Windows
Windows 10 – последняя операционная система от компании Microsoft. ОС впервые была выпущена осенью 2014 года и с тех пор претерпела множество изменений, как функциональных, так и внешних. На данный момент крайней версией является обновление Fall Creators Update. «Десятка» объединяет стационарные компьютеры и мобильные устройства своей универсальностью и удобством использования как с помощью классических устройств ввода, так и сенсорного экрана.
Ниже вы узнаете все, что необходимо каждому пользователю: системные требования, отличительные особенности, существующие версии, способы обновления и много другой полезной информации. Все данные, представленные в статье, полностью соответствуют информации с сайта разработчиков.
Как и прежде, ОС от Microsoft не является слишком требовательной к ресурсам компьютера. Конфигурации незначительно отличаются в зависимости от 32-bit и 64-bit версий.
Выделим минимальные требования для запуска компьютера на «десятке» для 32-битных версий:
- процессор 1 ГГц и более;
- 1 Гб оперативной памяти;
- видеоадаптер с возможностью поддержки DirectX 9 и выше;
- 16 Гб свободного места на винчестере;
- экран с разрешением 800 на 600 пикселей минимум.
Для 64-битной ОС требования отличаются лишь увеличенным объемом ОЗУ до 2 Гб минимум и 20 Гб на жестком диске для системных файлов.
- процессор с 1 Ггц частоты и выше;
- 4Гб оперативной памяти для 32 и 64-битных версий;
- 16 Гб и 20 Гб для установки 32 и 64-битных ОС соответственно;
- минимальное разрешение 800 на 600 точек;
- поддержка DirectX 9 и выше.
В зависимости от вашего устройства может меняться необходимое оборудование для ввода информации. Для персональных компьютеров и ноутбуков – это клавиатура и мышь/тачпад. Для сенсорных планшетов и ноутбуков – это экран. Официальную информацию по поводу требований к оборудованию вы всегда можете отслеживать на .
Дополнительные требования
Помимо основных требований к «железу» вы должны учитывать наличие некоторых компонентов и возможностей для полноценной работы операционной системы. Например, в англоязычных версиях ОС необходим поддерживаемый микрофон для активации голосового помощника Cortana. Windows Hello работает только со специальной инфракрасной камерой для распознавания лиц. Для установки всех приложений нужен аккаунт в Microsoft Store, а также Xbox Live. Полный список необходимого можно найти на официальном сайте по .
Какую разрядность выбрать
Рассмотрим главные отличия и понятие разрядности системы, не вдаваясь в технические подробности, а делая упор на том, что будет важно рядовому пользователю.
Разрядностью называется возможность обработки команд процессором в определенном режиме битности. В техническом плане и со стороны железа 64-битные ОС и процессоры работают значительно быстрее и решают больше задач за единицу времени в отличие от 32-bit.
Однако для рядового пользователя разница не столь заметна. Во-первых, разрядность меняет максимальное количество оперативной памяти. Для 32-битной ОС это значение равно 3,75 Гб, а для 64-bit – более 4 Гб. Во-вторых, старое оборудование и программное обеспечение не поддерживает современные 64-битные программы и железо. В-третьих, x32 OS способна работать только с 32-битными программами, в то время как x64 совместима и с 32, и с 64-битными приложениями.
Соответственно, выбор правильной разрядность зависит от ваших потребностей и оборудования. Если речь идет о старом ПК с малым объемом памяти, который используется для простых задач (интернет, офисные программы), то 32-битная операционная система будет уместна. Если ОС подбирается к компьютеру с современным процессором и большим объемом ОЗУ, то устанавливайте x64.
Многих волнует вопрос: какая версия лучше для игр? Если речь идет о нетребовательных проектах и играх, выпущенных 5-6 лет назад, то разница будет незаметна – все они требуют не более 4Гб ОЗУ.
Современные игры зачастую запускаются только на Windows 10 x64. Ярким примером является серия Forza Horizon и Motorsport. Если вы поклонник игр от Microsoft, то наличие 64-битной версии для вас обязательно. Для игр Симс 3 или Sims 4 (а также подобных) подойдет и 32 бита (из официальных системных требований).
Как посмотреть разрядность
Чтобы проверить разрядность установленной «десятки», нужно выполнить следующие действия:
- Кликните правой кнопкой мыши по ярлыку «Этот компьютер» на рабочем столе и выберите пункт «Свойства».
- В строке «Тип системы» вы увидите соответствующую надпись.
- Если у вас 32-битная сборка, но вы хотите перейти на 64, то необходимо проверить, поддерживает ли ваш процессор данную разрядность. Для этого откройте окно «Выполнить» с помощью комбинации Win +R и введите команду «cmd», после чего нажмите Enter .
- В командной строке впишите «set» и нажмите Enter .
- На экране вы увидите информацию относительно оборудования и программного обеспечения. В строке «PROCESSOR_ARCHITECTURE» должно быть написано x64 или AMD Это означает поддержку 64-битных систем вашим процессором.
Теперь вы знаете, как выбрать правильную разрядность и на что она влияет. Перейдем к выбору сборки.
Сборка
Первой рабочей версией Windows 10 являлась Technical Preview. Она была создана не для повседневного использования, а для тестирования и показа публике. Сейчас не имеет смысла устанавливать сборку Technical Preview, поскольку она полна багов, недоработок и в ней отсутствует большинство нынешних функций.
Крайний выпуск ОС – Fall Creators Update, вышедший в 2017 году. До середины лета 2016 года Microsoft проводили бесплатную раздачу лицензионных копий «десятки». Однако сейчас необходимо наличие лицензии. Чтобы скачать «винду», нужно зайти по и загрузить средство установки Windows 10.
Сколько весит установленная ОС
Размер операционной системы будет зависеть от версии, выбранной вами. Основные актуальные версии «десятки» представлены ниже:
- домашняя. Базовый вариант, устанавливаемый на ноутбуки и лэптопы;
- профессиональная. Поддерживает функции для малого бизнеса;
- корпоративная. Версия имеет расширенный функционал для бизнеса и повышенную безопасность.
Чтобы узнать, сколько весит ваша система, необходимо выполнить следующие шаги:
- Зайдите на системный раздел жесткого диска.
- Кликните ПКМ по папке «Windows» и в меню выберите пункт «Свойства».
- Во вкладке «Общие» вы увидите размер операционной системы на диске.
Сколько нужно памяти для системного раздела
При выделении места на жестком диске важно учитывать возможность установки обновлений ОС, сторонних программ и файла подкачки. Поэтому не рекомендуется создавать системный раздел на 16 или 20 Гб, как указано в системных требованиях. Обязательно оставляйте свободное место в размере 15-20 Гб минимум. Так вы не столкнетесь с проблемой, когда у вас мало места на жестком диске для инсталляции софта.
Файловые системы
По умолчанию при установке Windows 10 создает раздел с файловой системой NTFS. Однако все последние версии «десятки» уже поддерживают ReFS, которая отличается повышенной надежностью, высокой скоростью работы с большим объемом информации и возможностью быстрого восстановления данных. ReFS будет полезна тем, кто хранит на жестких дисках большое количество объемных файлов. Сама ФС займет примерно 700 Мб на накопителе. Отформатировать жесткий диск в ReFS можно стандартными средствами операционной системы:
- Нажмите ПКМ по несистемному разделу винчестера и выберите пункт «Форматировать».
- В строке «Файловая система» установите ReFS.
В результате вы получите полностью пустой раздел с файловой системой ReFS. В ближайшем будущем появится возможность использовать данную ФС и на системном разделе жесткого диска.
Переход с предыдущей версии Windows
Если вы не хотите полностью переустанавливать операционную систему, то воспользуйтесь средством для обновления. Для этого:
- Откройте . Нажмите кнопку «Обновить сейчас».
- Запустите Windows 10 Upgrader.
- После сканирования программа предложит вам загрузить последнюю версию ОС. Для согласия нажмите на «Обновить сейчас».
С помощью этой утилиты вы сможете узнать, поддерживает ли ваша ОС переход на Windows 10. Матрица обновлений до «десятки» выглядит так:
| Windows 7 | Home, Home Basic, Home Premium, Professional, Ultimate |
| Windows 8 | 8.1, 8.1 with Bing, 8.1 Pro |
| Windows Phone | Phone 8.1 |
Все представленные в таблице системы поддерживают обновление до Windows 10 без полной переустановки.
Сравнение с предыдущими ОС
Помимо нововведений и разных фишек, существуют функции, которые больше недоступны в «десятке». Перечислим главные изменения, которые коснутся рядового пользователя:
- удалено «Средство просмотра»;
- удален Media Center;
- изменены панель и меню «Пуск»;


Прочно обосновалась на компьютерах пользователей в 2016 году. Это принесло поистине удивительные изменения рабочего стола и функционала, которые может почувствовать любой владелец мобильного, персонального или планшетного компьютера. Некоторые хитрости от разработчиков позволяют достаточно быстро установить операционку на свои аппараты даже в том случае, если вы не обновляли ХР-версию, скажем, на восьмую или седьмую.
В статье мы рассмотрим плюсы и минусы новой системы, а также сколько весит «Виндовс 10».
Рассмотрим все плюсы и минусы системы подробно
Итак, посмотрим на интерфейс Windows 10. Какие здесь плюсы и минусы? Потоковая передача даже на не очень шустром ноутбуке. Интерфейс сам по себе достаточно приятный, очень быстро откликается на запросы, что радует. То есть все, что делает пользователь, происходит в течение пары секунд, даже если не установлен никакой SSD.
В седьмой версии доступ в некоторые элементы управления гораздо проще. Так, чтобы попасть в панель управления приложениями, можно было просто зайти в "Свойства". В новой хотелось бы чего-нибудь подобного - это небольшой, но все-таки минус.
Где "Кортана" (Cortana), которую так хвалили разработчики? Программа показывалась в трейлерах и позиционировалась как превосходящая аналоги. Но "Кортаны" нет. Для российского сегмента она по-прежнему не переведена, что можно отнести к минусам. Правда есть информация, что работа в этом направлении ведется.
Новые возможности
Здесь появилась заявленная ранее поддержка DirectX 12, которая пока будет работать исключительно на новых видеокартах NVIDIA, неполная поддержка есть у АМД серии HD 7950, насколько известно, точно поддерживает 980. Будет ли польза, и что конкретно дает поддержка DirectX 12 - пока не известно
Бывают глюки с Torrent-клиентом, который иногда пропадает из списка приложений.
Еще один минус, который многими был не замечен, но часто освещался на форумах - это браузер Edge. Тот самый фирменный браузер десятой версии, чем так гордились разработчики из корпорации Microsoft, мотивируя уходом от Internet Explorer.

Почему они ушли понятно. В чем проблема Edge? Посетив несколько сайтов и попытавшись скачать оттуда образ операционной системы, программы, видео или музыку, пользователь не может выбрать место сохранения, этим занимается только сам браузер: он всегда всю информацию отправляет в папку «Загрузки», и только потом вы можете перенести ее куда угодно.
Установка на компьютер
Сколько весит «Виндовс 10» ? Многих интересует, хватит ли места на винчестере, чтобы поставить туда новую операционку или обновить уже имеющуюся «восьмерку». Сколько весит «Виндовс 10»-система, и какое место на диске зарезервировать после установки, зависит от того какой разрядности будет версия «Виндовс 10».

Например, профессиональная 32-разрядная профессиональная "десятка" уместится на небольшой флешке в 2,37 гигабайта, а вот образ «Виндовс», содержащий 32 и 64 разряда, потребует 5,46 гигабайта. Вот сколько весит «Виндовс 10», на компьютер установленный.
В любом случае флешки на 8 ГБ хватит. Болванки на 4,7 или флеш-карты на 4 Гб хватит только в том случае, если она содержит систему только одной разрядности. Как правило, практика показывает, что обычно так часто и бывает.
Сколько весит «Виндовс 10» после установки на системном разделе?. Новая операционная система занимает местоположение, подстраиваясь под ресурсы компьютера. Корпорация Microsoft заявляет, что для 32-разрядной "десятки" требуется не меньше 16 гигабайт свободного пространства, для 64-битной, соответственно, 20 гигабайт.

На телефоне
По сравнению с «Виндовс фон 8.1» десятка показала себя лучше на Lumia 930. Тестируемая версия - это не окончательный релиз, некоторые функции финальной версии могут быть изменены, либо существенно доработаны.
Что хотелось отметить в «десятке»? Новый дизайн магазинов приложений, теперь он похож на «Гугл плей» и «Аппстор». Только на порядок нагляднее, информативнее. Вышли из домашней страницы входа с автоматической крышкой - и вот перед вами избранные приложения и многоуровневые структуры. Теперь на «Виндоус» есть не только приложения, но и разные по размеру иконки, что привлекает внимание.
Новый браузер Edge у настольной версии Windows 10 теперь доступен в своем мобильном варианте и субъективно он работает удобнее и быстрее чем Internet Explorer. Появилась возможность включать режим приватного соединения, а удобные вкладки и список чтения дают возможность переместиться на страницу и продолжить просмотр в любой момент.
Как установить?
При выборе возможности обновления своей операционной системы, конечно же, предпочтительно установить по средству обновления. Смартфон должен быть пригоден для подобного апгрейда. Если вы сомневаетесь, то полный список поддерживаемых устройств можете найти на официальном сайте разработчиков корпорации Microsoft.
Заходим в магазин и ищем приложение «Инсталлятор Виндоус». В этом году обновление до Windows 10 может попробовать огромное количество пользователей. Корпорация запустила так называемую программу «Профессиональный инсталлятор от Виндоус». Далее ждем обновления, скачивание которого займет от 5 до 10 минут, что напрямую зависит от вашего соединения.

Вес обновы
При установке на компьютер пользователь может задаться вопросом: «Сколько весит обновление «Виндовс 10»? При скачивании образ займет всего четыре гигабайта. При установке мобильной версии большинству пользователей так и не удалось точно определить, сколько весит "Виндовс 10" на телефон. В большинстве случаев это происходит в автоматическом режиме, без участия пользователя.
В заключение
Думается, статья помогла пользователям понять, сколько весит «Виндовс 10», и хватит ли места под ее скачивание или установку. Как известно она придётся по душе не только геймерам, но и простым пользователям, а если что-то не понравится, всегда можно сделать бэкап на своем компьютере, мобильнике или ноутбуке.
Новая разработка, возможно и продлилась гораздо дольше других, но разработчики явно потрудились над проектом, создав его почти идеально. Вот только идеал недостижим, а значит, всегда найдется пользователь, которому что-то не понравится. Недочеты существуют, но хочется верить, что их исправят.
Перед установкой новой операционной системы, к примеру, Windows 10, неплохо было бы знать, сколько она займёт места на жёстком диске. Мне бы не хотелось внезапно обнаружить, что после обновления операционной системы она стала занимать больше предполагаемого объёма памяти. В статье мы разберём и другие причины, которые могут привести к проблеме нехватки памяти на системном жестком диске.
Сколько места занимает Windows 10
Объём памяти, который будет занимать операционная система, зависит от её разрядности. ISO-образы с установкой Windows 10 весят примерно 2.4 ГБ и 5.5 ГБ для 32-х и 64-х разрядных систем соответственно. Тут стоит сказать, что устанавливая операционную систему, вовсе не стоит ориентироваться на вес исходного установочного файла. Выбирая, какой разрядности стоит устанавливать Windows, следует опираться на несколько параметров:
- Количество оперативной памяти. 32-х разрядная операционная система будет поддерживать до 3.2 гигабайт оперативной памяти. Если у вас суммарно установлено больше оперативной памяти, то целесообразней будет ставить 64 битку.
- Частота работы процессора. Если процессор имеет низкую частоту (от 1 ГГц до 2.4ГГц), то следует отдать предпочтение 32 битной системе. Известно, что при такой конфигурации на 64-х разрядной системе компьютер работает немного медленнее.
- Актуальность. Скажем честно, 32-х битные ОС отживают свои последние годы. Многие производители программ перестали поддерживать эту разрядность операционной системы.
Из вышесказанного можно сделать вывод, что можно ставить 32 битную систему на компьютер с оперативной памятью до 3.2 ГБ, с процессором до 2.4 ГГц и с условием того, что программы, с которыми вы будете работать, имеют актуальные версии для 32 битной ОС. Если все эти звёзды для вас сошлись – милости просим в 32 битный Windows.
Первое, что влияет на место, занимаемое операционной системой – это драйвера, которые устанавливаются сразу после Windows. На старых компьютерах драйвера занимают меньше пространства в отличие от новых конфигураций оборудования. На размер системы также влияет активность функции гибернации и наличие файла подкачки.
При разных конфигурациях объём памяти, занимаемый операционной системой, может варьироваться. Немного урезанная версия Home с рядом удалённых функций и минимально необходимым набором драйверов может весить до 7 ГБ. В то же время как Pro версия с бОльшим набором драйверов может весить до 20 ГБ и более.
Microsoft рекомендует оставлять для системного тома не менее 16 ГБ объёма памяти для 32-х разрядной системы. И до 32 ГБ для 64-х разрядной версии Windows. Нужно помнить, что это минимальные рекомендации. И в случае, если вы пожалеете места для операционной системы, не учитывая постоянное расширение требуемого свободного пространства, системе может в один момент просто не хватить памяти для хранения временных файлов. В таком случае скорость её работы значительно замедлится.
Играет роль также устанавливаемые пользователем на системный жёсткий диск программы и игры. Для их установки нужно рассчитать дополнительное пространство, которое потребуется выделить. Однако игры всё же не рекомендуется устанавливать в системный раздел.
Сколько места занимает установщик операционной системы
Образ с установочными файлами не может иметь определённый фиксированный вес. Даже на сайте Microsoft благодаря постоянным обновлениям, его объём постоянно меняется от обновления к обновлению. Тем более образ формируется под каждую конфигурацию оборудования индивидуально.
Установщик 32-х битной операционной системы занимает около 2.5-3.5 ГБ. А 64-х битный образ в среднем занимает от 3.5 до 5 ГБ. Размеры же нестандартной сборки могут колебаться в пределах от 1.5 до 7 и более гигабайт.
Почему система может занимать больше места
После всех расчётов, которые мы так кропотливо проводили для выделения правильного количества места на жёстком диске, мы можем в итоге обнаружить, что сама система стала занимать больше заявленного объёма. Причиной этому может служить переход на Windows 10 с ранней версии Windows посредством обновления, а не установки чистой операционной системы на отформатированный жёсткий диск или SSD носитель. Выполнения установки «сверху» уже имеющейся ОС может повлечь появления «рудиментов» в виде лишних драйверов и системных файлов, которые будут занимать место, не принося никакой фактической пользы.
В таком случае после переустановки Windows на десятую версию, начинается проверка и загрузка обновлений. Эти обновления попадают на системный диск и хранятся некоторое время на нём. Плюс система создаёт свои резервные копии (бэкап) на случай, если пользователь захочет откатить обновление драйверов. Они также находятся на системном диске и занимают место.
Помимо резервных копий Windows 10 система может хранить предыдущую копию Windows на случай, если пользователю совсем не понравится десятка, и он захочет вернуться к своей старой операционной системе. Как можно догадаться, она тоже занимает немало места на диске. Её можно удалить для экономии дополнительных пары гигабайт свободного места.
Папка с резервной копией старого Windows хранится в корневом разделе диска C. 
Как узнать, чем забивается память?
В Windows 10 предусмотрен мониторинг расходуемой памяти жесткого диска. Он различает типы объектов, которые находятся на диске, и выводит статистику. Чтобы узнать, что именно занимает место на диске, проследуем инструкции:
- Заходим в поиск
рядом с меню «Пуск» и начинаем вписывать строку «Параметры».
Находим совпадение и открываем приложение.

- Далее переходим в меню «Система»

- В открывшемся окне в левом списке находим пункт под названием «Хранилище» или «Память устройства»
в зависимости от версии Windows. Открываем его. Сразу же видим функцию «Контроль памяти»,
которая избавляет от ненужных временных файлов и производит очистку корзины в случае нехватки памяти. Можем сразу же включить эту опцию. А чтобы посмотреть подробную информацию о типах файлов, которые занимают пространство на системном диске, нажимаем на раздел диска (C:)

- Если вы просматриваете информацию об использовании памяти впервые за длительное время, придётся немного подождать, пока система проведёт анализ данных.
В результате мы получим список того, на что уходит память на диске (C:).
Изучая этот раздел, можно выяснить, какие типы файлов занимают больше всего пространства на диске, и очистить их в случае необходимости. В разделе «Системные и зарезервированные» лучше не удалять никакие файлы. В противном случае это может привести к неправильной работе или поломке Windows. Единственное, что можно удалять в этом разделе, это резервные копии системы и файлы обновлений.
К слову, я заметил, что у меня на диске «Временные файлы» плавно перешли в статус «постоянные» и стали занимать непомерно много места, целых 26 ГБ. От таких файлов можно легко избавиться. Нажимаем на меню «Временные файлы» и спустя время видим, какие именно файлы занимают больше всего места. Отмечаем галочками нужные (или скорее не нужные) файлы и нажимаем «Удалить файлы».
Очистка операционной системы сразу после установки
Если вы заметили, что Windows после установки занимает больше ожидаемого пространства на диске, можно предположить несколько вариантов.
- Файлы, которые находились на системном диске до смены ОС, не были отформатированы и остались в новой системе.
- Была создана резервная копия старой версии Windows.
Разберём все эти проблемы и пути их решения.
Очистка Windows от старых файлов
В первом случае вам нужно самому решить, какие файлы подлежат удалению. Ведь это ваши файлы со времён прошлой операционной системы. Можно не удалять их безвозвратно, а просто переместить с диска (C:) на диск (D:).
Перед очисткой ПК от обновлений…
Перед удалением обновлений, следует знать, что их очистка приведёт к невозможности откатить систему к предыдущей версии до обновлений. У меня был случай, когда Windows скачал неправильные драйвера на видеокарту, которые не работали в текущей конфигурации оборудования. После запуска операционной системы у меня отображался чёрный экран. Помог запуск компьютера без загрузки драйверов и откат драйвера видеокарты. Поэтому перед удалением обновлений перезагружаем компьютер, чтобы убедиться, что всё работает нормально.
Возможен вариант, когда обновления, которые вы намерены удалить, ещё не были установлены в систему. А это значит, что Windows попытается загрузить их заново при подключении к интернету. Определить, все ли доступные обновления установлены можно нажав на «Пуск» -> кнопка выключения питания.
В случае если мы видим надпись «Обновить и завершить работу» вместо обычного «Завершить работу», значит, нужно сначала перезагрузить Windows с установкой обновлений, а потом удалять сами обновления. 
Удаление обновлений
Загруженные обновления Windows находятся в папке WinSxS. Однако нельзя удалять саму эту папку или очищать всё её содержимое. В ней находятся другие системные файлы, которые влияют на функционирование системы. Их удаление приведёт к неправильной работе Windows. Поэтому производим удаление обновлений следующим образом:

Если процедура завершится успешно, консоль выдаст сообщение «Операция успешно завершена».
В случае, когда консоль отвечает «Нет» на запрос об удалении обновлений, попытка их очистить приведёт к появлению ещё большего количества файлов в этой папке.
Удаление копии старой операционной системы
При установке новой операционной системы, старая её версия удалится автоматически через 30 дней. Однако если вам нужно срочно освободить память и вы точно знаете, что не вернётесь к старой версии, вы можете досрочно удалить её:

Можно сделать то же самое через командную строку Windows. Открываем командную строку от имени администратора способом, описанным выше. Прописываем в консоль команду
Эта команда удаляет только Windows, в отличие от предыдущего способа, который очищает так же связанные с ним ненужные файлы. Так что лучше пользоваться вышеописанным способом.
Описание функции Compact OS
Windows 10 предусматривает архивирование системных файлов. Таким образом, уменьшается их размер примерно на 2 ГБ в случае 64 разрядной системы и 1.6 для 32 разрядной версии. Эта функция действует в ущерб производительности. Так как при обращении к системным файлам операционной системе придётся каждый раз их распаковывать. Следовательно, архивирование рекомендуется делать на мощных сборках комплектующих.
Если вы всё ещё предпочитаете свободное место в ущерб скорости операционной системы, выполняем следующие действия:

Чтобы вернуть всё на свои места, а именно распаковать системные файлы Windows, вводим в командную строку compact /compactos:never
Подводя итоги, в каких случаях Windows 10 может занимать больше заявленного объёма памяти, выделим 3 основные причины: сохранились файлы со старой операционной системы, была сохранена резервная копия самой ОС или загружены обновления.
И если вы дочитали статью до конца, вы уже научились бороться с проблемами, которые связанны с недостатком памяти для операционной системы Windows 10. Поздравляю!
Post Views: 96
При обновлении до Windows 10 с предыдущих версий Windows, например, Windows 7 или Windows 8.1, а также при установке более свежего обновления на Windows 10, некоторые функции могут быть не рекомендованы к использованию или удалены. См. ниже информацию по некоторым ключевым удаленным функциям:
- Приложение для обмена сообщениями на рабочем столе: Приложение для обмена сообщениями на рабочем столе может использоваться для синхронизации текстовых сообщений SMS, полученных с устройств с Windows Mobile, и сохранения копий этих сообщений на рабочем столе. Начиная с обновления за май 2019 года (Windows 10, версия 1903), функция синхронизации удалена со всех устройств. В связи с этим изменением доступ к сообщениям будет возможен только с устройства, которое получило это сообщение.
- Wi-Fi WEP и TKIP: Начиная с обновления за май 2019 года (Windows 10, версия 1903), при подключении к сетям Wi-Fi, защищенным WEP или TKIP, которые не так безопасны, как WPA2 или WPA3, появляется предупреждающее сообщение. В следующем выпуске любое подключение к сети Wi-Fi, использующей эти старые шифры, будет запрещено. Маршрутизаторы Wi-Fi должны быть обновлены для использования шифров AES, доступных с WPA2 или WPA3.
- Windows To Go: Эта функция больше не разрабатывается. Больше не выполняется ее регулярное обновление, и для нее требуется USB определенного типа, который больше не поддерживается многими производителями устройств.
- диспетчер телефонов: Начиная с обновления за октябрь 2018 года (Windows 10, версия 1809), приложение «диспетчер телефонов» удалено с ваших ПК. Для синхронизации мобильного телефона с ПК используйте страницу «Телефон» в приложении «Параметры». Она содержит все функции диспетчера телефонов.
- Домашняя группа:
была удалена, начиная с обновления за апрель 2018 г. (Windows 10, версия 1803). Тем не менее вы по-прежнему можете предоставлять общий доступ к принтерам, файлам и папкам. При обновлении системы с более ранней версии Windows 10 домашняя группа больше не будет отображаться в Проводнике, на Панели управления или в разделе Устранение неполадок (Параметры > Обновление и безопасность > Устранение неполадок). Любые принтеры, файлы и папки, к которым вы предоставляли доступ с использованием домашней группы, будут иметь общий доступ. Сейчас для предоставления общего доступа к принтерам, файлам или папкам вместо домашней группы вы можете использовать функции, встроенные в Windows 10:
- Пользователи Xbox 360 и домашней группы могут ознакомиться с дополнительными сведениями о потоковой передаче мультимедиа
- Приложение «Люди»: В Windows 10 почтовые сообщения, полученные от контактов Office 365, а также контактов из вашего учебного заведения или организации, отображаются в приложении «Люди» в разделе «Разговоры» . Начиная с обновления за апрель 2018 г. (Windows 10, версия 1803), для просмотра новых почтовых сообщений в приложении «Люди» от этих конкретных контактов вам необходимо находиться в сети или войти в систему либо с учетной записью Office 365, либо с учетной записью учебного заведения или организации через приложения , или Календарь . Обращаем внимание, что вы сможете видеть только сообщения для учетных записей учебного заведения или организации и некоторых учетных записей Office 365.
- Приложение «Ридер»: Приложение «Ридер» было удалено из Windows 10 начиная с момента выхода обновления Fall Creators Update (Windows 10, версия 1709). Для просмотра файлов PDF используйте Microsoft Edge – приложение, рекомендуемое в качестве замены удаляемому, имеющее аналогичную функциональность, а также дополнительные функции, в том числе расширенную поддержку специальных возможностей, улучшенный ввод рукописных данных, а также поддержку функции «Спросить Кортану». Аналогичным образом, рекомендуется использовать средство просмотра XPS для Windows для просмотра файлов XPS и приложение «Фотографии Windows» для просмотра файлов TIFF. Обратите внимание, пользователи более ранних версий Windows 10 могут продолжать использовать приложение «Ридер».
- Журнал Windows: Начиная с юбилейного обновления Windows 10 (Windows 10, версия 1607), журнал Windows был удален. После этого вы больше не сможете открывать и редактировать файлы журнала Windows с расширением JNT или JTP. Вместо журнала Windows рекомендуем использовать приложение OneNote. Дополнительные сведения о том, как открыть или отредактировать файлы журнала в случае необходимости, можно найти, перейдя по .
- управление цифровыми правами Windows Media (WMDRM): Начиная с Юбилейного обновления Windows 10 (Windows 10, версия 1607), поддержка управления цифровыми правами Windows Media (WMDRM) прекращена. В результате вы больше не сможете воспроизводить аудио- и видеофайлы, защищенные с помощью этой технологии управления правами. , чтобы узнать дополнительные сведения.
Следующие изменения влияют на устройства, которые обновляются с Windows 7, Windows 8 или Windows 8.1 до Windows 10:
- Windows Media Center Если вы используете версии Windows 7 Домашняя расширенная, Windows 7 Профессиональная, Windows 7 Максимальная, Windows 8 Профессиональная с Media Center или Windows 8.1 Профессиональная с Media Center, при установке Windows 10 Windows Media Center будет удален.
- Управление мобильными устройствами (MDM): Функция MDM будет недоступна в выпуске Windows 10 Домашняя.
- Гаджеты рабочего стола Windows 7: Гаджеты рабочего стола Windows 7 будут удалены в ходе установки Windows 10.
- Игры «Косынка», «Сапер» и «Червы»: Игры «Косынка», «Сапер» и «Червы», предустановленные в Windows 7, будут удалены во время обновления до Windows 10. Корпорация Microsoft выпустила версии игр «Косынка» и «Сапер» под названиями «Microsoft Solitaire Collection» и «Microsoft Minesweeper».
- Дисководы гибких дисков: Если у вас есть дисковод гибких дисков, вам понадобится скачать последнюю версию драйвера из клиентского компонента Центра обновления Windows или с веб-сайта производителя.
- Если в вашей системе установлены «Основные компоненты Windows Live», приложение OneDrive будет удалено и заменено встроенной версией OneDrive.
- Файлы-заполнители в OneDrive: В Windows 10 не предусмотрена поддержка файлов-заполнителей OneDrive. Windows 8.1 отображает доступные файлы-заполнители в OneDrive, а не локально на устройстве. В Windows 10 пользователи могут выбирать, какие папки следует синхронизировать, в разделе настроек OneDrive.
- Прикрепление: В режиме планшета можно прикреплять не более двух приложений.
Добрый день уважаемые читатели, сегодня мы разберем, какой объем свободного места нужно на ссд для установки операционной системы Windows, как спрогнозировать дальнейший рост данных, чтобы все работало как часы и не выводило устройство из строя.
SSD (Solid state drive) – это накопитель, в котором нет движущихся элементов, таких как в обычном жестком диске. Для хранении памяти в SSD используется флеш-память. Простыми словами, это такая большая флешка, которая очень прочно вошла в нашу жизнь.
Зачем нужен ssd диск
И так с определением мы с вами разобрались, теперь давайте я отвечу на вопрос, для чего нужен ссд и где его используют. Буквально лет 5 назад, все компьютеры и серверные решения, в качестве дисковой подсистемы имели жесткие диски HDD, которые уже уперлись в свою производительность, за счет своей конструкции и скорости оборотов шпинделя . Мир требовал дальнейшего развития, особенно в отрасли мобильных устройств, именно они стали локомотивом, протолкнувшим новую технологию, Solid state drive. SSD диски принесли нам:
- сотни тысяч операций ввода-вывода (IOPS) по сравнению с HDD, максимально выдававшими 150 iops,
- уменьшили электро потребление,
- уменьшили необходимый объем физического пространства внутри серверов и компьютеров

- Перестали греться
- Стали более долговечными и не критичны к падению или легкому удару по ним
- Уменьшили вес устройств
- У ноутбуков увеличили время работы от батареи
Думаю вы теперь поняли, зачем нужен ssd диск, чтобы сделать вашу жизнь комфортней и менее нервной. Сколько раз я видел людей на работе, у кого начинали умирать их жесткие диски, проверив их состояние специальной утилитой , я констатировал, что диску скоро хана, менять не на что, терпи. И вот человек со скрипом зубов и дикими тормозами операционной системы, пытался работать, раздражаясь с каждой минутой, все больше и больше. С ссд такого не грозит, у него только от производителя гарантийный срок 5 лет, а при среднем использовании его в компаниях, он проживет все 8-10 лет, экономя кучу денег работодателям.
Объем ssd в 2017-18 году
И так с вопросом, зачем нужен ssd накопитель мы разобрались, теперь поговорим про его объем, что современного пользователя интересует больше всего. Когда выше я вам рассказывал про сравнение hdd и ssd, про все его плюсы, я забыл упомянуть, два существенных минуса, которые пока сдерживают его массовое вытеснение с рынка серверов и персональных компьютеров:
- Гораздо меньший объем по сравнению с HDD
- Цена, может быть в несколько раз быть выше, чем у жестких дисков
Хоть объем SSD и увеличивается и с каждым годом уменьшается цена за один гигабайт, они все равно оставляют желать лучшего, HDD по формуле объем и цена за гигабайт, пока выигрывают. В таких ситуациях приходят к компромиссу, при котором твердотельный диск (ссд) используют под чистую установку Windows 7 и выше, а уже под всякие данные используют обычный HDD 3,5.
На текущий момент самый большой объем ssd составляет 15 ТБ и стоит он 10 000 долларов, что могут только себе позволить крупные фирмы, для очень быстрых RAID массивов . Вот как выглядит этот твердотельный диск, от компании Samsung.

Но это как оказывается не предел, самсунг уже разрабатывает ссд с объемом в 60 ТБ и это уже очень серьезный объем, думаю что в ближайшие 5-7 лет этот рынок сильно вырастет и сделает цену SSD меньше чем у жестких дисков.
Какой объем ssd нужен для windows 10
Давайте теперь разберемся, какого объема должен быть твердотельный диск, имеющий на себе установленную Windows 10 Creators Update . Тут могу привести цифры из своей практики, которая включает в себя обслуживание более 700 компьютеров с данной ОС.
- Для самой Windows 10 вам потребуется объем твердотельного накопителя ssd в размере 20 ГБ
- В момент установки обновлений операционная система Windows 10 может потребовать от вас еще дополнительные 15 гб, просто пример перехода с threshold 2 до anniversary update , в этот момент создается папка Windows.old, для того, чтобы пользователь мог в любой момент произвести откат системы .
- Сторонние программы от 10 ГБ
- Место для временных файлов, около 5-10 гб
Резюмирую для Windows 10 вам подойдет объем твердотельного накопителя ссд в размере от 120 гб, при текущих ценах, он вам обойдется от 3200 рублей, что не очень дорого, единственное, вам придется произвести тюнинг, для уменьшения его износа и купить дополнительный винт под ваши основные файлы (Музыку, фото, видео)
Какой объем ssd нужен для windows 7 и 8.1
Давайте теперь разберемся, какого объема должен быть твердотельный диск, имеющий на себе Windows 7 или 8.1.
- Сама семерка потребует от 12-15 гб, но при постоянном обновлении папка может вырасти до 30 ГБ, поэтому придется постоянно очищать старые обновления .
- Офисный пакет Microsoft Office потребует от вас еще 5-7 ГБ пространства
- Сторонние программы от 10 ГБ
Резюмирую, семерка влезет и на 60 ГБ, но я вам советую не жопиться и купить 120 ГБ. Самое радостное, что данная технология с каждым годом только улучшается, будем ждать. Сегодня мы рассмотрели, что такое и зачем нужен ssd накопитель, если у вас есть вопросы, то пишите их в комментариях, я постараюсь ответить.