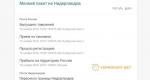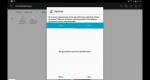Создание электронной почты на Гугл: инструкция для новичков. Гугл (Google) почта — вход (регистрация) Gmail com почта вход на русском
Gmail - это бесплатная и удобная услуга предоставления электронной почты от компании Google. Лучшим доказательством качества сервиса Gmail является количество пользователей, которое уже превысило цифру в 400 млн. Безопасность, доступность и удобство являются характерными чертами всех сервисов от Google. Пошаговая инструкция о том, как создать почтовый ящик на Gmail.com, поможет вам установить электронную почту быстро и легко.
Шаг 1 . Для начала откройте сайт www.google.ru в браузере вашего компьютера. В примере используется Google Chrome, но процесс создания электронной почты аналогичен и для других интернет-браузеров:

Шаг 2 . На странице сайта Google в правом верхнем углу находится ссылка «Почта », по которой необходимо перейти:

Шаг 3 . Откроется новая страница, где можно ознакомиться со всеми преимуществами использования почты Gmail. Для перехода к непосредственному созданию электронного ящика, нажмите кнопку «Создать аккаунт » в середине или в верхней части окна:

Шаг 4 . Заполнение данных - это самый ответственный шаг при создании электронной почты. Обратите внимание, что аккаунт Gmail может использоваться и для других сервисов Google: социальные сети, карты, мультимедиа:

Шаг 5 . Окно заполнения данных:
Первые поля для заполнения - это имя и фамилия. Можно внести данные на латинском или русском языке. Оба поля обязательны для заполнения, но они доступны для изменения даже после создания электронной почты.
Далее необходимо придумать имя пользователя, которое будет отображаться перед сочетанием «@gmail.com». Название почтового ящика может содержать только точки, цифры и латинские буквы. Поскольку электронная почта Google весьма популярна, возможно, вы не сразу сможете подобрать свободное имя пользователя. Если выбранный вами вариант занят, то вы увидите предупреждающую запись об этом:

Пароль от вашего будущего почтового ящика должен состоять из минимально восьми символов. Для надежности лучше включить в него цифры и прописные буквы. В целях безопасности не используйте пароли, которые уже назначены вами в других сервисах, программах или социальных сетях.
В поле «Подтвердите пароль » нужно повторно ввести указанный вами пароль. Обратите внимание, пароли должны быть полностью идентичными.
Поле «Дата рождения » обязательно для заполнения. В графе «Пол » можно выбрать вариант «не указан ».
Запасной адрес электронной почты и номер телефона вносить не обязательно. Однако если вы забудете пароль от своего почтового ящика, с дополнительными данными его будет легче восстановить.
Для проверки, что вы не являетесь роботом, укажите сочетание цифр, указанные на картинке.
Не забудьте отметить галочкой ваше согласие с условиями использования электронной почты и политикой конфиденциальности от Google, предварительно с ними ознакомившись:


Друзья, приветствую Вас, на моем блоге!
Рассмотрим в этой статье пошагово что такое - .
Гугл является самой крупной в мире поисковой системой. Она имеет собственный почтовый сервис Gmail, на котором можно бесплатно сделать электронный адрес и вместе с ним получить доступ к нескольким другим сервисам, в том числе к Ютубу.
Gmail почта регистрация на русском
Чтобы начать регистрацию, нужно перейти на сайт gmail . Теперь нажмите на "Создать аккаунт" входа в профиль.

Появится простая форма, которую нужно заполнить.

В полях имени и фамилии, лучше всего указывать настоящие данные. Это может пригодиться для использования других сервисов, а также при необходимости вернуть доступ к ящику, если вы потеряете пароль. Свои данные можно скрыть, так что не беспокойтесь, никто не узнает о вас больше, чем вы позволите.
Имя пользователя (ник) - это ваш логин . Оно будет отображаться в названии вашего ящика. Логин нужно придумать самостоятельно. Он может состоять из латинских букв, символов и цифр.
Пароль следует выбирать таким образом, чтобы он был максимально сложным. Кроме того, что с его помощью вы будете заходить на свою почту, он также будет защищать ваш ящик от взлома. В комбинации можно использовать латинские буквы (желательно сочетать маленькие и большие буквы) и цифры.
! Пароль можно записать в надёжном месте, чтобы не забыть.
! Иначе вы не сможете заходить на свою почту.


Телефон, страну и запасной адрес почты можно не указывать - для регистрации они не нужны.
Если после того, как вы нажали " Далее" , какое-то из полей подсвечено красным, значит вы что-то пропустили или ввели неверно. Исправьте ошибку и снова нажмите "Далее" .
После того как все поля заполнены, вам предложат прочитать "Условия использования" .

Пунктов о том, что вы продаётесь, в рабство там нет, поэтому смело жмите "Принимаю" - без этого регистрацию не пройти. Теперь вам покажут окно, где будет написан адрес вашего ящика. Запишите его куда-нибудь, чтобы не забыть.
Для перехода в свою почту, нужно нажать на кнопку "Перейти к сервису Gmail" .
Как придумать имя пользователя для gmail почты
С созданием имени пользователя могут возникнуть некоторые сложности. Дело в том, что каждый такой логин в системе Гугла, должен быть уникальным, то есть двух одинаковых адресов существовать не может.
Если введённый вами логин уже занят, система сообщит вам об этом (под полем появится красный текст) и предложит несколько уникальных вариантов, которые вы могли бы использовать.
Они создаются на основе введённых имени, фамилии и логина. Если вы не хотите выбирать из того, что предложила система, придумайте другой ник.
Дополнительным параметром для имени пользователя, является его длина. Оно не должно быть короче 6 символов и длиннее 30.
Изменить название после создания ящика нельзя, так что подумайте хорошо, прежде чем выбрать окончательный вариант. Если почта нужна вам только для регистрации на каких-то ресурсах, то название не важно.
Ваше имя пользователя в почте Гугл
Как было сказано выше, имя пользователя будет отображаться в названии вашего ящика, и именно оно будет являться вашим электронным адресом. После создания почты, к нему добавится “@gmail.com”. Ваш адрес будет иметь такой вид:

Получается, что название ящика составляется из имени пользователя и названия почтового сервиса, соединённых между собой "собакой" . Адрес пишется слитно, точка ставится только перед "com" .
Этот адрес вы можете давать друзьям, знакомым или клиентам для связи с вами.
Как узнать свой адрес гугл почты
Войдя в свой профиль, вы увидите приветственное окно, в котором рассказывается, почему почта Гугл самая замечательная и т. д.

Это окно можно спокойно закрыть, его вам больше не покажут.
Чтобы узнать свой адрес почты, нужно нажать на иконку с буквой вашего имени в верхней правой части окна. Появится небольшая подсказка, где и будет написан адрес.
Как войти в свою почту Гугл
Чтобы зайти на свою почту, нужно сделать несколько простых манипуляций. Как правило, браузеры запоминают наши данные, чтобы нам не приходилось постоянно их вводить.
Поэтому для входа вам нужно будет просто перейти на сайт гугла и в правом углу нажать на иконку с квадратиками.

Из выпавшего меню выберете значок Почты и всё. Ящик откроется, и вы сможете им пользоваться.
Если браузер не сохранил ваши данные или вы заходите в почту с другого компьютера, вам нужно будет ввести имя пользователя и пароль. Причём сначала вы вводите логин, затем пароль


Возможности gmail почты
Самые очевидные возможности почты - это получение и отправка писем. Это может быть как рабочая переписка, так и дружеская. В письма вы можете вкладывать разные файлы, например фотографии или документы.
Помимо почты, регистрация предоставляет вам возможность пользоваться и другими продуктами. Вот, что вам доступно после создания аккаунта в Google:
- Диск . Вы можете бесплатно хранить файлы общим весом до 15 Гб. Сюда можно загружать данные с ПК или мобильного устройства, а потом открывать или скачивать их с другого компьютера или устройства. Кроме этого, вы можете сделать так, чтобы другие пользователи тоже могли просматривать ваши файлы.
- Документы . Сервис является онлайн редактором. Здесь можно создавать документы, таблицы, презентации и пр. Они сохраняются на вашем диске. В любой момент их можно скачать, переслать и отредактировать.
- Ютуб . Это самый известный в мире видеохостинг. Смотреть ролики можно и без регистрации, но через адрес гугл почты, вы сможете авторизоваться на сайте, подписываться на разные каналы, оставлять комментарии и выкладывать свои ролики.
- Гугл плей . Это площадка для мобильных устройств, с которой можно установить приложения, скачать музыку, фильмы и т. д.
- Гугл+ . Социальная сеть, наподобие Фейсбука и других проектов.
Вместе с электронным адресом вы одновременно получаете доступ к нескольким сервисам. Это большое преимущество Google почты.
С Уважением, Александр.
Настройте внешний вид
Вместо того чтобы пялиться на бледное оформление по умолчанию, добавьте ярких красок, включив одну из тем. Для этого в меню настроек в правом верхнем углу выберите раздел Темы и включите любую понравившуюся или загрузите свою.
Кроме того, можно выбрать из трех вариантов размера интерфейса. Обычный режим оставляет много свободного пространства на экране, а Компактный подойдет для тех, кто привык открывать много окон одновременно.
Добавьте друзей и другие почтовые аккаунты
Если вы только начинаете пользоваться Gmail или создали второй Gmail-аккаунт и хотите добавить свои контакты и старую почту, то пройдите в раздел Настройки> Аккаунты и импорт. Вы можете импортировать свои данные и письма из Яндекса, Mail.ru, Hotmail и других. Для этого нужно будет проделать несколько несложных процедур. Но помните, что после этого навсегда отключится сигнал оповещения Gmail о получении письма.
Придайте Gmail сходство с Outlook
В разделе Настройки > Лаборатория поставьте флажок в пункте Область просмотра. Теперь письмо будет полностью отображаться справа (или внизу) от списка входящих писем, как в Outlook. Привычка - вторая натура, так что если вы полжизни проработали с корпоративной почтой в Outlook, а теперь решили перейти на Gmail, то эта функция поможет вам пережить расставание с привычным интерфейсом. Включив Область просмотра однажды, в следующий раз вы сможете найти эту кнопку в выпадающем окне меню настроек на главной странице.
Скриншот: Rusbase
Выберите важное
В Gmail есть функция интеллектуального отбора важных сообщений. В разделе Настойки > Папка «Входящие» отметьте пункт «Отслеживать мои действия в почте…». Теперь сервис будет сортировать ваши письма по важности. Затем можно выбрать пункт «Включить маркеры», пункт «Игнорировать фильтры», а вверху секции поменять Тип папки «Входящие» на «Сначала важные». Затем переходим в раздел Настройки > Общие, и в пункте «Уведомления на рабочем столе» выбираем «Включить уведомления о важных письмах».
Избавьтесь от цепочек писем
Все люди делятся на две большие группы: те, кто любит цепочки писем, и те, кто ненавидит их всеми фибрами души. Если вы относитесь ко второму типу людей, то данную функцию можно легко отключить. В разделе Настройки > Общие найдите и отключите пункт «Цепочки писем». В следующий раз, когда вы откроете последнее письмо в переписке с адресатом, вы увидите приятное глазу поле текста письма, а не список из всех писем. В папке Входящие тоже все письма будут отображаться отдельными кликабельными строчками.
Архивируй меня полностью…
В Gmail есть функция архивирования писем вместо их удаления. Предполагается, что в вашей почте будет достаточно свободного места для хранения множества больших писем без периодической чистки папки входящих. А поскольку места достаточно, можно не удалять прочитанные письма насовсем, а отправлять их на всякий случай в архив. Для этого, выбрав письмо, вверху списка писем нужно нажать на вторую кнопку слева (квадрат со стрелкой вниз). И если вам вдруг понадобится старое письмо, вы можете отыскать его, выбрав в меню слева раздел «Вся почта».
… но не забывай чистить
Каким бы щедрым на объемы бесплатного хранения не был Gmail, но на дворе 2016-й, а письма становятся все более и более объемными. Так что однажды вы столкнетесь с нехваткой места в хранилище, и тогда придется освободить архив от самых тяжелых сообщений. Для этого нажмите маленькую стрелочку в правом конце поисковой строчки. В выпавшем окне выберите и поставьте флажок в пункте «Есть прикрепленные файлы». В строчке Размер введите значение «10» и нажмите синюю кнопку поиска. Поиск выдаст вам все письма с вложениями больше 10 мегабайтов. Отметьте те письма, которые вам точно не пригодятся, и кликайте по значку «корзина» вверху списка писем.
Ответь и забудь
После прочтения и отправки ответа на письмо разве нужно, чтобы оно еще оставалось в папке входящих? Попробуйте использовать функцию «Отправка и архивирование», чтобы письма сразу удалялись из входящих после ответа на них. Соответствующий пункт вы найдете в разделе Настройки > Общие. Отметив флажком соответствующий пункт, вы добавите кнопку «Отправить и архивировать» в окно ответа. Теперь каждый раз, когда вы отвечаете на письмо, вы можете выбрать: оставить письмо болтаться в папке входящие или отправить его сразу в архив.
Организуйте почту при помощи ярлыков и фильтров
Не хватает памяти - купите
Если уж вам совсем надоело трамбовать письма в ящике и постоянно беспокоиться о памяти хранилища, то можно раскошелиться на платное пространство. Прокрутите письма до самого низа. В левом нижнем углу под списком писем вы увидите статистику использования памяти и кнопку «Управление». Если вы приблизились к 100%, перейдите по этой ссылке и увидите варианты оплаты дополнительной памяти. Есть несколько тарифных планов, начиная от 140 рублей за месяц. Дополнительная память будет распространяться не только на почту, но и на другие сервисы вроде Google Drive и Google Photos, если вы их используете.
Окиньте взором просторы почты
Если вы хотите обозревать как можно больше писем разом, измените максимальный размер страницы. Для этого перейдите в раздел Настройки > Общие и выберите третий пункт сверху. Вы можете задать одно из предлагаемых значений в пределах от 10 до 100 писем.
Цвета важности
Отметить важное письмо звездочкой - значит обозначить его важность. Но важность тоже бывает разной. Чтобы выбрать для каждого важного письма особую отметку, перейдите в раздел Настройки > Общие и в подразделе Звезды выберите вариант Все. В следующий раз, когда вы будете отмечать письмо звездочкой, щелкните по звездочке еще раз и выберите один из нужных вам вариантов звезд разных цветов, а также восклицательные и вопросительные знаки и другие значки.
Сделайте из письма задание
Можно из своего почтового ящика сделать список важных дел. Для этого нажмите кнопку Еще над списком писем и выберите «Добавить в задачи». Письмо автоматически станет задачей в соответствующем сервисе Google. К задаче будет приложена ссылка на это письмо.
Следите за непрочитанными
В разделе Настройки > Лаборатория включите пункт «Значок непрочитанных сообщений». Если вкладка Gmail у вас открыта постоянно, как у любого нормального человека, то теперь, взглянув на значок вкладки, вы можете увидеть, сколько непрочитанных писем у вас есть. Это на тот случай, если вам понадобится слегка расстроиться в течение напряженного рабочего дня.
Отключитесь от сети
Если у вас стоит браузер Chrome, то можно попробовать применить режим офлайн-почты. Gmail будет доступен вам даже без подключения к интернету. Нет, без интернета вы не сможете отправлять или принимать письма. Но вы можете, например, просматривать входящие, сортировать письма или продолжать писать ответ, пока не вернетесь к цивилизации. Чтобы включить офлайн-режим, перейдите в раздел Настройки > Офлайн.
Отдайте почту на откуп
Если вы совсем выбились из сил, пытаясь навести порядок в своем почтовом ящике и успеть ответить на все письма, вы можете доверить эту работу кому-то из подчиненных. Для этого перейдите в раздел Настройки > Аккаунты и импорт. В подразделе «Предоставить доступ к своему аккаунту» вы можете добавить другого пользователя Google и таким образом дать ему доступ к вашей почте. Он не сможет изменить пароль и другие настройки, но сможет читать, архивировать и отвечать на ваши письма. Такие письма будут подписаны вашим именем и именем доверенного лица, которое будет указываться в скобках.
Заблокируйте навязчивых собеседников
Некоторые люди не понимают намеков. Для таких существует кнопка блокировки. Когда вы получаете письмо от отправителя, от которого больше ничего не хотите получать, откройте письмо и в правом верхнем углу нажмите стрелочку вниз. В выпадающем списке выберите «Заблокировать отправителя». Теперь все письма с этого адреса будут попадать прямиком в папку Спам.
Перечитайте старые письма
Если вам нужно быстро найти письмо, отправленное вам вашим другом годы тому назад, просто наведите курсор на имя отправителя в списке писем или в окне чтения. Появится окно визитной карточки контакта. Там есть кнопка «Переписка», щелкнув по которой, вы увидите все письма, которыми вы обменивались с этим адресатом.
Не туда!
У всех была такая ситуация, когда письмо вместо одного адресата по ошибке уходило к другому. Теперь можно оградить себя от такой неприятности, включив функцию отмены письма. Перейдите в раздел Настройки > Общие и отметьте пункт «Отменить отправку». Тут же можно выбрать время задержки отправления письма от 5 до 30 секунд. В следующий раз, когда вы будете отправлять письмо, вы увидите кнопку «Отменить отправку».
Уйти по-английски
Надоели групповые беседы, в которые вас включили? Вы можете потихоньку покинуть их. Для этого выберите цепочку писем и в разделе Еще нажмите на кнопку Игнорировать. После этого все письма в этой цепочке будут обходить вас стороной, только если вы не единственный получатель письма. Если вам захотелось вернуться беседу, найдите соответствующую цепочку во входящих и отмените блокировку.
Создавайте новые адреса Gmail легко
Допустим, вам не хочется заморачиваться с фильтрами или вы хотите для чего-то создать дополнительный Gmail-аккаунт. В таком случае можно создать виртуальный Gmail-адрес, просто добавляя +что-то между @ и Gmail.com. Так можно создать адрес Вы для участия в аукционах или Вы для аккаунтов на распродажах и т.д. Теперь все, что будет приходить на эти адреса, будет падать в вашу почту.
Отправляйте письма даже во сне
Пусть ваши клиенты и партнеры думают, что вы маньяк-трудоголик, который работает даже по ночам. Установите расширения Boomerang , с помощью которого можно запланировать отправку письма на будущее. Расширение действует в браузерах Chrome, Safari и Firefox. Бесплатная версия позволяет запланировать отправку до 10 писем в месяц. Это же расширение можно использовать как напоминание о письмах, с которыми вам нужно закончить работу позже.
Автоматизируйте ответы на одинаковые письма
Возможно, вам приходится просматривать и отвечать на десятки одинаковых писем каждый день. Чтобы не писать ответы каждый раз заново, используйте кнопку «Шаблоны ответов» в разделе Настройки > Лаборатория. В следующий раз, написав шаблонный ответ, отметьте его соответствующим образом, и вы сможете отправлять один и тот же ответ снова и снова.

Скриншот: Rusbase
Не мучайте мышь
Дайте вашей мыши отдохнуть - используйте клавиши быстрого доступа. Часть из них активна по умолчанию. Если хотите узнать о них подробнее, загляните в раздел Настройки > Общие и включите пункт «Быстрые клавиши». Затем нажмите на клавишу «?» на клавиатуре. На экране выскочит таблица всех сочетаний быстрых клавиш для работы с почтой.
Перестаньте следить за другими почтовыми службами
В разделе Настройки > Аккаунты и импорт выберите пункт «Добавьте свой почтовый аккаунт POP3». После этого Gmail будет автоматически получать письма с других ваших аккаунтов. Используйте функцию «Отправить письмо как», чтобы отправить письмо с одного из ваших адресов.
Если входить в почту Gmail через поисковые системы, можно утратить доступ к своему почтовому ящику. Пользователь переходя на сайты из поиска, рискует попасть на фишинговые (fishing - рыбалка) сайты. Эти сайты визуально неотличимые от почтовых сервисов и созданы с одной лишь целью - узнать логин и пароль от аккаунта жертвы и получить доступ к его почте.
Перейдя на подобный сайт, вы увидите знакомый вам интерфейс и не заподозрив подвоха введете данные от аккаунта в поля формы авторизации (форма для входа). После ввода вы увидите уведомление - "сервис временно не доступен, попробуйте еще раз" и произойдет переадресация на официальный сайт mail.google.com, где при повторном вводе данных вы уже благополучно войдете в свой почтовый ящик. К сожалению, интернет-мошенники уже получили ваш логин и пароль, при первой попытке входа на "липовом" сайте.
Имея доступ к вашей Gmail почте, злоумышленник может воспользоваться функциями восстановления пароля от социальных сетей, облачных хранилищ и даже найти данные ваших кредитных карт.
Регистрация нового почтового ящика Google Mail
Гугл почта имеет ряд преимуществ по сравнению с другими почтовыми сервисами. Для владельцев почтового ящика Gmail, становятся доступны все онлайн сервисы и инструменты компании Google, так называемый all-in-one (все в одном).
Для регистрации в гугл почте потребуется около 5 минут и минимальный набор данных: Имя, Фамилия, придумать ваш уникальный логин (название почтового ящика вида [email protected]) и удобный для вас пароль (8 знаков: буквы, цифры и спец. символы). Для обеспечения дополнительной безопасности, вам будет предложено привязать номер телефона и адрес дополнительной почты.
Вход в электронную почту Gmail
Входить в ваш почтовый ищик от гугл почты лучше всего со стартовых страниц которые есть в любом браузере. Если же у вас нет возможности получить доступ со стартовой страницы или вам необходимо войти в Gmail на чужом компьютере, лучшим решением будет использование режима "Инкогнито" в браузере (вызывается сочетанием клавиш Ctrl + Shift + N). В данном режиме не сохраняется ваша авторизация и при закрытии окна браузера доступ в гугл почту будет прерван.
Вторым верным решением для входа в почту Gmail
Для входа в ваш аккаунт Gmail или Google необходимо ввести авторизационные данные, которые были указаны при регистрации: Номер телефона (если он был указан и подтвержден) или логин от вашего почтового адреса.
Если вы занимаетесь продвижением своего сайта или предлагаете такие услуги клиентам, без своего аккаунта в Google вам просто не обойтись. К тому же почта Gmail является самой продвинутой и защищённой. Давайте разберёмся, как создать почту Gmail и аккаунт в Google.
Почему нужно создать почту Gmail
Электронная почта Gmail предлагает очень удобный интерфейс, не уступающий десктопным почтовым клиентам типа Outlook. Почта Гмейл доступна абсолютно с любых устройств. Как через веб-версию, так и через мобильные приложения для Android, iPhone и т. д.
В связи с недавними событиями в Украине, а именно подписанием Петром Порошенко указа о блокировке популярных российских интернет-сервисов, украинские пользователи mail.ru и почты Яндекса задаются вопросом: обходить блокировку или переходить на новый почтовый сервис? И если переходить, то на какой?
Украинские почтовики ничем выдающимся не отличаются и вообще малоизвестны. Поэтому оптимальным решением будет переход на почту Google. При этом совершенно не обязательно удалять ящики на Мейле или Яндексе. Достаточно создать почту Gmail, настроить сбор почты из этих ящиков в Джимейл, и важные письма никуда не пропадут. Так как почта Google бесплатная (не считая корпоративной, но о ней поговорим в другой статье), вы вообще ничего не теряете.
Создать почту Gmail — это одновременно и создать аккаунт в Google. А аккаунт в Гугле открывает множество возможностей: вы сможете , создать свой канал на YouTube или монетизировать сайт с помощью Google AdSense.
Первое, о чём надо помнить, — это адрес gmail.com . Именно.com. Не путайте с gmail.ru. Этот домен не имеет к Гуглу никакого отношения, хотя поисковик, вероятно, и пытался отсудить этот адрес. Впрочем, сейчас.ru вообще не доступен.
Если вам комфортнее смотреть видео, чем читать текст, посмотрите видеоинструкцию, демонстрирующую процесс регистрации. Отмечу, что это видео немного устарело, в интерфейсе Гмейла произошли изменения, но в целом процедура регистрации осталась прежней.
- Несортированные — сюда попадают письма, не попавшие в другие вкладки;
- Соцсети — сюда попадают уведомления из социальных сетей и т. д.;
- Промоакции — сюда попадают всякие рекламные рассылки, на которые вы имели неосторожность подписаться;
- Оповещения — сюда приходят автоматические уведомления о платежах, счетах и т. д.;
- Форумы — сюда приходят оповещения с форумов, рассылки и т. д.
По умолчанию включены только 3. Включить или отключить остальные можно путём нажатия на плюсик справа от крайней вкладки.

Как показывает практика, гмейл не всегда корректно определяет, в какую вкладку помещать ту или иную корреспонденцию. Например, в «Промоакции» могут приходить рассылки из ваших любимых блогов. А во вкладку «Соцсети» — уведомления от Google Analytics.
Вы можете перетаскивать письма из одной вкладки в другую. Перед вами откроется окошко с вопросом «Всегда помещать письма с данного адреса в данную вкладку? «. Смело нажимайте «Да «.
Когда закончите с настройкой вкладок, можно приступить к выбору темы оформления ящика.
Подпись
Вы можете добавить подпись, которая будет автоматически добавляться в конец отправляемых писем. Для этого нажмите на значок шестерёнки в верхнем левом углу интерфейса почты. В раскрывшемся меню выберите пункт «Настройки «. Промотайте страницу вниз, пока не увидите пункт «Подпись «.
Если вы будете использовать почту для общения с клиентами и коллегами, лучше заполнить поле официальными данными. К примеру, вы можете указать свои Ф.И.О., номер телефона и должность.
Импорт и сбор почты
Вы можете перенести ваши контакты и имеющуюся в других ящиках корреспонденцию в Gmail. Для этого в настройках перейдите во вкладку «Аккаунты и импорт » и проведите соответствующие настройки.
- Импорт почты и контактов — здесь вы можете указать, из какого ящика перенести контакты и переписку. Это делается только для существующих писем, то есть новые письма автоматически переносится не будут;
- Добавить почтовый аккаунт — здесь можно указать ящик, с которого гмейл будет импортировать почту. Естественно, у вас должен быть доступ к этому ящику. Можно настроить сбор почты из нескольких старых или служебных ящиков, объединив всю корреспонденцию в одном.
Темы оформления
Если вы хотите сменить стандартную белую гугловскую тему оформления почты, откройте вкладку «Темы » в настройках. Там нажмите на «Установить тему » и выберите понравившийся вариант.
Заключение
Как видите, почта Google — мощный инструмент. Он не зря является одним из самых популярных в мире, конкурируя разве что с Hotmail. Но в СНГ этой почтой мало кто пользуется. Некоторые заказчики даже отказываются работать с исполнителем, если его рабочий ящик находится не на гмейле, а, например, на мейлру. Отсутствие почтового ящика gmail — это своего рода маркёр несерьёзности исполнителя. Особенно в сфере IT или маркетинга. Но даже и для повседневной жизни эта почта — лучший выбор. Благодаря уровню безопасности и защиты от спама.