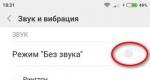Достать данные с карты памяти. Как «спасти» файлы на поврежденной SD карте памяти с помощью PhotoRec
Нередко возникает острая потребность вернуть фотографии, стертые по ошибке. Данные хранятся на компактной карте памяти или USB флешке, и мы почему-то относимся к этим устройствам хранения безответственно, о чем позже очень жалеем.
Поскольку на сайт часто приходят именно такие вопросы, мы поделимся одним из рецептов, как восстановить удаленные файлы с карты памяти. К слову, если у вас по прочтению материала останутся непонятные моменты, задавайте нам свои вопросы.
Что такое карта памяти? Это тип съемной флеш-памяти, созданное компанией Sony в 1998 году. При разработке устройства хранения учитывалось, что память должна быть не только удобной для хранения мультимедийной информации, но и для обмена и универсального хранения на других устройствах, помимо цифровых камер. Легкая, простая в использовании, карта памяти вмещала в себе фото, документы, музыку, картинки и прочее. Изначальный размер флешки составлял около 128 мегабайт. В 2006 была представлена память под названием Las Vegas ICES, она вмещала в себя 8 Гб данных.
Процесс восстановления фотографий на карте памяти: пошаговая инструкция
1. Скачиваем MiniTool Power Data Recovery
На карте памяти может храниться много фотографий и видео. Они могут так же внезапно исчезнуть. Информацию можно вернуть, как в случае с другими носителями – флешками, жестким диском.
Для восстановления на sd карте рекомендуется скачать MiniTool Power Data Recovery. Программа подходит для восстановления фото, изображений, картинок с карты памяти. Занимает немного места, ее легко использовать, в нее внедрены новейшие технологии поиска и сканирования поверхности карты памяти.
Ограничения Power Data Recovery. Бесплатная версия программы Power Data Recovery (Free Edition) дает возможность восстановить до 1 Гб любых данных. Этого, как правило, достаточно для восстановления избранных фотографий с карты памяти телефона или microsd фотокамеры.
Статусная строка отображает лимиты восстановления
2. Выбираем подходящий модуль восстановления медиафайлов
После запуска MiniTool Power Data Recovery, в главном окне доступно пять модулей восстановления:
- Undelete Recovery (восстановление удаленных файлов),
- Damaged Partition Recovery (восстановление поврежденных разделов),
- Lost Partition Recovery (реконструкция удаленных разделов),
- Digital Media Recovery (восстановление мультимедийных данных),
- CD/DVD Recovery (съемные носители информации).
 Выбор модуля восстановления в MiniTool Power Data Recovery
Выбор модуля восстановления в MiniTool Power Data Recovery Каждый модуль подробно документирован: в справке рассказывается, как работать с конкретным типом восстановления.
Для наших нужд подойдет тип восстановления Digital Media Recovery, его и выбираем.
3. Указываем карту памяти / USB флешку для восстановления
В списке дисков и разделов следует указать карту памяти, с которой выполняется восстановление. При этом, устройство хранения необходимо подсоединить к компьютеру.
Подключение через картридер
Если вы имеете дело с картой памяти, ее нужно подключить к ПК через картридер и USB-кабель. (В ноутбуки и Macbook некоторых моделей картридер встроен).
 Выбор устройства хранения / раздела для сканирования
Выбор устройства хранения / раздела для сканирования 4. Указываем необходимые типы файлов для восстановления
В расширенных настройках (кнопка Settings), доступных в нижней часть окна Power Data Recovery, есть фильтр по типам данных. Он помогает сэкономить время: для этого нужно указать необходимые расширения мультимедиа-файлов (фото, видео и т. д.)
 Ограничение файловых типов для поиска на карте памяти
Ограничение файловых типов для поиска на карте памяти В расширенных настройках – семь опций на выбор: Документы, Архивы, изображения/фото, email, базы данных и другая информация. Указываем типы файлов Graphics & Picture (Изображения и картинки).
По нажатию на крестик слева от типа файлов, доступен более узкий фильтр. Здесь представлено множество форматов изображений: dwg, psd, cdr, jpg, gif, png, bmp и т. д. Опять же, можно указать только необходимые форматы фото (чаще всего raw / jpg) и нажать ОК для подтверждения.
5. Сканируем карту памяти
Мы вернулись обратно к главному окну приложения. Для старта нажмите оранжевую кнопку Full Scan («Полное сканирование»). В открывшемся окне отобразится процесс поиска фотографий и количество найденных файлов.
 Прогресс-бар с информацией о найденных файлах
Прогресс-бар с информацией о найденных файлах 6. Сохраняем восстановленные фотографии на диск
В боковой панели во вкладке Path – пять папок, содержащих картинки в различных форматах.
В MiniTool Power Data Recovery есть специальный фильтр, он выводит только желаемые и доступные типы данных. Установить фильтр можно через настройки (кнопка Settings в нижней части окна Power Data Recovery).
 Превью и сохранение найденных удаленных фотографий
Превью и сохранение найденных удаленных фотографий Выберите восстановленные фотографии, отметив их флажками, и нажмите кнопку «Сохранить файлы».
Укажите источник сохранения и нажмите кнопку «ОК».
Важно : не сохраняйте найденные фото на карте памяти! Лучше указать любой диск на компьютере, с достаточным объемом свободного места. В противном случае, данные будут перезаписаны и в результате вы не сможете повторно восстановить файлы при последующем поиске.
Видео с демонстрацией восстановления
Bottom line
Мы описали процесс восстановления фотографий с карты памяти с помощью MiniTool Power Data Recovery. Если вы повторите действия, описанные в инструкции, возможно, у вас получится вернуть удаленные фотографии. Если нет, попробуйте другой софт для восстановления изображений на карте памяти, например, Photorec. Вот на эту тему.
Вопрос-Ответ
1. Телефон Samsung S4. Вчера пропали фото с карты памяти. При этом остальная информация и видео остались, несколько программ для восстановления фотографий нашли много фото, но среди них были только те, которые я удаляла вручную. А тех, которые пропали, так и нет. Как восстановить удаленные файлы с карты памяти, можно ли еще что-то попробовать сделать? Новые фото телефон сохраняет исправно.
2. При копировании файлов с sd карты ноутбук перезагрузился. В результате, фото нет ни на карте памяти, ни на ноуте. Что делать? Помогите, миленькие, восстановить данные с sd карты! Там все фото первого года моего ребенка! Я в отчаянии.
Ответ . Попробуйте восстановить файлы с помощью программы Power Data Recovery по данной инструкции. Если фотографии все равно не находятся, попробуйте бесплатные приложения PhotoRec или Recuva с опцией глубокой проверки.
К слову, не всегда восстановление старых медиа файлов возможно. Если прошло много времени и файлы были перезаписаны – шансы восстановить что-либо значительно уменьшаются.
У меня телефон Филипс. Полез в Галерею – оказалось, что пропали все фотографии, которые делал телефоном. Вытаскивал карту, вставлял в ноутбук – папка тоже пустая. Можно ли восстановить фото с карты памяти?
Ответ . Если фото действительно хранились на карте памяти, шансы вернуть данные остаются. Главное – не использовать карту памяти на телефоне / ноутбуке. Подключите ее через картридер и незамедлительно приступайте к восстановлению. Программа Power Data Recovery позволяет сохранить до 1 Гб фотографий: другие, такие как PhotoRec, не лимитированы.
Sd карта сломалась пополам. Можно ли на телефоне htc desire 620g восстановить фотографии с сд карты и если да, то как?
Ответ . К сожалению, восстановить фото после такой поломки вы не сможете, даже если склеите карту памяти по кусочкам. Такой ремонт невозможен в принципе, даже производитель карточки ничем не поможет.
1. Телефон Samsung J5 2016, флешка (карта памяти) 32 гб используется 4 месяца. Стали фото на карте памяти портиться: половина фото серого цвета или все серое (не все фото). Пробовала форматировать – все равно становятся серыми, но не все фото. Подскажите пожалуйста что делать?
2. На планшете Samsung Galaxy Tab E с флешки пропали все данные. Android пишет: "карта памяти пуста или имеет неподдерживаемую файловую систему". Что делать и возможно ли как-то восстановить эти фото, видео и приложения?
Ответ .
- Проверьте карту памяти на ошибки .
- Обновите прошивку смартфона и удалите ненужные приложения.
- Проверьте мобильное устройство на вирусы.
Я уронил телефон в воду. Сразу же его просушил и оставил. Через два дня я его включил, и все данные (фото и музыка) просто исчезли. Помогите мне, пожалуйста. У меня телефон Samsung Galaxy Grand 2 SM g7102. (SD карта работала 3 года без ошибок.)
Ответ . Проверьте, определяется ли карта памяти мобильным устройством. Если нет, попробуйте ее .
Также вспомните, файлы находились на карте памяти или все же во внутренней памяти устройства. Исходя из этого, восстанавливайте фотографии.
Возникли проблемы на телефоне андроиде или любом другом с картой памяти? Не можете прочитать данные c нее или телефон / планшет андроид не обнаруживает ее?
Вы можете восстановить поврежденную микро сд карту, если она повреждена с помощью компьютера, проверить ее на наличие ошибок или полностью переформатировать.
В целом то что не читается SD карта это не являются чем-то необычным. Если у вас много данных, хранящихся на ней, и вы активно используете их на своем телефоне, всегда есть вероятность, что у вас может возникнуть проблема с чтением содержимого.
Только это не значит, что карту следует выбросить немедленно. Всегда есть шанс восстановить работу сд карты.
Иногда решением может быть проверка файловой системы на наличие ошибок в сохраненных файлах, восстановление поврежденных секторов, форматирование карты или полное удаление раздела (структуры карты) и его повторное создание. Ниже рассмотрим все эти решения.
Как можно восстановить работоспособность внешней сд карты
Чтобы исправить поврежденную sd карту вам понадобится:
- компьютер или ноутбук под управлением Windows;
- любой способ подключения SD карты непосредственно к компьютеру.
Вы можете подключить ее к вашему компьютеру с помощью адаптера – если нет можете купить устройство для чтения карт USB.
Способ первый — восстановление поврежденной файловой системы CHKDSK
Если ваше устройство пишет sd карта повреждена вот что можете сделать. Первый и самый простой способ — использовать инструмент виндовс для восстановления системного диска, то есть CHDSK.
Этот инструмент от Microsoft и доступен только на компьютерах Windows. CHKDSK делает это без удаления каких-либо файлов, поэтому вы не потеряете карточные данные.
Сначала подключите сд карту непосредственно к компьютеру или ноутбуку и запустите «Мой компьютер» или «Этот компьютер» (Windows 8 и более поздние версии).
В списке дисков найдите прилагаемую SD-карту и запомните, на какую букву диска она была назначена. Для целей настоящего руководства предположим, что карточке была присвоена буква «D».

Нажмите комбинацию клавиш Windows + R, чтобы вызвать окно запуска Windows. В окне запуска введите следующую команду для включения командной строки: CMD.
Отобразится новое окно командной строки. Теперь вы должны ввести соответствующую команду, которая будет сканировать карту памяти и исправить ошибки на ней. Команда выглядит так: chkdsk D: /f

Конечно, вместо «D:», напишите свою букву диска (не забывая двоеточие). Нажмите кнопку «Enter», чтобы начать сканирование.
После сканирования можете проверить свой накопитель памяти и посмотреть, все ли работает.
Способ второй — форматирование поврежденной сд карты
Второй способ – починить поврежденную SD карту, это отформатировать ее удалив все данные. Этот параметр может помочь, если CHKDSK не смог проверить и все еще имеются проблемы (например, ошибки чтения отдельных файлов).
Конечно, вы потеряете все данные, но есть вероятность, что форматирование исправит карту.
Для этого подключите накопитель к компьютеру, а затем вызовите «Мой компьютер» или «Этот компьютер». В списке дисков найдите подключенную SD карту и щелкните ее правой кнопкой мыши.

Выберите «Форматировать» в контекстном меню. Появится новое окно форматирования для указанного диска (в данном случае SD-карта).
Нажмите кнопку «Размер распределения по умолчанию» и убедитесь, что в качестве файловой системы выбран «FAT32».
Вы можете отформатировать с выбранной опцией «Быстрый формат», только для получения более точных результатов рекомендую вам снять этот флажок — форматирование будет намного дольше, но сделано более тщательно, что может помочь решить проблемы с карточкой.
После форматирования снова вставьте карту в свой смартфон, планшет, цифровую камеру или другое устройство, которое вы используете, и убедитесь, что карта работает правильно.
Способ третий — полное удалите всех разделов и повторное создание заново
SD-карта не отличается от обычного диска — она может иметь один или несколько разделов. По умолчанию всегда только один раздел.
Вы можете отформатировать карту таким способом, чтобы полностью удалить раздел и оставить его нераспределенным.
Это называется низкоуровневое форматирование. Обратите внимание, что это также навсегда удалит все данные на карте памяти.
После форматирования вы можете создать новый раздел. Это часто помогает, когда карта памяти появляется как «RAW» после подключения и не отображает разделы, к которым можно получить доступ.
Для такого форматирования можете использовать программу под названием «HDD Low Level Format Tool». Скачать можете ниже.
Подключите накопитель к компьютеру, а затем запустите инструмент определения уровня низкого уровня жесткого диска.
Увидите список всех ваших дисков на вашем компьютере, включая подключенный внешний накопитель. Найдите свою сд карту в списке и выберите ее.
Убедитесь, что вы правильно выбрали. После выбора нажмите «Продолжить» и перейдите на вкладку форматировать это устройство.

Карта будет полностью отформатирована и все разделы будут удалены. Теперь это будет чистая, нераспределенная поверхность.

Это еще не все — карта находится в таком состоянии, что будет бесполезной. Теперь перейдите в меню «Пуск» и найдите папку «Средства администрирования Windows», а в ней выберите «Управление компьютером».
Появится новое окно. В нем выберите «Управления дисками». Появится новое окно, отображающее все диски — как внутренние, так и внешние, подключенные через USB.
Найдете свой накопитель, поверхность которой отображается черным цветом. Нажмите на черную нераспределенную область правой кнопкой мыши и выберите «Новый простой том».
Увидите мастер, который поможет вам шаг за шагом в процессе создания раздела. Вам не нужно ничего менять, просто нажмите «Далее». Обратите внимание на поле «Файловая система» и убедитесь, что вместо NTFS выбран FAT32.
Подтвердите создание нового раздела. Ваша карта памяти микро сд теперь появится в окне «Мой компьютер» с автоматически назначенной буквой диска. Вы можете отсоединить ее от компьютера и подключить к телефону или планшету. Успехов.
Разработчик:
http://hddguru.com/
Операционка:
виндовс
Интерфейс:
английский
Почему происходит потеря информации с накопителя?
Прежде чем переходить к самому процессу восстановления данных с карты памяти, следует разобрать основные причины подобной проблемы, а также в каких случаях восстановление возможно.
Виды проблем с картой:
- пользователь случайно удалил нужные файлы;
- было осуществлено форматирование;
- карточка была изъята из устройства во время работы, что спровоцировало повреждение логической структуры данных;
- SD-накопитель переполнен, поэтому компьютер не может его распознать;
- произошёл сбой в электронике, что привело к перегоранию контроллера карты;
- произошло механическое повреждение накопителя.
В первых четырёх случаях восстановление фото с карты памяти можно сделать самостоятельно, используя специальное программное обеспечение. Для устранения последних двух неисправностей не обойтись без знаний в электронике, так как необходимо осуществлять физическое вмешательство в микросхемы карты. При этом не исключено, что механические повреждения накопителя могут привести к полной безвозвратной утере данных.
Программы для восстановления фотографий с карты памяти
Существует большое количество утилит как платных, так и бесплатных, которые специализируются на восстановлении данных с SD-карты. Вот список наиболее популярных из них:
- R-Studio;
- CardRecovery;
- Active File Recovery;
- Recuva.
Выбрать и скачать программу для восстановления данных можно .
Отдельного внимания заслуживает утилита CardRecovery, так как она специализируется именно на восстановлении фото и видеофайлов с карт памяти и флэш-накопителей, а также проста в использовании. Единственный минус – программа является платной.
С исчезновением файлов с карт памяти microsd, установленных в фотоаппаратах, планшетах и других гаджетах, сталкивались многие. Это может случиться при физическом повреждении носителя информации, неполадках в программном обеспечении, вирусной атаке или случайном удалении информации самим пользователем. Зная причину сбоя, вы сможете восстановить пропавшие данные с максимальной эффективностью.
Внимание! При обнаружении даже малейших сбоев в работе флешки рекомендуется сразу же выполнить резервное копирование важных данных и только после этого разбираться с возникшей проблемой.
Если же сохранить информацию в надежном месте вы не успели, нужно вынуть носитель микро сд с гаджета и ни в коем случае не записывать на него новую информацию. Это обусловлено тем, что при записи (пересохранении) новые файлы могут полностью затереть остатки старых. В таком случае шансы на их успешное восстановление резко уменьшаются .
Способы реанимирования карт памяти microsd
В зависимости от причины удаления данных с карты памяти microsd в целях реанимирования могут использоваться:
- специальные программки (R.Saver, R-Studio, Recuva и др.);
- аппаратное вмешательство;
- механическое восстановление самой карты памяти.
Программы для реанимирования утерянной информации
Успешность восстановления флешки микро сд во многом зависит от применяемой программы-реаниматора. В интернете таких программ очень много. Большинство из них работают по одинаковому принципу. Поэтому, разобравшись с одной утилитой, вы без труда сможете осилить и другие. В качестве примера рассмотрим, как восстановить утерянные с microsd данные с помощью популярной программы R.Saver.
Данная утилита считается одной из наилучших в своем роде, что обусловлено ее многофункциональностью, эффективностью и простотой использования . R.Saver позволяет восстановить доступ не только к случайно удаленным или зараженным файлам, но и к полностью отформатированной карте микро сд.
Для реанимирования утерянных с флешки данных необходимо:
Восстановление данных аппаратными средствами
Программа R.Saver и подобные утилиты подходят для реанимирования данных с исправных microsd носителей. А что же делать с поврежденными картами? Восстановить пропавшие файлы и папки с неисправной карты памяти микро сд будет значительно сложнее, однако при точном следовании инструкции даже из такой ситуации есть выход.
Все флешки микро сд оборудованы микроконтроллерами, работой которых управляют специальные программки. Со временем они начинают сбоить и могут вовсе слететь. Это приводит к выходу карты из строя.
В этом случае для реанимирования носителя информации (перезаписи управляющей программы) вам потребуется:

Для исправления механического повреждения карты памяти микро сд лучше отнести ее в мастерскую, так как в домашних условиях без наличия специфического оборудования (паяльника с тонким жалом для микросхем, увеличительного стекла и т.п.) выполнить ремонт будет очень сложно. Однако услуги специалиста являются платными, поэтому подумайте, действительно ли информация, размещенная на флешке, стоит того, чтобы за нее платить.
Нередко возникают ситуации, когда по невнимательности мы безвозвратно (как нам кажется) удаляем необходимые файлы и папки со съемных носителей. Или вирус уничтожил всю необходимую информацию на флешке.
Согласитесь, очень обидно потерять, таким образом, фотографии с летнего отпуска или дипломную работу, памятные домашние видеозаписи или музыкальные файлы.
Не стоит отчаиваться, друзья! Возможно, не все еще потеряно окончательно! В этой статье я расскажу вам о том, как произвести восстановление данных с карты памяти.
Для примера возьмем стандартную обычного цифрового фотоаппарата.

Первое, что стоит запомнить: после случайного форматирования съемного носителя такого рода необходимо перестать использовать его. Не в коем случае после произошедшего неприятнейшего инцидента не записывайте никакую информацию на карту, иначе восстановление данных с карты памяти будет невозможно. Карта памяти для фотоаппарата - один из самых легких носителей для т.к. имеет небольшой размер (по сравнению, например, с жестким диском), нефрагментированные данные, а также, как правило, один тип файлов.
Итак, устанавливаем необходимое программное обеспечение.
В этом вопросе вам поможет программа Recuva. Одна из самых простых утилит подобного рода, способная любого типа. Удобная в использовании программа, проходит за минимальное время. Для использования в домашних условиях она абсолютно бесплатна.

- Запускаем утилиту, нажимаем кнопку «Далее» в окне приветствия.
- Выбираем тип файлов для восстановления. Это могут быть музыкальные файлы, картинки и фото, файлы электронной почты и т.п. Лучше всего выбрать пункт «Прочее», для восстановления сразу всех типов утраченных данных. «Далее».
- В окне «Размещение» путем нажатия кнопки «Обзор» выбираем флешку фотоаппарата. «Далее».
- В следующем ставим галочку на пункт «углубленный анализ», для лучшего конечного результата, и даем старт программе, нажатием кнопки «Начать».
- После поиска, Recuva выдаст Вам список обнаруженных файлов. Те из них, которые необходимо восстановить нужно, отметить галочкой (слева от названия), выбрать папку для сохранения и нажать кнопку «Восстановить».
- После восстановления появится отчет о возвращенных файлах с их общим количеством и количеством частично восстановленных.
Как вы уже смогли убедиться, восстановление данных с карты памяти - не такой уж и сложный процесс.
Теперь поговорим о том, что же всё-таки значит это понятие - «частично восстановленные файлы»?
- При сильном повреждении архива, Recuva постарается извлечь хотя бы какую - нибудь часть из
- Существуют восстановленные фото, которые некоторые программы просмотра просто перестанут отображать после восстановления.
- Видеозаписи с помехами.
Хочу отметить, что Recuva - это не единственная программа, которая позволяет произвести восстановление данных с карты памяти. Подобных программ огромное множество в настоящее время. А также данная утилита позволяет восстанавливать файлы не только с карт памяти, но и из корзины, из мест, неизвестных пользователю, из папки «Мои документы» и т.д.
Надеюсь, что после прочтения этой статьи вы смогли вернуть необходимые данные!