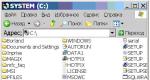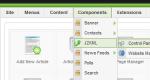Как можно тремя способами установить Windows на Mac. Как установить Windows на Mac? Пошаговая инструкция Установка win 7 с флешки на mac
Начало: Сравнение способов установки, описано в статье .
По имеющимся данным в сети интернет, установка Windows 7 на mac через boot camp возможна на следующие модификации:
32 битная версия
:
-
- MacBook, Mac mini, Mac Pro собранных на процессоре Intel.
MacBook Pro, iMac выпущенных, начиная с в 2007 года
-
- Mac mini выпущенных с середине 2010 г.
IMac (21,5", 27", начиная произведенных в конце 2009 г.)
IMac (21,5", выпуска 2010 г. и позднее)
MacBook (13" c конца 2009 г.)
MacBook Pro (15" и 17" c 2008 г., 13" c 2009 г.)
Mac Pro с 2008 г.
Версия OS X должна быть не ниже 10.5 Leopard. Т.е. если у вас OS X Mountain Lion, то она подойдет, т.к. вышла позже, чем OS X 10.5 Leopard.
Подготовка:
Что понадобится:-
- Диск Windows 7
и внешний привод, если на маке его нет или встроенный откажется считывать.
- Важно запомнить:
- Флешка и доступ в интернет для скачивания драйверов с сайта apple.
1) Начинаем с обновления OS X, нажав на значок яблочка в левом верхнем углу, затем "Обновление ПО".

2) Прежде чем начать установку Windows 7 на mac через bootcamp, рекомендуется сделать резервную копию данных, например с помощью встроенной утилиты Time Machine или другим способом, во избежании потери информации при разбивке диска.

4) Выделяем 2 галочки: "Загрузить ПО поддержки" для того, чтобы на наш usb накопитель скопировались драйвера, необходимые для корректной работы и "Установить Windows 7". Вставляем флешку для копирования ПО поддержки, жмем далее.


В течении 10-15 мин. с сайта apple будут скопированы необходимые файлы и создана папка "WindowsSupport", в которой находятся драйвера. После окончания извлеките и вытащите флешку из mac, если она с автозапуском, чтобы во время начала инсталляции произошла загрузка с DVD, а не usb.
5) На следующем шаге задаем размер раздела, объем которого зависит от того, насколько много программ и игр будете использовать. Например, если ваши задачи ограничиваются обычными офисными, то достаточно 25 GB, а если вы хотели бы поиграть, то 100 Gb может не хватить, т.к. только 1 игра может занимать более 15 Gb. Сама операционка занимает 10-15 Gb.
Вставляем установочный диск, если оптического привода нет или он не считывает диск, что бывает не редко, подсоединяем внешний DVD привод и кликаем "Установить".

После разбивки на разделы, аппарат перезагрузится и автоматически начнется установка Windows на mac с помощью boot camp, примерно через 5-10 мин. появится меню с выбором языка. Если вы захотите прервать процесс и перейти в OS X, то нажмите "alt" после перезагрузки и перейдите в необходимую среду.
Начало:
Важно запомнить: Для того, чтобы во время включения выбрать, необходимую операционную систему, удерживаем клавишу "alt" сразу после нажатия кнопки включения.
6) В начале появится окошко с выбором языка, отметив используемый язык в следующем пункте кликаем "Полная установка".


Отмечаем раздел с надписью "bootcamp" и кликаем кнопку "далее", если внизу есть надпись "Невозможно установить Windows...", то выделяем раздел с надписью "boot camp" и переходим - > "настройка диска" -> "форматировать".
7) По окончании установки Windows 7 на mac через boot camp, предлагается ввести имя пользователя и название компьютера.


8) Поле для пароля можно оставить пустым, ключ - обычно находится в коробке от продукта и представляет из себя 25-значный код. Данный код можно ввести после установки Windows 7 на mac через boot camp, но не позднее чем в течении месяца.




10) Указываем предпочтительные настройки сети, в нашем случае это "Домашняя сеть" и далее должен появиться рабочий стол. Также, возможно будет предложено выбрать wi-fi сеть для подключения к интернету, если это окошко появится, то его можно пропустить.


Настройка
Установка Windows 7 на mac через boot camp завершена, но осталось еще выполнить настройку, а именно инсталлировать драйвера и boot camp в новой среде, чтобы видеокарта и прочие компоненты функционировали без ошибок и со всеми предусмотренными функциями, это особенно важно для видеокарты, чтобы ее можно было использовать на все 100% от мощности.
11) По умолчанию будет загружаться Windows, если не нажимать кнопку "alt" в начале загрузки для выбора родной OS X. После загрузки, вставляем нашу флешку с драйверами, переходим в папку "WindowsSupport", кликаем "setup" и далее принимаем настройки по умолчанию, сам процесс длится около 7 минут. По завершении будет предложено перезагрузиться, а после можно начинать полноценное использование.

12) Внизу-справа в среде Microsoft появится значок "boot camp", нажав на него, затем "панель управления boot camp" можно выделить операционку, которая будет автоматически загружаться при включении. Также выбор по умолчанию можно сделать и в OS X в разделе "Системные настройки" -> "Загрузочный том".


Обмен данными
13) В Windows виден раздел OS X, но с него возможно только считывать, открывать файлы, копировать, а вот записать не получится, т.к. типы файловых систем отличаются. Также и OS X видит раздел Microsoft, но может только считать, а записать не может. Обмениваться файлами, таким образом, конечно можно, но крайне не удобно. Для записи данных на одном носителе можно использовать флешку с файловой системой fat или специальную утилиту, например Paragon. Существует 2 приложения от Paragon: 1) NTFS for Mac для записи и изменения файлов на диске Windows из mac и 2) HFS+ for Windows для записи данных на OS X из Win.
После установки данных утилит, вы сможете легко работать в разных средах без труда, изменяя и редактируя файлы, единственный минус, что Paragon платная, бесплатный аналог на момент написания статьи существовал, но позволял работать только с системой NTFS, а назывался он "macfuse".
Компьютеры всем известной компании Apple весьма многофункциональны и имеют широкий выбор специально разработанного программного обеспечения. Но иногда бывает, что пользователь Mac или iMac желает установить уже столь привычную для себя операционную систему Windows. Иногда OS Windows может понадобиться для установки некоторых программ, чтобы можно было играть в любимые игры, а подходящей альтернативы под Мак нет.
Установить OS возможно самостоятельно. Сделать это можно несколькими методами, например, через утилиту или с помощью флешки. Рассмотрим на примере приложений, от компании Apple, которые называются Bootcamp, Parallels Desktop и Virtual Box.
Подготовка и установка Bootcamp
Данный вариант позволяет произвести установку дополнительной OS на Mac и iMac в отдельно созданный раздел на жёстком диске. Выбрать в какую систему загрузиться можно во время включения. Плюс этой утилиты в том, что установив через неё программу, для Windows будут доступны все ресурсы вашего ПК, это позволит использовать производительность Мак по максимуму. Компьютер с лёгкостью будет тянуть самые современные игры, и выполнять сложные задачи.
Перед установкой дополнительной OS, учитывайте то, что она займёт на жёстком диске много места. Убедитесь, что на нём есть нужные гигабайты. В среднем может понадобиться около 30 Gb.
Перед тем как начать установку операционной системы на iMac или Mac, проверьте и подготовьте программу Boot camp. Для начала убедитесь, что на ней установлены все обновления от Apple. Для этого нужно сделать следующие действия:
Во время запуска утилиты у вас будет возможность выбрать место, на котором будет установлена OS Windows. Перед началом запуска софта следует закрыть все открытые приложения и программы.
После того, как утилита и флешки для копирования информации готовы, можно приступать к первым действиям:


После копирования всех файлов iMac автоматически начнёт перезагрузку. Далее, для отображения менеджера загрузки нажмите и удерживайте клавишу Alt . На Мак откроется меню диска, обозначьте раздел с названием операционной системы. После этого последует запуск OS и настройка параметров.

Для установки Windows 8 нужно действовать точно так же. Только в окне «Выбор действий » следует установить галочки напротив пунктов «Загрузить последнее ПО » и «Создать диск для установки Windows 7 или новое ».
Установка Windows на Мак, а точнее, настройка программы, начинается с выбора языка. Сразу выбирайте правильный язык, иначе придётся совершать все действия заново. Выбрав в этом окне все параметры, жмите кнопку Далее , которая находится в нижнем правом углу.
Для установки операционной системы Windows на Мак внимательно следуйте всем указанным инструкциям. Во время процесса не перезагружайте и не выключайте компьютер. Прерывать процедуру каким-либо образом нельзя.
После того как iMac второй раз перезагрузится, можно начинать установку нужных драйверов. Для этого загрузите их обратно из флешки, установите и запустите программу инсталляции.
Установка Windows через Bootcamp с помощью флешки
Установку можно проводить как при помощи диска с операционной системой, так и через USB-накопитель. Чтобы загрузить программу с флешки на Мак, нужно сначала её скачать. Если речь идёт о Windows 8, то версия этой системы должна быть в формате iso.
Этот вариант установки на Mac и iMac, от предыдущего особо ничем не отличается. Перед началом действий следует так же проверить bootcamp на обновления и сохранить все необходимые данные. Следующая инструкция поможет выполнить задачу:

Но бывает, что когда установочным носителем является флешка, утилита требует вставить диск с программой и отказывается продолжать действия загрузки софта на iMac. В этом случае можно скачать драйвер Daemon Tools Lite iMac. С его помощью монтируем iso-образ Windows, он послужит виртуальным приводом и тогда Bootcamp без проблем завершит процесс установки нашей OS.
Установка Windows на Mac и iMac через Parallels Desktop
Кроме Boot Camp существует ещё несколько вариантов установки дополнительной операционной системы. Например, можно воспользоваться программой Parallels Desktop , которая является виртуальной машиной по установке Windows. Вы сможете запускать программы Windows без перезагрузки ПК.
 Выполнить установку можно следуя инструкции ниже:
Выполнить установку можно следуя инструкции ниже:

Особенность Parallels Desktop - высокая производительность программы. Скачать бесплатную ознакомительную версию, либо купить программу Parallels Desktop вы можете по ссылке ниже:
Устанавливаем Windows с помощью VirtualBox
VirtualBox - одна из популярных программ виртуализации. С её помощью на вашем ПК будут с лёгкостью работать сразу две операционные системы. Установить дополнительную ОС через VirtualBox довольно просто.
Для начала введите в систему поиска запрос VirtualBox, зайдите на официальный сайт и скачайте программу. По завершению установки кликните по значку программы и выберите пункт «Создать». После этого можно приступать к установке Windows.

Иногда бывает, что после установки дополнительной операционной системы, на iMac появляются проблемы со звуком или воспроизведением видео. Для решения этой проблемы нужно установить на Мак все драйвера, которые предварительно были сохранены на дополнительный накопитель информации (диск или флешку).
После всех проведённых действий установка Windows на Mac полностью окончена. Перезапустите программу и всё обязательно заработает.
Видео по теме
Издавна специалисты в области компьютерных технологий отмечают приоритет именно компании Apple в области разработок персональных компьютеров.
Начиная с середины 70-х годов прошлого столетия до сегодняшних дней, Apple уверенно конкурирует с корпорацией IBM в области создания вычислительной техники. По старинке их компьютеры называют «Маками», несмотря на то, что настоящие Macintosh уже представляет музейную ценность.
Их технические решения беззастенчиво копируют именитые производители. Мак надежны и функциональны. В тоже время операционная система Windows более привычна, поэтому у ряда пользователей возникает необходимость установить Windows 7 на MAC OS.
Популярность компьютеров Apple
Основные отличия разработок компании Apple:
- «закрытость» архитектуры;
- высокая надежность и удобство использования;
- удобство работы с графикой и полиграфией;
- лидер новинок в компьютерной индустрии.
Макбук принадлежит к семейству популярных ноутбуков разработки компании Apple. Ноутбук MacBook последней версии отличает функциональность, компактность и бесшумность в работе. Поражают размеры: толщина около 13 мм, вес до 1 кг. Разработчики смогли отказаться от использования в конструкции вентиляторов, создать новую материнскую плату с высокой плотностью расположения элементов.
Клавиатура обладает высокой стабильностью механизма фиксации нажатия, клавиши имеют индивидуальную подсветку. Дисплей Retina с диагональю 13” исключительно тонкий, воспроизводит изображение с высоким разрешением. Панель тачпада очень чувствительна к касанию, способна различать степень давления при касании. Увеличена ёмкость батареи за счет оптимизации конструкции корпуса.

Алюминиевые детали создают крепкий и надёжный механизм крепления поворотной части корпуса. Применение нового разъёма USB-C для зарядки, воспроизведения видео и звука, передачи данных позволяет также обеспечить заявленные геометрические показатели изделия.
Два способа установки
Существует два способа установки: посредством ПО Boot Camp собственной разработки Apple и с помощью виртуальной машины Virtualbox.
Boot Camp предлагает пользователю такую последовательность операций установки операционной среды Windows:

Машина virtualbox эмулирует работу:
- BIOS;
- оперативной памяти;
- жёсткого диска;
- периферийных устройств.
 Для компьютеров, разработанных под платформу Windows, используемые для установки другой системы, отличной от MAC OSX. Программа распространяется бесплатно.
Для компьютеров, разработанных под платформу Windows, используемые для установки другой системы, отличной от MAC OSX. Программа распространяется бесплатно.
Установка Windows 7 на MAC OS X через Boot Camp
Требования к установке:
- аппаратная платформа должна иметь связь с интернет;
- используется учётная запись администратора OS X для доступа к программе «Boot Camp Ассистент»;
- иметь рабочие клавиатуру, мышь, трекпад;
- должны быть доступны 2 ГБ и более ОЗУ и 30 ГБ и более дискового пространства для первичной установки Windows, для обновления ранних версий Windows понадобится от 40 ГБ;
- необходимы установочный диск для Microsoft Windows при установке через встроенный или внешний DVD привод;
- может понадобиться USB-накопитель с объёмом от 8 ГБ для установки драйверов.
Что необходимо?
Для установки требуются:

Обновление системы
Установка ОС Windows 7, как правило, требует версии 4 «Boot Camp Ассистент» (ВСА) на 32-х разрядную платформу и версии 5 для 64-х разрядной платформы. Обновите ПО Boot Camp с целью установки последних драйверов Windows на компьютер Mac.
Это можно сделать двумя способами:

Вход в программу ВСА может потребовать знания учётной записи с правами администратора.
Видео: Ставим Windows 7 на Mac
Этапы установки
Установка длительная, поэтому потребует подключения адаптера источника. Исходим из того, что полная установка обновлений произведена. Семёрка требует использования файловой системы формата NTFS.
Предварительно удалите все диски с меньшими номерами, если установка производится не на первый диск.
После выполнения установки ОС диски с данными могут быть восстановлены. При возникновении проблем установки пользуйтесь дисковыми утилитами восстановления и стирания данных с повторным запуском ВСА.
Порядок установки:

Установить ОС с помощью VirtualBox
Для установки необходимо скачать файл программы и запустить на компьютере.
Инсталляция программы
Установка VirtualBox проводится при выполнении последовательности операций 1-15:
- запустить установочный файл;
- согласиться с требованиями лицензионного соглашения, жмите «Next»;

- перейти последовательно по окнам, нажимая кнопку «Next», вызывайте команду «Install» и соглашайтесь с дополнительными приглашениями установки программного обеспечения;
- дождаться окончания установки и завершите процесс нажатием на кнопку «Finish»;

Фото: завершение установки VirtualBox
- произведитести запуск программы двойным кликом по ярлыку рабочего стола;
- запустить мастер создания виртуальной машины (ВМ) нажатием кнопок «Создать» и «Далее» в главном окне программы;
- ввести имя ВМ, в разделе «Тип ОС» определите значения для ОС «Microsoft Windows» и версию «Windows 7»;

- определите размер ОЗУ, выделяемой для ВМ, не ниже 512 МБ и более 50% от размера общей памяти, или выберите рекомендуемый размер. Нажмите кнопку «Далее»;
- на вкладке «Виртуальный жёсткий диск» сделайте отметку для загрузочного виртуального жёсткого диска. Установите переключатель в положение «Создать новый жёсткий диск». Нажимайте кнопку «Далее»;

Фото: создание виртуального жёсткого диска
- выбрать «Динамически расширяющийся образ» в качестве типа файла, поскольку он изначально занимает мало места, и расширяется постепенно. Переходите к следующему разделу;

- определить месторасположение устанавливаемого виртуального диска. По умолчанию создаётся имя, совпадающее с именем ВМ, а диск располагается там же, где установлена реальная Windows 7;
- установите размер виртуального жёсткого диска. (По умолчанию предлагается 20 Гигабайт.) Продолжайте установку;

Фото: выбор расположения, имени и размера виртуального диска
- нажать на «Готово» и получаем ВМ готовую к использованию;

- произвести настройку ВМ, для этого перейдите на вкладку «Свойства»;
- в разделе настроек «Дисплей» установить объём видеопамяти, доступной для ВМ от 26 МБ. Установите флажки для 2D и 3D-ускорения;

- из списка «Носители» отметить значок DVD диска.
Шаги установки ОС Windows
Установка может происходить через установочный диск или его ISO-образ. Если установка происходит с помощью установочного диска, то его следует вставить в DVD-привод, в графе «Атрибуты» из выпадающего списка выберите элемент «Привод», также установите флажок для пункта «Разрешить прямой доступ».

Фото: установка флажока Разрешить прямой доступ
В случае если имеется ISO-образ установочного диска программы, то графа «Атрибуты» заполняется через «Менеджер виртуальных носителей» следующим образом:


Фото: пункт Носители раздела свойств Windows
Далее следует выйти в основное окно программы, где нажать кнопку «Старт». При появлении информационных окон нажимать кнопку «OK». На экране виртуальной машины кликнуть мышью и нажать кнопку «Захватить». Дальнейшая установка ОС на ВМ не отличается от обычной установки.
После завершения установки, программа VirtualBox сразу же запустит операционную систему. ВМ блокирует использование мыши и клавиатуры при использовании в хостовой среде . Переключение между окнами ВМ и окном основной ОС, осуществляется хост-клавишей Right Control. Если исключить захват курсора мыши и клавиатуры ВМ, то можно пользоваться курсором мыши в виртуальной и основной операционных системах, а также иметь общий буфер обмена. Для этого необходимо с помощью меню «Устройства» машины VirtualBox выйти в пункт «Установить Дополнения гостевой ОС».

Фото: установка дополнений гостевой ОС
Во всплывающем окне «Автозапуск» нажмите «VBoxWindows Additions.exe» и следуйте установкам программы.
Выйти из ВМ можно выполнив такую последовательность операций:
- в меню виртуальной машины выбрать пункт «Машина»;
- далее перейти в пункт «Закрыть»;
- перейти в пункт выключить.
Пуск уже установленной Windows 7 осуществляется кнопкой «Старт» основного окна программы. Установить операционную систему Windows 7 на mac os можно двумя способами: средством Boot Camp, представляющим разработку компании Apple, и посредством виртуальной машины VirtualBox. Более прозрачная установка осуществляется средством Boot Camp.
После презентации операционки Windows в ее седьмой, а потом и десятой вариациях, многие обладатели «яблочных» девайсов пожелали инсталлировать ее на iMac. Самый легкий способ справиться с этой задачей – воспользоваться софтом Boot Camp. Приложение позволяет поставить новую операционку от «окон» как вторую систему.
Apple также выпустила драйвера для быстрой инсталляции новых приложений. Они не вызывают трудностей в обращении и даже новички справляются с установкой.
Однако есть пользователи, которые никак не могут выполнить эту операцию. У них все время что-то случается – не функционируют клавиши, отсутствует звук и другие помехи. В этой статье разберем основные шаги по установке Windows на iMac. Как осуществить процесс максимально комфортно – читайте ниже.
Прежде чем перейти к главной теме беседы, выясним, а чем же одна операционка лучше другой. И вообще, стоит ли перескакивать с одного решения на второе? Смотрите на различия и принимайте для себя верное решение.
- Дизайн Apple – непревзойденный. И с этим утверждением вряд ли поспоришь. Компания затрачивает на разработку внешнего вида столько же времени и средств, сколько и на «начинку» девайсов. К деталям там относятся с должным вниманием. Кстати, «железо» тоже выглядит аккуратно, хотя никто его не видит.
Но и Microsoft не сильно уступает… С моноблоком Surface Studio произошла революция. Он смотрится так же круто, как любой компьютер от «яблочной» компании. Кстати, планшеты и ноутбуки этой компании в плане дизайна очень эффектные. К тому же, девайсы под Windows создаются многими производителями. Многие продукты с этой операционной смотрятся странновато или имеют устаревший дизайн, но и неплохие варианты тоже можно отыскать.
1 Гаджеты на операционке Mac дороже. Причем намного. Даже если другой ноутбук на Windows обладает схожим функционалом и возможностями, разница в цене будет очень существенной. Поклонники Windows прозвали это явление «яблочным» налогом. Исключение – аномальные варианты. Например, есть супер дорогой Surface Book или разрекламированные продукты для геймеров. Среднее решение обойдется покупателю в среднем в 500 долларов. К сравнению, самый бюджетный ноутбук из линейки Air стоит не менее 1000 долларов. При этом вполне приличный PC – девайс можно прикупить за 300 долларов. Здесь решение за конкретным пользователем, а точнее – его финансовыми возможностями. 2 Для геймеров Windows намного комфортнее. Любители игр выберут Виндовс хотя бы потому, что ее проще кастомизировать. Серьезные геймеры постоянно разбирают – собирают свои девайсы для замены видеокарт и процессоров, добавляя оперативки. Разумеется, их не устроят черные ящики Mac. Даже супер крутые макбуки через пару лет устареют, и вставить в них дополнительной оперативки просто так не получится. Еще многие игрушки на Mac не инсталлируются. Эта проблема берет корни еще с 1990-х и актуальна поныне. Когда Джобс покинул Atari, вероятно, потерял интерес к играм. А зря! 3 Техподдержка у Mac лучше (конечно, если она в принципе в вашем регионе есть). Если ваш девайс вышел из строя, вы всегда можете обратиться в магазин Apple поблизости от дома. Специалист проведет диагностику и отремонтирует его. Причем если проблема мелкая, ремонт будет совершенно бесплатным. Но снова все упирается в наличие таковой точки в вашем городе. Если она отсутствует – придется поломать голову или побегать. С PC в этом отношении все легче. Что-то поддается самостоятельному ремонту, другое можно поручить знакомому программисту. А если и тот не помог – запчасти в наличии в любом магазине. В крупных городах есть официальные магазины Microsoft с сервисными услугами. Так что жителям мегаполисов в этом отношении повезло. Подобных точек пока еще мало, но компания активно развивается в этом направлении. 4 Поймать вирус на Mac труднее. Девайсов на этой операционке (в том числе, ввиду их высокой цены) гораздо меньше, поэтому хакерам не так интересно создавать для них шпионы и вирусы. Хотя в последние годы таких «специалистов» все сильнее прижимают, и они становятся внимательнее к более узким областям. Поэтому «яблочная» компания тоже не дремлет и принимает меры, чтобы опередить мошенников. Ежегодно все новые системы безопасности внедряются в iOS – гаджеты. 5 Операционки смотрятся совершенно по – разному. Это сразу бросается в глаза. В Windows 10 скомбинировали комфорт и дружественность семерки с посылом на сенсорный экран восьмерки. И эта затея удалась. Можно скакать между опциями планшета и обычного рабочего стола. А последний смотрится привычно – с элементом пуск внизу. Планшет же демонстрирует перечень софта.Итак, скорее всего, вы определились. А теперь разберем по шагам, как производится установка Windows на iMac.

Подготовка к установке Windows 7 на iMac
Конечно же, речь не только о семерке, но и о любой другой версии этой операционки — Windows 10 и прочих. Установка Windows 7 либо Windows 10 – серьезная операция, требующая настройки девайса, на который она будет инсталлироваться.
А для сперва выясним, для чего обладателю iOS – девайса устанавливать Windows 10. Особенно с учетом того, что разработчик сознательно ушел от «окон». Причин может быть масса, например:
- Не любая программа, которая установлена на PC имеет аналог для Mac. Характерный пример — «1С: Предприятие».
- Если «яблочный» гаджет был только куплен, можно растеряться в его функциях. Здесь все совершенно по-иному устроено. А вторая операционка вернет пользователя в привычную среду и не даст ему растеряться, пока он не привыкнет к Mac.
Для операции потребуется нужный дистрибутив (вариант той версии, которую решено инсталлировать). Еще нужен диск с iMac OS X. Проверка свободного места на диске – обязательный этап предварительной подготовки. Его должно быть не меньше 10 ГБ. Наконец, самое важное — Boot Camp.
Внимание! Установка PC возможна не для любой модели. Так, ничего не выйдет с на iMac 17 и 20 дюймов. Это устаревшие продукты 2006-го года выпуска. С более современными продуктами проблем возникнуть не должно. Если ваша модель неизвестна, проверьте информацию на ресурсе Apple в сети.
Устанавливаем Windows 10 на iMac
Из инструкции ниже в узнаете, как установить Windows на «яблочную» операционку. Устанавливаемую PC внедряют в iMac через Boot Camp – набор софта. Это решение потребуется при формировании раздела для Windows и перезагрузке установочной системы. Драйверами будет обеспечиваться функционал операционки и ее взаимодействие с аппаратной составляющей компьютера. Хорошо бы выполнить автоматическое «освежение» драйверов.
Перед инсталляцией обновляем и саму операционку. С этой целью на ресурсе Apple в сети заходим в раздел обновлений. Кроме этого, формируем backup, чтобы при потере данных иметь возможность их восстановления.
- Запускаем ассистента Boot Camp.
- Нажимаем на элемент продолжения и выбираем объем жесткого диска под «свежую» операционку. Для этого перетягиваем перегородку между наименованиями операционок.
- Выполняем разбивку на разделы при помощи соответствующего элемента. Ожидаем завершения операции и всплытия на столе BootCamp с выбранным объемом.
- Производим вставку диска с дистрибутивом PC и нажимаем на начало инсталляции.
- Ожидаем завершение перезагрузки и выбираем для инсталляции ранее указанный диск.
- Щелкаем по свойствам диска.
- Проследуем к форматированию.
- Наблюдаем за самой установкой – на этом шаге процесс запустится. Здесь потребуется выбрать язык и другие параметры.

Заметим, что после появления второй операционке на девайсе, нередко всплывают разного рода проблемы. И наиболее распространенная из них касается звука. Для исправления ситуации потребуется диск с OS X. Нужно поместить его в привод и во всплывшем окошке щелкнуть по элементу далее. Софт попросить принять условия договоров, что и требуется выполнить. По завершению инсталляции нужно нажать на кнопку окончания действия (Finish).
Дальше должна последовать еще одна перезагрузка, после которой можете не сомневаться, что на вашем iMac в наличии две операционки. Не поленитесь перед операцией серьезно подумать и взвесить все преимущества и недостатки такого решения. При поспешных шагах можно потерять личную информацию и контент. А в худшем случае – повредить «родную» операционку. Объективные доводы в начале статьи помогут вам принять верное решение.
Многим людям, привыкшим работать с Windows, довольно сложно перейти на новую операционную систему после покупки компьютера от Apple. Кроме нестандартного управления и множества функциональных отличий их не устраивает также и то, что количество программ, игр и различных утилит, разрабатываемых для macOS, существенно меньше. По этой причине некоторые пользователи устанавливают Windows на Mac.
Можно ли поставить Windows на компьютеры от Apple
Как правило, вопрос о возможности установки Windows на компьютер Mac появляется в первые несколько дней после его приобретения. Мало кто интересуется этим вопросом до покупки. Но привычки, оставшиеся со времён использования Windows, и ощутимый дефицит программного обеспечения вынуждают задуматься о возможности использования более привычной и знакомой операционной системы.
К счастью, такая возможность есть. Владельцы компьютеров Apple могут установить практически любую ОС Windows, причём без помощи квалифицированных специалистов .
Операционная система Windows не заменяет установленную macOS, она является дополнительной независимой программой.
Как поставить ОС от Microsoft на Mac
Для установки Windows на устройства Mac чаще всего используют утилиту Boot Camp, программы для виртуализации применяются реже. Но прежде нужно выбрать подходящую версию ОС и сделать апгрейд macOS, если требуется. Многие пользователи не придают вопросу выбора большого значения, чем создают себе дополнительные трудности как на этапе установки дополнительной ОС, так и после него.
Например, Windows 10 нельзя ставить на компьютеры Mac, выпущенные до 2012 года. Это связано с более высокими системными требованиями и другими особенностями программы. Если не следовать этому правилу, вы просто потеряете время. Приведём список компьютеров Mac, которые поддерживают Windows 10:
- весь модельный ряд MacBook Pro, который появился после середины 2012 года, включая 13 и 15-дюймовые версии;
- две модели MacBook с диагональю монитора 12 дюймов, продававшиеся в начале 2015 и 2016 годов;
- все модели MacBook Air с диагоналями в 11 и 13 дюймов, попавшие на рынок после середины 2012 года;
- Mac Pro, выпущенный в конце 2013 года;
- Mac mini 2012 и 2014 годов, включая модель Mac mini Server, появившуюся в конце 2012 года;
- все модели iMac начиная с версии конца 2012 года.
Что касается более ранних версий Windows, то их можно ставить и на компьютеры Mac, выпущенные до 2012 года, но тут также есть некоторые ограничения. Приведём небольшой список операционных систем, поддерживаемых устройствами Apple, с указанием подходящей версии программы Boot Camp:
- Windows 7 Home Premium, Professional или Ultimate (Boot Camp 4 или 1);
- Windows Vista Home Basic, Home Premium, Business или Ultimate, пакет обновления 1 или более поздней версии (Boot Camp 3);
- Windows XP Home Edition или Professional с пакетом обновления 2 или 3 (Boot Camp 3).
Прежде чем покупать операционную систему, убедитесь, что она подходит для вашего компьютера.
Многие пользователи из России и стран постсоветского пространства предпочитают скачивать нелицензионные операционные системы вместо того, чтобы покупать оригинальные загрузочные диски. Это является грубейшим нарушением закона об авторском праве.
Что потребуется для установки Windows на Mac
С точки зрения требований для установки, все релизы ОС Windows можно разделить на три категории:
- Windows 7 и более ранние версии.
- Windows 8.
- Windows 10.
Требования для первой категории:
Внешний накопитель должен поддерживать способ хранения и передачи данных в формате FAT (MS-DOS).
Требования ко второй категории (Windows 8):
- оригинальный образ нужной версии ОС (флешка, DVD-диск или образ ISO);
- подключение к интернету;
- не меньше 40 Гб свободного пространства;
- один из компьютеров Mac с техническими характеристиками, соответствующими системным требованиям восьмой версии Windows;
- установленная Mac OS X подходящей версии.
Если все требования выполнены, утилита Boot Camp автоматически установит дополнительное ПО для адаптации Windows 8 к техническим особенностям вашего Mac.
Чтобы узнать версию своей операционной системы, необходимо зайти в меню (кнопка с логотипом компании Apple в нижнем левом углу клавиатуры) и выбрать пункт «Об этом Mac».
Требования для третьей категории аналогичные, кроме одного условия: версия используемой ОС должна быть Mac OS X Yosemite или выше.
Установка с помощью Boot Camp
Из-за различий между разными ОС Windows опишем инструкцию по установке к каждой категории отдельно.
Windows 7 или более ранние версии
Для установки Windows XP, Vista или Windows 7 на компьютер Apple необходимо:
- Подключить внешний накопитель данных и не извлекать его до полного завершения установки.
- Создать виртуальный образ загрузочного диска. Для этого можно использовать такие программы, как Daemon Tools или Nero Burning Rom. Образ потребуется для работы с программой Boot Camp.
Образ загрузочного диска Windows можно создать с помощью программы Nero Express
- Запустить программу Boot Camp. Её можно найти в папке «Утилиты». Если вы не можете найти нужную папку, воспользуйтесь поиском.
- Появится инсталлятор, где необходимо поставить галочку напротив пункта «Создать установочный диск Windows 7». После этого нажимаем кнопку «Продолжить».
В появившемся окне ставим галочку напротив пункта «Создать установочный диск Windows 7»
- Вставляем диск с новой ОС или монтируем образ в виртуальный дисковод и снова нажимаем «Продолжить».
- Через несколько секунд появится сообщение о возможности загрузки соответствующего программного обеспечения с официального сайта компании Apple. Подтверждаем действие. Утилита Boot Camp автоматически загрузит необходимое ПО.
Если этого не произойдёт, нужно скачать архив с драйверами самостоятельно, выбрав на официальном сайте модель компьютера Mac и версию Windows.
Подтверждаем загрузку последнего ПО поддержки Windows с сайта Apple
- После загрузки дополнительного ПО его нужно распаковать на внешнем накопителе (USB-флешке). Система предложит скопировать файлы с заменой, подтвердите это действие.
- Ещё раз заходим в Boot Camp и выбираем пункт «Установить Windows».
- Программа предложит разделить выделенную на дополнительную ОС память на диски, после чего перезагрузится и начнёт установку.
Задаём необходимый размер виртуального диска для ОС Windows
Дальнейшие действия нужно выполнять, основываясь на подсказках программы установщика.
Видео: ставим Windows 7 на Mac в качестве второй ОС
Windows 8
Поставить Windows 8 проще и быстрее, чем более ранние версии операционных систем:

Boot Camp самостоятельно установит необходимое ПО и драйверы. Внешний USB-накопитель не нужен. Это касается и последнего релиза компании Microsoft - Windows 10. Достаточно только поставить загрузочный диск или флешку, запустить «Ассистент Boot Camp», разделить дисковое пространство и следовать инструкциям.
Видео: как установить Windows 8 на Mac в качестве второй ОС через BootCamp
Особенности установки ОС Windows с помощью флешки
По сути, процесс инсталляции дополнительной ОС с помощью флешки такой же, как в случае с DVD-диском, единственное отличие - необходимо заранее подготовить USB-накопитель, чтобы он превратился в загрузочный. Если просто записать образ на USB-накопитель, ничего не получится, нужна дополнительная программа под названием UltraISO или подобные ей.
Для того чтобы установить Windows с флешки, нужно сделать её загрузочной
Эта программа условно бесплатная - имеется тестовый период, которого вполне достаточно для установки Windows с флешки. Приведём краткую инструкцию по подготовке USB-накопителя для установки ОС от Microsoft:

Вы можете купить операционную систему, уже записанную на USB-носитель. В этом случае никаких дополнительных действий предпринимать не нужно.
Используя вышеописанные инструкции, вы сможете установить ОС Windows в роли дополнительной и, что важно, самостоятельной программы. Перед каждым запуском компьютера у вас будет выбор, какую из установленных операционных систем использовать.
Виртуализация ОС Windows на Mac
Кроме установки через Boot Camp существует и другой метод использовать Windows на компьютерах Apple - виртуализация. Он отличается тем, что операционная система от Microsoft устанавливается и используется как приложение, запущенное непосредственно в macOS. В этом случае она больше похожа на обычную программу, открывающуюся в небольшом окне, чем на полноценную операционную систему.
При установке в режиме виртуализации ОС Windows больше напоминает обычное приложение
На данный момент самыми популярными программами для виртуализации являются:
- Oracle VM VirtualBox, распространяющаяся бесплатно;
- Parallels Desktop, стоимость которой составляет 3 990 рублей;
- VMware Fusion с ценником в 5 153 рубля.
Разница в стоимости продиктована исключительно ценовой политикой компаний-разработчиков, поскольку все программы работают одинаково хорошо. Единственное отличие бесплатной программы для виртуализации от платных аналогов - её нельзя использовать вместе с Boot Camp.
Установка программ для виртуализации практически идентична, поэтому в качестве примера рассмотрим инсталляцию только одной из них - Parallels Desktop:

При запуске программы перед вами будет открываться окно с Windows, которое можно разворачивать в полноэкранный режим (full-screen).
Видео: как установить Windows XP на VirtualBox
Комбинированное использование Boot Camp и виртуализации
Некоторые пользователи пошли ещё дальше, разработав механизм комбинированного использования возможностей Boot Camp и виртуализации. Таким образом они решили проблему чрезмерного потребления ресурсов компьютера при двух одновременно запущенных ОС.
Чтобы добиться правильной работы приведённой схемы, нужно выполнить следующие действия:
- Установить Windows на компьютер с использованием Boot Camp.
- Инсталлировать одну из программ для виртуализации (кроме Oracle VM VirtualBox).
- При создании новой виртуальной машины поставить галочку перед пунктом «Использовать Windows через Boot Camp».
Плюсы и минусы использования Boot Camp и виртуализации
Программа Boot Camp была создана разработчиками из Apple с целью предоставить пользователям возможность менять операционные системы по желанию. Более того, созданы базы данных в виде драйверов и дополнительного ПО, призванные максимально упростить процесс адаптации Windows к вычислительной технике от Apple. Именно по этой причине Boot Camp так популярна среди владельцев MacBook различных модификаций.
Преимущества использования Boot Camp:

Что касается недостатков, то он лишь один: не все версии Windows поддерживаются компьютерами Mac.
Если же говорить о преимуществах виртуализации Windows на Mac, то можно выделить следующие пункты:
- возможность использовать ОС Windows, не выходя из macOS;
- быстрая работа с документами и программами.
Недостатки виртуализации:
- две операционные системы, запущенные одновременно, потребляют намного больше системных ресурсов;
- некоторые программы в Windows могут работать некорректно. Аналогичная ситуация с настройками разрешения экрана.
Благодаря таким утилитам, как Boot Camp, и программам виртуализации пользователи получили возможность работать на привычных операционных системах Windows, используя при этом высокоэффективные и качественные компьютеры Mac. Это отличный пример того, как две некогда враждующие гигантские IT-корпорации идут навстречу друг другу ради интересов своих клиентов.