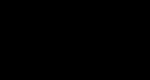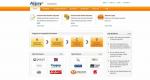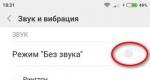Выравнивание разделов дисков с помощью Paragon Alignment Tool. Выравнивание разделов на современных жестких дисках с помощью программных средств Выравнивание диска hdd
Привет всем спецам! Буду краток. После переноса операционной системы с одного жёсткого диска на другой запустил программку AS SSD Benchmark, выбрал в ней свой жёсткий диск с установленной операционной системой и увидел вот такое предупреждение - 31 K-BAD , интернеты говорят, что разделы на моём жёстком диске не выровнены. Чем это мне грозит и как собственно говоря, выровнять разделы на HDD?
Привет друзья! На любом отформатированном в файловую систему жёстком диске всегда имеется хотя бы один раздел с буквой диска, на котором мы храним свои файлы. По правильному, начало раздела всегда должно соответствовать началу первого сектора, а это значит, что все кластеры выровнены по секторам, следовательно, раздел является выровненным. В этом случае все дисковые операции происходят на максимальной скорости, а файловая система работает без ошибок.
- Но иногда, после операции переноса операционной системы с одного жёсткого диска на другой появляется несоответствие разделов и секторов на жёстком диске, это значит, быстродействие дисковых операций падает, что влечёт за собой общее падение производительности операционной системы, а в случае с твердотельными накопителями несоответствие разделов может привести к быстрому износу самого SSD, так как ячейки памяти твердотельных дисков быстрее выходят из строя при большом количестве операций записи.
- Чтобы выровнять разделы жёсткого диска вам понадобится платная версия AOMEI Partition Assistant. Но вы можете бесплатно .
Выровнять разделы на жёстком диске можно двумя инструментами: платным Paragon Alignment Tool и бесплатным AOMEI Partition Assistant Standard Edition , последним и предлагаю воспользоваться.
Итак, имеем реальный жёсткий диск Hitachi Deskstar 7K80 HDS728080PLA380 с не выровненным разделом.
В левом верхнем углу окна программы должны быть две строчки зелёного цвета, а цифра во второй строчке должна делиться на 4, всё это говорит о том, что разделы на выбранном жёстком диске выровнены корректно, например

Если смещение некорректное, то вторая строчка буде красная, именно с такой проблемой я столкнулся на днях.
Один мой знакомый пожаловался на медленную работу операционной системы после её переноса на новый жёсткий диск. В процессе проверки оказалось, что раздел на жёстком диске был не выровнен.
Примечание: На сайте разработчика можно скачать последнюю версию программы, но в ней невозможно выровнять разделы бесплатно. Бесплатное выравнивание разделов доступно в старой версии программы 5.8, скачать её можно на моём облачном хранилище по ссылке https://cloud.mail.ru/public/5BTv/KFwJkw59c
В главном окне программы выделяем левой мышью один единственный раздел жёсткого диска HDS728080PLA380 и жмём на кнопку Выравнивание разделов .


Жмём Применить .

Перейти .


Начинается процесс выравнивания раздела.

Раздел выровнен.

Опять запускаем программу AS SSD Benchmark, выбираем в ней раздел (D:) диска Hitachi Deskstar 7K80 HDS728080PLA380 и видим, что раздел выровнен.
Выровнен или нет раздела жесткого диска – от этого в какой-то мере зависит производительность работы компьютера. На выровненном разделе дисковые операции будут проводиться с максимальной скоростью, а правильная работа файловой системы Windows исключит лишние торможения и подвисания. Если разделы невыровненные, физически на жестком диске происходит такая картина: кластеры перекрывают большее число секторов, в результате чего требуется большее число операций по стиранию и перезаписыванию этих секторов. К тому же невыровненный раздел способствует еще и более быстрому износу SSD-накопителей. Начало раздела жесткого диска всегда должно соответствовать началу первого сектора HDD или SSD. Таким образом все кластеры будут выровнены по секторам, а это, в свою очередь, обусловит выровненность раздела диска в целом. Ниже рассмотрим, как в операционной системе Windows осуществляется выравнивание разделов жесткого диска. А использовать будем узкопрофильный и специально предназначенный для этих целей инструмент – программу Paragon Alignment Tool. Но прежде пару слов о том, как в большинстве случаев возникает проблема с невыровненными разделами диска.
Причины невыровненных разделов жесткого диска
Системный раздел диска не требует проведения операции по выравниванию, если Windows (речь идет о современных ее версиях, начиная с Vista) устанавливалась с нуля на отформатированный диск С. Но если операционная система появилась, образно выражаясь, не естественным путем, а, например, вследствие или как результат , вероятность невыровненности диска С будет существовать. Аналогичная ситуация и с несистемными разделами: причиной их невыровненности, как правило, являются операции по восстановлению из резервной копии или клонированию – процессы, призванные сохранить, помимо непосредственно пользовательских данных, еще и исходную структуру разделов диска. Так, не все программы для резервного копирования предусматривают попутно с восстановлением или клонированием данных проведение операции по выравниванию разделов. Например, бэкапер от известной компании Acronis автоматически решает вопрос с неправильным выравниванием разделов. А вот в программе AOMEI Backupper эта операция потенциально возможна, но она не включена в параметры восстановления по умолчанию. И, соответственно, может быть проигнорирована пользователями, поверхностно разбирающимися в вопросах восстановления данных.
Причиной невыровненных разделов жесткого диска также является их изначальное формирование средствами старой Windows XP.
О программе Paragon Alignment Tool
Paragon Alignment Tool – узкопрофильная программа, предназначенная сугубо для выравнивания разделов HDD и SSD путем перемещения разделов на некоторое количество секторов. С ее помощью процесс выравнивания происходит без потери данных. Программа является и диагностом проблемы, и инструментом для ее устранения. Как и все продукты разработчика Paragon, Alignment Tool – платная программа (299 руб.). Ее можно приобрести и скачать на официальном сайте Paragon .
Запуск программы
После запуска Paragon Alignment Tool в приветственном окошке мастера выравнивания разделов жмем «Далее».
На следующем этапе программа просканирует имеющиеся носители информации – жесткие диски, флешки, прочие устройства хранения данных.

Для операции по выравниванию разделов жесткого диска нежелательно прерывание. Предусмотрительные разработчики из компании Paragon позаботились о безопасности Windows и пользовательских данных на случай, если произойдет непредвиденная перезагрузка компьютера или на выравниваемых разделах возникнут ошибки файловой системы. Выставленные по умолчанию оптимальные параметры такой защиты увидим в окне мастера «Опции выравнивания». Если в помещении, где находится компьютер, часто происходят сбои электроэнергии, вместо выставленного по умолчанию в графе защиты от случайной потери данных значения «Перезагрузка» нужно установить «Выключение питания». Жмем «Далее».

Хоть Paragon Alignment Tool и предусматривает защиту от непредвиденной перезагрузки, перед запуском операции по выравниванию разделов необходимо позаботиться о подключении ноутбука к сети и решить вопрос с ПО, у которого есть доступ к управлению электропитанием. Например, приостановить работу таймеров отключения компьютера.
Результаты диагностики и запуск выравнивания разделов
В следующем окне увидим результаты диагностики программы: в древовидной структуре всех подключенных к компьютеру носителей информации их выровненные разделы будут значиться зеленым цветом, а желтым и красным – разделы невыровненные. Красный цвет разделов, как видим из разъяснения на дополнительной панели программы справа, обозначает, что Paragon Alignment Tool не может их выровнять. Желтым же цветом отмечены разделы, которые программа сможет выровнять. На невыровненных разделах, обозначенных желтым цветом, предустановлены галочки для выравнивания всех разделов в ходе единой операции. Необходимо оставить все предустановленные галочки или установить их только на отдельные разделы и далее жать кнопку внизу «Выровнять разделы».

Как видно на скриншоте выше, в нашем случае обнаружилось достаточно много невыровненных разделов. И все они, отмеченные галочками по умолчанию, подверглись выравниванию в ходе единой операции. Но такое комплексное решение проблем может подойти не для каждого случая. Так, длительность операции по выравниванию шести разделов составила едва ли не целые сутки. Серьезным недостатком Paragon Alignment Tool является отсутствие прогнозирования длительности по времени запланированных объемов операции. Все-таки речь идет о процессе, который нельзя прерывать. На этапе установки опций выравнивания (третий шаг мастера «Опции выравнивания») Paragon Alignment Tool предусматривает вариант ускорения проведения операции, но только за счет увеличения риска сбоя работы системы и потери данных.
В нашем случае эксперимент особого дискомфорта не привнес, поскольку с электропитанием проблем не возникло, а аппаратная мощь компьютера обеспечила полноценное выполнение параллельных задач. Поскольку в число выравниваемых разделов активный системный не входил, на компьютере можно было свободно работать в Интернете, а также локально, но только с данными несистемных разделов, которые также не вошли в число выравниваемых. А вот в случае с маломощными устройствами и при большом объеме данных, хранящихся на выравниваемых разделах, опрометчивый запуск операции на базе предустановок Paragon Alignment Tool может всерьез парализовать работу пользователя. В таких случаях лучше проводить поэтапное выравнивание: один раздел – одна операция. Длительность операции напрямую зависит от фактического веса выравниваемых разделов.
Уведомление о необходимости перезагрузки
После нажатия кнопки «Выровнять разделы» в отдельных случаях последует уведомление о невозможности получения программой доступа к тем или иным разделам и необходимости перезагрузки компьютера. Это шаблонное уведомление, и оно актуально только тогда, когда осуществляется выравнивание активного системного раздела диска. В этом случае, естественно, программе Paragon Alignment Tool необходимо освободить файлы, задействованные в процессе работы Windows, чтобы переместить их. Необходимо нажать кнопку «Перезагрузить и выровнять», чтобы операция далее прошла в предзагрузочном режиме. Если Paragon Alignment Tool не может получить доступ к несистемным разделам диска, что и нужно сделать в таком случае, так это закрыть все используемые файлы, все инсталлированные и портативные программы, которые размещаются на выравниваемых разделах. И после нажатия кнопки «Перезагрузить и выровнять» не последует никакой перезагрузки.

Ход операции и ее завершение
В окне хода операции можем отслеживать, какие разделы уже выровнены, какие – еще нет, а какие выравниваются в настоящий момент. Внизу окна будет отображаться время до окончания операции.

По завершении операции можем закрыть окно программы.

Отличного Вам дня!
Если у вас понижена производительность компьютера, и вы долгое время не переустанавливали систему, то скорее всего у вас не выровнены разделы жесткого диска. Этот момент очень важен, потому что на диске с выровненными разделами операции будут проводиться быстро. Конечно, на глаз не понятно, что с жёстким диском. В теории, если раздела не выровнены, что вызывает перекрывания секторов кластерами, что в свою очередь требует большее количество операций по затиранию и записи на сектора данных, это и вызывает понижение производительности дисковых накопителей.
Если у вас , то это приведет к износу накопителя еще быстрее. Чтобы не было проблем необходимо выровнять разделы так, чтобы кластеры соответствовали своим секторам. Такую операцию можно легко провести в Windows с помощью специальной утилиты Paragon Alignment Tool. Перед тем, как начать пользоваться программой, нужно понять почему появляются невыровненные разделы жесткого диска.
Почему возникают невыровненные разделы жесткого диска?
Обычно системный диск (как правило, обозначенный буквой С) не подлежит выравниванию, но это только в том случае, если систему только установили. В том случае, когда система восстановлена или просто происходила долгая эксплуатация, невыровненность разделов имеет место существованию. Остальные разделы, используемые для хранения данных тоже подвергнуты восстановительным процессам из резервных копий, проведение каких-то клонирований, что ведет к невыровненности разделов.
Мы разобрались в причинах, теперь приступим к выравниванию.
Как выровнять разделы жёсткого диска при помощи Paragon Alignment Tool?
Данная программа как раз и создана для выравнивания разделов у жестких дисков и твердотельных накопителях (SSD). Программа проведет диагностику всех подключенных накопителей, а потом предложит уровни защиты от потери данных. Paragon Alignment Tool является платным инструментом, но стоит 299 рублей, думаю, это для большинства копейки. Вот официальный сайт , где ее можно скачать.
Скачанную программу запускаем и видим окошко, где утилита нас приветствует и дает некоторые сведения о себе. Просто нажимаем «Далее» .


Теперь нам предлагают защиту от утери важных данных. Разработчики не зря постарались, когда внесли в программу опции защиты. В данном случае мы можем защитить данные от потери при перезагрузке устройства, или его отключении. Всякое может случиться, особенно, если у вас проблемы с электропитанием. Если у вас никогда не возникало подобных проблем, вы вообще можете отключить защиту, тогда выравнивание пойдет быстрее.

Когда вы нажмете кнопку «Далее» , то появится следующее окно, где нам будут показаны все диски и флеш-накопители, подключенные к компьютеру. Справа у нас присутствует отдельное окно, которое указывает на то, какие диски нужно выравнивать, а какие нет, например, желтым цветом обозначены диски, подлежащие этому процессу, красным цветом – не подходят для выравнивания, а зеленый цвет означает, что с диском все хорошо и выравнивать его не надо.

На невыровненных разделах уже стоят галочки, поэтому вам нужно нажать кнопку «Выровнять разделы» и просто ждать.

У меня диск на 350 Гб выравнивался 2 часа, если у вас больший объем, то и ждать придется дольше. Это при том, что я отключил защиту, с ней бы процесс шел еще дольше.
Главное запомните, что в процессе работы программы нельзя ничего трогать, иначе все данные на диске, или дисках пропадут.
Во время работы программы вы можете спокойно заниматься своими делами, но это при условии, что выравнивается не системный раздел, иначе бы вы не могли ничего делать.
Что касается системных разделов, так это то, что при нажатии кнопки «Выровнять разделы» может потребоваться перезагрузка компьютера и работы программы в фоновом режиме. Перед этим нужно закрыть все запущенные процессы.
Вы можете видеть процесс выравнивания в реальном времени, а также примерное время завершения. Процесс чаще всего долгий, поэтому придется подождать. По завершению работы вы увидите соответствующие уведомления от программы.

Качественный и недорогой ремонт дисков в Москве на специальном оборудовании.
Если произошла беда на дороге: вы попали в яму, наехали на бордюр или какую-то иную неровность, и с ужасом обнаружили, что погнули диск — не спешите его выбрасывать и покупать новый. Позвоните нам, мы проконсультируем по ремонту литого или штампованого диска. В 95% случаев ваш диск можно отремонтировать и вернуть к жизни, даже если вам кажется, что это невозможно.
Цены на ремонт литых и штампованных дисков
| R13 | R14 | R15 | R16 | R17 | R18 | R19 | R20 | R21 | R22 | R23 | R24 | |
|
ШТАМПОВАННЫЙ |
400 | 500 | 600 | 700 | 800 | 900 | 1 000 | |||||
| ЛИТОЙ | 600 | 700 | 900 | 1 100 | 1 300 | 1 500 | 1 700 | 2 000 | 2 500 | 3 000 |
Ремонт литых дисков — одна из наиболее частых услуг, оказываемых нашим шиномонтажом. Наши пункты ремонта находятся в удобных местах , работает круглосуточная шиномонтажка в Марьино .
У нас большой опыт в обслуживании машин, исправляем даже самые сложные и запущенные случаи. Для восстановления автомобильных дисков используем высокоточное оборудование и широкая техническая база. В нашем шиномонтаже используются только качественные и правильно подобранные расходные материалы. Такая, казалось бы, мелочь на деле играет серьезную роль в конечном результате.
Чтобы получить объективную картину проблемы, наши мастера работают по плану:
- диагностика правки литых дисков и других, связанных с ними процессов;
- непосредственно ремонт, восстановление автомобильных дисков и аргонная сварка ;
- порошковая покраска.
Видео процесса правки диска:
Видео прокатки диска на специальном оборудовании роликами:
.
Диск устанавливается на станок для правки диска. Геометрия диска выравнивается за счет гидравлического поршня усилием 10 тонн.
Правка диска. Повреждение типа "восьмерка"
.
Токарная обработка диска. Окончательное выравнивание геометрии диска за счет токарной группы. Доработка мелких неровностей, которые невозможно убрать при работе с гидравлическим поршнем.
Диски автомобиля являются очень важным его элементом, который играет не только механическую роль, но и декоративную. Сегодня все большую популярность приобретают литые диски, которых существует огромное количество видов.
Но независимо, из какого материала сделано это изделие, его можно повредить рано или поздно. Сегодня проводить ремонт литых дисков нужно только на специализированных предприятиях, которые имеют все необходимое для этого оборудование.
Греть или не греть
Литые диски представляют собой универсальную конструкцию, сделанную из специального сплава. Повредив данное устройство, не расстраивайтесь, ведь в некоторых случаях существует возможность восстановления структуры.
Температура запросто может изменить структуру сплава, и он потеряет свои основные свойства.
Ремонт диска
Литые диски подвергаются восстановлению на специальных станках. В некоторых случаях можно применять специальный молоточек, которым и ровняют поврежденную поверхность.

Рассмотрим основной алгоритм восстановления литого диска на станке:
- В самом начале его фиксируют в специальном патроне.
- Затем диск начинает медленно проворачиваться по кругу, а специальное устройство, оснащенное гидроцилиндром, вытягивает поверхность изделия. Для контроля используется маркер.
Происходит процедура примерно 10 минут, но иногда и дольше, что зависит от характера повреждений. Иногда бывает, что диск не только согнулся, но и треснул.
Для восстановления данных повреждений следует использовать аргоновую сварку.
Следует помнить, что заварить трещины могут только хорошо обученные сварщики, обладающие опытом работы. Также обратите внимание, что данная услуга довольно недешева, так как специалист работает с цветными металлами.
При комплексном повреждении литого диска следует обращаться в специальные организации, которые имеют хороших специалистов и дают определенные гарантии. Найти их можно в интернете или посоветовавшись с друзьями, которые выполняли аналогичные действия.