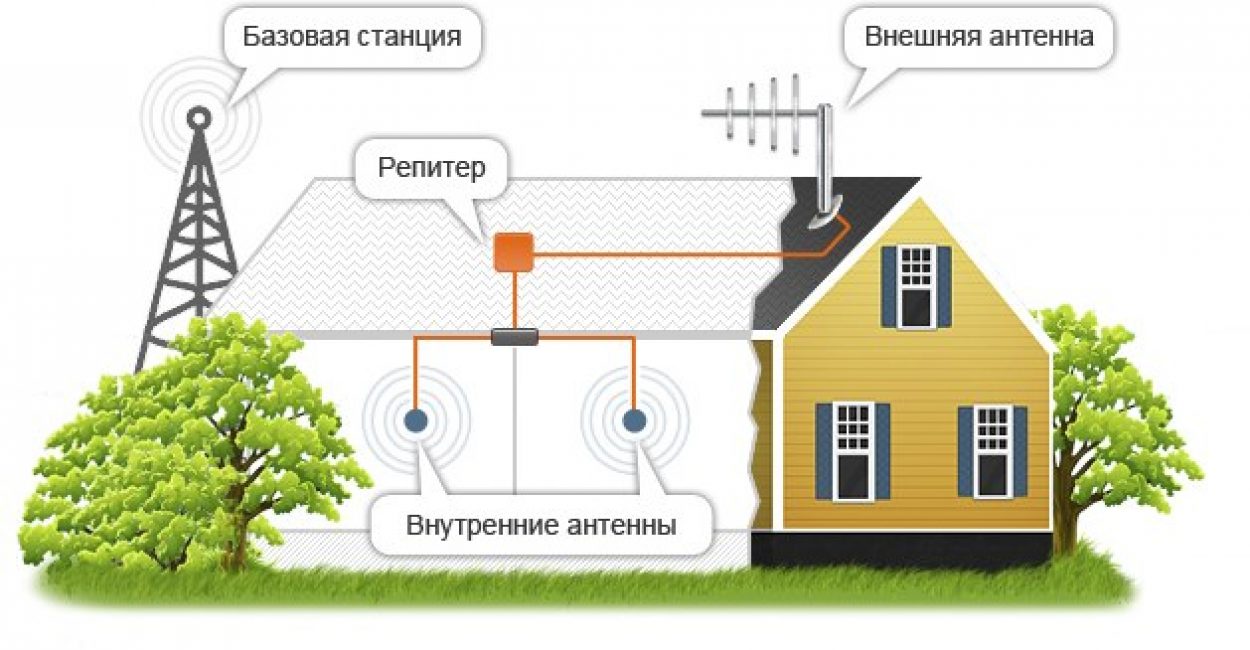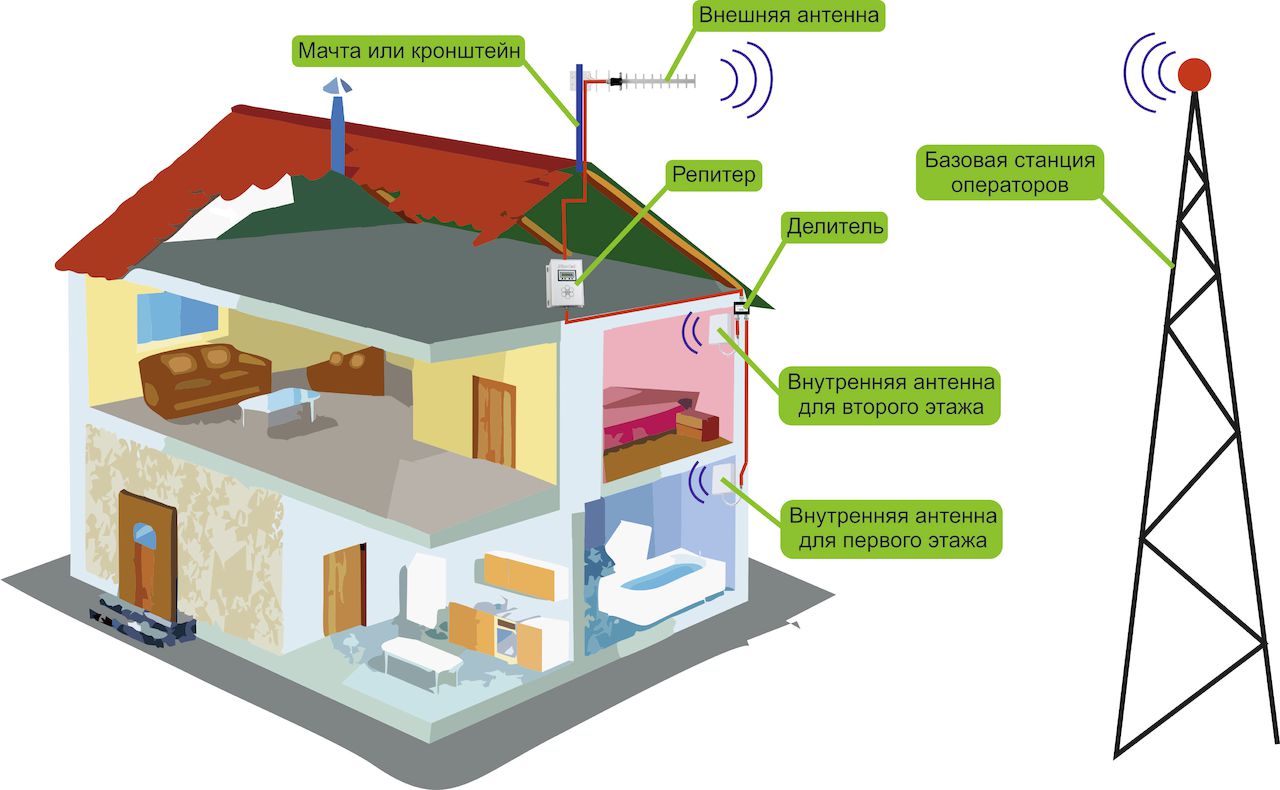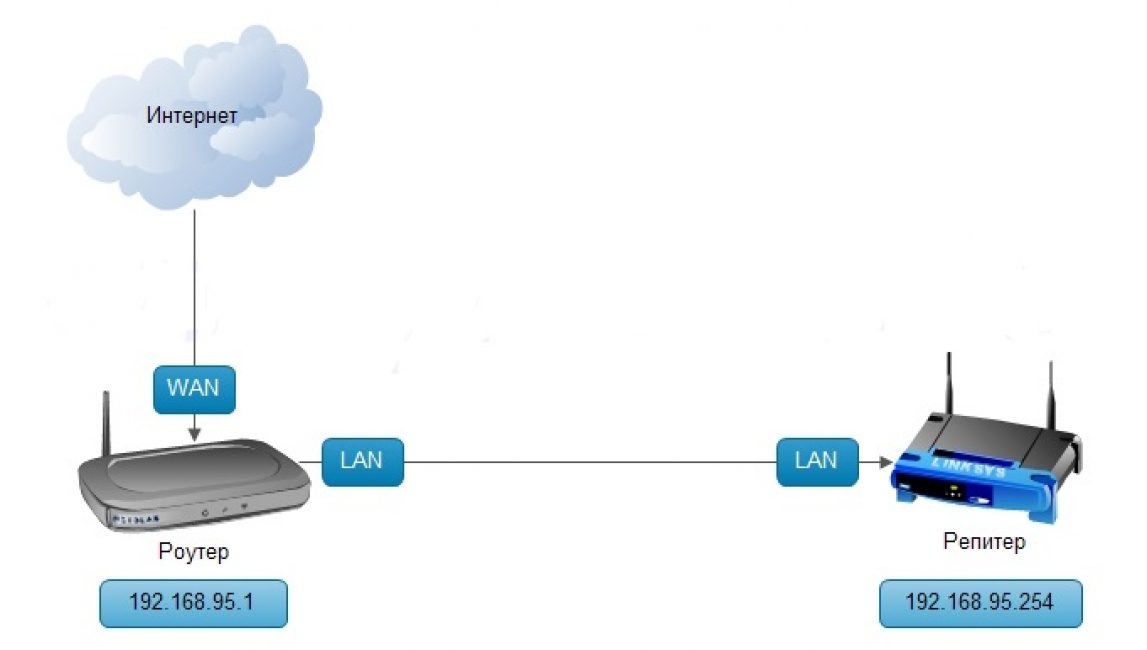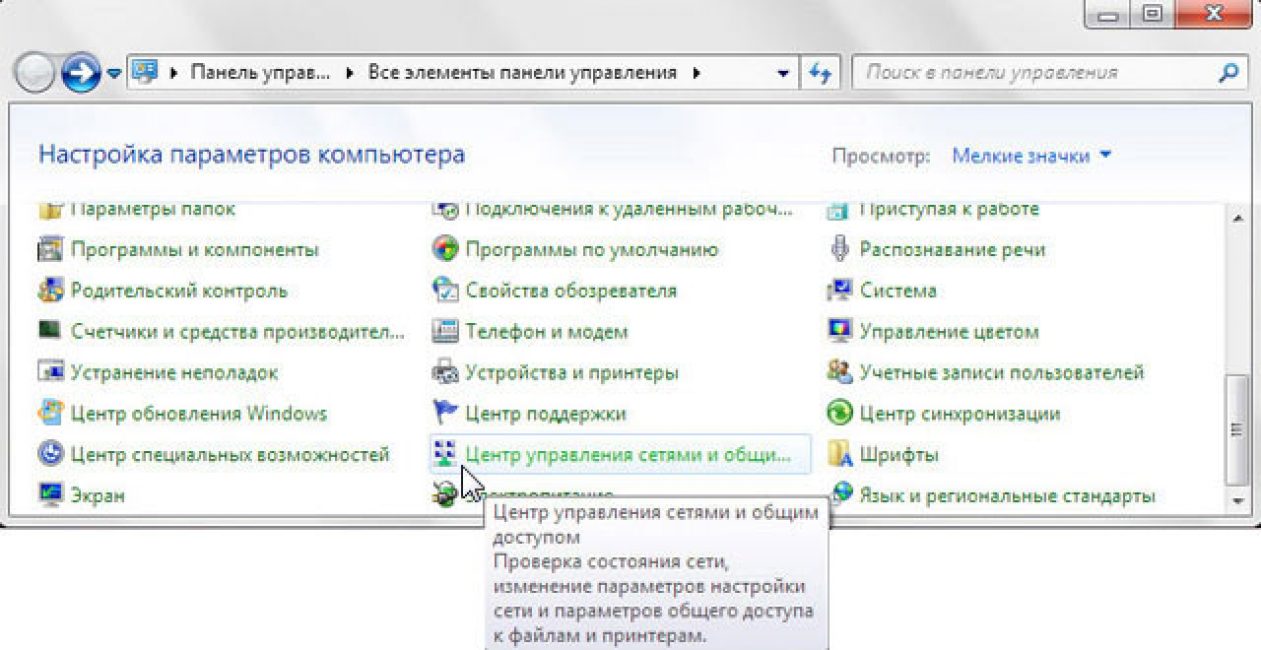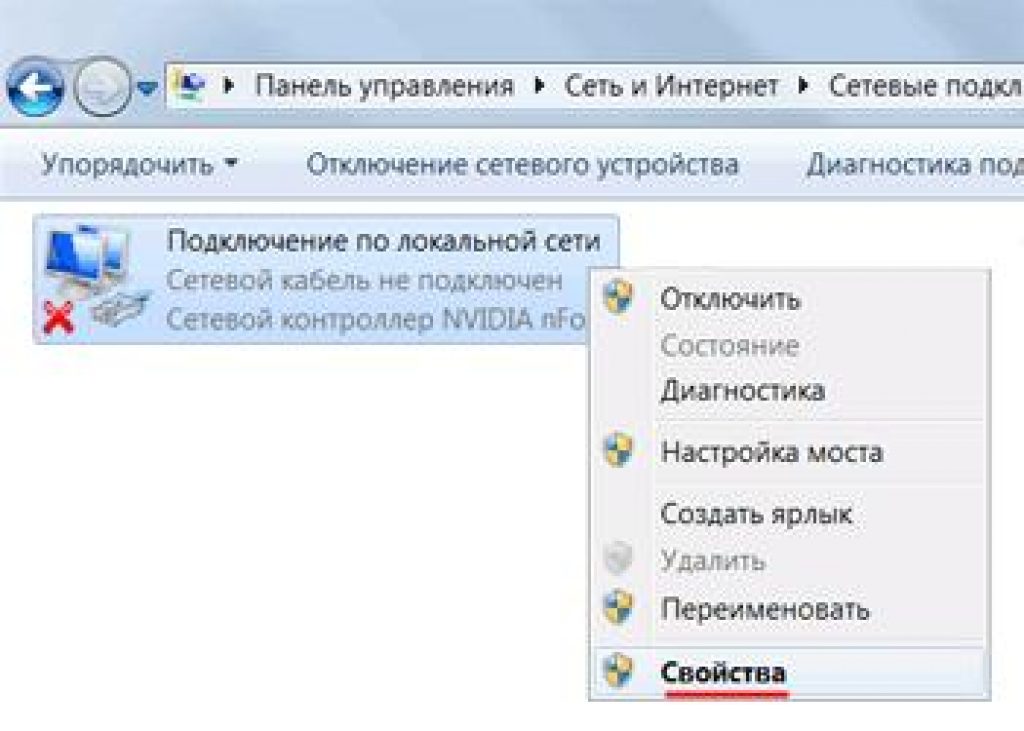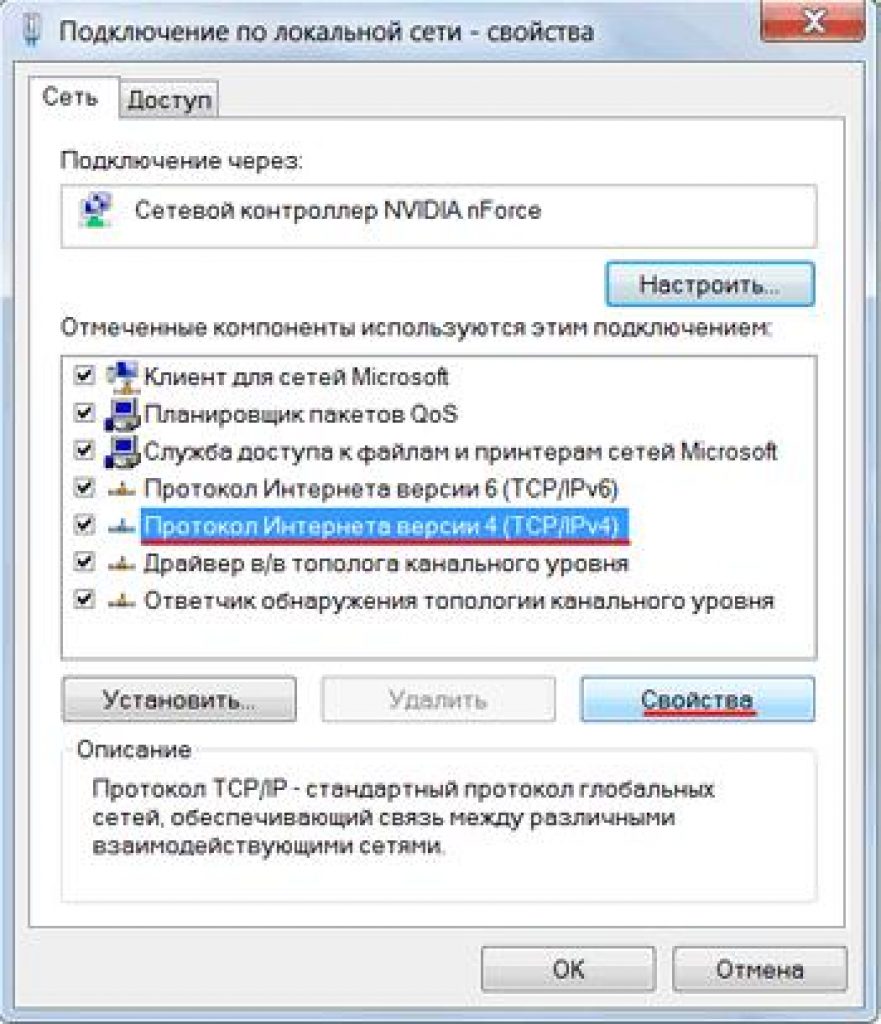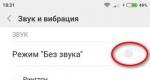Беспроводной wi fi повторитель. Все секреты настройки и подключения репитера Wi-Fi сигнала
Каждый в наше время знаком с ситуацией, когда сигнал вай фай слабый или вовсе отсутствует в какой-то части помещения, хочется повсеместного и качественного Интернета. А как это проделать? Здесь в поддержку прибывает роутер-репитер.
Что это такое? Как он действует? Какие бывают системы, принципы их деятельности и установки? Ответы на эти вопросы, и еще много полезной информации вы найдете здесь.
Скорее всего, абсолютно всем известна картина, что порой в самом далеком углу дома никак не удаётся подсоединиться к домашней сети — до такой степени плохой сигнал.
Либо, если домашней сетью пользуется некоторое количество людей, из-за чего значительно опускается темп скачивания.
Не стоит рассчитывать на то, что при установке роутера репитер усилит изначально слабый сигнал. Он рассчитан на распространение сигнала с той точки, где хорошая подача Интернета, в места более низкой его скорости.
Еще одна практическая заметка: исходя из того, что зачастую ретранслятор именуют усилителем, формируется мнение о его функции повышения мощности и распространения сигнала.
Но WiFi-repeater никак не повышает работающий сигнал, а только расширяет его на соответствующее настройкам пространство.
Иными словами, приобретение репитера ровным счетом ничего не увеличит и никак не образует вашу сеть интернет сверхскорой, а, точнее, напротив, немножко убавит темп из-за формирования еще одного пункта распространения сигнала.
Однако это не должно вас пугать — мы проанализируем воздействие репитера на темп далее и разъясним, в каких моментах оно будет несущественно.
Применять репитер рационально в подобных случаях, если требуется обрести устойчивую связь в зоне, где плохой приём (аграрная территория либо внушительных размеров дистанция в населенном пункте).
Как понять, нужен ли вам репитер?
В первую очередь, перед тем как отправиться приобретать репитер, задумайтесь, что, возможно, существует иное разрешение вопроса.
Речь здесь не о перечисленном ранее усилении мощи сигнала, а тривиально о том, какое место на площади отведено роутеру.
Чем ближе к середине пространства, с точки зрения геометрии, будет ваше устройство, тем размереннее станет передача сигнала во все без исключения уголки дома.
Кроме того, выясните, куда направлена антенна . С целью горизонтального распределения сигнала ее стоит установить концом вверх, то есть вертикально.
Что творится с скоростью сети интернет?
В некоторых случаях могут возникать сомнения относительно необходимости приобретения репитера.
Наиболее часто встречается причина, касающаяся дистанции распространения сигнала. Потенциальным пользователям кажется, что сигнал усиливается, однако снижается скорость сети Интернет.
Практическое применение репитеров показывает, что изменения в показателях скорости случаются. Это обусловлено тем, что каждый последующий элемент, участвующий так или иначе в раздаче Интернета, имеет влияние на торможение сети.
Но снижение скорости обычно не столь существенно. Степень ощутимости влияния на скорость передачи сигналов обусловливается техническими данными приборов в цепочке.
Можно сказать, «глючить» и «замедляться» сеть никак не станет, если ваши устройства с самого начала бесперебойно улавливают сеть.
Роутер как замена репитеру
Существуют расхожие мнения, что если у вас на дому имеется лишний, однако функционирующий роутер, то совершенно необязательно покупать ретранслятор Wi-Fi-сигнала.
Большинство моделей предусмотрены таким образом, что имеют функции репитера, главное — грамотно их настроить.
Это более продолжительная процедура, нежели настраивание обыкновенного репитера, но ее вполне возможно реализовать собственными силами.
Отметьте, что проще в целом поставить объединение между двумя приборами одного изготовителя, потому что при наличии одинаковых функций открывается больше возможностей.
От логотипа, названия бренда в свою очередь зависит и сама процедура установки. Это очень важно учитывать так же, как и ознакомление с инструкцией перед началом настраивания.
Итак, роутер, который вы хотите применять в качестве репитера вай-фай, следует подсоединить к ПК с помощью специального кабеля (провода).
Для прибора необходимо выставить IP-адрес 192.168.1.21 с маской подсети 255.255.255.0.
Потом, как и при установке репитера, для вам следует забить IP-адрес с низа аппарата в адресную строчку. Вновь применяйте стандартный логин и пароль — admin/admin.
Потом, как и при установке репитера, следует ввести IP-адрес (находится в нижней части аппарата) в адресную строчку.
Вновь применить стандартный логин и пароль — admin/admin. В раскрывшейся страничке необходимо отыскать вкладку «Беспроводной режим» и войти в настройки.
Потом, как и при установке репитера, следует ввести IP-адрес (находится в нижней части аппарата) в адресную строчку. Вновь применить стандартный логин и пароль — admin/admin.
В раскрывшейся страничке необходимо отыскать вкладку «Беспроводной режим» и войти в настройки.
Нас интересует функция «Включить WDS» – помощник организации сети, которая свяжет два роутера.
Кроме того, может понадобиться изменить IP-местоположение роутера, который станет исполнять функции репитера для того, чтобы у вас существовала возможность входить в систему настроек и вносить туда свои необходимые коррективы.
Допустимо попросту заменить последние числа либо дополнить уже после него ноль.
Внешний вид репитера вай-фай?
Попадаются различные модификации репитеров. Различные по объемам и конфигурации, они по некоторым признакам напоминают зарядное приспособление для смартфона, единственное там нет кабеля.
Так, образец на изображении выглядит как малогабаритная дугообразная пластинка с вилкой для установки в рзетку, светодиодными указателями, сеть для Ethernet-кабеля и клавишей перезагрузки.
Кроме того, существуют репитеры, имеющие совсем незначительные отличия по своей сути с роутером.
Как правило, в поставку включается инструкция, Ethernet-провод и накопитель с драйверами.
Клавиша WPS
В основной массе нынешних приборов имеется клавиша WPS (либо QSS в определенных моделях), она создана для упрощения пользования устройством, однако, в некоторых случаях формирует препятствия в потреблении сетью.
Если и в роутере, и в репитере имеется данная клавиша, вам надо будет совершить такие действия: сперва нажать ее на первом приборе, а далее на ином.
Пару минут требуется засечь, после таких манипуляций репитер и роутер согласуются между собой, и вуаля — разрешено действовать.
Однако некоторые пользователи прибегают к советам, которые рекомендуют устанавливать репитер ручным способом, подобрав определенную Wi-Fi-сеть, для того чтобы, во-первых, сократить число перебоев в ретрансляции, а во-вторых, подстраховать себя.
Методика WPS без труда поддаётся взлому. По этой причине зачастую рекомендуют в целом отключить данную систему, если вы не нуждаетесь в многократном подсоединении посторонних приборов.
Еще стоит обратить внимание на то, что в некоторых случаях клавиша WPS наделена функцией перезагрузки (Reset).
Всё в зависимости от продолжительности нажатия: если вы задержите палец на кнопке на несколько секунд, то вместо подключения WPS перезагрузите ретранслятор, и все без исключения опции станут в исходные позиции (заводские настройки).
Установка Wi-Fi репитера
Репитер wifi tp-link подключается к компьютеру с помощью особого кабеля, наиболее популярного среди большинства юзеров, называется «крученная двойка».
Электропитание репитера подсоединяется посредством термоинжектора POE.
После этого выбираем «Подключение по локальной сети» и кликаем правой кнопкой мыши. И так потом нажимаем на .
После всего проделанного следует нажать на , а после — .
Для репитера wifi tp-link это 192.168.1.21, маска - 255.255.255.0. Указав все значения, надо подтвердить свои действия и закончить эту часть процедуры, нажав на клавишу «OК».
Последующие действия:
Проконтролировать состояние подсоединения можно, проверив список Status.
Если при обновлении страницы Channel вы замечаете стабильную замену числа, следовательно, характеристики защищенности, данные были внесены неправильно.
В противоположной стороны от области Name будет отображаться название роутера, с которым производится объединение, поля Channel, MAC Address также должны быть заполнены.
«Ручные» настройки
На высветившейся иконке отмечаем галочку у раздела «Использовать следующий IP-адрес». IP-адрес должен полностью соответствовать адресу, определенному изготовителем.
Для репитера wifi tp-link это 192.168.1.21, маска - 255.255.255.0. Указав все значения, надо подтвердить свои действия и закончить эту часть процедуры, нажав на клавишу «OК» .
Последующие действия:
1 Сейчас следует осуществить настройку допуска в Wi-Fi репитере. Для этого нужно зайти в собственный интернет-браузер, в адресную строку подключите IP-адрес - 192.168.1.254. Предварительно выясните, не подключен ли в опциях браузера proxy-сервер, он должен быть выклчен.
2 В открывшемся окошке персонализации вводим логин admin, пароль admin. Просматриваем список Wireless, находим пункт Wireless Settings. Напротив строки Operation Mode устанавливаем положение Universal Repeater. Одобряем модификации.
3 В списке Survey откроется перечень общедоступных сетей. Подберите нужную, нажав клавишу Connect. Сохраните модификации опций. Далее следует повторная загрузка аппарата (Reboot).
4 В списке Wireless выбираем пункт Wireless Security и в нужных полях указываем код и пароль самого роутера. Обратите внимание, что если в маршрутизаторе TAKE PROFIT-Link активизировано WEP-кодирование, в таком случае Type, WEP Key Format, WEP Key, Key Type - характеристики должны соответствовать опциям роутера. По-другому репитер TAKE PROFIT-Link никак не определит связь с раздатчиком сети.
Проконтролировать состояние подсоединения можно, проверив список Status. Если при обновлении страницы Channel вы замечаете стабильную замену числа, следовательно, характеристики защищенности, данные были внесены неправильно.
Проследив точность введения характеристик защищенности, оставьте внесенные изменения и перезагрузите устройство.
Для того чтобы проконтролировать процесс объединения репитера и роутера, найдите список Status и посмотрите имеется ли присоединение.
В противоположной стороны от области Name будет отображаться название , с которым производится объединение, поля Channel, MAC Address также должны быть заполнены.
В области Traffic Statistics вы увидите отображение изменений, внесенных в параметры устройства.
Затем жмете клавишу repeater сверху в углу. Возникнет перечень всех общедоступных сетей. Здесь необходимо выбрать именно то положение с устройством, сигнал которого хотите делать более.
Тут же вы сможете указать собственный репитер вай-фай либо сохранить его с названием, которое дал ему производитель. Окончательный этап: ввод пароля собственного вай-фая.
Обследуем статус подключения
Уже после установки ретранслятора либо роутера в системе репитера, необходимо проконтролировать, как функционирует вай-фай репитер, и насколько хорошо он улавливает сеть.
Неплохо бы проконтролировать это на всех собственных аппаратах — , планшетах, телефонах — знают ли они сеть, которую раздаёт репитер, либо также продолжают подсоединяться к главному роутеру (для этого предлагается в опциях указать различные наименования).
Кроме того, выясните, в подходящей ли зоне вы поставили репитер вай-фай сети для роутера, достигли ли поставленной задачи усовершенствования качества связи.
Совсем не обязательно искать места, где количество палок меняется. Современный метод предполагает скачивание на устройство одно из специализированных приложений, которое поможет контролировать интенсивность производства сигнала.
Имейте в виду, если вам необходимо увеличить расширение сигнала в довольно большую зону, особенно если еще и в различных уклонах (к примеру, в ярус и в соседнюю комнатку), то, скорее всего, потребуется приобретать два репитера.
Настройка защиты сети: нюансы
Следует установить параметры защиты сети, настраивя подходящие характеристики, в согласовании с которыми должен функционировать репитер, WiFi.
Для этого необходимо подобрать опцию Wireless, уже после - Wireless Security. Потом необходимо определить параметр WPA2-PSK, а кроме того способ кодирования AES.
Уже после вставить пароль, подходящий тому, что прописан в настройках. Потом жмем Save.
Таким образом, основная цель юзера во время установки репитера - синхронизировать устройство с компьютером, к которому он подключается, установить соответствующие параметры.
Тестирование сети
После настройки надлежащего устройства следует проконтролировать правильность работы беспроводной сети. Поэтому следует подобрать настройку System Tools, потом - Diagnostic.
Уже после этого следует ввести в область IP-адреса тот адрес, который обозначен для роутера. Потом надо нажать в Start в целях запуска приспособления тестирования.
Обзор репитера TP-LINK
В первую очередь, нужно выделить, что компания TP-LINK изготавливает спецоборудование, в том числе репитеры, предлагая широкий спектр различных моделей и вариантов.
Если сказать непосредственно о девайсах данного вида, то есть популярное изобретение у них, оно сочетает в себе эти функциональные возможности, присущие для многих передовых репитеров TP-LINK, называется TL-WA850RE.
В частности, предоставленная продукция обладает главными достоинствами:
- репитер TL-WA850RE способен работать в качестве усилителя радиосигнала, вследствие чего беспроводная сеть имеет возможность расширяться в значительном пространстве;
- приспособление малогабаритно, поэтому оно не занимает много пространства, даже если в комнате либо кабинете юзера мало свободного пространства;
- при необходимости к роутеру возможно подсоединить и проводные девайсы с помощью порта Ethernet.
Рассматриваемое приспособление предназначено для подсоединения к Wi-Fi-роутерам , имеющим функцию WPS при условии, что на роутерах предусмотрены соответствующие клавиши.
Если такое подсоединение было как-то раз реализовано, то вторичное настраивание репитера, как правило, не нужно.
А если говорить о функциональности с точки зрения использования Ethernet-порта, то к девайсу могут быть подсоединены такие устройства, как игровые консоли, телевизоры , а кроме того разнообразные мультимедийные приборы.
При этом подключаемое к кабелю приспособление может, используя потенциал репитера, в свою очередь, стать составляющей беспроводной инфраструктуры.
Репитер оборудован немалым числом светодиодных указателей, с помощью которых возможно, в первую очередь, установить местоположение девайса.
Вывод
Вот мы и «проанализировали» репитер, разобрались, что это такое, каков внешний вид, детали установки и настроек, а также выяснили нюансы в расположении, количестве при определенных условиях расположения помещения.
Самое значительное удобство, которое предоставляет это устройство, скорее не его работоспособность, а доступность настроек.
Как правило, для того чтобы настроить приспособление, следует внести только лишь наименование, куда подсоединяться и как – и этого абсолютно достаточно, остальное создает непосредственно репитер wifi.
Кроме прочего, определились, нужен ли репитер для вай-фай, если уже имеется два роутера, и как их рационально располагать по отношению друг к другу, учитывая особенности территории, где должен быть хороший сигнал.
Повышение уровня сигнала
Повышения комфорта работы в сети
Сложность настройки
Материальные затраты
Содержание
Сфера применения беспроводных технологий передачи информации постоянно расширяется. Дома и на работе необходим WiFi для качественной и уверенной работы смартфона, планшета, ноутбука или компьютера с WiFi-адаптером в сети интернет. В ситуации, когда из-за низкой мощности роутера или маленькой антенны в отдаленных от него помещениях квартиры или офиса прием сети интернет ухудшается, поможет усилитель WiFi сигнала. По-другому это устройство называется репитер.
Что такое усилитель WiFi сигнала
Для увеличения площади работы роутера необходимо излучаемый им сигнал подхватить, усилить и передать дальше. В этом состоит принцип действия усилителя WiFi сигнала. Большинство старых роутеров работает на частоте передачи 2,4 ГГц. Более современные роутеры используют канал 5 ГГц. Если в зоне действия вашего роутера работают еще такие же приборы, излучаемые ими сигналы в каждом частотном канале снижают скорость получения информации всеми абонентами. Репитер WiFi сигнала способен работать на приеме на одной частоте и ретранслировать его по обоим частотным каналам.
Как работает
Усилитель вай фай сигнала для роутера представляет собой устройство, которое включается в розетку 220В. Повторитель WiFi сигнала при включенном роутере принимает его сигнал, усиливает и передает на свою излучающую антенну. Репитер не увеличивает скорость интернета, а повышает дальность передачи. В репитере установлен индикатор мощности принимаемого сигнала. Если он горит красным цветом, это сигнализирует о низкой мощности сигнала и требуется перенести репитер ближе к роутеру. В случае уверенного приема сигнала от роутера, индикатор загорается зеленым или синим цветом.
Виды усилителей WiFi сигнала
Технические средства приема и передачи различаются своей мощностью и дополнительными функциями. По этому параметру репитеры подразделяются на три основных класса:
- Персональные – для работы в сети беспроводного интернета при слабом уровне приема возможно использование компактного усиливающего репитера в виде usb-устройства.
- Домашние репитеры предназначены для работы в беспроводных сетях 1-5 приемников, радиус зоны покрытия составляет не более 10-20 м.
- Промышленные или офисные репитеры представляют собой полноценные точки доступа. Это модули с несколькими антеннами и предназначены для обеспечения стабильным сигналом до 50 потребителей, подключения к интернету компьютеров, телефонов.
Продажа усилителей сигнала маршрутизаторов производится компьютерными салонами Москвы, Санкт-Петербурга и других городов России. Для пользователей интернета есть возможность заказать по акциям, распродажам, скидкам и купить усилитель WiFi сигнала в интернет-магазинах. Доставка всех товаров осуществляется курьерскими службами или более дешево – по почте.
Усилитель wifi TP-Link
Одним из лидеров среди производителей коммуникационного оборудования является ТМ TP-Link. Для решения проблем мертвых зон и предоставления беспроводного и интернета в местах, где прокладка кабеля затруднена, TP-Link предлагает усилитель сигнала WiFi роутера:
- название: TL-WA860RE;
- цена: 1 750 рублей;
- характеристики: скорость 300 Мбит/с, частота 2,4 ГГц, защиты WEP, WPA, WPA2, типы
- WiFi 802.11n, 802.11b, 802.11g;
- плюсы: две антенны увеличивают площадь покрытия;
- минусы: не отмечено.

Снизить интерференцию (взаимное наложение) сигналов роутера способно использование двухдиапазонных репитеров. В линейке ТМ TP-Link есть ретранслятор WiFi сигнала, который на канале 5ГГц способен обеспечить скорость передачи данных 867 Мбит/с:
- название: RE305;
- цена: 2 690 р.;
- характеристики: стандарт Wi-Fi 802.11a, в диапазоне 2,4ГГц скорость 300Мбит/с, в канале 5ГГц – 867 Мбит/с;
- плюсы: высокая скорость передачи данных;
- минусы: дорого стоит.

Репитер Zyxel
На рынке устройств беспроводной связи одну из лидирующих позиций занимает компания ZyXEL. В ее линейке товаров, кроме дорогих моделей, представлены более дешевые товары с хорошими характеристиками:
- название: ZyXEL Keenetic Lite III;
- цена: 1 927 р.;
- характеристики: 802.11n, MIMO, 300 Мбит/с, маршрутизатор, коммутатор 4xLAN;
- плюсы: Wi-Fi точка доступа;
- минусы: не отмечено.

ТМ ZyXEL предлагает универсальный интернет-центр, который способен работать в режимах точки доступа, усилителя или роутера. Предлагаемая модель имеет массу дополнительных возможностей и способна автоматически определять тип приемных устройств, выбирать канал работы с ними и усилить сигнал WiFi:
- название: Интернет-центр ZyXEL Keenetic Extra II;
- цена: 3 590 р.;
- характеристики: управляемый коммутатор Ethernet, Wi-Fi на 2,4ГГц – 300 Мбит/с, на 5ГГц – 867 Мбит/с, четыре антенны 5 дБм, поддержка IPTV и Smart-TV, защита Яндекс.DNS и SkyDNS;
- плюсы: универсальная модель;
- минусы: высокая цена.

Asus
Один из лидеров производителей компьютерного оборудования бренд Асус создает модели маршрутизаторов и репитеров в доступном большинству покупателей ценовом диапазоне. Предлагаемая модель обеспечит хороший прием и усиление сигнала WiFi в любой комнате квартиры или небольшого офиса:
- название: Точка доступа с режимом репитера Asus RP-N12;
- цена: 649 р.;
- характеристики: скорость LAN 100 Мбит/с, WiFi:802.11g, 802.11n, частотный диапазон 2.4 ГГц, 2 антенны;
- плюсы: хорошее соотношение цена/качество;
- минусы: только диапазон 2,4 ГГц.

Для большого офиса необходимы мощные усилители и антенны, способные работать на большое расстояние. ТМ ASUS имеет в своем арсенале модель для крупных предприятий:
- название: Точка доступа Asus RP-AC68U;
- цена: 4 390 р.;
- характеристики: точка доступа, 5 LAN портов, скорость 1000 Мбит/с, WiFi:802.11g, 802.11n, 802.11aс, частотные диапазоны 2.4 ГГц, 5 ГГц, 4 антенны;
- плюсы: дизайн в виде черной колонны;
- минусы: не замечено.

Xiaomi
Производители усилителей вай-фай сигнала по-разному рекламируют свои изделия. ТМ Xiaomi просто указывает параметр усиления в 2 раза. Если ваш роутер работал на 20 метров, с этим репитером максимальный радиус действия будет 40 метров:
- название: Xiaomi Mi Wi-Fi Amplifier 2;
- цена: 649 р.;
- характеристики: двукратный коэффициент усиления;
- плюсы: не требует настроек;
- минусы: не отмечено.

ТМ Xiaomi предлагает много товаров в эконом-классе. Подобным устройством является предлагаемая ниже модель репитера:
- название: Точка доступа Xiaomi Wifi Amplifier;
- цена: 289 р.;
- характеристики: WiFi:802.11g, 802.11n, частотный диапазон 2.4 ГГц;
- плюсы: низкая стоимость;
- минусы: не отмечено.

Netgear
Производитель коммуникационного оборудования Netgear большое внимание уделяет дизайну своих товаров. Многим пользователям компьютерной техники будет интересна модель:
- название: Netgear WAC120;
- цена: 5 263 р.;
- характеристики: скорость LAN 1000 Мбит/с, WiFi:802.11g, 802.11n, 802.11aс, частотный диапазон 2.4 ГГц, 5 ГГц, 1 антенна;
- плюсы: черная стильная вертикальная конструкция;
- минусы: высокая цена.

Приобретая компьютерное оборудование, многим нравятся универсальные модели. Предлагаемая модель от компании Netgear является и репитером и точкой доступа:
- название: EX6200;
- цена: 3 917 р.;
- характеристики: 5 LAN портов, скорость LAN1000 Мбит/с, WiFi:802.11g, 802.11n, 802.11aс, 2 диапазона 2.4 ГГц, 5 ГГц, 2 антенны;
- плюсы: стильный черный корпус с красной окантовкой;
- минусы: не отмечено.

D-Link
Одними из самых продаваемых на рынке моделей маршрутизаторов являются роутеры компании D-Link. Для тех, кто использует оборудование этой фирмы, хорошо подойдет репитер:
- название: DAP-1353;
- цена: 3 335 р.;
- характеристики: 802.11b, 802.11g, 802.11n, 3 съемные дипольные антенны, мощность антенн 13 dBM, 2,4 ГГц;
- плюсы: 3 антенны обеспечат большее количество потребителей интернетом;
- минусы: высокая цена.

При необходимости приобрести точку доступа с функцией усилителя, подойдет многофункциональное устройство. Компания D-Link предлагает ретранслятор с хорошим увеличением мощности:
- название: DAP-2360;
- цена: 2 884 р.;
- характеристики: WiFi 802.11g, 802.11n, частотный диапазон 2.4 ГГц, 2 антенны;
- плюсы: может работать как точка доступа;
- минусы: высокая стоимость.

Totolink
Продукция компании Totolink известна как дешевыми, так и более дорогими моделями. В разряде общедоступных находится репитер – удлинитель действия Wi-Fi:
- название: TOTOLINK EX300;
- цена: 497 р.;
- характеристики: скорость 100 Мбит/с, WiFi:802.11g, 802.11n, 2.4 ГГц, мощность передатчика 20 dBM, 2 внешние антенны;
- плюсы: высокая мощность;
- минусы: не отмечено.

Для профессионального использования Totolink выпускает широкополосные маршрутизаторы с четырьмя антеннами. Предлагаемый образец обеспечивает скорость WiFi до 1167 Мбит/с.
- название: Повторитель беспроводного маршрутизатора TOTOLINK A850R 1200M;
- цена: 2 247 р.;
- характеристики: QoS, 4 порта LAN, скорость 1200Мбит/с, протоколы 802.11ac, 802.11b,Wi-Fi 802.11g,Wi-Fi 802.11n, 2.4ГГц и 5ГГц, 4 мощные антенны;
- плюсы: высокая скорость передачи;
- минусы: не отмечено.

Netis
Для создания высокоэффективного мобильного офиса или развлекательной сети с широким охватом пользователей используют оборудование ТМ Netis . Представленная ниже модель увеличивает зону охвата на 100 метров:
- название: Netis E1+;
- цена: 1 190 р.;
- характеристики: 1 порт 10/100Base-TX, 802.11b, 802.11g, 802.11n 2.4 ГГц, 300Мбит/с;
- плюсы: хорошее усиление;
- минусы: не отмечено.

ТМ Netis выпускает оборудование с использованием технологии WiFi следующего поколения 802.11ас. Предлагаемый образец работает в двух частотных диапазонах с усилением уровня сигнала:
- название: Netis WF2780;
- цена: 2 690 р.;
- характеристики: на 5ГГц скорость 900Мбит/с, на частоте 2.4ГГц – 300 Мбит/с, мощность передатчика 100 дБм, 4 всенаправленные антенны;
- плюсы: высокая мощность;
- минусы: дорого стоит.

Как выбрать усилитель WiFi сигнала
Выбирать репитеры при покупке стоит на основании ваших требований к его мощности. Переплачивать и покупать мощный передатчик, который будет выдавать сигнал за пределы вашего помещения не стоит. Это будет мешать работать другим людям и вызовет влияние на ваш канал других источников сигнала. Поэтому выбирайте репитер по сфере применения:
- Для квартиры подойдут модели от самых простых до двухдиапазонных и двухантенных вариантов.
- Для офиса с большим ассортиментом используемых приемников стоит выбирать двухдиапазонные модели с 4-мя антеннами и мощностью не менее 60 дБм. Желательно выбирать оборудование с протоколом 802.11ac для возможности работы новых и перспективных приложений.
Создание гибкой и функциональной сети часто требует покупки дополнительного оборудования. В этот список входит репитер Wi-Fi-сигнала, который нередко покупают в домашнее использование. Мы расскажем, что такое репитер, как его выбрать и поставить в доме, о тонкостях подключения и настройки, а также возможных неполадках.
Что такое Wi-Fi репитер
Распространенной проблемой в больших квартирах и частных домах является слабый сигнал вайфай в отдельных комнатах. Для домашнего использования покупать дорогостоящий маршрутизатор с 4+ антеннами нет смысла, так как даже такие модели не всегда справляются с поставленными задачами из-за ограниченного радиуса действия. На помощь приходит ретранслятор Wi-Fi.
Это устройство – компактный аппарат, который по своему внешнему виду похожий (а иногда практически неотличим) от обычного роутера. Его главная функция – усиление сигнала от маршрутизатора и работа в качестве беспроводной точки доступа. У пользователей, благодаря этому, появляется возможность расширить зону покрытия практически в 2 раза. Повторитель отлично подойдет в тех случаях, если дешевый роутер «не добивает» до противоположной комнаты.
Использование репитера имеет несколько особенностей:
- Созданная устройством сеть будет повторять все параметры родительской (SSID и пароль), но при необходимости можно изменить настройки по своему усмотрению для второй сети.
- Большинство репитеров не способны формировать IP-адреса, чтобы раздавать их устройствам самостоятельно без главного маршрутизатора. Исключением являются модели, в которых предусмотрен режим «Точки доступа».
- Настройка репитеров выполняется только через LAN-провод, поэтому убедитесь, что он у вас подготовлен.
Стоит отметить, что некоторые роутеры могут работать как репитер, усиливая сигнал. Если у вас завалялся старый маршрутизатор с подобной функцией, то можно использовать его для подобных целей.
Как выбрать повторитель
На рынке можно найти устройства от 40 до 150 долларов. Топовые модели предназначены для корпоративных целей, при этом используются в крупных офисах и на предприятиях. Для квартиры или загородного дома можно приобрести устройство из бюджетного или среднего класса. При покупке советуем ориентироваться на ряд параметров:
- Скорость передачи данных. Современные повторители обеспечивают до 450 мегабит в секунду. Если ваш модем работает на 300 Мбит/с, то покупать репитер с пропускной способностью выше, конечно же, смысла нет.
- Наличие антенн и их мощность. Мощные антенны обеспечивают более обширную зону покрытия.
- Тип питания. Большинство моделей питаются от сети 220 Вольт, поэтому при размещении повторителя необходимо еще привязываться к розетке. Однако на рынке имеются и компактные аппараты, которые питаются от USB.
- Функциональность. Здесь стоит обратить внимание на наличие кнопок сброса, подключения по WPS, световых индикаторов, отображающих силу сигнала и режимы работы.
- Комплектация. Убедитесь, что с устройством обязательно поставляется техническая документация. LAN-кабель в комплекте будет приятным бонусом.
Подбираем место для повторителя
Располагать репитер следует на границе стабильного приема от маршрутизатора. Для поиска оптимального места можно использовать мобильный телефон. Откройте через браузер онлайн-тест скорости Интернета, а затем проводите замеры, удаляясь пошагово на 0,5-1 метра от модема. Как правило, иконка сигнала на телефоне должна иметь хотя бы 2 палки.
На размещение влияет наличие розетки, а также другие мощные электроприборы. Не размещайте Wi-Fi-репитер рядом с источниками электромагнитного сигнала, так как может наблюдаться некорректная работа аппарата. Рекомендуем скачать на телефон или планшет программу Wi-Fi Analyzer. Она поможет определить мощность сигнала, при этом покажет наложения на одном канале.

Включение и подключение устройства
Типичный повторитель подключается к розетке. Должен загореться светодиод Power. Соединение с компьютером производится по воздуху, но настройка аппарата требует проводного подключения. Здесь может быть два варианта:
- подключение через LAN-кабель непосредственно к роутеру. Этот способ предполагает, что повторитель сам возьмет все необходимые параметры и начнет раздавать вайфай.
- подсоединение повторителя к компьютеру/ноутбуку и ручная настройка.
На отдельных моделях имеется кнопка включения, которую нужно будет нажать. Обратите внимание, что с помощью репитера можно раздать Интернет по проводу на ноутбук или другое устройство, не оснащенное Wi-Fi-модулем.
Подключение по WPS
Удобной технологией сопряжения устройств является WPS. Она исключает необходимость самостоятельной настройки и подсоединения ПК через ЛАН. На повторителе и модеме должна присутствовать соответствующая кнопка. Если все в порядке, выполните пару простых шагов:
- нажмите кнопку WPS на повторителе;
- в течение минуты нажмите аналогичную кнопку на модеме, а затем дождитесь синхронизации;
- проверьте работу репитера.

Если repeater не поддерживает WPS, то настраивать его рекомендуем вручную, чтобы точно указать все параметры работы.
Настройка повторителя в веб-интерфейсе
Как только Wi-Fi-репитер подключен к розетке и компьютеру, следует произвести его настройку. Процедура будет показана на примере репитера от TP-Link. Пользователю следует последовательно выполнить следующую инструкцию:

Повторитель будет транслировать идентичную сеть (при условии выставления тех же параметров), поэтому выполнять переподключение с мобильного или планшета не потребуется. Теперь вы знаете, как настроить самостоятельно repeater.
Как проверить работоспособность репитера
Повторитель усиливает сигнал домашней сети, но по SSID он неотличим, поэтому непонятно, к какому устройству именно было выполнено подключение. Проверить это легко через веб-интерфейс. В настройках многих устройств есть раздел «Статус», в котором показывается объем передаваемого трафика. Если это число положительное, значит, через репитер действительно идет передача данных.

Возможные неполадки и их устранение
Настраивая Wi-Fi-repeater, у пользователей может возникнуть несколько проблем с отсутствием сигнала или невозможностью подключения именно к повторителю. Обратите внимание на следующие моменты:
- Аппарат должен находиться в зоне досягаемости главного маршрутизатора. Слабый сигнал часто является проблемой подключения.
- Проверьте, что все сетевые устройства находятся в одной сети.
- Наличие помех. Некоторые телефоны и другие мобильные устройства конфликтуют.
- Неправильная работа самого модема.
Предварительно прочитайте техническое руководство к своей модели вайфай-повторителя. Там описывают подробно все основные разделы меню.
Часто после установки маршрутизатора беспроводная сеть охватывает не всю площадь дома или офиса. В таких случаях необходим усилитель. Чтобы не тратить на покупку устройства немалую сумму, проще сделать репитер wi-fi сигнала своими руками.
Что такое вай фай репитер? Английское слово repeater переводится как - повторитель. Репитер подключается к существующей сети и получает с маршрутизатора wi-fi сигнал, который повторяет (ретранслирует) дальше. При этом зона действия сети значительно расширяется. Если раньше в каком-либо отдаленном от роутера месте не было вай фай покрытия, то после установки усилителя там появится стабильный интернет.

В случае использования вай фай повторителя дома или в офисе, отпадает необходимость приобретать и устанавливать дорогое и сложное оборудование, тянуть дополнительный кабель. Достаточно приобрести усилитель и включить его в розетку. При этом радиус действия сети сразу увеличится в несколько раз.
Что касается производительности ретранслятора, здесь все не так оптимистично. К небольшому минусу репитера wi-fi сигнала можно отнести снижение скорости интернета.
Некоторые устройства могут ограничить передачу информации с 3 до 5 Мбит/с. Такое уменьшение скорости не критично. Силы сигнала вполне хватит для просмотра фильмов и серфинга во всемирной паутине.
Как сделать репитер из wi-fi роутера?
Если есть ненужный маршрутизатор, то wi-fi репитер можно сделать своими руками. Для этого, в настройках основного маршрутизатора, изменяем номер канала передачи. Цифра может быть какой угодно, но ее необходимо запомнить. Это значение понадобится во время настройки роутера, играющего роль ретранслятора. Все внесенные изменения сохраняем.
Следующим шагом будет создание беспроводного моста между основным роутером и повторителем. Для этого надо соединить устройства при помощи сетевого провода.

Репитер из Wi-Fi роутера
Как настроить репитер вай фай, сделанный своими руками:
- с помощью компьютера войдите в админ-панель роутера (ретранслятора), введя логин и пароль;
- найдите раздел «Беспроводная связь» и зайдите в настройки «Режима работы»;
- выбрав режим «Универсальный ретранслятор», нажмите «Поиск». Программа сама найдет основной маршрутизатор и подключится к нему;
- в окошко «Каналы» введите цифру, которую указали при настройке главного роутера;
- выберите предпочтительный алгоритм шифрования и перезагрузитесь.
После всех действий беспроводная сеть готова к эксплуатации. Желательно, чтобы работающие в связке роутер с wi-fi репитером были одной марки. Это значительно улучшит работу сети и стабилизирует сигнал.
Подключение и проверка работы усилителя
Чтобы оценить правильность настройки ретранслятора, нужно подсоединить его к ноутбуку или компьютеру с помощью LAN кабеля или вай фая и запитать от электросети.

Подключаем ретранслятор к компьютеру
- жмем «Пуск», входим в «Панель управления» и «Центр управления сетями»;
- находим подразделы «Изменения параметров адаптера», «Подключение по локальной сети», «Свойства»;
- раскрываем строку «Протокол интернета версии 4(TCP/IPv 4)» и проверяем используемый IP адрес. Он должен совпадать с IP репитера;
- затем в поисковой строке броузера вводим IP адрес повторителя и заходим в админ-панель. Все репитеры вай фай имеют по умолчанию один логин и пароль - слово «admin». Вводим его в оба поля;
- открыв меню «Сети», увидим все доступные подсоединения. Выбираем нужное и подключаемся.
Режим репитера wi-fi и скорость передачи информации можно проверить в меню «Статус».
Владельцы смартфонов Android могут опробовать работоспособность усилителя, запустив на устройстве ПО WiFi Analyzer. Если ретранслятор и беспроводной мост настроены верно, на экране будут видны две точки доступа с одинаковыми именами и функционирующие на одном канале.
Принцип работы
Как работает репитер вай фай? Принцип действия усилителя прост. Например, есть функционирующий роутер, раздающий wi-fi в помещении. Все работает, но не везде. В комнатах связь есть, а в коридоре сигнал хуже или его совсем нет. В этом случае придет на помощь ретранслятор.
Как он действует: принимая сигнал с основного роутера, повторитель отправляет его дальше, расширяя зону охвата сетью. И вот, в прихожей уже есть интернет. Таким образом, репитер ретранслирует и усиливает сигнал wi-fi.

Репитер для усиления сигнала Wi-Fi
При использовании усилителя требуется учесть несколько важных моментов:
- если установить повторитель, то домашняя сеть wi-fi все равно будет единая, с одним логином и паролем, так как устройство копирует уже имеющуюся сеть;
- все домашние устройства смогут сами подключаться к более сильной сети;
- смартфоны, планшеты, компьютеры и остальные приборы будут подключены к основному роутеру и расположены в одной зоне.
Применение wi-fi репитера поможет создать домашнюю локальную сеть или свой DLNA сервер, что позволит смотреть кинофильмы с ПК на телевизоре. При этом неважно, какой гаджет подключен к маршрутизатору, а какой - к усилителю.
Ретранслятор wi-fi - это очень полезное и необходимое устройство. Если его правильно подключить и настроить, появится доступ к интернету в самых отдаленных уголках квартиры или офиса. Wi-fi будет работать стабильно и без погрешностей, которые часто появляются из-за низкого уровня сигнала. К тому же репитер необязательно покупать. Его можно сделать самому, сэкономив деньги и время.
В точках доступа существует два режима работы WiFi. Наиболее часто в WiFi роутерах кроме варианта работы как точка доступа, еще заложен вариант работы репитер. Ретранслятор («репитер») — применяют для увеличения площади покрытия WiFi основной точки доступа. Рассмотрим такой случай, в доме установлен роутер с Интернет, но вот беда в крайних комнатах уровень сигнала WiFi слабый или вообще отсутствует.
Прокладывать LAN кабель (еще названия — «витая пара») и устанавливать еже одну зону WiFi? Такого делать нет необходимости, достаточно просто настроить второй прибор в режим репитера и в квартире будет одна зона WiFi с Интернет. Две точки доступа будут связаны по WiFi, а значить сигнал WiFi будет стабильный и нормальной мощности по всей квартире. Следовательно, вам не придется, переходя из комнаты в комнату переключаться между разными зонами WiFi.
Перед покупкой дополнительной точки доступа, убедитесь, что есть поддержка режима работы «репитер».
Хотя зачастую производители сетевого оборудования и дополняют функционал своих устройств благодаря новым версиям прошивок или можно установить не оригинальную прошивку. Но все же на это надеяться не надо, а сразу покупать устройство с необходимыми возможностями. Например почти всем моделям TP-Link можно указывают режим ретрансляции сигнала от первого. Дальше рассмотрим пример организации подключения устройств и настроим на примере роутера в режим ретранслятора.
При объединении нескольких точек доступа WiFi в одну сеть может возникнуть конфликт по IP-адресам, из-за чего сначала необходимо варьировать IP-адрес устройства WiFi, которое в будущем будет функционировать как «репитер».
Для этого подключаем по «витой паре» точку доступа к компьютеру или ноутбуку. Хоть можно и через WiFi соединение изменить настройки роутера, но может быть, что ваше устройство не поддерживает таких возможностей. Еще нюансом, в старых моделях роутеров, может быть и то, что LAN-кабель придется подключить к порту с номером 1 на роутере, для того чтобы настроить его.
Кстати питание подсоединяется к роутеру напрямую блоком питания или благодаря POE инжектору. Все зависит от определенной модели.
Настройка сети на компьютере
Кликаем «Пуск», находим «Панель управления», после чего «Центр управления сетями и общим доступом».

Правой кнопкой мышки жмем по активном адаптере и нажимаем на «Свойства».
Окно может иметь и другой вид, для изменения вида кликните на отрывающемся списке категории «Просмотр» и выберите «Мелкие значки».
В случае Windows 10 или 8, 8.1 можно сделать по-другому, просто кликнуть правой кнопкой мышки на «Пуск» или значке Windows, что находится на ее месте.
В меню выбираем «Панель управления». Дальнейшие действия аналогичны описанным выше.
Итак, необходимо кликнуть по «Изменение параметров адаптера».
Выделяем протокол соединения версии 4 (TCP/IPv4) для Интернета, кликаем «Свойства».

Выставляем получение ip-адресов в автоматическом режиме, аналогично повторяем настройку если имеются другие подключения, как по локальной так и беспроводной сети.
Настройка сети на роутере
Теперь мы будем осуществлять настройку того роутера, который будет работать в качестве усилителя нашей основной сети. После подключения его к ПК, заходим в его настройки. Запускаем любой браузер, в строке, где вводим сайты, набираем IP-адрес роутера, что напечатан на наклейке к роутеру. Например, 192.168.1.254.

Внимание, если пользуетесь спутниковым Интернетом, то отключите proxy-сервер. Возможно proxy-сервер у вас из других причин, но в данный момент его необходимо выключить!
Теперь потребуется набрать имя и пароль. В обеих полях вводят — admin, данный пароль так же есть на этикетке или коробке от роутера он как и ip-адрес может у вас отличаться!
Настройка роутера в режим репитера
Теперь входим в меню Wireless. Потом в Wireless Settings и далее в Operation Mode: указывают Universal Repeater (или Range Extender).

Если в роутере активный режим WDS, необходимо выбрать вариант работы Repeater.

Для сохранения параметров нажимают Save, а потом — click here, чтобы перезагрузился настраиваемый роутер.

Если IP-адреса обеих роутеров одинаковые, то измените в будущем повторителе сигнала WiFi на второй IP-адрес. Для этого достаточно просто изменить последнюю цифру в адресе.
В новом окне нажимают кнопку Reboot и ждут перезагрузки роутера.

В завершение настроек переходят на меню Wireless и раздел Wireless Security.
Указываем для этого роутера те пароль к сети и тип кодирования, что используются на основном роутере. Выражаясь по-другому, указываем те настройки безопасности на репитере, что прописаны в главной точке доступа, которой мы расширяем зону покрытия.

Предупреждаем, что все настройки базового роутера и репитера один в один совпадают.
Необходимо убедится, что репитер связался с точкой доступа. Для этого зайдите в меню Status. Динамическое изменение цифр канала на странице Channel, в Wireless, означает, что репитер имеет проблемы с подключением к основному роутеру по WiFi. Это может быть только из-за того, что неверно введены настройки безопасности в репитере.

Теперь сохраняем настройки. Для этого необходимо кликнуть по кнопке Save.
Перегружаем роутер.
Убеждаемся в том, что второй роутер смог подключиться к основному. Для этого входим в меню Status и проверяем параметры соединения. При верных настройках поле Name (SSID): репидера дублирует данные базового роутера. Такие же дубликаты настройки основного роутера будут у репитера в параметрах Channel, MAC Address. Поле Traffic Statistics высветит обмен данных между роутерами. Таким образом можно настроить зону покрытия из трех и больше точек доступа.

Подключаемся к WiFi
Никаких сложностей в подключении такой сети нет. Все банально просто. Например, на ноутбуке, в трее, возле часов, кликаем по значку управления WiFi и подключаемся к нашей сети, для этого жмем по кнопке «Подключить». Вводим ключ безопасности от роутера.


Проверяем подключение к WiFi репитеру
Необходимо убедится в том, что работает репитер с устройством. Для проверки, входим в Wireless категория Wireless Statistics. Видим список оборудования, соединенного с репидером.

Здесь прописывается MAC-адрес этого оборудования.
Если необходимого устройства не видно, а Интернет появился, значить оно осуществило соединение с основным роутером. Возможно, что просто программное обеспечение роутеров определило, что сигнал в данном месте от базового роутера сильнее. Переместите основной роутер, с точкой доступа, дальше и снова попробуйте соединиться. При неудачной попытке подключения к репитеру, значить не верно введен тип кодировки или пароль в параметрах по безопасности повторителя.
Восстанавливаем параметры репитера
Если не смогли зайти в меню роутера, который планировалось сделать как повторитель. Или же вам необходимо сбросить его параметры, а пароль и логин были изменены. В таком случае поможет нажатие кнопки Reset с обратной стороны сетевого оборудования.

Нажмите Reset и продержите до 10 секунд. Настройка будет сброшена к заводским.
Нашли опечатку? Выделите текст и нажмите Ctrl + Enter