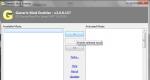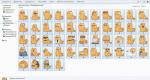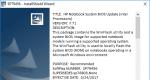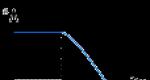Fraps описание. Как узнать, сколько FPS в игре с помощью программы Fraps
Fraps — программа для захвата видео или снимков с экрана. Весьма обширно применяется для захвата видео из компьютерных игр. Именно ее использует большинство ютуберов. Ценность же для обычных геймеров в том, что она позволяет выводить FPS (Frame per Second — кадры в секунду) в игре на экран, а также производить замеры производительности ПК.
Как было сказано выше, Фрапс может применяться в разных целях. И так как каждый метод применения имеет целый ряд настроек, необходимо для начала рассмотреть их поподробнее.
Захват видео
Захват видео — главная функция Fraps. Он позволяет достаточно неплохо настроить параметры захвата, для того, чтобы обеспечить оптимальное соотношение скорость/качество даже при наличии не особенно мощного ПК.
Создание снимка экрана
Так же, как и с видео, скриншоты сохраняются в определенную папку.
Клавиша, назначенная как «Screen Capture Hotkey» , служит для осуществления снимка. Для того, чтобы перенастроить ее, нужно нажать на поле, в котором указана клавиша, после чего нажать уже на необходимую.
«Image Format» — формат сохраняемого изображения: BMP, JPG, PNG, TGA.
Для получения наиболее качественных снимков желательно использовать формат PNG, так как он обеспечивает наименьшее сжатие и, соответственно, наименьшую потерю качества по сравнению с исходным изображением.

Параметры создания скриншота можно задать опцией «Screen Capture Settings» .
- В случае, когда на скриншоте должен быть счетчик FPS, активируем опцию «Include frame rate overlay on screenshot» . Полезно, чтобы отправить при необходимости кому-либо данные о производительности в той или иной игре, но если делается снимок какого-либо красивого момента или для обоев рабочего стола, лучше отключить.
- Создать серию изображений через промежуток времени помогает параметр «Repeat screen capture every … seconds» . После его активации, при нажатии клавиши захвата изображения и до повторного ее нажатия, будет совершаться захват экрана через определенный промежуток времени (стандартно — 10 секунд).

Бенчмаркинг
Бенчмаркинг — осуществление замера производительности ПК. Функционал Fraps в данной области сводится к подсчету количества выдаваемого ПК FPS и записи его в отдельный файл.
Здесь есть 3 режима:
- «FPS» — простой вывод количества кадров.
- «Frametimes» — время, понадобившееся системе на подготовку очередного кадра.
- «MinMaxAvg» — сохранение минимального, максимального и среднего значения FPS в текстовый файл по окончанию замера.
Режимы могут применяться как отдельно, так и в совокупности.
Данную функцию можно поставить на таймер. Для этого ставится галочка напротив «Stop benchmarking after» и выставляется нужное значение в секундах путем указания его в белом поле.
Для настройки кнопки, активирующей начало проверки, нужно нажать на поле «Benchmarking hotkey» , а после этого — требуемую клавишу.

Все результаты будут сохранены в заданной папке в электронную таблицу с указанием названия объекта бенчмарка. Чтобы задать другую папку, необходимо нажать на «Change» (1),

выбрать нужное месторасположение и нажать «ОК» .

Кнопка, обозначенная как «Overlay hotkey» , предназначена для изменения отображения вывода FPS. Имеет 5 режимов, сменяющихся ее одинарным нажатием:
- Верхний левый угол;
- Верхний правый угол;
- Нижний левый угол;
- Нижний правый угол;
- Не отображать количество кадров («Hide overlay» ).

Настраивается аналогично клавише активации бенчмарка.
Разобранные в данной статье моменты, должны помочь пользователю разобраться с функционалом Фрапса и позволить ему настроить его работу в наиболее оптимальном режиме.
Более, чем проста и удобна в настройке и пользовании, даже при том, что данная утилита до сих пор официально не русифицирована, а все "самодельные" русификаторы, как один, оставляют желать лучшего.
Не взирая на это, разобраться с ней, скорее всего, не составит особой сложности. Итак, начнем.
Настройка "General" в Fraps
Главное настроечное меню в Фрапс. Здесь юзерам предлагаются настройки, определяющие поведение Фрапс в системе. Можете отстроить их по своему усмотрению. На запись и качество видео со звуком это никак не повлияет.
Start Fraps minimized - запускать Фрапс в свернутом виде;
Fraps window always on top - показывать Фрапс всегда поверх остальных открытых окон;
Run Fraps when Windows starts - запускать Фрапс вместе с системой Windows;
Minimize to system tray only - всегда сворачивать окно программки в системный лоток (трей).
Настройка "FPS" в Fraps
В этом меню вы сможете проверить производительность вашего компьютера при записи видео, выражаемое в fps (кадры в сек.). Чем больше показатель фпс, тем ровнее и плавнее будет воспроизводиться видео. Обязательно протестируйте свою машину и запомните результат .
Folder to save benchmarks in - укажите директорию/папку для сохранения результатов тестов (Change - изменить, View - открыть);
Benchmarking hotkey - быстрая кнопка для старта тестов;
Benchmark Settings - настройки теста (FPS - отображение частоты кадров, Frametimes - микрозадержки, MinMaxAvg - журнал работы);
Stop benchmark after () seconds - останавливать тесты через () секунд;
Overlay Hotkey - быстрая клавиша для показа оверлея (значок-индикатор, показывающий текущие тестовые результаты);
Overlay corner - укажите расположение оверлея на экране;
Hide overlay - спрятать/не показывать оверлей;
Only update overlay once a second - обновление показателей оверлея каждую секунду.

Настройка "Movies" в Fraps
Меню, где можно детально настроить качество записываемого видео и звука , а так же выставить некоторые дополнительные сопутствующие функции и параметры .
Folder to save movies in - создайте папку, куда вы хотите сохранять записанное видео (Change - изменить/назначить, View - открыть);
Video Capture Hotkey - назначьте горячую кнопку для начала записи;
Video Capture Settings - настройки качества видео, где можно указать кол-во fps , а также полный (Full-size ) или половинный размер (Half-size );
При выставлении данных настроек, в первую очередь, исходите из производительности железа вашего ПК. Ориентируйтесь на результаты тестирования в настройке "FPS" . Также, имейте ввиду, что все записанные в Фрапс видео файлы (не зависимо от качества) получаются слишком большими по размеру. По этому, оптимальные параметры размер/качество примерно таковы: 30 fps + Full-size (полный размер) . Хотя, все равно, вам потом придется воспользоваться каким-нибудь видео конвертером, чтобы еще сильнее уменьшить размер видео, записанного в Фрапс.
Split movie every 4 gigabytes - автоматом разделять видео на отдельные файлы через каждые 4 гигабайта;
Sound Capture Settings - настройки записи звука;
Run Win7 Record - записывать основной звук, т.е. то, что вы слышите из динамиков (Stereo - стереозвук, Multichannel - многоканальный звук);
Record external input - включить запись с микрофона;
Only capture while pushing - назначить кнопку для включения записи с микрофона;
Hide mouse cursor in video - не отображать курсор мыши на записанном видео.

Настройка "Screenshots" в Fraps
Здесь находятся все настройки , касающиеся снимков с экрана - скриншотов .
Folder to save screenshots in - укажите папку, куда вы хотите сохранять скриншоты (Change - изменить, View - открыть);
Screen Capture Hotkey - назначить мгновенную клавишу для снимков с экрана;
Image format - выберите формат, в котором желаете сохранять скрины (jpg, bmp, tga, png);
Include frame rate overlay on screenshots - оставлять оверлей (значок-индикатор показателей производительности ПК) на скриншотах;
Repeat screen capture every () seconds - автоматом создавать скрины каждые () секунд.

Вот, собственно говоря, все основные и важные настройки Fraps . Как видите, ничего сложного, в действительности, нет!
Если вы уважаете компьютерные игры, то вам наверняка будет интересно узнать, как пользоваться fraps. Это такое специальное приложение, предназначенное для записи видеороликов и делания скриншотов.
По сути, название программы произошло от американской аббревиатуры, означающей количество кадров в секунду.
Так как работать с fraps - самой популярной программой для записи видеороликов?
Сначала обратим внимание на некоторые нюансы. Во-первых, можно применять программу в качестве теста на производительность - она в углу экрана демонстрирует количество кадров в секунду. Важно заметить, что она платная, а официальная ее версия поставляется исключительно на английском языке. Если вы задумались о том, как пользоваться программой fraps - не забывайте, что она не в состоянии снять видеоролик с рабочего стола - не получится создать, к примеру, видеоурок.
Обязательно нужно иметь в виду, что видеофайлы, которые она создает, обычно получаются очень больших размеров. Незарегистрированный вариант не в состоянии снять видеоролик, длина которого составляет не более полуминуты, сохранение скрнишотов идет только в
Как пользоваться fraps
Во-первых, придется освоить горячие клавиши - весь процесс происходит следующим образом. Сначала происходит запуск игры (или необходимого видеофайла), затем нужно нажать специальную предусмотренную программой клавишу. Кнопки по умолчанию - F9 (старт записи видео), F10 (снимок скриншота).
Качаем и устанавливаем программу. Если деньги в наличии - после регистрации используем все предусмотренные возможности.
Теперь ответим на вопрос, как пользоваться fraps, в подробностях.
Первая вкладка - general. Тут можно поставить галочки в следующих местах - start fraps minimized. Если ее отметить, то при запуске не откроется главное окно, мы увидим только значок на панели управления.
Fraps windows always on top - программное окно поверх всех прочих.
Run Fraps when Windows starts - загрузка программы одновременно с Windows.
Следующая вкладка, которая нас интересует - Movies. Там можно настроить разные параметры касательно видеороликов.
В верхней строчке потребуется указать папку, куда и будут сохраняться те или иные файлы.
Hotkey - та клавиша, которая поставит на запись видео.
Video Capture Settings - тут настраиваются параметры видеозаписи.
Sound Capture Settings - настроить в видеофайл.
Для того чтобы видео записывалось не немое, а со звуком, потребуется изменить некоторые параметры аудиозаписи.
Щелкаем по значку громкости в трее. Там выбираем Параметры, а затем - Свойства. Там выбираем сво йства audio input и подтверждаем.
Потом идем в окно настроек “Уровень записи”, а там выставляем галочку на стерео микшере.
Потом - в сам Fraps, в котором подчеркиваем Use windows input.
Микрофон от компьютера стоит отключить. Все, после всех вышеописанных процедур видеоролики должны записываться вместе со звуком.
Теперь касательно скриншотов. Работа с ними идет во вкладке Screenshots.
Здесь можно настроить следующее:
Папка, куда они будут сохраняться;
Горячая клавиша, при помощи которой снимаются скриншоты;
В каком формате они будут сохраняться;
Возможность включения в них оверлеев;
Делать снимок каждые несколько секунд, промежуток времени можно указать.
По большому счету, это основные настройки, с которыми должен быть знаком любой пользователь этой популярной программы.
При желании, можно заглянуть в раздел регистрационных деталей. Это небольшая вкладка, где указаны все необходимые данные о владельце программы. Если же версия незарегистрирована, то там так и будет написано, и напоминание о том, что в неоплаченной версии существуют определенные ограничения. Существуют еще некоторые настройки, либо несущественные (вроде отключения курсора во время видео) либо такие, которые простому пользователю не нужны. В общем, теперь ясно, как пользоваться fraps, и каждый человек, прочитавший статью, способен записать свое видео.
Fraps - одна из лучших программ, позволяющая записать видео и сделать скриншот с игры. Утилита популярна в среде геймеров благодаря своим многочисленным преимуществам. Новичку разобраться, как пользоваться Фрапсом, не составит усилий и временных затрат, так как программа очень проста в использовании, а наличие русификатора значительно облегчит процесс ознакомления.
Среди преимуществ утилиты Fraps:
- наличие бесплатной версии, которая не многим отличается от оригинала и содержит достаточный набор функций для выполнения своего предназначения;
- наличие русификатора;
- возможность настроить горячие клавиши для каждого производимого действия;
- функциональность и простота использования;
- возможность на своё усмотрение установить FPS видео;
- минимальные затраты системных ресурсов.
Чтобы начать пользоваться программой , необходимо скачать установочный файл с официального сайта производителя. Сразу же можно загрузить и русификатор.
Установка Fraps
Когда вы скачали программу на компьютер, остаётся всего несколько шагов до начала создания собственных видеороликов. Выполните следующую последовательность действий:

Настройка программы
После запуска Fraps откроется окно, где можно настроить основные параметры. Вверху вы увидите меню программы, состоящее из четырёх вкладок.

- Старт программы в свёрнутом виде.
- Окно Fraps располагать всегда сверху.
- Старт вместе с Windows.
Программа может работать в свёрнутом режиме, поэтому, чтобы начать записывать видео, нет необходимости её раскрывать. Нажатием заранее настроенных горячих клавиш можно начать записывать видео в любой удобный момент игры.
- Монитор Aero рабочего стола DWM. Этот пункт можно отметить, если у вас стоит ОС Vista или . Менеджер DWM позволит быстрее переключаться по окнам программ. Включив эту функцию, появится возможность снимать видео игрового процесса, используя DWM.
- Минимизировать в трей. Программа автоматически свернётся в трей, вы найдёте её на панели задач, если возникнет необходимость развернуть.

Как записать геймплей
Когда вы ввели все необходимые настройки во вкладке Видео, можно переходить к самому интересному - созданию ваших видеороликов. Чтобы записать игровой процесс, нажмите клавишу F9 (если вы её не меняли). Вы будете видеть на экране индикатор, повествующий о количестве кадров в секунду. Остановить запись можно той же клавишей, цифры счётчика станут жёлтыми, тогда как в момент записи они красного цвета.
Просмотреть отснятые материалы вы сможете в папке, указанной вами при настройке или во вкладке Видео. Рядом с адресом, где хранятся файлы, появится кнопка Просмотр.
Fraps сохраняет файлы в формате.avi, которые весят очень много, так как утилита их не сжимает. Видеоролики, конечно, будут меньшего размера, если снизить качество записи, но лучше обзавестись утилитой, конвертирующей видео.
Если потребовалось записать видео со звуком, то в третьей вкладке программы необходимо настроить звуковые параметры . Поставьте галочку напротив Record Win 7 sound, если требуется запись звука из динамиков, а рядом выберите качество звучания - Стерео или Многоканальный. Для записи звука с микрофона, выберите Запись внешнего источника.
Когда вы произвели необходимые настройки утилиты, звук должен появиться. Если же нет, возможно, не настроен микшер системы. Перейдите к Панели управления, найдите там Звук и аудиоустройства, на вкладке Громкость нажмите Дополнительно. Перейдите к свойствам вашей звуковой карты, проставьте галочки и отрегулируйте громкость. Когда микшер будет настроен правильно, проблем со звуком при записи не возникнет.
Fraps ограничивает время записи для бесплатной версии утилиты, вы можете записать ролик длительностью только 30–60 секунд. Без ограничений можно снимать видео, только пользуясь платной версией Fraps. Многие продвинутые пользователи устанавливают взломанную программу, но это делается на свой страх и риск, так как существует вероятность заражения вирусом, к тому же никаких гарантий корректной работы утилиты в таком случае быть не может.
Ноя 22
Как пользоваться программой fraps?
Здравствуйте, уважаемый гость! В этой статье я хочу Вам рассказать о том, как пользоваться программой fraps . Fraps - это программа, с помощью которой можно снять видео в различных играх. И наверное каждый из Вас хотел-бы запечатлеть какие-либо моменты со своей любимой игры, но вот только не все знают как пользоваться программой fraps. На самом деле все не так уж и страшно. И Вы в этом убедитесь прочитав данную статью до конца:-)
Как пользоваться программой fraps
Для начала давайте скачаем саму программу отсюда . Скачали? Теперь установите её, думаю это не вызовет у Вас никаких затруднений;-). Запускаем фрапс. Теперь самое время познакомиться с интерфейсом и настроить программу.Настройка Fraps
После запуска программы перед нами открывается её главная вкладка "General" и на мой взгляд она самая бесполезная. На ней находится информация о создателях, версии и т.д. Поэтому мы не будем на ней задерживаться и перейдем далее.
Следующая вкладка FPS. В ней тоже нет ничего особо ценного, поэтому здесь тоже менять ничего не стоит.


- 1) Первым делом нам нужно выбрать папку, в которую будут сохраняться записанные видео. Хочу предупредить, что записанные ролики могут быть размером по несколько гигабайт, поэтому свободного места должно быть относительно много (не менее 10 гб)
- 2) Теперь выберите горячую клавишу для запуска захвата видео (в моем случае F9)
- 3) Следующий этап - Запись звука. Записывать звук или нет, решать Вам, только хотелось бы предупредить, что это будет уменьшать качество самого видео. Звук записывается не с игры, а с микрофона, то есть то, что Вы говорите. Лично я всегда снимаю галочку с Record sound. В большинстве случаев на видео накладывают музыку, по этому дорожу звука в любом случае в дальнейшем придётся срезать. Ну а если Вам нужно наложить на видео какие-то комментарии, то лучше это сделать после записи видео, при помощи какой-нибудь сторонней программы.
- 4) Следующий этап - (Video Capture Settings) Настройка захвата видео. Количество FPS должно быть больше 24, ну а какое значение выставлять на Вашем компьютере конкретно нельзя сказать.
- 5) Ну и последнее что нам осталось сделать - это настроить курсор и оверлей. За это отвечают три чекбокса в правом нижнем углу. Галочку надо обязательно поставить на средний - Lock framerate while recording (Блокировка частоты кадров при записи) На этом установка и настройка Fraps успешно завершена. Теперь, для того, чтобы записать видео с игры, Вам просто нужно запустить Fraps, зайти в игру и нажать в нужный момент F9