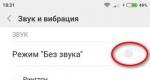Настроить usb модем на андроид. Использование Android телефона в качестве модема
Использование смартфона с установленной операционной системой Андроид как модема не представляет особой проблемы для современных устройств. Но если Вы всё же не знаете, как подключить Ваш смартфон с Андроид в качестве модема, просим Вас ознакомиться с информацией в нашей статье. Надеемся, после её прочтения вопрос "как установить настройки Вашего смартфона для выхода в интернет с персонального компьютера" больше не будет казаться сложным
Как подключить устройство с поддержкой режима USB-модема
Большинство прошивок современных смартфонов ведущих производителей, таких как Samsung, LG, Sony, Lenovo, HTC и других, включая кастомные прошивки Cyanоgenmod и MIUI, а также многие китайские телефоны, имеют штатные возможности использования Андроид как модем. Как использовать эту функцию? Предлагаем Вам выполнить следующие действия:
3. Подключите смартфон к ПК с помощью кабеля USB;
4. При необходимости установите драйвер модема (как установить драйвер, можно посмотреть в инструкции к устройству);
5. Включите режим USB-модема в настройках смартфона:
в LG и HTC: Настройки -> Беспроводная связь -> Режим модема-> USB-модем;
в Samsung: Настройки -> Сеть -> Модем и точка доступа->USB-модем;
в Cyanоgenmod: Настройки -> Беспроводные сети -> Режим модема ->USB-модем;
в MIUI: Настройки -> Система -> Режим модема -> USB-модем.
6. Использование интернет через смартфон с Android настроено.
Как подключить другие смартфоны
Если указанный выше способ как использовать Ваш смартфон в качестве USB-модема по каким-то причинам Вам не подходит, попробуйте следующий метод, предполагающий использование приложения PdaNet+ . Для этого совершите следующую последовательность действий.
1. Отключите на Вашем смартфоне встроенный firewall;
2. Включите интернет на смартфоне;
3. Скачайте на Google play приложение PdaNet+ и установите его себе на смартфон.
4. После установки приложения выберите пункт "On USB Tethering";
5. Приложение попросит скачать версию для ПК, делаем это, выбрав соответствующую Вашей операционной системе версию;
6. Подключите смартфон к ПК с помощью кабеля USB;
7. Если это ещё не сделано, установите драйвер модема (как установить драйвер, можно посмотреть в инструкции к устройству);
8. Сбрасываем инсталляционный файл программы с телефона на компьютер;
9. Устанавливаем программу на ПК и соединяемся с телефоном.
ВАЖНО. Если вы захотите использовать устройство на компьютере, то изменённые настройки нужно вернуть обратно. Повторите все пункты инструкции, но команду в терминале введите следующую: AT^U2DIAG=255.
Настройка смартфона
После предварительной подготовки можно перейти к настройке Андроид-смартфона.

Если все пункты проведены успешно, то к смартфону получилось подключить модем. Однако производителей мобильных устройств не радует ситуация, когда вместо покупки более дорогого и современного гаджета потенциальный потребитель находит, как
У многих пользователей смартфонов часто возникает необходимость выхода в интернет. Однако бывает так, что 3G модуль телефона выдает ошибку и не позволяет воспользоваться глобальной сетью. Также во многих смартфонах отсутствует 3G, однако это вовсе не значит, что пользователи таких девайсов не способны выйти в интернет. Проблему можно решить с помощью специального модема, который необходимо подключить к смартфону. Рассмотрим, как это сделать.
Подключение 3G модема к смартфону
Подключение 3G модема к телефону осуществляется достаточно просто. Однако следует сделать оговорку, что зачастую устройство может быть определено как флеш-накопитель.
Для того чтобы ваш смартфон определил 3G модем, необходимо проделать следующие действия, а именно:
- Скачайте утилиту HyperTerminal .
- Установите ее на ваш компьютер.
- Найдите диспетчер устройств и среди установленных устройств найдите ваш модем.
- Нажмите по названию устройства правой кнопкой мыши и перейдите в меню «Свойства».
- В этом меню вы найдете данные о номере и скорости порта. Их необходимо будет переписать и после ввести в утилите «HyperTerminal».
- Запустите утилиту и введите любое имя соединения.
- Теперь вам нужно ввести данные, которые вы записали.
- После этого вам откроется командная строка, в которой вам нужно будет ввести команду «AT1». Командная строка может появиться не сразу, дождитесь ее появления. Это может занять около десяти секунд.
- Далее нажмите «ОК» и введите команду «AT^U2DIAG=0».
- Дождитесь ответа о том, что введенная команда верна, нажмите «ОК» и отключите модем.
- Если на вашем смартфоне нет 3G модуля, скачайте приложение PPP Widget .
- Запустите его и введите данные мобильной сети , которые есть на сайте вашего мобильного оператора.
Теперь вы можете подключить 3G модем и пользоваться им для выхода в глобальную сеть. Как видите, задача куда проще в решении, чем может показаться на первый взгляд. А для того чтобы узнать больше о том, как настраивать интернет на телефоне, вам следует прочитать эти статьи.
Вы, наверное, уже заметили одну особенность планшетов – их неприспособленность к обычному подключению USB-модема для подключения к всемирной сети.
В данном руководстве, Вы узнаете, как можно подключить USB-модем к планшету на Android
.
Планшеты в современном мире заняли довольно большую аудиторию пользователей, хоть изначально специалисты довольно скептически относились к возможностям и вообще сфере их применения.
Планшеты
– это своеобразные гибриды пк и смартфона, который не обладает обычной механической клавиатурой и обладает довольно внушительными размерами чтобы быть мобильным телефоном, но даже благодаря этому он смог завоевать не малую аудиторию на рынке устройств, а также планшеты, на сегодняшний день, предпочитают не один миллион пользователей по миру.
Новые форматы планшетов сделали его действительно новейшим инструментом, который отлично справляется с основными задачами: просмотр видеороликов и фильмов, запуск и прохождение игр, а также отлично подходят для сёрфинга по веб-сайтам, социальным сетям.

На планшете, на сегодняшний день, основным ходовым подключением к интернету является беспроводная Wi-Fi сеть.
Но этот способ не «идеален», и он обладает массой недостатков, главный из них – это именно локальность Вай Фай соединения, которое достигает не более нескольких метров от роутера.
А настройка иных способов для подключения к сети планшета довольно сложный процесс.
Все потому, что организация обычного проводного соединения сопровождается с несколькими техническими нюансами.

Из-за таких технических характеристик единственной альтернативой стандартному Wi-FI может стать юсб-модем, который позволит пользователю планшета на платформе Андроид выйти в 3G или 4G сеть.
Реализовать подключение модема к планшету можно при помощи дополнительных настроек, которые будут подробно описаны здесь.
1. Дополнительное оборудование к планшету для подключения к интернету
Первым делом, чтобы вообще иметь возможность подключить планшет на Андроиде, требуется USB-порт, через который будет подключен модем.Большая часть моделей обладает разъемом, кроме некоторых бюджетных моделей планшета. В настоящее время USB-порт на планшетах заменен на Micro-USB, который может быть использован для некоторых устройств. Чтобы подключить модем к предоставленному разъему планшета, нужен будет специальный адаптер.

Совет ! Такие переходники далеко не редкость. Они бывают двух типов: хостовые и клиентские. Второй тип предназначен для подключения вашего планшета к ПК или сети, а первый тип позволяет подключить к девайсу внешние устройства типа модемов или внешних жестких дисков.
Конечно же, нельзя обойтись без самого модема. Разновидностей 3G и 4G модемов невероятно много, вам следует лишь выбрать требуемый, с приемлемым трафиком. Ниже будут описаны основные принципы настройки 3G/4G модема под планшет и наоборот планшет под модем.
2. Настраиваем подключенный к планшету модем
Специально для улучшения функционирования модема на планшете, он должен быть переведен в режиме «только модем». Если модем для подключения к интернету марок ZTE или Huawei, то все станет значительно проще.Всё потому что есть специальная программа, которая называется «3G Modem mode Switcher for ZTE and Huawei», которая дает возможность переключить режим модема в один клик.

В том случае, если модем от другого производителя, действуйте следующим образом:
- С помощью кабеля подключите сам модем к ПК. Он должен быть единственным средством для доступа к сети в этот момент.
- Открываем Диспетчер задач, а после среди всего списка находим требуемый модем.

- Заходим в его «свойства». Выбираем вкладку «Модем», и там заполняем пустой параметр «Порт».

- Для этого нам нужна будет программ HyperTerminal. Запуская ее, вписываем любое имя нового соединения.

- Дальше покажется окно настроек, где в пункте «Connect using» нужно указать тот самый «порт» модема. На картинке – это COM4.

- Переходим к редактированию файла конфигурации. Для этого нужно просто перейти по пути File – Properities – Settings, где должна быть кнопка «ASCII Setup». В следующем всплывшем окне отмечаем галочкой «Echo typed characters locally».

- В этом окне уже вписываем команду Ат и подтверждаем ее кнопкой Enter. Если всё выполнено правильно появится окно «ок». После него нужно ввести еще одну команду: «AT^U2DIAG=0» и подтверждаем действие Enter.

Совет ! В отредактированном режиме модем не будет нормально работать при подключении к ПК. Чтобы вернуть все настройки на «свои места», нужно повторить те же пункты, но в конце вписать команду: AT^U2DIAG=255.
Если модем «прошит» под определенного оператора, то его также нужно будет настраивать под сетевые параметры оператора.
3. Настройка интернета на планшете Андроид
Если модем был правильно настроек, то после подключения следует изменить основные сетевые настройки на самом планшете.Заходим в «Настройки» - «Беспроводные сети» - «Мобильная связь».

Проверьте, активирован ли чекбокс «Передача данных». После перейдите в раздел «Точки доступа APN», где нужно создать точку доступа при помощи команды.

Здесь нужно будет определить значение основных параметров, всю информацию для заполнения можно получить на сайтах мобильных операторов.
Но большая часть модемов имеют уже прошивку под мобильные операторы, а значит донастройка не требуется. Если Ваше устройство оказалось именно «прошитым», то в меню «создания точки APN» мы увидим примерно следующее

4. Настройка Huawei 520/510 модема
Все настройки производятся через интерфейс пользователя, который чаще всего открывается у модемов через любой браузер.Запустите, к примеру, google chromе. Введите в адресную строку локальный адрес для открытия настроек модем «192.168.1.1».
- Логин и пароль по умолчанию «admin».
- После подключения к самим настройкам, переходим в меню «Routing», где нужно указать значение Mode. В это же меню в пункте «Encapsultion» установите значение «PPPoe».
- Также указываем VCI и VPI параметры, которые изменяются в зависимости от региона оператора и пользователя. Эти таблицы существуют в свободном доступе.
- «Username» и «Password» указаны в контракте заключенном с провайдером.
- В конце настройки подтверждаем изменения клавишей «Submit».

Программное обеспечение смартфонов, как правило, даёт возможность подсоединять их к персональным компьютерам в качестве USB-модемов без особых сложностей. Оставив в стороне вопрос о том, для чего это нужно, рассмотрим различные варианты как использовать телефон как модем. Разумеется, что компьютер и смартфон у вас должны быть включены, заряжены и готовы к работе.
Как использовать Андроид телефон как модем - способ №1
Чтобы узнать, как использовать телефон как модем, необходимо, прежде всего, настроить интернет на телефоне. Как это сделать читайте в нашей статье .
Затем подсоедините смартфон к компьютеру используя USB-кабель. Если компьютеру требуются драйвера или программы для корректной работы с телефоном, инсталлируйте их на ПК. Диск с драйверами или прилагается к смартфону, или же драйвера находятся на самом телефоне. Доступ к ним можно получить, если подключить смартфон в режиме USB-хранилища.
Как это сделать :
- найдите на смартфоне иконку USB-соединения
- свайпните вниз панельку сообщений
- нажмите «USB подключён »
- нажимаете большую кнопку включения, и значок Android станет оранжевым. Соединение с компьютером установлено и работает
- после окончания установки драйверов отключите смартфон от компьютера и вновь подключите его, но уже в режиме USB-модема


Активируйте в настройках смартфона режим Андроид USB модема. Для разных фирм доступ к этой функции реализован по-разному:
- в LG и НТС: «Настройки - Беспроводная связь - Режим модема - USB-модем »
- в Samsung: «Настройки - Сеть - Модем и точка доступа - USB-модем »
- в Cyanоgenmod: «Настройки - Беспроводные сети - Режим модема - USB-модем »
- в MIUI: «Настройки - Система - Режим модема - USB-модем »
Смартфон превратился в USB-модем .
Способ №2 - как подключить Android телефон как модем
Этот вариант предназначен для счастливых обладателей смартфонов фирмы Samsung.
Удостоверьтесь, что на вашем аппарате имеется программа, обеспечивающая синхронизацию с ПК (рекомендуется фирменная Samsung Kies ).
1. деактивируйте на смартфоне опцию «USB-накопитель»
2. подключите его к ПК с помощью USB-кабеля
3. если понадобится, инсталлируйте требуемые драйвера
4. после установки соединения зайдите в меню смартфона: «Настройки - Беспроводные сети - Модем и точка доступа ». Отметьте галочками «USB модем » и Mobile AP
5. на ПК зайдите в настройки сети («Пуск - Панель управления - Подключение – Отобразить все подключения »)

6. в пункте меню «Подключение по локальной сети » найдите подключение, которое называется так же, как и ваш телефон
Ура! Вы настроили Андроид как модем .
Как использовать Андроид телефон как модем через USB - способ №3
Чтобы ваш смартфон можно было применять как USB-модем, воспользуйтесь программой EasyTether Lite (или полнофункциональной версией EasyTether Pro).


Следуйте инструкции :
- инсталлируйте это приложение и на телефон , и на персональный компьютер
- подключите смартфон к ПК через USB-кабель
- инсталлируйте требуемые драйвера на ПК, если возникла такая потребность
- активируйте на Android-устройстве режим отладки по USB («Настройки - Приложения - Разработка - пункт «Отладка USB »)
- на компьютере клацните правой клавишей мышки на иконке EasyTether и выберите Connect Via Android. Компьютер получит доступ в Интернет
Как подключить Андроид телефон к компьютера в качестве модема - способ №4
Этот метод достаточно трудоёмкий.
Вам понадобятся две программы – OpenVPN и Azilink. Желательно использовать самые последние версии.
1. инсталлируйте OpenVPN на компьютер (установка элементарна - жмём « Далее » до конца инсталляции)
2. скачайте и распакуйте на ПК архив с Azilink
3. соедините смартфон с компом при помощи USB-кабеля
4. установите на компьютере драйвера для Android-устройства
5. инсталлируйте Azilink на смартфон. Для этого в папке, куда был распакован архив из п.2, найдите файл azilink-install.cmd и запустите его, дважды клацнув по нему мышкой. Или вы можете, запустив Интернет на смартфоне, найти и скачать этот файл сразу к себе на устройство, набрав в браузере http://lfx.org/azilink/azilink.apk
6. после окончания инсталляции запустите программу на смартфоне. Поставьте галочку возле Service Active

7. в распакованном на ПК архиве Azilink’a найдите и запустите на выполнение файл start-vpn.cmd , дважды клацнув по нему мышкой. Появится окно консоли, в котором будет показываться процесс установки. Закрывать это окошко не надо! В случае успеха вы увидите надпись Initialization Sequence Completed

Затем на экране смартфона возникнет сообщение Connected to host и начнёт отображаться служебная информация об объёме трафика, доступных соединениях и т.п.
Выключите Wi-Fi! Если вы этого не сделаете, Интернет станет идти через него вместо использования протоколов 3G/EDGE.
Вариантов превращения Android-смартфона в USB-модем великое множество. И более всего радует тот факт, что ни для одного из них не нужны root-права и ни один из них не приведёт к необратимым последствиям. В худшем случае компьютер просто не получит доступ в интернет.
В заключение хотелось бы добавить, что при таком способе подключения скорость работы в Интернете на ПК будет ограничена возможностями смартфона, что на самом деле вполне логично.
Какие есть способы подключения телефона в качестве модема для старых прошивок?
Для этой цели нам понадобится программа Azilink. Для эффективного использования данного софта не требуются права root (рут) . Azilink проводит эмуляцию не шифрованного OpenVPN (Виртуальная Частная Сеть) сервера на специальном порту 41927 .

Необходимое программное обеспечение:
- OpenVPN (версия программы 2.1 или более новая)
- AzilinkPack 0.0.1
1. закачиваем и инсталлируем софт OpenVPN (нужная версия 2.1 или постарше)
2. после скачивания распаковываем архив AzilinkPack. Необходимо подключить смартфон или планшет к компьютеру при помощи кабеля USB. Начнётся установка драйвера для вашего устройства. Лежать он будет в папке
3. следующим шагом будет установка программы Azilink на Android-устройство. Самый простой метод: подключаемся к ПК, находим в распакованной ранее папке файл azilink-install.cmd и запускаем его. Другой способ инсталляции - прописать в браузере своего устройства URL: http://lfx.org/azilink/azilink.apk . Все, Azilink установлен
4. запускаем установленную программу на смартфоне/планшете. Ставим галочку в строке Service Active

5. для того чтобы запустить коннект устройства к ПК - кликаем дважды по файлу start-vpn.cmd, при этом произойдёт открытие окна консоли которое не закрываем

Если проделать эти простые действия правильно, то на дисплее Android-устройтва строка Status изменится на надпись Connected to host. Также вы сможете увидеть следующую полезную информацию:
- количество принятых и оправленных байт
- количество активных соединений и так далее
Обратите внимание, что интернет, который раздаёт смартфон/планшет на ПК будет той сети, которая активна на Android-устройстве.
Для начала стоит выяснить, как именно работает режим модема в смартфоне и с какими сложностями могут столкнуться пользователи. Когда мы говорим об использовании телефона как модема, мы предполагаем под этим превращение телефона в мобильный роутер, использующий мобильную сеть. Из этого вытекает несколько требований. Во-первых, ваш смартфон должен быть подключен к мобильному интернету 3G или LTE. Во-вторых, оператор должен разрешить абонентам пользоваться режимом модема.
Найти инструкции по разблокировке режима модема и настройке сети можно на профильных форумах. В большинстве случаях необходимо перейти в настройки мобильной сети и ввести в строку Personal Hotspot (точка доступа) данные оператора. Для Tele2 – interet.tele2.ru. Для других операторов то же самое, меняется только его наименование.
Если интернет настроен, то нужно перейти к следующему шагу – выбрать, каким именно образом мы будем настраивать режим модема на нашем устройстве.
Помимо классического подключения к существующей Wi-Fi сети, есть два дополнительных варианта (подходят для старых устройств и некоторых компьютеров:
- С помощью USB-шнура (быстро, удобно, но сильно ограничивает движение и стесняет);
- С помощью Bluetooth (больше свободы, не нужны провода, но гораздо меньше скорость).
Но для начала разберемся с настройкой и использованием смартфона как внешнего модема.
Настройка точки доступа на Android-устройстве

Точка доступа – это некий аналог Wi-Fi сети, только трафик проходит не через оптоволокно или телефон, как дома, а через сотовую сеть. Роль трансмиттера (роутера) в этом случае играет смартфон.
Итак, чтобы настроить Андроид как модем, нужно проделать следующее:
- Открываем программу настроек на телефоне;
- Ищем спойлер (кнопку «Еще»);
- Находим в нем подпункт «Беспроводные соединения»;
- Переходим в подпункт «Режим модема» и активируем саму точку доступа.
Телефон предложит ввести пароль и название для вашей WiFi-сети. Вводим любые данные на свой вкус. Главное, чтобы пароль состоял из 8 символов или больше.
Название пунктов и подпунктов могут отличаться в зависимости от прошивки и версии ОС, но их смысл остается прежним, поэтому независимо от модели вашего телефона, можно ориентироваться на порядок действий, описанный выше.
После того, как вы настроите точку доступа. Другие устройства, находящиеся рядом, смогут обнаружить ваш телефон и воспользоваться им в качестве роутера. Также после настройки сети вы сможете подключить к смартфону компьютер или ноутбук для автоматического подключения к сети WiFi.
Изложенная выше инструкция подходит для телефонов под управлением Android 4 и новее. Для старых устройств потребуется скачать специальное приложение, которое отвечает за функциональность WiFi точки доступа. Это приложение называется PdaNet+. Его легко можно найти на профильных ресурсах и форумах.
Как подключить телефон как модем через USB

PdaNet+ также позволяет использовать старое Андроид-устройство как USB-модем. Для этого потребуется PdaNet+ клиент для Windows и Андроид.
После установки обеих версий PdaNet+ нужно проделать следующее:
- Открыть программу настроек на мобильном устройстве;
- Найти там подменю «Программы/приложения»;
- Открыть подпункт «Разработчикам» и включить в нем режим отладки.
- Подключаем телефон через USB-кабель к компьютеру;
- На телефоне включаем PdaNet+ и ставим галочку напротив строки EnableUSBTether;
- Windows выдаст запрос на установку дополнительных драйверов для смартфона – соглашаемся и устанавливаем.
- Теперь переходим к компьютеру и ищем в трее приложение PdaNet+;
- Нажимаем на иконку PdaNet+ и выбираем пункт «Подключить к интернету (USB)».
Процедура эта довольно сложная и длительная, но требуется только на старых устройствах. На Андроид 4.0 и новее, подключить телефон к компьютеру в качестве USB-модема гораздо проще. Соответствующий пункт меню находится там же, где вы настраивали точку доступа. Достаточно активировать его и подключить USB-кабель к ноутбуку или компьютеру.
Как использовать Андроид как модем Bluetooth

Итак, как создать точку доступа и подключиться к компьютеру через USB разобрались. Теперь рассмотрим более удобный вариант – подключение с помощью технологии Bluetooth.
Чтобы это сделать, нужно проделать следующее:
- Включаем Bluetooth-модуль на компьютере и на мобильном устройстве;
- Находим в трее с приложениями на компьютере значок Bluetooth;
- Кликаем по нему правой клавишей мыши и заходим в настройки;
- В настройках нужно активировать обнаружение для всех находящихся рядом устройств;
Теперь переходим к телефону, где нужно проделать то же самое. Для этого:
- Открываем настройки на своем Андроид-устройстве;
- Находим подменю с настройками Bluetooth;
- Тут ставим галочки напротив строки «Сделать аппарат видимым для других блютуз-гаджетов».
Теперь нужно соединить два устройства (в нашем случае компьютер на Windows и телефон на Android). Для этого:
- Нажимаем на значок Bluetooth на компьютере;
- Выбираем подпункт «Добавить новое подключение»;
- Появится диалоговое окно. В нем будут отображаться все устройства, к которым можно подключиться в данный момент;
- Находим смартфон с мобильным интернетом, который планируем использоваться в качестве модема и нажимаем «Далее»;
- Windows создаст шестизначный код безопасности и ретранслирует его на смартфон для проверки с вашей стороны;
- После первой попытки спряжения компьютер начнет установку программного обеспечения для полноценной поддержки Андроид-телефона;
- Теперь необходимо конкретизировать настройки точки доступа на смартфоне. Для этого нужно открыть настройки точки доступа и поставить галочку напротив строки «Блютуз-модем»;
- Последний этап – установка подключения с компьютера. Нужно открыть список Блютуз-устройств, с которыми спряжен компьютер. Нажать правой клавишей мыши по нужному телефону и выбрать опцию «Подключить через».
После этого компьютер начнет воспринимать телефон в качестве модема.
Заключение
Вот, собственно, все. Теперь вы знаете, как использовать смартфон в качестве модема для компьютера, а также научились настраивать точку доступа и использовать телефон в качестве роутера для беспроводного подключения с компьютера, планшета или другого смартфона, на котором отсутствует интернет. Благодаря инструкциям, описанным выше, вы никогда не останетесь без интернета и будете готовы работать с компьютера в любой момент времени, даже не оплачивая полноформатный домашний интернет.