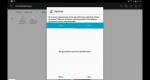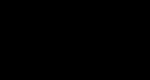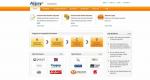Как вконтакте удалить документы с телефона. Как удалить документы в "ВК": советы и рекомендации
Программа 1С 8.3 не позволяет удалять справочники и документы в базе данных сразу же, без дополнительных проверок. Это сделано для того, чтобы избежать возможных ошибок. Например, если Вы хотите удалить номенклатуру, которая участвует в документе, — этого делать нельзя.
Рассмотрим, как в 1с 8.3 удалить помеченные на удаление документы и справочники. Удаление в 1С 8.2 немного отличается, но имеет аналогичный алгоритм.
Удаление объектов в 1С происходит в два этапа:
- Пометка на удаление — установка признака, что документ, справочник планируется удалить. Такой элемент ничем не отличается от других, его также можно выбирать в других объектах.
- Непосредственно удаление — специальная процедура, в процессе которой система контролирует, есть ли ссылки на данный объект в базе данных. После ссылочного контроля 1С принимает решение: можно ли удалить помеченный на удаление объект или нет.
Рассмотрим эти два этапа. Инструкция абсолютно универсальна и подойдет для всех конфигурации на 1С 8.3 — Бухгалтерия, ЗУП, Управление торговлей, ERP, Управление небольшой фирмой и так далее.
Установить пометку на удаление в 1С очень просто. Достаточно выбрать в списке интересующий нас документ или справочник и нажать кнопку «delete»:
После чего нужно подтвердить своё намерение. В журнале теперь можно увидеть особую пометку:

Это значит, что при следующем удалении объектов через специальную обработку система предложит удалить этот элемент номенклатуры.
Как в 1С 8.3 удалить помеченные на удаление объекты
Второй этап — непосредственно удаление того, что уже помечено в базе 1С. Делается это с помощью специальной служебной обработки «Удаление помеченных объектов». Расположена она на вкладке «Администрирование»:
Получите 267 видеоуроков по 1С бесплатно:

При открытии 1С даст нам на выбор два варианта — автоматическое удаление всех объектов и выборочное:

Выборочное может пригодится, чтобы удалить какой-то конкретный объект. Для примера выберем «Автоматический режим» и нажмем «Удалить». Запустится удаление всех помеченных на удаление объектов в системе. По окончании работы система выдаст конфликтные ситуации — объекты, которые помечены на удаление, но участвуют в учете:

Тут нужно сделать выбор. Например, «Доска 4000х200х20» мы пометили на удаление, но она участвует в документах «Операция» и « «. Если эти документы нам тоже не нужны, просто помечаем их на удаление и нажимаем на кнопку «Повторить удаление». Если документы нужны, стоит задуматься, возможно, эта номенклатура не должна быть помечена к удалению.
В нашем примере я решил, что эти документы мне в базе тоже не нужны, установил пометку на них. В результате система удалила и мешающую номенклатуру, и ненужный документ:

Вот и всё, теперь и Вы знаете, как удалить документы и справочники из 1С 8.3.
Автоматическое удаление справочников и документов
На случай, если хочется обезопасить себя от сроков за мемы и репосты без удаления всей страницы.
В закладки
За последний месяц стало известно сразу о нескольких уголовных делах за картинки, записи и репосты во «ВКонтакте». Сначала жительница Барнаула Мария Мотузная в формате твиттер-треда рассказала, как её обвинили в экстремизме и оскорблении чувств верующих из-за сохранённых мемов на старой страницы. Затем СМИ узнали про похожие истории студента Даниила Маркина , 38-летнего и .
Подобные дела часто заводятся за старые картинки и снимки: 7 августа тувинская журналистка Оюмаа Донгак о своём задержании за два архивных фото со свастикой, опубликованных ещё в 2014 году.
Дела возбуждаются не только из-за постов во «ВКонтакте», а владеющая соцсетью компания Mail.Ru Group к амнистии осуждённых за репосты и декриминализации записей в соцсетях. Но на фоне новостей некоторые призвали к удалению аккаунта именно в этой соцсети. А те, кто не готов расстаться с профилем, стали искать способ почистить страницу от потенциально экстремистских записей и мемов.
Как удалить все записи со стены
Официально удалить сразу все записи или комментарии со стены во «ВКонтакте» нельзя. Представители соцсети в разговоре с TJ объяснили это решение борьбой со взломщиками - так злоумышленники не смогут уничтожить всю информацию о пользователе за несколько минут. Поэтому владельцам аккаунтов можно удалять записи только по одной: для этого нужно открыть меню в правом верхнем углу поста, а затем нажать на «Удалить запись» .
Однако есть приложения и скрипты, дополняющие функциональность «ВКонтакте». Одно из них - расширение ViKey Zen для браузера Chrome, которое позволяет очистить стену от всех записей. После авторизации в сервисе нужно найти раздел «Другое» и выбрать «Удалить записи со стены».
Как удалить фотографии
Во «ВКонтакте» есть возможность удалять фотографии альбомами. Для этого в разделе со снимками необходимо выбрать альбом, нажать на иконку карандаша в правом верхнем углу, а затем нажать на «Удалить альбом». Это работает только с альбомами, созданными пользователями: в соцсети есть также разделы «Сохранённые фотографии» и «Фотографии на моей стене».
Эти альбомы удалить невозможно, но при нажатии на иконку карандаша владельцам профиля предлагается выбрать несколько или все фото, а затем удалить их одним кликом . Снимки можно предварительно скачать, но «ВКонтакте» не разрешает выбрать весь альбом - это нужно будет сделать с помощью сторонних сервисов вроде расширения VKOpt или Vkpic .
Скачивание альбомов с помощью Vkpic
Как удалить личные сообщения
Удалить все сообщения разом во «ВКонтакте» тоже нельзя - только отдельные диалоги. Поэтому чистить ЛС придётся с помощью расширений вроде ViKey Zen: в разделе «Сообщения» можно удалить все входящие и отправленные (включая фото), а также предварительно скачать голосовые сообщения. VKOpt позволяет сделать бэкап отдельных диалогов в форматах html и txt.
Как удалить видео- и аудиозаписи
Как и в других случаях, нельзя удалить сразу все видео- или аудиозаписи из «ВКонтакте»: пользователям предлагают делать это вручную. Однако есть скрипты, позволяющие очистить профиль.
- В разделе видео или аудио необходимо промотать список до конца;
- Затем нужно нажать на правую кнопку мыши на странице и выбрать «Просмотреть код» в браузере;
- В появившейся консоли выбрать раздел «Console» и вставить туда скрипты.
javascript:(function(){var a = document.getElementsByClassName(«audio»); i=0;inter=setInterval(function(){Audio.deleteAudio(a.childNodes.name);if(i>a.length)clearInterval(inter)},500); })()
Скрипт для аудиозаписей
Бывает такое, что пользователи оказываются в непростом положении, не понимая, как выйти из тяжелого положения. Некоторые люди даже не могут понять, как удалить страницу в текстовом редакторе WORD. Большое количество представителей социума, именно этот текстовый редактор использует для того, чтобы создавать, редактировать и читать определенные документы, используемые в различных сферах современного мира. Сегодня мы разберемся, как удалить страницу с текстом или без него, не нарушая при этом структуру всего документа в целом. Имеется всего 6 способов, и сегодня они будут рассмотрены.
Первый способ – удаление ненужного текстового документа.
Бывает такое, что человек создаёт новый файл, набирает в него текст, потом копирует его в буфер обмена, и больше ему этот файл не нужен, вы можете сразу от него избавиться. Достаточно согласиться на закрытие программы, и указать, что сохранять изменения не нужно.
Решив остаться в этом документе, только удалив текст, достаточно воспользоваться клавиатурными комбинациями. Сначала выделить весь текст, а потом нажать на кнопочку Delete. Тем самым текст будет удален, и текстовый документ готов к дальнейшей работе.
Второй способ – удаление чистого листа в редакторе.
Решив удалить чистую страницу, нужно воспользоваться такими манипуляциями, как:
1) Установка курсора на нужном месте удаление.
2) Выбор соответствующей иконки, которая показана на изображении, либо одновременное нажатие трёх клавиш: CTRL – SHIFT – 8.
После нажатие на эти клавиши, появятся значки абзаца, и вы можете выделить всё, что необходимо подвергнуть процессу уничтожения, и просто нажать на кнопку с названием BackSpace. После этого страница будет очищаться, тем самым показывая, что вы добились поставленной задачи.
Третий способ – Удаление последнего чистого листа.
Иногда в конце любого текстового документа находится несколько или одна пустых страниц, с которыми требуется взаимодействие. Чтобы быстро устранить эту проблему, необходимо будет включить спецсимволы, переходим на последний лист, нажимаем там, на клавишу BackSpace, тем самым соглашаясь на форматирование страницы.

Четвертый способ – быстрое удаление страницы, которое содержит текст.
Если у вас возникла необходимость удалить страницу, на которой кроме текста ещё была целая куча изображений и других подобных элементов, то с помощью специальных команд текстового редактора или курсора проводим нужные манипуляции.
Предположим, что у нас есть документ, и нужно удалить вторую страницу в этом документе.

Пролистываем документ до начала той страницы, которая должна быть подвержена удалению. Наводим курсор на начало строчки, пока не появится стрелочка, и нажимаем левую кнопку мыши, тем самым выделится вся строчки, и с помощью колёсика мыши, спускаемся вниз, до той строчки, которая заканчивается страницу, и потом просто нажимаем на кнопку Delete, тем самым удаляя весь текстовый фрагмент.
Благодаря этому методу вы можете удалить несколько страниц. Вам не требуется особых знаний, просто лёгкое действие руками, и тем самым результатам будет достигнут.
Бывает, что вам нужно удалить вовсе не первую страницу, а скажем, какую-нибудь 433, и спускаться вниз до этой страницы – утомительный и нудный процесс, мы предлагаем вам сэкономить время, воспользуюсь приведенной ниже информацией. Вначале, нужно открыть меню поиска, для этого на клавиатуре нажимаем две кнопки – CTRL – F.

Выбираем вкладку с названием «Перейти», и указываем номер необходимой нам страницы.

Таким образом, вы смогли перейти на необходимую вам страницу, после этого закрываем окошко поиска, и вновь с помощью уже имеющихся знаний удаляем текстовую информацию, которая на странице вам кажется лишней. Если вы случайным образом удалили что-то не то, тогда не нужно расстраиваться, ведь всё можно вернуть на первоначальные значения, нажатием на кнопку «Отменить».
Пятый метод – удаление титульного листа.
Пользуясь версией текстового редактора 2013 года, ничего проделывать не нужно, ведь замена титульного листа там проходит автоматически, а в ранних версиях этого софта, все действия необходимо делать ручками.
Удаление титульного листа можно выполнить с помощью таких действий:
Выбрать в редакторе вкладку с названием «Вставка».
- Перейти в группу «Страницы».
- Меню с названием «Титульная страница», необходимо указать значение, чтобы страницы была удалена.

Если вы используете версии раннее 2007 года, удалять титульные страницы тоже не требуется, ведь они выглядят точно так же, как и все остальные страницы вашего документа.
Шестой метод – удаление страницы, без потери напечатанного текста.
Оказалось, что можно не удаляя страницы, добиться того, что текст будет выглядеть компактным, тем самым увеличится свободное место, а ещё листов для печати становится значительно меньше. Чтобы добиться этого результата, необходимо вновь нажать на кнопку, отвечающую за колонтитулы и невидимые символы.

Современные социальные сети оснащены богатым функционалом. С их помощью люди играют, работают, общаются, а также слушают музыку, смотрят видео и обмениваются данными. Сегодня мы постараемся выяснить, как удалить документы в "ВК" в том или ином случае. Подробные инструкции помогут справиться с поставленной задачей в кратчайшие сроки.
Версия для ПК
Как удалить документы в "ВК"? Первый вариант развития событий - это работа с полной версией сайта социальной сети. Такой расклад считается самым простым. Именно им рекомендуется пользоваться при работе с документами на странице "ВКонтакте".
Чтобы избавиться от лишних или старых документов, пользователю предстоит выполнить следующие действия:
- Заглянуть на сайт vk.com и осуществить авторизацию в своей учетной записи. Без этого доступ к разделу "Документы" будет закрыт.
- Выбрать в левом функциональном меню пункт "Документы".
- В появившемся списке справа отыскать тот или иной файл. Для удобства работы можно использовать специальные фильтры.
- Навести курсор на строчку с тем или иным файлом.
- Кликнуть по кнопке с изображением крестика.
Теперь понятно, как удалить документы в "ВК". Пока страница не обновлена, пользователь может восстановить файл. Для этого достаточно кликнуть по гиперссылке "Восстановление".
Убрать раздел "Документы"
Как удалить документы в "ВК"? Иногда такой вопрос задают те, кто хочет вовсе скрыть строчку "Документы" в функциональном меню социальной сети. К счастью, с компьютерной версии сайта сделать это легко и просто.

Для этого достаточно действовать так:
- Войти в свою учетную запись.
- Навести курсор мыши на надпись: "Моя страница", если точнее, то чуть левее. Около нее должно появиться изображение шестеренки.
- Кликнуть по шестерне и в разделе "Основные" снять галочку с раздела "Документы".
- Нажать кнопку "Сохранить".
Теперь раздел "Документы" скрыт. Только его содержимое до сих пор хранится на сервере социальной сети.
Все одним махом
Зачастую пользователи думают над тем, как удалить сразу все документы в "ВК". Можно ли вообще так сделать?
Да, но только при помощи дополнительного софта. По умолчанию удаления всех документов в "ВК" нет. Зато пользователь может загрузить себе расширение для браузера Instrumentum.

С ним предлагается работать следующим образом:
- Открыть "Инструментум" и пройти авторизацию при помощи данных от профиля на сайте "ВКонтакте".
- Щелкнуть по разделу "Моя страница".
- Найти блок "Документы".
- Тапнуть по надписи: "Удалить документы".
На этом этапе останется подтвердить действия и подождать. Ничего трудного или непонятного в этом нет.
Важно: "Инструментум" не является вирусом или шпионом. Сервис не блокирует учетные записи и не крадет пароли и адреса для авторизации в анкете.
Удаление документов в "ВК" через мобильные версии или приложения социальной сети недоступно. Зато можно посмотреть список соответствующих файлов в разделе "Документы"
Система 1с предприятие изначально не предполагает прямое удаление каких-либо объектов из базы данных, например элементов справочников, документов, отчетов и т.д. Конечно все же можно настроить роль пользователя таким образом чтобы он сразу удалял из 1с какой-нибудь объект, без пометки на удаление , но делать этого крайне не рекомендуется. Также хотим отметить тот факт, что если даже у пользователя роль настроена на прямое удаление объектов (интерактивное удаление), все равно это не позволит удалять ему некоторые объекты в предприятии 1с , и сделать это можно будет только через пометку на удаление .
Для чего сделана пометка на удаление объектов в 1с
Давайте ответим с Вами на вопрос "Зачем сделана эта пометка для удаления?", ведь быстрее удалить объект из 1с сразу. Сделано это по нескольким причинам:
- Есть вероятность того, что пользователь впоследствии передумает и захочет вернуть удаленный объект, когда стоит пометка ее достаточно снять, при интерактивном удалении восстановить данные нельзя .
- В 1с один объект, например документ, может ссылаться на множество других объектов в системе (справочники, константы, другие документы и т.д.), и одновременно также на этот объект (в нашем случае документ), могут ссылаться множество других объектов. Если бы в системе 1с предприятие было разрешено прямое удаление объектов из базы данных, то это привело бы к ужасным последствиям, так как сразу же бы начали появляться объекты с "битыми ссылками", а это потеря данных, и не правильное функционирование базы данных, которое рано или поздно приведет к краху базы и практически полной потери Ваших данных!
Два вида удаления в 1с, понятие контроля ссылочной целостности в 1с
В программе объекты 1с можно удалить двумя способами:
- С помощью интерактивного удаления (прямое удаление без контроля ссылочной целостности)
- Через пометку на удаление (удаление с контролем ссылочной целостности)
Давайте рассмотри что такое ссылочная целостность в 1с. Но для того чтобы нам с вами ответить на этот вопрос мы должны знать что такое "битые" ссылки в 1с. Для тех кто не знает, битые ссылки в 1с это ссылки которые указывают на не используемую область памяти, то есть по сути указывают в никуда. Теперь давайте возьмем для примера любой документ в системе 1с предприятие. В нем находится множествои различных реквизитов. Эти реквизиты могут быть как простыми (примитивные типы такие как число, дата, булево), так могут быть и объектными (такие как ссылки на другие объекты системы, например различные справочники, перечисления и т.д.) Так вот контроль ссылочной целостности в 1с как раз и означает тот факт, что объект не будет удален из системы 1с до тех пор, пока на него ссылаются какие-либо другие объекты системы. Как раз пометка на удаление объектов 1с позволяет сохранить механизм ссылочной целостности в 1с, так как обработка удаления помеченных объектов не даст удалить объект пока на него ссылаются другие объекты.
Как восстановить удаленные объекты в 1с? Что происходит с объектами после их удаления из 1с?
Подобные вопросы нам задают многие люди, и ответ тут один, физическое удаления данных из 1с (с помощью способов описанных ниже) приводит к ПОЛНОМУ УНИЧТОЖЕНИЮ ФАЙЛА ИЗ БАЗЫ! Восстановление удаленных файлов из базы не возможно.
Мы всегда готовы оказать Вам своевременную помощь в обновлении системы 1С 8.3 .
Интерактивное удаление в 1с
Итак мы уже обсуждали с Вами то, что интерактивное удаление в 1с происходит без контроля ссылочной целостности, а это чревато очень плохими последствиями для системы, рекомендуется пользоваться таким удалением только с целью отладки. Чтобы включить интерактивное удаление 1с нам нужно для начала зайти в конфигуратор, распахнуть веточку Общие ---> Роли и выделить роль "Полные права".

Теперь нажмем клавишу F9 , у нас копируется роль "ПолныеПрава" и появится еще одна "ПолныеПрава1". Откроем ее двойным щелчком мыши. Появится окно свойств роли, нажмем кнопку "Действия" ---> "Установить все права". После этого нажмем ОК. Теперь сохраним конфигурацию базы данных, для этого нажмем на синенький бочонок в левом верхнем углу, или нажмем клавишу F7. Если бочонок стал неактивным значит конфигурация сохранилась. Мы создали роль с правами на интерактивное удаление объектов из 1с .

Теперь в конфигураторе откроем вкладку Администрирование ---> Пользователи.

Откроется список пользователей, выберите пользователя под которым Вы хотите включить интерактивное удаление 1с объектов и нажмите карандашик или F2. Откроется окно свойств пользователя, перейдите на вторую вкладку "Прочие". Там найдите ту роль которую мы с Вами копировали, в моем случае это "ПолныеПрава1", ставим галочку и жмем OK.

После этого запускайте 1с предприятие, выбирайте того пользователя которому установили новую роль. Теперь Вы можете удалять объекты напрямую, чтобы удалить объект выберите его и нажмите сочетание клавиш SHIFT + DEL, система спросит уверены ли вы в удалении, при положительном ответе объект будет удален из системы.
Удаление объектов 1с через пометку на удаление или как удалить объекты в 1с?
Теперь давайте рассмотрим с Вами вопрос "Как удалить объекты в 1с? ". Итак, открываем нужную нам базу данных в 1с предприятии. На скриншоте показана "Бухгалтерия государственного учреждения", щелкаем в меню по вкладке "Операции" ---> "Удаление помеченных объектов ".

Если у Вас управляемый интерфейс, как например в "Бухгалтерии предприятия ред. 3.0", то там Вам нужно перейти на вкладку "Администрирование", там Вы увидите подгруппу "Сервис", и уже в ней нужно выбрать "Удаление помеченных объектов ".

Альтернативный способ открытия помощника удаления объектов в 1С 8.2 и 1С 8.3
А вообще если Вы не можете найти у себя в конфигурации кнопочку с помощью которой можно вызвать мастера удаления помеченных объектов 1с , то в 1С 8.2 открыть его можно следующим способом, данный способ подходит для любой конфигурации, ниже на скриншотах видно какие действия необходимо выполнить в 1С 8.2. Открываем дерево всех обработок которые находятся в системе и выбираем "Удаление помеченных объектов ".


Если же Вы работаете на платформе 1С 8.3 и у Вас конфигурация с управляемым интерфейсом, то Вам необходимо включить кнопку "Все функции", как это сделать смотрите .
Начало поиска помеченных на удаление объектов в 1с
Перед нами появится окно которое изображено ниже, в нем будут отражены все объекты помеченные на удаление в системе . Отмечаем галочками те которые хотим удалить, вообще их желательно удалять все, ведь они помечены на удаление, а значит они больше не нужны в системе. После того как отметили все необходимое нажимаем "Контроль".

Системе потребуется какое то время чтобы выполнить данную задачу, чуть позже Вы увидите окно которое изображено ниже. Обратите внимание у Вас могут быть объекты как с зелеными галочками так и с красными.

Зеленые означают то, что объект можно удалить, красные соответственно что нет. Объект отмеченный красной галочкой нельзя удалить, так как на него ссылаются другие объекты системы, в окошке расположенном ниже Вы увидите те объекты которые ссылаются на него, и прежде чем удалить объект отмеченный красной галочкой, Вам нужно убрать ссылки на этот объект у других объектов. Что это означает на практике?
Необходимость своевременного удаления помеченных на удаление объектов в 1с. Как удалить объекты помеченные красными галочками?
Рассмотрим пример на конфигурации "Бухгалтерии предприятия". У нас есть документ "Принятие к учету ОС", в нем соответственно указывается основное средство (например компьютер) и множество других параметров, но они нас в данный момент не интересуют. Если мы захотим удалить это ОС из нашей базы данных, то без дополнительных действий у нас ничего не выйдет. Наше ОС (компьютер) будет помечено красной галочкой при попытки его удаления. Почему? А ведь наш документ "Принятие к учету ОС" имеет ссылку на то ОС которое мы сейчас хотим удалить! Когда мы щелкнем на него в списке объектов, то увидим все объекты которые ссылаются на наше ОС, и прежде чем удалить это ОС, нам нужно сначала зайти во все эти объекты и удалить ссылки. В нашем случае это означает что нужно отменить проведение документа "Принятие к учету ОС", и удалить это ОС из документа, после чего записать документ. Теперь документ более не ссылается на наше ОС, и мы можем его удалить. Из всего этого следует одно правило, удалять объекты помеченные на удаление в 1с нужно своевременно ! Иначе потом избавиться от них может быть очень и очень проблематичным делом, ввиду того что между объектами будет большое количество ссылок. Кстати своевременное удаление объектов из 1с также имеет несколько очевидных плюсов:
- Увеличивается производительность системы
- Уменьшается вероятность ошибок пользователей
- Уменьшается размер вашей базы данных
- Не возникает "захламленности интерфейса", когда в системе имеется много помеченных на удаление объектов, проведенных документов, а также не проведенных.
В нашей компании Вы всегда получите первоклассное обслуживание программы 1С по очень приятным ценам!
Завершение удаления помеченных объектов в 1с
Теперь давайте удалим объекты до конца. Нажимаем кнопку "Удалить". Система удалит все объекты которые были отмечены зелеными галочками.

Останутся только те которые помечены красными галочками, нажимаем "Закрыть", на этом процесс удаления объектов из 1с завершен. Если у Вас что-то не получилось мы готовы подключиться к Вашей 1с удалённо и помочь решить Ваши задачи.

1с удаление помеченных объектов, подробная видео-инструкция про удаление объектов 1с
- Рассказываем для чего нужна пометка на удаление в 1с
- Показываем на примере как удалить в 1с объекты
- Даются полезные практические советы
- Показываем как удалять в 1с объекты помеченные красными галочками
- Также приводится много другой полезной информации
Мы надеемся что наша статья про удаление в 1с объектов помеченных на удаление очень Вам помогла, и ответила на все Ваши вопросы.