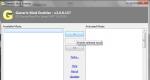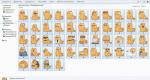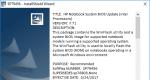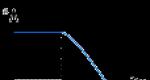Не видит джойстик на пк windows 7. Как настроить джойстик на пк для всех игр
Использование геймпада способно упростить и сделать этот процесс намного интереснее и реалистичнее, но как правильно настроить джойстик для компьютера знают далеко не все.
Как это правильно отладить ваш девайс - читайте в нашем материале.
Cодержание:
Если вам нужно подключить геймпад от консоли к ПК или вы только думаете о приобретении джойстика, следует помнить, что далеко не все игры будут «видеть» подключенный гаджет.
Если в ней не предусмотрена возможность управления одномерным или многомерным, настроить работу девайса можно только с помощью сторонних программ, которые сопоставляют каждому нажатию на конкретную кнопку на клавиатуре.
Типы
К нему можно подключить совершенно разные типы манипуляторов. Они могут быть следующих видов:
- Одномерные – способны управлять объектами только по направлению «вверх-вниз» или «влево-вправо»;
- Многомерные – работа с объектом в двух или трёх плоскостях;
Также, они различаются по типу подключения к консоли и компьютеру: проводные и беспроводные.
Все указанные ниже инструкции для соединения подходят для операционных систем Windows версий 7, 8 и 10, а также для Mac OS.
Подключение геймпада - инструкция для Windows
С его помощью можно настроить бесперебойную работу гаджета и наслаждаться поддержкой практически в любой игре.
Устройство от Xbox имеет упрощенную схему соединения с ПК.
Пользователю достаточно только включить манипулятор, а затем зайти в окно «Параметры» -«Устройства» -«Добавить девайс» -«Xbox Wireless Controller» :
Дождитесь обнаружения и его автоматической привязки к ПК. Теперь гаджет будет запускаться автоматически, как только вы установите с ним соединение по Bluetooth.
Никаких настроек выполнять не потребуется.
Обратите внимание! Функция адаптера для Xbox может быть недоступна в некоторых регионах. Перед привязкой гаджета разработчики рекомендуют проверить наличие последних обновлений службы на сайте Xbox и установить их.
Если же у вас нет геймпада от , можно взять абсолютно любой другой. Перед отладкой выберите вариант подключения.
Ниже приведена инструкция, которая подходит для беспроводного и проводного способов:
- Присоедините его к ПК с помощью шнура USB или кликните на кнопке Share , чтобы активировать режим беспроводного соединения. Заметьте, что с помощью USB вы сможете подключить максимум 8 контроллеров (или 4 с гарнитурой) к одному ПК. Устройства со могут быть подключены только в количестве двух штук;

- Если на ПК установлены все необходимые обновления и драйвера, подключенный проводным способом гаджет начнет работать самостоятельно без каких-либо настроек. Скачать драйвера вы можете, воспользовавшись окном диспетчера. Просто выберите нужный элемент. Кликните по нему правой клавишей мышки и обновите конфигурацию. Затем перезагрузите его и всё будет работать;

- Для беспроводного подключения следует перейти в окно Bluetooth. Делать это нужно сразу после активации клавиши Share ;

- В Windows нажмите на «Центр уведомлений» и внизу кликните на плитку «Все параметры» . В открывшемся окне нажмите на лого «Устройства» ;


Контроллер для MAC OS
Несмотря на распространённое среди пользователей iMac мнение о том, что с таким компьютером нельзя совместить геймпад другого производителя, ПК отлично работает с устройствами от Sony, SpeedLink, и других производителей.
Существует несколько способов подключения.
Первый способ заключается в проводном соединении.
На задней панели должен быть расположен мини-порт для USB, который можно использовать не только для консоли, но и для обычного «яблочного» компьютера.
Возьмите кабель USB и присоедините его к ПК. Всё должно работать без каких-либо настроек. MAC OS автоматически обнаруживает гаджет и при необходимости обновляет драйверное ПО.
Помните, для большинства современных шутеров не всегда удобно использовать , ведь такой тип подключения может немного замедлить реакцию на нажатие клавиш.
Если есть возможность, лучше использовать второй способ – для беспроводных контроллеров.
Работают беспроводные геймпады с помощью Bluetooth-соединения. Следуйте инструкции:
- Зайдите в системные опции;
- Кликните на пункт «Bluetooth» ;
- Теперь зажмите клавишу Share пока светодиодный индикатор связи не начнет прерывисто мигать;
- Теперь проверьте, обнаружил ли он беспроводное устройство. Его название должно быть отображено во вкладке Devices ;

- Кликните на имя обнаруженного гаджета, а затем на кнопку «Pair» или «Создать пару» .
Теперь можно смело запускать ее и использовать в игровом процессе.
Если же игра обнаруживает джойстик, но управлять им невозможно, можно говорить о том, то разработчик ПО просто не предусмотрел возможность поддержки внешних девайсов для управления персонажем.
Как и в Windows, пользователи могут использовать специальные утилиты для настройки джойстика. Лучший пример для MAC OS – это приложение Joystick Mapper.
Загрузить официальную версию программы можно .
Для использования Joystick Mapper достаточно запустить программу и проверить, совместима ли модель используемого гаджета с утилитой.
Затем нужно переназначить клавиши управления в на кнопки. Среди плюсов Joystick Mapper можно отметить минимальные прерывания в работе и простой пользовательский интерфейс.
Видеоигры – один из самых популярных способов развлечения и отдыха. Сейчас почти невозможно найти молодого человека, который ни разу не играл в компьютерные игры. А если есть спрос, тогда есть и предложение. Каждый год выходят десятки игр и . Среди устройств, призванных сделать игру еще комфортнее, распространенными являются джойстики .
В современных играх эти девайсы намного удобнее клавиатуры. Приятное расположение кнопок, определение положения джойстика в трехмерном пространстве, вибрация позволяют полностью окунуться в игровой мир.
Относительно новые джойстики работают “из коробки”, то есть их можно использовать сразу после подключения. Но есть и особенные модели, которые требуют настройки. Например, джойстики GameCube и N64 требуют калибровки перед использованием. В этой статье мы расскажем, как настроить джойстик в Windows 10 . На более ранних Windows эта процедура ничем не отличается.
Мы будем проводить калибровку джойстика Xbox One. Неважно, какой у вас контроллер. Калибровка джойстиков под игры разных моделей не имеет различий.
Настройка игрового контроллера
В Windows есть встроенная программа для калибровки джойстика . Откройте Панель управления, зайдите в “Оборудование и звук”, “Устройства и принтеры” и найдите там свой контроллер.
Обратите внимание, что нужно найти именно джойстик, а не его беспроводный адаптер. Нажмите ПКМ по нему и выберите “Параметры игровых устройств управления”.

В открывшемся окне нажмите “Свойства”, а затем – “Параметры”. Теперь выберите “Откалибровать” и откроется “Мастер калибровки устройства”, который поможет вам правильно настроить джойстик . Если вы случайно неправильно откалибровали устройство, нажмите “Восстановить”, чтобы вернуть его первоначальное состояние.

В окне мастера нажмите “Далее”, чтобы начать настройку. На первом этапе происходит настройка левого джойстика (Left Thumbstick). Убедитесь, что он стоит посередине, и нажмите любую кнопку на контроллере (например “A”), или “Далее” в мастере.

Дальше поверните левый джойстик во все углы поочередно (прокрутите его) и нажмите любую клавишу на геймпаде. Чтобы увидеть, какие значения передает джойстик на компьютер, поставьте галочку “Отобразить исходные данные”.

Верните левый Thumbstick в исходное состояние по центру и переходите на следующий этап.
В следующем окне измеряется ось Z. На Xbox One эта ось управляется триггерами LT и RT на задней панели контроллера. Последовательно зажмите левый и правый триггеры, чтобы получить полный диапазон от 0% до 100%. Как только вы это сделаете, нажмите любую другую кнопку джойстика.

Вращение по осях X и Y осуществляется движением правого джойстика (Right Thumbstick). Переместите ручку управления до упора влево, а затем вправо, таким образом настроив X. Потом прижмите его вверх и вниз, чтобы откалибровать ось Y.
Нажмите “Готово”, чтобы завершить настройку джойстика . В окне свойств контроллера нажмите “Применить”.
Итог
Калибровка джойстика в Windows помогает повысить качество взаимодействия компьютера и игрового контроллера. Если вы заметили, что ваш геймпад тормозит – настройте его по инструкции выше. Желаю удачи.
Рубрика:51 98 662 0
Развлечения – одна из функций современных компьютеров, которая для многих пользователей давно уже стала приоритетной. Те, кто не хотят в этих целях покупать Xbox или PS, стараются сделать свои устройства максимально мощными – топовые видеокарты, быстрые процессоры и огромное количество ОЗУ на борту – вот далеко не полный «спек-лист» игровых компьютеров. Но даже мощнейшая конфигурация не подарит вам всей полноты ощущений от любимой игры, если у вас нет хорошего модуля управления.
Именно поэтому таким огромным спросом пользуются всевозможные джойстики и контроллеры – с их помощью можно вовсю насладиться любимой игрой, не прибегая к покупке дорогостоящих приставок. Но, к сожалению, многие пользователи не знают как подключить устройство к компьютеру, даже купив такой девайс.
Сегодня мы постараемся исправить это недоразумение, детально рассказав вам о том, как настроить джойстик на ПК или ноутбуке.
Вам понадобятся:
Подключение
Достаем девайс из коробки, разматываем провод. Подключить это устройство просто – вставляем штекер джойстика к USB-порт на компьютере.

Начнется автоматический процесс поиска и установки драйверов. Если в комплекте с джойпэдом был и диск с ПО – обязательно установить его. На нем могут быть необходимые драйвера, или программное обеспечение для корректной работы устройства.
Установка
Убедившись в том, что программное обеспечение установлено, а система распознала джойстик, можно переходить к его настройке. Для этого открываем меню «Пуск», выбираем раздел «Панель управления».
Нас интересует джойпэд – клацаем по его пиктограмме дважды. Перед нами появится вот меню, в котором нам нужно будет назначить рабочие кнопки и оси девайса.
Настройка
Нажимаем напротив названия конкретной клавиши игрового контроллера и вручную на клавиатуре выполняем то действие, которое в игре должен выполнять джойпэд.

Закончив, сохраняем изменения. Существует возможность создания нескольких наборов значений клавиш.
Например, вы приобрели джойтсик для FIFA 2012 и Mortal Combat. Для того, чтобы не переназначать кнопки каждый раз вручную, можно просто изменить готовый набор, подтвердив изменения.
Компьютерные джойстики, хотя и не настолько популярны, как в прошлые годы, однако до сих пор довольно широко используются для разнообразных игр и приложений. Джойстики отлично подходит для некоторых игр, таких как некоторые игры-стрелялки от первого лица и авиасимуляторы, где не очень удобно использовать клавиатура и мышь для нормального геймплея. Однако механические части джойстика имеют свойство изнашиваться с течением времени и его центральное положение может смещаться. Это выражается в том, что во время игры, если, к примеру, вы играете в авиасимулятор - самолет постоянно движется в одну сторону, даже если вы не прикасаетесь к джойстику. Кроме всего этого, пользователи сообщали о проблемах адаптации старых джойстики в Microsoft Windows 7. Калибровка джойстика поможет установить новое положение центра и улучшить игру.
Итак, для настройки джойстика в операционной системе Windows 7 вам понадобится сделать следующее:
ШАГ 1.
Убедитесь в том, что джойстик правильно подключен к компьютеру и включен (если он беспроводной).
ШАГ 2.
Откройте панель управления Windows. Для этого, нажмите «Пуск» (1 ), затем перейдите в раздел «Панель управления» (2 ).
Обратите внимание. Путь перехода к элементам управления может отличаться в зависимости от того, как настроена ваша версия Windows. Однако, «Панель управления» обычно можно найти в разделе «Мой компьютер» .

ШАГ 3.
Нажмите на вкладку «Устройства и принтеры» (1 ).

ШАГ 4.
Один раз щелкните левой кнопкой мыши по изображению джойстика (1 ). Снизу в окне (2 ) должны отображаться его модель и категория «Игровые устройства» .
Если ваш джойстик не отображается, убедитесь, что он правильно подключен и в ваш компьютер работает USB разъем. При наличии свободных USB разъемов, попробуйте подключить в другой.

ШАГ 5.
Один раз щелкните правой кнопкой мыши на изображении джойстика и выберите вкладку «Параметры игровых устройств управления» .

ШАГ 6.
В появившемся окне «Игровые устройства» , нажмите кнопку «Свойства» , а затем в появившемся окне вкладку «Параметры» .


ШАГ 7.
Следуйте инструкциям мастера калибровки устройства на экране.
Программное обеспечение, которое может оказаться полезным
Утилита для автоматического поиска драйверов
Carambis Driver Updater - программа для автоматического поиска и установки всех драйверов практически на любой компьютер, ноутбук, принтер, веб-камеру и другие устройства
Утилита для поиска и установки новых драйверов и обновления уже установленных на компьютере под управлением операционных систем Windows. Поиск драйверов для любых неопознанных системой устройств, полностью автоматизированное скачивание и установка драйверов для Windows 10, 8.1, 8, 7, Vista и XP.
бесплатно*
Утилита для оптимизации и ускорения Windows
Повышение быстродействия компьютера, исправление ошибок
Утилита Carambis Cleaner поможет Вам значительно повысить скорость работы компьютера путем исправления системных ошибок, очистки записей реестра, оставшихся после удаления программ, удаления дубликатов файлов и больших неиспользуемых временных файлов. Совместима с Windows 10, 8.1, 8, 7, Vista и XP