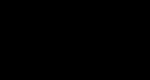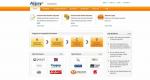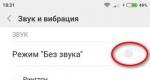Узнать пароль на биос поставленным админом. Инженерный пароль для биос (bios)
Привет всем! Случайно нашел способ сброса пароля с биоса в ноутбуке без разборки. Ведь это очень удобно!
Как убрать пароль на биосе в ноутбуке?
Вся информация настроек биоса хранится в чипе на материнской плате, а батарейка на плате служит чтобы хранить информацию этого чипа, когда ноутбук выключен от электричества или сел аккумулятор. И чтобы обнулить эту информацию нужно его разобрать и вытащить батарейку или отпаять где она припаяна. Правда ведь неудобно?
Генератор паролей биос
По этому я предлагаю другой способ, без разборки. Я нашел специальную программу и для вас её перевел на русский язык, чтобы было удобно пользоваться. и видим поле, в которое нужно вводить ваш код.
Восстановить пароль можно от ноутбуков: Acer, Compaq, Dell, Fujitsu-Siemens, HP, Compaq, Insyde H20, Phoenix, Sony Vaio, Samsung. На Asus не уверен что подойдет, но попробуйте.
Порядок действий
- Включаем ноутбук и пытаемся зайти в биос, обычно это клавиша F2.
Появится сообщение введите пароль.

Вводим любой набор символов и нажимаем enter. Появится табличка неверный пароль.

Набираем ещё 2 раза случайные числа и биос предложит ввести пароль для разблокировки или продолжить загрузку системы.

Мы выбираем ввести пароль разблокировки (Enter Unlock Password).
Появится пароль который нужно ввести в .

В сервисе вводим этот код и нажимаем получить пароль.

В зависимости от вашей фирмы ноутбука вводим полученный код в предложенное поле.

И нажимаем Enter. И попадаем в биос.

Теперь заходим во вкладку безопасность (Security) и снимаем пароль. Нажимаем enter на против поля set supervisor Password и вводим пароль, который мы генерировали в сервисе, а во втором и третьем поле ничего не пишем просто нажимаем enter.

И теперь тоже самое делаем в поле Set HDD Password, снимаем пароль на загрузку жесткого диска.

Все, пароль в ноутбуке с биоса снят.
Всем привет сегодня расскажу как я делаю сброс пароля bios, если появляется вот такая необходимость. Расскажу как физические способы так и программные, у всех свои плюсы. Кто может оказаться в такой ситуации, по идее да кто угодно, так как в последнее время вендоры производящие оборудование, все больше пользуются такой возможностью, так, что по мимо новой техники, вам при покупке б.у. компьютера или ноутбука, так же может посчастливиться познакомиться с данной ситуацией, может быть вами даже будет куплена программа дешифратор bios кода.
Бывают случаи когда люди пытаются достичь максимальной безопасности или наоборот сделать пакость, ставя пароль на вход в BIOS. Напомню биос это микропрограмма, которая помогает вашему железу взаимодействовать друг с другом, это если так поверхностно. Имея доступ к BIOS вы по сути получаете доступ к мозгам вашего ноутбука или компьютера, именно в нем делаются настройки железа или выставляются приоритеты загрузки для установки системы с флешки или загрузка с PXE сервера . Естественно если это компьютер организации, то служба безопасности может потребовать, чтобы системный администратор поставил там пароль, для особо любознательных, или может ситуация быть,что производители железа могут блокировать туда доступ, а вам нужно перепрошить bios , ситуации бывают разные. Главное, что стоит задача произвести и вы как инженер обязаны это уметь.
Способы сброса биос
Существует два способа, сброса CMOS-память. Напомню CMOS-память (Complimentary Matal-Oxide-Semiconductor - Комплиментарный Металло-Оксидный Полупроводник), нужна биосу, чтобы в ней хранить данные, которая требует постоянной подпитки батарейкой, установленной на материнской плате.:
- это физическое воздействие на железо
- с помощью утилит
И так при попытке зайти в BIOS вы видите вот такие картинки


Программный сброс пароля bios
Мне поможет бесплатная утилита командной строки под названием cmospwd-5.0. Скачать cmospwd-5.0 можно по ссылке.
Выбираете папку windows в ней, зажимаете кнопку Shift и жмете правым кликом по ней, далее выберите пункт меню Открыть окно команд

посмотрим синтаксис утилиты с помощью ключа /?
cmospwd_win.exe /?

Теперь сбросим CMOS bios
cmospwd_win.exe /k
Введем цифру 1.

Данную утилиту можно загрузить и из под DOS, можете ее поместить в ISO с DOS , как это сделать читайте по ссылке слева.
Утилита подойдет для данных версий bios
- ACER/IBM BIOS
- AMI BIOS
- AMI WinBIOS 2.5
- Award 4.5x/4.6x/6.0
- Compaq (1992)
- Compaq (New version)
- IBM (PS/2, Activa, Thinkpad)
- Packard Bell
- Phoenix 1.00.09.AC0 (1994), a486 1.03, 1.04, 1.10 A03, 4.05 rev 1.02.943, 4.06 rev 1.13.1107
- Phoenix 4 release 6 (User)
- Gateway Solo - Phoenix 4.0 release 6
- Toshiba
- Zenith AMI
С помощью утилиты debug.exe
Есть в Windows XP утилита debug.exe и лежит она в \WINDOWS\system32\debug.exe. Вы так же можете ей воспользоваться, но только в DOS варианте, как ее от туда запустить читайте по ссылке выше про ISO DOS. Скачать debug windows 7 мо на ссылке, весит она всего 20 кб.
Запускаем debug.exe и вводим для каждой версии BIOS свои коды.
- q – quit
- первое число в каждой строке – порт
- второе – число байт (в шестнадцатеричной системе)
- в окне командной строки введите exit (или просто закройте окно);
Физический сброс пароля
Как сбросить пароль bios если вышеуказанными утилитами вы не смогли сбросить пароль, то попробуйте следующие методы
- Вытащить батарейку на материнской плате и подождать пару минут. Как только вытащили, обязательно вытащите провод питания из вашего системного блока или батарею на ноутбуке, после чего нажмите на кнопку питания, у вас прокрутятся немного вентиляторы и остаточная энергия уйдет.
На ноутбуках еще можно попробовать замкнуть контакты где батарейка, только перед этим не забудьте обязательно вынуть батарею
- На большинстве системных плат вы можете обнаружить кнопку обнуления CMOS расположена она чаще всего рядом с батарейкой. Для очистки памяти CMOS необходимо замкнуть эти разъёмы, после чего включить ПК и заново выставить настройки BIOS.

или еще вот такой CMOS.

как сбросить пароль bios мастер кодами
Принцип я уже рассказывал в заметке Как сбросить пароль BIOS на ASUS . Данный метод подойдет как для ноутбуков aser или e-machine, да и других. Что делаем, включаем ваш ноутбук и пытаемся зайти в биос. Видим ввод пароля.

несколько раз вводим не верный пароль, неверным будет любой, шанс угадать мизерный.

Появляется вот такое меню, в котором вы выбираете Enter Unlock Password.

Тут от вас требуют ввести некий мастер код, ниже я научу его получать. Записываем к себе код 54697781, он нам поможет взломать пароль bios

Теперь нам нужно воспользоваться дешефраторами, я покажу вам два онлайн.
http://service.wna.ru/rus/useful/udalenie_parolya_na_noutbuke.html
Внизу в поле Введите код тут вставляем скопированный выше 54697781, у вас будет свой код.

Все видим, мы получили два мастер пароля, нижний нам подойдет, и мы теперь можем взломать пароль bios

Эта статья о том, как вернуть BIOS к заводским настройкам. В этом возникает необходимость, если вы самостоятельно что-то изменили. Это могло привести к таким последствиям: нестабильная работа компьютера(ПК)/ ноутбука, невозможность включения ПК/ ноутбука, чёрный экран загрузки операционной системы, неизвестный пароль для входа в BIOS setup и многие другие.
Обнуление CMOS-памяти аппаратным способом
Напомню, что BIOS построен на технологии CMOS (комплементарная логика на транзисторах металл-оксид-полупроводник).
Выключить компьютер/ ноутбук. Вынуть сетевой шнур. Отсоедините аккумуляторную батарею(для ноутбука). Дальше открываем системный блок/ разбираем ноутбук, т.к. нам нужен доступ к материнской плате. На материнской плате находим батарейку CR2032 , которая выглядит так:
Рис.1. Батарея CR2032, 3 Вольта
Рядом с этой батареей находим переключатель, который подписан Clear CMOS , CL_CMOS , CRTC , CCMOS , CL_RTC и т.п.. Название переключателей может быть различным. Также может быть установлен 2-pin или 3-pin разовьём с уставленной в нём перемычной. На ноутбуках переключатель может быть установлен под самой батарейкой. Вот примерно так они должны выглядеть:

Рис.2. CR2032 и рядом 3-pin разъём для перемычки, который подписан на материнской плате как CLRTC

Рис.3. CR2032 и рядом 3-pin разъём для перемычки, который подписан на материнской плате как CCMOS
Ещё по-другому эту перемычку называют Джампер. Джампер (англ. jumper ) - перемычка, позволяющая выставить режим работы устройства замыканием (размыканием) нескольких контактов. В нашем случае джампер может быть подсоединён к месту к 2-мя или 3-мя контактами (их ещё называют pin (с англ. Булавка)). Чтобы обнулить CMOS-память(вернуть BIOS на заводские настройки), нужно на пару секунд замкнуть эти контакты джампером, т.е. надеть на 2 контакты (при 2-х контактной конфигурации) или переставить в положение 2-3 из положения 1-2 (при 3-х контактной конфигурации).
Общий способ.
С использованием переключателей, перемычек(джамперов) или кнопок. Для сброса настроек BIOS или очистки CMOS-памяти:
1. Переключите на несколько секунд переключатель, или извлеките, установите, переключите в другое положение перемычку.
2. Нажмите на кнопку включения системного блока. Компьютер заработает но на экран может оставаться чёрным.
3. Выключите компьютер. Верните перемычку на место или переключите переключатель в исходное состояние.
4. Включите компьютер.
5. Войдите в BIOS Setup
и проверьте все установки.

Рис.4. Переключатель сброса настроек BIOS с названием SW1

Рис.5. Кнопка сброса настроек BIOS с названием clr CMOS
Если переключатель Clear CMOS на материнской плате отсутствует, или Вы его не нашли, нужно сделать следующее:
1. Извлеките батарейку CMOS-памяти с материнской платы.
2. Замкните контакты в гнезде батарейки, например отвёрткой, для снятия остаточного напряжения в цепи питания CMOS-памяти.
4. Верните батарейку на место.
5. Включите компьютер.
6. Войдите в BIOS Setup и проверьте все установки.
Замечание про материнские платы Intel . Описанные выше способы подходят для большинства системных плат, исключение составляют модели производства Intel . Если вы обладатель продукции этой фирмы, для сброса паролей найдите так называемый BIOS Configuration Jumper (джампер конфигурирования BIOS) и переставьте его из положения 1-2 в положение 2-3. Закройте крышку и подайте питание на системный блок и монитор, после чего включите компьютер - он автоматически загрузит утилиту BIOS Setup в конфигурационном режиме. Главное отличие - дополнительный пункт Maintenance (рис. 3), содержащий, в частности, опцию удаления всех паролей Clear All Passwords . Выбрав ее, вы сбросите забытые пароли. После этого необходимо сохранить сделанные изменения (например, нажав и подтвердив свои намерения), выключить питание компьютера, обесточить его и всю периферию, открыть корпус системного блока и вернуть джампер конфигурирования BIOS в начальное положение 1-2. Чтобы обнулить все настройки BIOS, выньте на 10-15 минут батарейки.

Рис.6. Меню Maintenance Intel BIOS
Обнуление CMOS-памяти программным способом.
Это можно сделать при помощи отладчика Windows. Порядок действий такой:
Пуск -–> Все программы --–> Стандартные --–> Командная строка (для Windows Vista и Windows 7 щелкните правой кнопкой по отсрочке Командная строка и выберете Запуск от имени администратора ). Когда откроется окно, введите debug и нажмите Enter . Дальнейшие команды зависят от производителя BIOS. После ввода каждой строки нужно нажимать Enter .
Award BIOS:
-o 70 17
-o 71 17
-q
AMI BIOS:
-o 70 10
-o 71 0
-o 70 11
-o 71 0
-q
BIOS Phoenix:
-o 70 ff
-o 71 17
-q
В некоторых платах сброс пароля BIOS и загрузка заводских параметров происходит, если при включении держать нажатой клавишу Ins , Ctrl+Alt+Del+Ins , X+~ .
Инженерные пароли
Если уже ничего не помогает, то воспользуйтесь известными паролями от самих производителей.
AWARD BIOS
.
v2.50: AWARD_SW, j262, TTPTHA, 01322222, KDD, ZBAAACA, aPAf, lkwpeter, t0ch88, t0ch20x, h6BB, j09F, TzqF.
v2.51: AWARD_WG,j256, BIOSTAR, HLT, ZAAADA, Syxz, ?award, 256256, alfarome, SWITCHES_SW, Sxyz, SZYX, t0ch20x
v2.51G: g6PJ, j322, ZJAAADC, Wodj, bios*, biosstar, h6BB, HELGA-S, HEWITT, RAND, HLT, t0ch88, zjaaadc
v2.51U: 1EAAh, condo, biostar, CONDO, CONCAT, djonet, efmukl, g6PJ, j09F, j64, zbaaaca
v4.5x: AWARD_SW, AWARD_PW, 589589, PASSWORD, SKY_FOX, AWARD SW, award.sw, AWARD?SW, award_?, award_ps, ZAAADA
AWARD BIOS . AMI, AMI_SW (устанавливается пpи сбpосе BIOS SETUP), SER, A.M.I., aammii, ami.kez, ami, amiami, AMI!SW, AMI.KEY, AMI?SW, AMISETUP, AMI~, AMIPSWD, amipswd, helgaЯs, bios310, amidecod, BIOSPASS, CMOSPWD, HEWITT RAND, KILLCMOS
Инженерные пароли других производителей BIOS: . AMPTON BIOS – Polrty; AST BIOS - SnuFG5; BIOSTAR BIOS - Biostar ,Q54arwms; COMPAQ BIOS – Compaq; CONCORD BIOS – last; CTX International BIOS - CTX_123; CyberMax BIOS – Congress; Daewoo BIOS – Daewuu; Daytek BIOS – Daytec; DELL BIOS – Dell; Digital Equipment BIOS - komprie; Enox BIOS - xo11nE; Epox BIOS – central; Freetech BIOS – Posterie; HP Vectra BIOS – hewlpack; IBM BIOS - IBM, MBIUO ,sertafu; Iwill BIOS – iwill; JetWay BIOS - spoom1; Joss Technology BIOS - 57gbz6,technolgi; M Technology BIOS – mMmM; MachSpeed BIOS - sp99dd; Magic-Pro BIOS – prost; Megastar BIOS – star; Megastar BIOS - sldkj754 ,xyzall; Micronics BIOS - dn_04rjc; Nimble BIOS - xdfk9874t3; Packard Bell BIOS - bell9; QDI BIOS – QDI; Quantex BIOS - teX1,xljlbj ; Research BIOS - Col2ogro2; Shuttle BIOS - Col2ogro2; Siemens Nixdorf BIOS - SKY_FOX; SpeedEasy BIOS - lesarot1; SuperMicro BIOS - ksdjfg934t; Tinys BIOS – tiny; TMC BIOS – BIGO; Toshiba BIOS – Toshiba, 24Banc81, toshy99; Vextrec Technology BIOS – Vextrex; Vobis BIOS – merlin; WIMBIOSnbsp v2.10 BIOS – Compleri; Zenith BIOS - 3098z, Zenith; ZEOS BIOS – zeosx;
При работе с ноутбуками бывает проблематично отключить батарейку питания CMOS-памяти, или использовать перемычку, так как ни того ни другого в явном виде может и не быть. Батарейка может быть конструктивно выполнена с микросхемой CMOS-памяти. Да и разбирать ноутбук ни всегда возможно. В таких случаях можно воспользоваться генераторами мастер паролей по сервисным тегам (кодам, показываемыми при трех-пятикратном неправильном вводе пароля) или серийному номеру ноутбука. О них пойдёт речь в других статьях.
На этом всё! Благодарю за внимание и до новых встреч на страницах сайта сайт
Как снять пароль с Windows?


Во время запуска операционной системы обычно запрашивается пароль, который нужно вписать, чтобы начать пользоваться компьютером. Иногда такую защиту приходится ставить, когда одним компьютером пользуются несколько человек. Тогда пароль устанавливается не только перед входом в саму операционную систему, но и даже в самом БИОСе, где защита становится более гарантированной и надежной.
Если необходимый пароль забыт или над вами кто-то пошутил, установив без разрешения неизвестный вам пароль, нужно просто убрать такую защиту. Давайте разберемся, как снять пароль с Windows в самом БИОСе и обычный пароль администратора.
Удаление пароля пользователя
Чтобы сбросить пароли пользователя при запуске операционной системы, нужно первоначально перезапустить компьютер и войти в безопасном режиме. Для этого, не дожидаясь полного запуска системы, нажимаете кнопку на клавиатуре F8 и выбираете на экране «Безопасный режим». Если в компьютере зарегистрировано несколько пользователей, то в этот режим нужно зайти именно под Администратором.
Когда компьютер работает в безопасном режиме, нужно зайти в «Пуск» и выбрать «Панель управления». В ней находим «Учетные записи пользователя». Здесь стоит указать именно ту запись пользователя, с которой нужно удалить пароль. Выбрав нужного пользователя, нажимаем на него. Откроется окно, в котором следует выбрать пункт «Удалить пароль». Далее нужно просто внимательно читать все, что написано на экране, и следовать тем инструкциям, которые даются.
После выполнения вышеперечисленных действий надо перезагрузить компьютер и войти без использования пароля. Теперь пароль Windows запрашиваться уже не будет. Весь процесс занимает всего лишь 15 минут.
Удаление пароля в БИОС
Возможно, установленный защитный пароль в БИОСе уже вам не пригодится, поэтому его можно снять или удалить. Для этого нужно войти в сам БИОС. Чтобы выполнить это действие, перезагрузите компьютер и, как только он начнет загружаться по-новому, обратите внимание на надпись Press ***, где *** - какая-то клавиша (F1, Delete и т.д. - они могут отличаться на разных ПК). Вам нужно нажать эту клавишу. Если не успели сразу, перезагрузите еще раз.
Теперь, когда вы зашли в БИОС, нужно выбрать пункт BIOS Setting Password. Перед вами появится окно, в котором можно выполнить два действия: или ввести новый пароль и нажать подтверждение Enter, или же вообще ничего не вводить и также подтвердить свое действие.
Когда вы, ничего не вводя, нажимаете Enter, перед вами откроется окно, в котором написано «Password uninstalled» («пароль удален»), снова нажмите Enter. Чтобы сохранить окончательный результат, нажмите кнопку F10 на клавиатуре. Таким образом, вы можете удалить пароль в БИОСе навсегда.
Пароль на вход в Windows мешает посторонним входить в учётную запись пользователя. Но он не препятствует доступу к настройкам BIOS, с помощью которых можно навредить компьютеру или просто разблокировать вход в Windows. Чтобы защитить устройство от этих проблем, установите дополнительный пароль на BIOS. Это займёт у вас несколько минут.
Прежде всего вам нужно попасть в меню BIOS. Для этого в первые секунды включения компьютера нажимайте, пока не появятся настройки, специальную клавишу. Это может быть F1, F2, F8 или Delete - в зависимости от производителя материнской платы. Обычно нужная клавиша отображается внизу экрана при .
Затем найдите настройки со словом Password. Оформление и расположение разделов BIOS отличаются на разных компьютерах, поэтому нужные опции вам придётся отыскать самостоятельно. Чаще всего пароль можно менять в разделе Security. Возможно, на вашем ПК установлен не классический BIOS, а графическая оболочка UEFI. В таком случае алгоритм действий не будет отличаться.
Когда найдёте настройку c названием вроде BIOS Setting Password, воспользуйтесь ею, чтобы установить пароль. Система будет запрашивать его, если кто-то попытается войти в BIOS.
Httpshiriskumar.blogspot.com
Запишите куда-нибудь новый пароль, чтобы не забыть, или хорошо запомните его.
Ваша версия BIOS может поддерживать не один, а два типа паролей. В таком случае вы увидите настройки со словами User Password (пароль пользователя) и Administrator Password (пароль администратора) и сможете задать любой из них.

Если установите Administrator Password, то система будет запрашивать пароль только при входе в меню BIOS. Выберите этот вариант, если не желаете, чтобы посторонние могли менять настройки.
Если установите User Password, то запрос пароля будет появляться всегда при запуске компьютера (не путайте с ). Этот вариант не только защищает настройки BIOS, но также не позволяет злоумышленникам использовать для сброса пароля Windows и . Используйте User Password, если опасаетесь таких вмешательств.
Когда настроите пароль, отыщите в меню BIOS пункт Save And Exit (обычно запускается клавишей F10), чтобы сохранить изменения и перезапустить компьютер. Если в будущем захотите отключить защиту, снова найдите настройки пароля и вместо новой комбинации оставьте пустую строку.
Пароль BIOS не гарантирует абсолютную безопасность, но заметно усложняет взлом. Чтобы обнулить такую защиту, недоброжелателю придётся вскрывать корпус и копаться внутри компьютера.