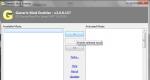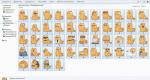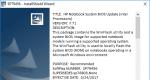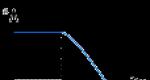Записываем вебинар на свой компьютер. Как записать трансляцию вебинара
Если вы читаете эту статью, скорее всего, вы уже знаете, что такое вебинар и почему это ценная часть вашей контент-стратегии. Но давайте раскроем секрет и для тех, кто в этом деле новичок.
Отличная маркетинговая контент-стратегия включает несколько каналов подачи контента, который преподносится в определенной логической последовательности. Каждый компонент предлагает вашей аудитории нечто ценное, поддерживая ее привязанность к вашему бренду. В идеале, это подталкивает пользователей к поиску нового контента, и в конечном счете, к тому чтобы стать вашим клиентом (участником, дарителем или заказчиком). Маркетинговая контент-стратегия может включать блоги, подкасты, электронные книги, статьи, видео и инфографику. Помимо этого, одним из наиболее эффективных типов долгосрочного контента является вебинар.
Вебинар позволяет провести презентацию одновременно для десятков, сотен и даже тысяч людей при очень низких затратах. Это механизм просвещения и обучения вашей аудитории, средство передачи пользователям тех или иных выгод и преимуществ, формирующее доверие к вашим знаниям и мотивирующее к дальнейшему взаимодействию с вашей компанией.
Вебинары нужно записывать - таким образом их можно позже выложить в Интернет или в дальнейшем использовать в других целях.
Хотите получить ещё больше пользы от проведенного вами вебинара? Расшифруйте видео и аудио записи . Превратите записи в полезные тексты и привлеките аудиторию из поиска и соцсетей.
И вот здесь возникает несколько технических вопросов. Запись вебинара должна быть высокого качества, чтобы те, кто будут смотреть его впоследствии, могли вникнуть в суть дела и получить пользу от презентации. Вы же не хотите, чтобы из-за низкого качества звука или неуклюжего начала люди отказывались от планов смотреть дальше? Делюсь с вами техническими советами и наработками о том, как записать вебинар.
Многие из этих советов пригодятся и для прямого эфира, так что прочитайте эту статью, даже если вы не планируете записывать и выкладывать видео после мероприятия.
1. Выбирайте хорошую платформу для организации вебинаров со всеми необходимыми функциями
Конечно, одной из этих функций должна быть возможность сделать запись вебинара. На некоторых платформах можно даже вести потоковое вещание в прямом эфире в социальных сетях. Наша команда Indy была постоянным клиентом GoToWebinar - платформы, неизменно позволявшей проводить хорошие вебинары, особенно для пользователей Mac. Но все течет, все изменяется.
Я когда-то говорила, что это лучшая платформа, но сейчас на рынке этих решений представлено множество других достойных альтернатив. Мой сегодняшний фаворит – платформа для проведения вебинаров Zoom. Она значительно дешевле, чем GoToWebinar, и при этом отличается достойным функционалом. И чрезвычайно проста в использовании.
О том, как мы перевели все свои виртуальные собрания, вебкасты и вебинары на Zoom, можно прочитать в моем блоге, в посте «Пять протестированных платформ для виртуальных собраний как альтернатива GoToMeeting».
Выбирая платформу для вебинаров, учитывайте следующие «контрольные вопросы»:
2. Планируйте, готовьтесь и тренируйтесь
Важность планирования и подготовки невозможно переоценить. О том, как подробно спланировать вебинар, можно прочитать в нашем предыдущем посте «Как сделать вебинар, который привлечет клиентов». Когда вы - организатор или докладчик - хорошо подготовлены, когда у вас проработаны тема, контент, презентация и проч., это будет видно и по вам, и по вашему конечному продукту (презентации и сделанной видеозаписи). Не пожалейте времени на подготовку сценария и тренировку. И вообще, к тренировкам в этой статье мы вернемся еще не раз.
3. Обеспечьте звук хорошего качества
Хотя обычно на вебинаре используются визуальные элементы, такие как экран со слайдами, на самом деле, звук на мероприятии важнее. Плохой звук вредит презентации, причем сразу в нескольких направлениях.
Плохой звук отвлекает, из-за него люди закрывают страницу с вебинаром.
Если основные усилия аудитория тратит на что, чтобы просто услышать докладчика, она не вникает в суть и контест происходящего.
Стенограмма вебинара пестрит ошибками, а может быть, и вообще не поддается расшифровке.
Вот несколько советов, как добиться максимально высокого качества звука:
- По возможности, исключите любой фоновый шум.
- Попросите докладчиков и участников использовать хорошую гарнитуру (нам нравятся простые наушники-вкладыши со встроенным микрофоном).
- Используйте внешние микрофоны (встроенные микрофоны ноутбука или настольного компьютера могут фонить и создавать другие проблемы со звуком, так что это не лучшее решение).
- За день до мероприятия проверьте звук, что бы у вас было время устранить проблемы.
- Организаторы и докладчики должны помнить, что печатание или шелестение бумаги во время выступления будет слышно аудитории.
- Отключайте звук на это время! Организаторы должны отключать звук у себя и участников, которые в данный момент не выступают. Не теряйте бдительности и быстро включайте звук в нужный момент.
4. Принимайте вопросы от слушателей во время вебинара
Мне нравится выделять время для вопросов аудитории во время презентации по нескольким причинам:
- Это создает ощущение живого общения и взаимодействия с аудиторией.
- Таким образом вы в реальном времени получаете обратную связь о том, что аудитории интереснее всего узнать.
- Такой формат больше напоминает беседу, а не лекцию.
- Окончательная запись такого вебинара интереснее; к тому же, неудачные моменты всегда можно вырезать.
Я знаю, что некоторые докладчики предпочитают откладывать все вопросы на последний момент, но мне гораздо интереснее распределять их по ходу презентации. Когда вы отвечаете на вопросы по мере их поступления, ваши слушатели чувствуют себя активными участниками процесса, а вы получаете обратную связь о том, что они считают наиболее важным. Кроме этого, это придает ощущение реальности происходящего: одни слушатели могут получить представление о заинтересованности других слушателей, и это, в свою очередь, может подтолкнуть их тоже задать собственный вопрос.
5. Выбирайте активного и способного модератора / организатора
На первый взгляд кажется, что этот совет - не совсем «технический» и мало связан с качеством записи вебинара, но поверьте мне, это ключевой фактор успеха всего дела. В рамках вебинара можно выделить три разные роли. Это участники, эксперты (докладчики) и организатор.
Организатор контролирует весь ход вебинара: он начинает и заканчивает мероприятие, задает тон, контролирует видео и звук и может отключать звук и вообще исключать пользователей из числа участников. Организатор собирает вопросы аудитории и передает их экспертам. Организатор активно работает над созданием приятной атмосферы на вебинаре, чтобы эксперты могли сосредоточиться на своем докладе и ответах на вопросы аудитории.
Человек, который будет организатором вашего вебинара, должен быть компетентен в теме мероприятия и должен разбираться в технических аспектах его проведения. Если организатор не понимает, о чем речь, он не сможет задавать вопросы и осуществлять модерацию с пониманием дела.
6. Изучите панель управление и заранее потренируйтесь
У каждой платформы своя панель управления и функции, доступные при проведении вединара. Организатор и эксперты должны заранее познакомиться с доступными средствами управления.
Вот основные функции, реализованные на большинстве платформ:
- Отключить звук / включить звук: позволяет отключить свой микрофон (а организатору - звук и у других пользователей)
- Настройки звука: смена микрофона и докладчика, использование звука с компьютера или телефона, доступ к другим параметрам в настройках звука.
- Пуск / остановка видео: пуск или остановка воспроизведения собственного видеоизображения.
- Участники: окно, в котором отображаются докладчики и посетители мероприятия; в нем можно отключать звук, останавливать видео, переходить к другим организаторам или докладчикам, меняя статус докладчика на участника (у докладчиков и участников разные уровни взаимодействия, в зависимости от используемой платформы).
- Вопросы и ответы: окно, в котором участники могут оставлять вопросы для организаторов или других пользователей.
- Опрос: здесь можно создавать и запускать опросы, в которых участники голосуют в реальном времени.
- Доступ к экрану: очень важная кнопка, при нажатии на которую вы показываете другим пользователям экран своего компьютера или окно презентации.
- Контроль доступа к экрану: организатор может выбрать, кто может предоставлять общий доступ к экранам на вебинаре.
- Чат: отдельное окно для чата. Можно общаться в чате со всеми пользователями, только с экспертами или в индивидуально. Проверяйте настройки!
- Субтитры: изучите, какие возможности работы с субтитрами поддерживаются на выбранной платформе, чтобы вебинар был доступен и слабослышащим пользователям.
- Делайте запись и потоковое видео: следующий пункт мы посвятим этим функциям.
- Закончить собрание: заканчивает вебинар для всех участников. Чтобы продолжить, перед уходом можно передать другому участнику полномочия организатора.
7. Порепетируйте с настройками записи и потоковой передачи
Во времена она вы записывали вебинар на компьютер, ну может быть еще в облако, и на этом все. Сегодня в дополнение к записи существуют неисчислимые варианты потокового вещания вебинара по разным каналам.

В Zoom поддерживается несколько вариантов записи (на момент публикации): прямой эфир на Facebook, прямой эфир на Facebook Workplace, прямой эфир на YouTube, прямой эфир пользовательской службы потокового вещания, пригласить, записать на компьютер, записать в облако.Давайте рассмотрим каждый из вариантов.
GoToWebinar предлагает запись и загрузку файла на видеоканал по вашему усмотрению, но функция прямого эфира не поддерживается (на момент публикации). Платформа GoToWebinar запустила бета-версию собственного канала вебинаров под названием GoToStage. Складывается впечатление, что они хотят получить контроль над контентом и создать аналог YouTube - платформу, где люди могут создавать персональные каналы вебинаров. Что ж, интересно, что получится.
Так что, с учетом возможностей платформы, пора погрузиться в вещание и запись видео и решить, что лучше для вас и вашей аудитории.
Может быть, поэкспериментируете с прямым эфиром вебинара на Facebook? Проведите испытания и выясните все детали бесперебойного потокового вещания.
Плюсы потокового вещания. Одно из преимуществ потокового вещания на Facebook или YouTube заключается в том, что вебинар увидят больше человек. Зрители в социальных сетях могут оставлять комментарии в реальном времени, дополнительное удобство – знакомый им интерфейс. Все знают, как присоединиться к потоковому вещанию Facebook Live или YouTube, оставить комментарий или поставить лайк. Возможность оставаться в знакомой социальной сети способствует активному участию пользователей. После вещания ничего не стоит репостнуть видео, и с этого момента него может начаться собственная жизнь. В Zoom можно также решить, кто будет смотреть вещание, выбрав из имеющихся вариантов «Доступно всем», «Только друзьям» или «Только мне».
Минусы потокового вещания. В режиме потокового вещания вы контролируете видео значительно меньше. Если вы хотите сделать действительно хорошую, отредактированную запись, или после вебинара разместить запись на своем сайте, возможно, потоковое вещание не лучший вариант. Возможно, вы не сочтете нужным предоставлять доступ к видео широкому кругу пользователей, если доступ к вебинару платный, или вы настроены сформировать список потенциальных клиентов.
8. Как насчет видео?
В вебинарх видео не всегда отводится главная роль. Скорее, докладчики делают акцент на фотографиях и слайдах презентации, когда голос «за кадром» комментирует слайды.
Сейчас видео используют на вебинарх все чаще. Сегодняшняя тенденция - это выход из тени под «прожектор» вебкамеры. В SpinWeb мы теперь всегда используем вебкамеры во время виртуальных совещаний. Когда видишь человеческое лицо, взаимодействие в виртуальной среде становится несколько более реальным.
Это принципиально, если вы хотите установить настоящий, «реалистичный» контакт со своей аудиторией, потенциальными заказчиками и клиентами. Конечно, возникает чувство неловкости, и вам может казаться, что вы обращаетесь к радио. Но пусть вас это не останавливает.
Вот отличная статья, рассказывающая о плюсах и минусах использования видео на вебинарах; я вкратце приведу несколько технических советов для начала.
- Настройте вебкамеру и потренируйтесь: убедитесь, что выбран нужный ракурс и видео транслируется в достойном качестве. У ноутбуков Mac отличные камеры, но следует убедиться, что ракурс для вещания выбран удачно. Хорошую внешнюю вебкамеру можно расположить в месте, обеспечивающем наилучший ракурс.
- Свет и оптика.Помещение, свет и ваш внешний вид - все должно быть готово к съемкам. И в то же время, не позволяйте условностям или тщеславию стать у вас на пути в эфир. Времена изменились - никто не ожидает увидеть на экране звезду Голливуда. Держитесь уверенно и профессионально как в обычной жизни, и вы сможете установить контакт со своей аудиторией.
- Не используйте камеру в течение всего вебинара: довольно странно выступать на камеру долго; к тому же, в какой-то момент вам понадобится обратиться к слайдам презентации. Возможно, на вашей платформе поддерживается сочетание обоих вариантов: видео с вебкамеры в углу экрана и слайды презентации на переднем плане. Я участвовала в подобных вебинарах; они отлично подходят для онлайн-занятий, особенно, когда преподаватель активно взаимодействует с аудиторией и комфортно чувствует себя в условиях трансляции видео.
- Эксперимент. Как организатор, используйте вебкамеру и предложите гостям / докладчикам включать камеру в ключевые моменты, например, в самом начале вебинара или в момент представления эксперта. Если на вебинаре выделяется время для вопросов или ответов, или вы вклиниваетесь в презентацию для проведения опроса или включения другого интерактивного элемента, снова включите камеру и продемонстрируйте аудитории свою очаровательную улыбку!
- Принимайте решение исходя из аудитории и контента. Нужно ли аудитории видеть ваше лицо? Это внутрикорпоративный вебинар, где президент компании обращается к сотрудникам? Или это учебное занятие или мероприятие по расширению клиентской базы, где в центре внимания должны быть слайды презентации? Если вы считаете, что лицезрение вас во время выступления не принесет пользу аудитории, сделайте соответствующие выводы.
9. Редактируйте видео
Этот этап может занять много времени, но он не всегда обязателен. Возможно, вам вообще не придется его редактировать. Вот несколько советов по монтажу и окончательной подготовке ролика:

Wistia сервис, где можно организовать действительно удобный доступ к видео, что, в свою очередь, позволит получить контактную информацию пользователей, которые его посмотрели. Для повышения коэффициента конверсии к видео можно добавить CTA. Можно закрепить видео так, чтобы его просмотр был возможен только с вашего сайта.
Какой бы вариант размещения вы ни выбрали - решили ли вы встраивать ссылку на видео на странице лендинга на сайте или выложить его в соц.сетях - обязательно поделитесь записью со своими пользователями и новой аудиторией. Отличный подход – отправить письма всем, кто регистрировался на вебинар, сообщив им о том, что видеозапись уже доступна.
Чтобы повысить эффективность и ценность маркетинговой контент-стратегии, обдумайте идею создания серии вебинаров. Мы собственными глазами видели на примере своей компании и своих клиентов, что это масштабируемый, эффективный и качественный способ расширения клиентской базы.
Сегодня не выходя из дома можно не только оплачивать счета или виртуально посещать крупнейшие мировые музеи, но и легко работать, учиться и обучать других людей. Один из способов провести время в интернете с пользой для себя и других - записать вебинар.
Даже тому, кто совершенно не осведомлен в технических премудростях, совсем не сложно разобраться, как записать вебинар. Под рукой всего лишь должен быть компьютер с выходом в интернет.
Обзор софта для записи вебинаров
Очень прост для опытного пользователя и чрезвычайносложен для новичка вопрос о том, как записать вебинар с экрана. На практике все оказывается очень просто: существует специально разработанное программное обеспечение, которое позволяет записывать видео прямо с экрана ноутбука или стационарного компьютера. Большинство программ имеют простой и интуитивно понятный интерфейс, так что работать с таким софтом - одно удовольствие.
Программ существует очень много, и большинство из них предоставляется условно бесплатно. Конечно, новичкам больше подходят те, в которых доступно множество необходимых функций, а интуитивно понятный интерфейс позволяет быстро разобраться во всех премудростях.
Софт для сохранения как и любое другое программное обеспечение, бывает платным и бесплатным. В платных версиях достаточно много удобных и полезных функций, но неопытным пользователям желательно начинать работу с бесплатными версиями.
Бесплатные программы можно скачать с сайтов:
- Wiziq;
- Kastim;
- Expertsystem.
К популярным платным версиям относят:
- Webinar.fm;
- GVOConference;
- Meetcheap;
- Webinar2.ru.

Бывает, что просто недостаточно и требуется добавить звук. Можно пойти сложным путем: записать видео, а после в отдельной программе еще и аудиодорожку, затем оба файла потребуется соединить.
Запись со звуком
Однако есть способ куда удобнее и быстрее - софт, позволяющий одновременно записывать и аудио, и видео. вебинара сегодня можно при помощи таких средств:
Также часто используемым софтом для создания вебинаров являются:
oCam Screen Recorder, QIP Shot, Fraps, Camtasia Studio. Все программы довольно комфортны в работе и предоставляют ряд необходимых функций. С такими помощниками точно не возникнет вопросов о том, как записать вебинар со звуком.
Как записать звук
Как правило, новички сталкиваются с одной и той же проблемой, а именно наличием лишних шумов на аудиодорожке. Избежать этой неприятной ситуации можно, если пользоваться программой с расширенными настройками записи звука или специальными аудиоредакторами. Среди них, например, "АудиоМастер".

Порядок работы с программами
Все гениальное просто и понятно, но если имеются трудности с тем, как записать вебинар, необходимо учесть следующую общую последовательность действий.
Выбор программы. Софт, позволяющий записывать вебинары, представлен сегодня многообразием на любой, как говорится, вкус и цвет. Объективно описать все преимущества и недостатки всех программ практически нереально, т. к. каждый пользователь индивидуален.
Скачивание. После того как софт выбран, необходимо его скачать и установить на компьютер. Обычно установка достаточно проста и заключается в нажатии ярлыка Install и ряда последовательных действий, которые подробно описаны в программе установки. Если имеются дополнительные сведения и по поводу установки и пользования программой, то лучше заранее с ними ознакомится. Как правило, все рекомендации размещены на сайте, откуда скачивается софт.
Регистрация и настройки. Когда программа уже установлена, можно ее открыть и ознакомиться с интерфейсом, а также основными функциями. Некоторые программы для продолжения работы просят зарегистрироваться на сайте автора софта или предоставить сведения о пользователе для сбора статистики. После можно приступить к настройке под собственные цели.

Непосредственно запись видео . После установки программы сразу же можно записывать видео, но желательно предварительно проверить все важные настройки. Например, по умолчанию может отсутствовать галочка на функции «Записывать аудио», и тогда вебинар будет записан, но без звука.
Редактирование. Часть софта поддерживает функцию редактирования видео после записи. От небольшой коррекции света, цвета и резкости до расширенных функций: возможности обрезать видеоряд или дополнить его субтитрами.
Сохранение. Программы, позволяющие сохранить видео с экрана, нужны для того, чтобы запись можно было сохранить и пересмотреть после трансляции в режиме онлайн. Кроме того, существует софт, который поддерживает возможность в один клик выложить записанное видео на популярные видеохостинги. Некоторые программы имеют собственные ресурсы и позволяют делиться ссылкой на видео сразу после записи.
Краткие итоги
Каждый, кто хоть раз участвовал в видеоконференции, наверняка задавался вопросом о том, как записать вебинар, чтобы делиться собственными знаниями или иметь возможность вернуться к просмотренному уже после онлайн-трансляции.
Все очень просто даже для новичка: для начала нужно определиться с подходящей программой и разобраться в ее настройках. После можно записать вебинар, отредактировать видео и выложить его в сеть или использовать в личных целях.
Вебинар – это онлайн-лекция. Ведущий проводит семинар по Интернету, а участники смотрят лекцию за своими компьютерами. Для участия в онлайн-семинаре нужно зарегистрироваться и перейти по ссылке. Иногда ведущие сохраняют видео выступления, и его можно посмотреть в течение дня. Но некоторые не выкладывают запись после выступлений – такие вебинары можно посмотреть только онлайн. Как правило, они платные.
Если вы не можете посмотреть лекцию в определенное время, сохраните её с помощью Movavi Screen Recorder – простой программы для захвата экрана. Подробнее написано на сайте компании Movavi : https://www.movavi.ru/support/how-to/how-to-record-webinar.html .
Возможности приложения:
● Захватить звук с микрофона
Шаг 1 . Установите программу
Скачивайте Movavi Screen Recorder только с официального сайта. Пиратские копии могут повредить компьютер. Вдобавок, если программа прекратит работать, вы не сможете обратиться в техподдержку.
Установка занимает пару минут, после можно сразу начать работу.
Шаг 2 . Поменяйте настройки
Оранжевая рамка – это область записи. Выбирайте из нескольких вариантов захвата:
●Полный экран. Выбирайте этот режим, если сохраняете фильм или клип в высоком качестве. Рамка развернется автоматически
●Часть экрана. Подойдет для записи вебинара или разговора в Skype. Вы можете нарисовать область захвата по размеру окна или потянуть за края оранжевой рамки. Передвигайте её стрелками в центре
Не забывайте про звук. Если записываете вебкамеру или добавляете комментарии, включите Микрофон . Для сохранения онлайн-видео включите только Системный звук , чтобы на запись не попали шумы.
Шаг 3. Запишите видео
В начале семинара ведущий обычно проверяет громкость. Если слышно плохо, участники пишут об этом в чат. Не волнуйтесь, что подготовка попадёт на запись: в Screen Recorder вы обрежете лишние фрагменты. А вот начало лекции лучше не пропускать. Когда настроите приложение, нажмите Rec . Появится трехсекундный отсчет, после которого начнется запись экрана.
Не открывайте другие приложения и не переключайте вкладки в браузере, пока идет вебинар. Всё, что попадает в рамку захвата, остается на видео.
Когда вебинар закончится, нажмите Стоп . Проект сохранится в формате MKV, вы сразу можете открыть его в папке. Если нужно обрезать лишние фрагменты, переходите к следующему шагу. Если нет – сохраняйте (шаг 5).

Шаг 4. Отредактируйте проект
Программа перейдет во встроенный редактор, где вы отсмотрите клип и сделаете скриншоты. Чтобы вырезать ненужные секунды, нажмите на начало лишнего фрагмента и выберите Ножницы . Потом нажмите на конец отрывка и снова – на Ножницы . Выберите часть, которую хотите удалить, и нажмите на иконку корзины. Приложение удалит фрагмент и склеит видео автоматически. Когда проект будет завершен, сохраните его.

Шаг 5. Сохраните видео
Нажмите Сохранить как . Выберите папку для файла и формат: MP4, AVI, MKV, MOV или GIF. Приложение сохраняет проекты сразу для iPhone, iPad и Android – это удобно, когда смотрите ролики на телефоне. Перейдите на вкладку Устройства и выберите нужное.
Вам даже не нужно сидеть за компьютером и ждать трансляции. В программу встроен Планировщик : установите дату записи, и программа захватит экран в нужное время. После компьютер выключится или уйдет в спящий режим. Если ищете простое и удобное приложение для захвата экрана, попробуйте Movavi Screen Recorder.
Вебинары как способ распространения коммуникации с аудиторией получают все большее распространение. И, конечно, если вы только начали интересоваться этой темой, вам было бы интересно узнать, какие программы лучше подходят для их записи.
Некоторые коммерческие платформы предлагают подобную опцию в клиентских пакетах, но далеко не у всех есть потребность или возможности использования платного сервиса. В таком случае подойдет практически любая программа, которая обладает следующими возможностями:
- запись экрана монитора и действий пользователя;
- запись аудио с фона или через микрофон.
Учитывая перечисленные требования, можно посоветовать использовать для записи вебинаров следующие программы.
Camtasia Studio

Одна из наиболее известных в среде работающих в онлайне специалистов программа, которая может записывать происходящее на всем экране, отдельном его участке, а также редактировать сохраненное видео.
Результат можно сразу же отправлять в свой аккаунт YouTube или сохранить в одном из доступных на выбор форматов. Удобнее всего - в MP4, так как на выходе даже довольно продолжительное видео будет нормального размера, а не 20 Гб за 20 минут, как в некоторых программах.
UVScreenCamera

Еще один инструмент для записи видео с экрана, с помощью которого вы можете записать как голос, так и свои действия во время проведения вебинара. Результат можно отредактировать, удалить ненужные кадры или добавить звуковое сопровождение, а затем экспортировать видео в какой-либо из популярных форматов.
Интересная возможность, которая доступна в этой программе, - рисование виртуальным карандашом на экране во время записи. Это позволяет выделить ключевые моменты записи или указать на важные детали.
Movavi Screen Capture Studio

Эта программа, кроме функции записи видео, имеет и некоторые другие интересные возможности — например, сохранение видео с Вконтакте и Youtube или запись его с вашей веб-камеры. Записанное видео можно редактировать, нарезать на фрагменты и прямо из программы загружать в онлайновые сервисы.
Среди других программ Movavi Screen Capture Studio выделяется приятным, простым интерфейсом, а также расширенными возможностями, среди которых — извлечение звука и сохранение кадров из видео, а также функция изменения разрешения и соотношения сторон в ролике.
Перечисленных программ вполне хватает для решения такой задачи, как запись вебинара. Они отличаются между собой в плане настройки и рабочего процесса, но каждая из них одинаково хорошо обеспечивает качество полученного результата. Вопрос только в том, с какой из них вам будет удобнее работать. Для этого стоит протестировать каждый из предложенных вариантов и принять решение, какой именно вы будете использовать в качестве рабочего инструмента.
Для записи вебинара необходимо скачать и установить программу Camtasia Studio. С помощью данной программы можно без проблем записывать как звук, так и то, что происходит на экране компьютера. После установки следует запустить программу, перед вами предстанет собственно сама программа и приветственное окошко, на котором можно получить быстрый доступ к основным функциям Camtasia.Не лишним будет подумать и о качестве записываемого звука. Чтобы звук получился хорошим, без шипов и тресков, надо использовать соответствующий микрофон. Например, хорошо себя зарекомендовали для подкастов и вебинаров такие модели, как Blue Snowball, Blue Spark, Bluebird, Blue Yeti и т. п. Потратив однажды некоторое количество денег, можно радовать своих слушателей отличным звуком.
Запись видео и звука
Когда программа запущена, надо решить, в каком виде будет записываться вебинар. Записывать звук с изображением или только звук. Если устраивает первый вариант, нажимайте на иконку монитора с красным кружком - «Record the screen».После нажатия кнопки появится маленько окно, в котором имеются различные настройки. Здесь можно выбрать, снимать ли весь экран или только его часть, с какого микрофона производить запись, выставить уровень сигнала и т. п. Выбрав все необходимые настройки, нажимайте большую красную кнопку REC и запись начнется.
Когда вебинар будет закончен, разверните панель программы снова и остановите запись, нажав на соответствующую кнопку. Сразу же появится новое окно с предпросмотром записанного материала. Здесь можно посмотреть, что получилось. Если все хорошо, нажимайте кнопку «Save & Edit» в нижнем правом углу.
Редактирование записи
Теперь открываем видео в программе, для этого нажмите кнопку в верхнем меню с названием «import media». Затем произведите выбор необходимого файла или просто напросто перетащите его мышкой в программу. Далее перетащите видео и аудиофайл на шкалу времени, которая находится в самом низу посередине. Теперь можно отредактировать звук, для этого перейдите во вкладку Audio и произведите необходимые настройки.
Теперь надо сохранить запись на компьютере. Подумайте, где у вас на жестком диске имеется свободное место, затем нажмите в меню File (он еще может выглядеть как значок ленты и дискеты), находящемся слева вверху, пункт Produce and Share. Укажите путь, куда будете сохранять, впишите название и выберите формат. Готовый файл ищите в указанной при сохранении директории.
Запись звука
Если надо записать просто звук без видео, то в стартовом меню выберите пункт Record Voice Narration. Этот значок выглядит как микрофон с красным кружком сбоку. Далее в появившемся окне нажимайте кнопку Start Recording. Когда запись вебинара будет полностью произведена, нажимайте кнопку Stop Recording, сохраняйте результат по такому же принципу, как в варианте с видео и используйте файл для каких-либо своих дальнейших манипуляций.