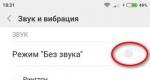Как подключить шрифт от Google Fonts? Как правильно добавить шрифты Google Web Fonts в WordPress тему Выбор шрифта в репозитории.
Google Fonts – один из лучших ресурсов с бесплатыми веб-шрифтами, и Google дает вам несколько способов импортировать их на свой веб-сайт. К сожалению, ни один из них не включает популярный движок WordPress. Это означает, что вы должны или использовать плагины, которых очень много, или пачкать руки, возясь с кодом.
Хорошая новость заключается в том, что вы можете установить любой шрифт из библиотеки Google практически на любую тему WordPress без особых хлопот. Как именно – мы сегодня вас научим.
Варианта есть два – подключить плагин, или немного пошаманить с файлом functions.php.
Но сначала хотелось бы перечислить преимущества и недостатки Google Fonts, чтобы вы окончательно решили, использовать их в своих проектах или нет.
Хорошие и плохие Google Web Fonts
Что касается веб-шрифтов, то Google - один из лучших вариантов с точки зрения производительности . Все из-за легкой конструкции, и системы кэширования. Посетители не должны ждать, пока загрузятся Google-шрифты, если они недавно посетили сайт, на котором использовались они же. Популярные шрифты, такие как Open Sans, могут повысить производительность вашего сайта за счет сокращения времени загрузки.
Еще одной особенностью является то, что Google позволяет загружать эти шрифты , так что вы можете использовать их в своих макетах.
И, наконец, платформа полностью свободна . Чтобы начать использовать шрифты, нужно только авторизоваться или завести почтовый ящик на Gmail (а у кого сегодня нет почты на Gmail?).
Из недостатков можно указать то, что выбор Google-шрифтов невелик , многие из них похожи друг на друга. Нужно потратить много времени на поиски, чтобы найти приличный, оригинальный шрифт. Шрифтов для кириллицы совсем мало.
Помимо этого, есть обычные проблемы безопасности – вам нужно указать некоторые личные данные при установке шрифтов от Google на вашем сайте.
Как установить шрифты Google с помощью плагинов WordPress
Если вы поищете плагины, то первое, что увидите в результатах поиска - плагины WP Google Fonts и Easy Google Web Fonts . Это действительно два лучших плагина.
Плагины не являются идеальным решением для установки Google-шрифтов на WordPress сайте - не только с точки зрения производительности, но и потому, что плагины не позволяют выбирать определенные куски текста. Тем не менее, если вы или ваш клиент уверен, что лучше использовать плагины, то посмотрите на эти два варианта.

Этот плагин позволяет ориентироваться на конкретные элементы, такие как заголовки H1, параграфы и цитаты. Вы также получаете вариант пользовательского CSS для дальнейшей работы со стилями отдельных шрифтов. Добавить и настроить шрифты от Google на вашем WordPress сайте с помощью этого плагина довольно легко.

Easy Google Web Fonts оправдывает свое имя, и делает установку Google Fonts супер легкой даже для начинающих. Вы можете использовать функцию Live Preview для просмотра, тестирования и оптимизации шрифтов, не выходя из веб-сайта, а также создавать свои собственные правила шрифта, не написав ни строчки кода.
Правильный путь установки Google Fonts в шаблон WordPress
В конце концов, мы приходим к тому варианту, чтобы открыть файл functions.php и немного поработать с кодом. Перед тем, как сделать это, вам нужно выбрать шрифт из библиотеки Google. Ради примера, давайте попробуем взять очень популярный Open Sans .
Затем вам нужно выбрать стиль шрифта – нормальный, жирный или курсив. Это вы в состоянии сделать самостоятельно:)
После того, как вы выберете стили, Google даст вам фрагмент кода. Наш выглядит следующим образом:
Кроме того, мы получили CSS стиль:
font-family: "Open Sans", sans-serif;
Теперь пришло время, чтобы открыть файл functions.php (путь к файлу: wp-content/themes/yourtheme). В конце файла добавьте новую функцию:
function load_fonts()
{
wp_register_style("et-googleFonts",
"http://fonts.googleapis.com/css?family=Open+Sans:300italic,400italic,700italic,400,700,300"); wp_enqueue_style("et-googleFonts");
}
add_action("wp_print_styles", "load_fonts");
Ключом этой функции является команда "wp_enqueue_style", которая заставляет WordPress вызывать таблицы стилей шрифта в заголовке каждой страницы. Если вы внимательно посмотрите, то увидите, то мы удалили ссылку href= и rel=’stylesheet’ type’text/css’, из кода, который нам дал Google, и вам нужно будет делать то же самое, если вы хотите добавить любой другой Google-шрифт для вашего сайта на WordPress.
Все, что вам нужно сделать сейчас, это открыть основной файл CSS и вставить стиль с Open Sans. Тут работают обычные правила, поэтому добавьте следующий код в таблицу стилей, сохраните и обновите:
body
{
font: normal 1em "Open Sans", sans-serif;
color: #313131;
}
Этот стиль будет работать по всему сайту. К отдельным фрагментам текста вы можете задать другой стиль:
Bold-text
{
font: bold 1em "Open Sans", sans-serif;
}
Как видите, на самом деле все очень просто. Пробуйте и проверяйте результат:)
Шрифты играют огромную роль в оформлении сайта. Один и тот же текст, написанный разными шрифтами может производить на человека прямо противоположные впечатления.
Смотрите сами:
Одни шрифты выглядят более убедительно, другие - более интригующе.
Но как подключить любые шрифты к сайту и применять их где захочется?
В этой статье я покажу вам 3 способа , с помощью которых вы сможете подключить любые, самые разнообразные и нестандартные шрифты на свой сайт. И неважно, каким CMS вы пользуетесь: WordPress, Joomla, Drupal или Open Cart.
Вы убедитесь, что в подключении шрифтов к сайту нет ничего сложного.
Вы узнаете:
Способ №1. Быстрое подключение шрифтов к сайту на WordPress (cложность: ⭐ ⭐ ⭐)
Если на ваш сайт установлена премиальная тема оформления - вы можете подключить шрифты за 2 минуты.
Например:
Вы хотите изменить шрифт заголовков своих статей. Для этого:
1. В админ-панели перейдите в раздел Theme Options. В зависимости от вашего шаблона этот раздел может называться немного по-другому, но смысл всегда один - "настройки темы".
2. Перейдите в раздел Typography (типография).
3. Выберите элемент, шрифт которого хотите изменить (заголовки, абзацы):

Если ваш сайт работает на другом движке, или ваша тема оформления не предусматривает таких настроек, переходите к следующему способу.
Способ №2. Используйте всю силу Google Fonts
(cложность: ⭐ ⭐ ⭐ ⭐)
Вы когда-нибудь слышали про Google Fonts? Если вкратце - это сервис, с помощью которого вы можете подключить более 700 шрифтов на свой сайт.
Шаг 1. Перейдите на официальный сайта сервиса.
Шаг 2. Найдите в коллекции Гугл шрифтов те, которые вам подходят. В правом меню можно сузить круг задав язык, начертание и популярность шрифта:

Для того, чтобы сервис показал шрифты с поддержкой русского языка в пункте Languages выберите Cyrillic.
Шаг 3. Представим, вам понравился шрифт Roboto. Нажмите на иконку "+":
Вы можете добавить любые шрифты нажимая на значок "+".
Шаг 4. После этого нужно развернуть корзину с выбранными шрифтами:
Перейдя во вкладку Customize вы можете выбрать начертания и язык. Касательно начертаний, советую выбрать стандартный комплект - нормальный (400), курсивный (400 italic), жирный (700) и курсивно-жирный (bold 700 italic):
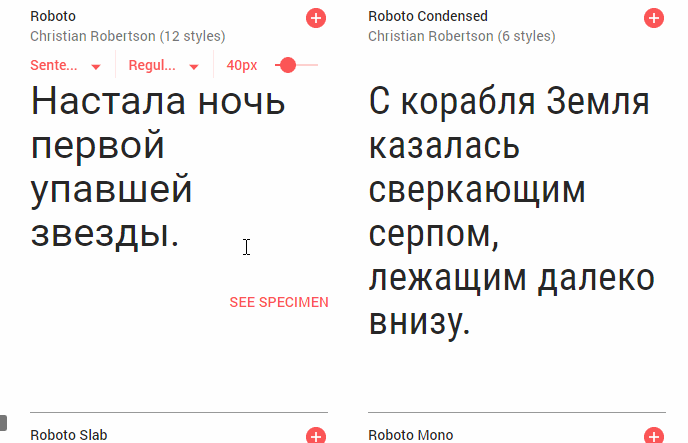
Но если вам нужно только жирное начертание (для заголовков), выберите только ее.
Помните, чем больше начертаний вы выберите, тем больше будет вес загружаемого файла.
Чтобы не замедлять скорость загрузки сайта выбирайте как можно меньше начертаний шрифта.
Шаг 5. Вернитесь в раздел Embed и выберите владку @IMPORT. Далее, скопируйте строку кода, содержащую "@import" и вставьте на первую строчку CSS файла вашего сайта:

Если у вас сайт на WordPress, CSS файл скорее всего находится здесь: wp_content/themes/"вашатема"/css/... В папке CSS скорее всего будет файл Fonts, куда и нужно перенести код вставки от Google:

Не важно на каком CMS работает ваш сайт, просто вставьте код, и все будет 👌
Так как сначала должны загрузиться шрифты, только потом все остальное - размещайте код подключения шрифта в самое начало CSS файла.
Определять шрифт для тех или иных элементов сайта вы можете в том же CSS файле.
Например:
Для придания шрифта Roboto всем абзацам я напишу следующее: p { font-family: Roboto;}
Способ №3. Кастомное подключение шрифтов с помощью CSS (cложность: ⭐ ⭐ ⭐ ⭐ ⭐)
Если вы достаточно квалифицированы, лучше всего самостоятельно подключить шрифты через CSS. В этом случае шрифты будут находится на вашем сервере в специальной папке. Но для начала нужно их где-то раздобыть.
Где взять веб-шрифты для сайта
А вы знали, что для использования веб-шрифтов нужно купить сепциальную лицензию?
Подключить шрифты с бесплатной лицензией. Проще всего найти их с помощью сервиса Fontsquirrel, что мы и сделаем.
Шаг 1. Перейдите на официальный сайт сервиса
Шаг 2. В правом меню, в разделе Languages выбирите Cyrillic.
Шаг 3. Найдите подходящие шрифт. Обращайте внимание на количество начертаний.
Например, если есть 4 начертания, будет написано 4 Styles:

Обозначение начертаний шрифтов - нормальный (400/regular), курсивный (italic), жирный (700/bold), жирный курсивный (700 italic).
Шаг 5. Нажимаем на название шрифта и переходим на страницу настроек.
Шаг 6. Переходим в раздел Webfont Kit. Выбираем все форматы шрифтов и жмем на Download @FONT-FACE KIT. Если доступно всего 1-2 формата, не страшно.
Для подключения шрифтов используем @Font-face
Через директиву @font-face вы можете подключить как один, так и несколько шрифтов к своему сайту. Но у данного способа есть свои плюсы и минусы.
Плюсы:
- Через CSS вы можете подключать шрифты любых форматов: ttf, otf, woff, svg.
- Файлы шрифтов будут находится на вашем сервере - вы не будете зависеть от сторонних сервисов.
Минусы:
- Для правильного подключения шрифта для каждого начертания нужно прописывать отдельный код.
- Не зная CSS можно легко запутаться.
Вы можете просто скопировать мой готовый код и где нужно указать свои значения.
Шаг 1. Перенесите файлы скачанных шрифтов на ваш сайт. Это можно сделать через панель управления вашего хостинга или через FTP.
Я предлагаю создать папку fonts в той же директории, где находится ваш CSS файл. Перенесите все файлы шрифтов в эту папку.
Шаг 2. Пропишите в самом начале CSS файла следующую запись:
@font-face{
font-family: "MyWebFont";
src: url("../fonts/WebFont.eot");
src: url("../fonts/WebFont.eot?iefix") format("eot"),
url("../fonts/WebFont.woff") format("woff"),
url("../fonts/WebFont.ttf") format("truetype"),
url("../fonts/WebFont.svg#webfont") format("svg");
font-weight: normal;
font-style: normal;
}
Где MyWebFont - это название шрифта, а значение свойства src (данные в скобках в кавычках) - их месторасположение (относительные ссылки). Нам нужно указать каждое начертание отдельно.
Так как мы сначала подключаем нормальное начертание, свойствам font-weight и font-style придаем значение normal.
Шаг 3. При подключении курсивного начертания, пропишите следующее:
@font-face{
font-family: "MyWebFont";
src: url("../fonts/WebFont-Italic.eot");
src: url("../fonts/WebFont-Italic.eot?iefix") format("eot"),
url("../fonts/WebFont-Italic.woff") format("woff"),
url("../fonts/WebFont-Italic.ttf") format("truetype"),
url("../fonts/WebFont-Italic.svg#webfont") format("svg");
font-weight: normal;
font-style: italic;
}
Где все то же самое, только свойству font-style мы придали значение italic.
Шаг 4. Для подключения жирного начертания, добавьте следующий код:
@font-face{
font-family: "MyWebFont";
src: url("../fonts/WebFont-Bold.eot");
src: url("../fonts/WebFont-Bold.eot?iefix") format("eot"),
url("../fonts/WebFont-Bold.woff") format("woff"),
url("../fonts/WebFont-Bold.ttf") format("truetype"),
url("../fonts/WebFont-Bold.svg#webfont") format("svg");
font-weight: bold;
font-style: normal;
}
Где свойству font-weight мы задали значение bold.
Не забудьте для каждого начертания указывать правильное расположение файлов шрифтов.
Шаг 5. Для подключения полужирного курсивного начертания пропишите следующее:
@font-face{
font-family: "MyWebFont";
src: url("../fonts/WebFont-Italic-Bold.eot");
src: url("../fonts/WebFont-Italic-Bold.eot?iefix") format("eot"),
url("../fonts/WebFont-Italic-Bold.woff") format("woff"),
url("../fonts/WebFont-Italic-Bold.ttf") format("truetype"),
url("../fonts/WebFont-Italic-Bold.svg#webfont") format("svg");
font-weight: bold;
font-style: italic;
}
Ну вот и все:) Только что вы подключили 4 начертания шрифта на свой сайт.
Но есть одна ремарка - данное подключение шрифтов будет некоректно отображаться в браузере Internet Explorer 8. Утешает то, что их осталось совсем мало.
Как подключать шрифты для сайтов на разных CMS
Неважно, на каком движке ваш сайт (WordPress, Joomla, Drupal, Opencart) - если у вас есть доступ к CSS файлу, вы можете подключить шрифты как через Google Fonts, так и закачав их на свой сервер через Fontsquirrel.
Ну вот и все. Если вы считаете, что эта статья может быть полезна другим вебмастерам - поделитесь ею в социальных сетях.
А также:
Подписывайтесь на мою рассылку , чтобы не пропустить полезные и интересные публикации на блоге.

Первая часть главы посвящена знакомству с CSS шрифтами. На этой странице вы узнаете, как подключать шрифты в CSS, что такое веб-шрифты и как с ними работать, какие форматы шрифтов бывают, как пользоваться Google Fonts. Для начала рассмотрим легкий пример подключения шрифта CSS:
P { font-family: Verdana; }
Этот небольшой кусочек кода означает, что ко всем тегам
Применен шрифт Verdana. Свойство font-family устанавливает, какой шрифт или семейство шрифтов будет использоваться. Корректное отображение этого стиля в браузере пользователя зависит от того, установлен ли на его компьютере заданный шрифт. В нашем случае, если на компьютере пользователя отсутствует шрифт Verdana, то браузер отобразит шрифт, установленный по умолчанию.
В свое время дизайнерам приходилось дополнительно указывать несколько запасных шрифтов на случай, если на компьютере пользователя будет отсутствовать основной. Допустим, вы желаете оформить текст шрифтом Verdana, а в качестве запасных установить шрифты Trebuchet MS, Geneva и любой шрифт без засечек. Записывается это таким образом:
P { font-family: Verdana, "Trebuchet MS", Geneva, sans-serif; }
При обработке этого кода браузер сначала проверит наличие шрифта Verdana на компьютере пользователя. Если шрифт присутствует, содержимое тегов
Отобразится этим шрифтом. Если шрифт отсутствует, браузер проверит наличие следующего по списку шрифта – Trebuchet MS. Если и этот шрифт отсутствует, будет проверяться наличие следующего шрифта – Geneva. Если на компьютере пользователя нет и Geneva, браузер выберет другой доступный шрифт без засечек и отобразит текст им.
Обратите внимание: в коде мы записали название шрифта Trebuchet MS в кавычках. Необходимо брать название шрифта в двойные либо одинарные кавычки тогда, когда в нем содержатся пробелы.
О том, что такое шрифт с засечками (serif) и без (sans-serif), вы можете прочитать на странице Википедии .
Веб-шрифты
Вышеприведенный способ использования шрифтов имеет огромный минус – вы ограничены в количестве шрифтов. Вам придется довольствоваться лишь теми их вариантами, которые, вероятнее всего, установлены на большинстве компьютеров.
Каким же образом можно увеличить выбор шрифтов, чтобы сделать дизайн страницы индивидуальным, добавить оригинальности? На помощь приходят веб-шрифты. Читайте главу дальше и вы узнаете, как с ними работать.
Итак, для отображения нужного шрифта в браузере пользователя нам необходимо, чтобы этот шрифт сам загружался на его компьютер. Осуществить это довольно просто. Такой метод подключения шрифтов к CSS открывает действительно широкие возможности перед дизайнерами. Но стоит упомянуть и о ложке дёгтя в бочке мёда: во-первых, не каждый браузер поддерживает определенный формат шрифта (что приведет к тому, что шрифт не отобразится), а во-вторых, если файл со шрифтом имеет большой вес, это может замедлить загрузку страницы.
Поддержка форматов
Как бороться с проблемой несоответствия формата файла? Давайте взглянем на таблицу, где показаны наиболее популярные форматы шрифтов и узнаем, какие браузеры их поддерживают:
Примечание: актуальную информацию о поддержке форматов шрифтов вы всегда можете узнать на сайте caniuse.com . В строку поиска необходимо ввести название формата (например, ttf).
Если вы ориентируетесь на современные браузеры, вам достаточно будет использовать формат шрифта TTF – наиболее распространенный и используемый. В случае, когда вам необходимо иметь несколько форматов одного шрифта, вы можете воспользоваться специальными онлайн-конвертерами из одного формата в другой, а затем подключить все файлы по очереди. Таким образом браузер сможет выбрать тот формат шрифта, с которым он работает.
Подключаем веб-шрифт с помощью @font-face
Предположим, у вас есть свой уникальный шрифт под названием MyUniqueFont в формате TTF и вы желаете, чтобы основной текст веб-страницы отображался именно этим шрифтом. Первое, что нужно сделать, это скопировать файл шрифта в папку, где находятся все остальные файлы сайта. Чтобы не создавать беспорядок, вы можете создать отдельную папку специально для шрифтов, назвав ее, к примеру, fonts .
@font-face { font-family: MyUniqueFont; src: url("fonts/MyUniqueFont.ttf"); }
Свойство font-family в данном случае играет другую роль: с помощью него мы присваиваем имя шрифту, чтобы потом использовать это имя при написании стиля:
P { font-family: MyUniqueFont; }
Во второй строке указывается путь к файлу шрифта. В нашем примере файл MyUniqueFont.ttf находится в папке fonts . У вас URL-адрес может отличаться.
Шрифты Google Fonts
Компания Google дает возможность легко подключать любой шрифт из коллекции Google Fonts. Всё, что вам необходимо сделать, чтобы начать использовать понравившийся шрифт, – указать несколько настроек на странице шрифта в Google, после чего скопировать специальную ссылку на этот шрифт и добавить в ваш веб-документ.
Примечание: вся коллекция шрифтов от Google доступна на сайте Google Fonts . На странице можно воспользоваться различными фильтрами для поиска шрифтов по категориям, толщине, алфавиту.
Ниже мы опишем каждый шаг подключения шрифта от Google. Чтобы понимать, о чем идет речь, выберите любой шрифт со страницы Google Fonts и откройте его, нажав на кнопку Quick-use .
Шаг 1: выберите начертание
Первым делом на странице выбранного шрифта отобразятся варианты его начертания, а также иконка спидометра, которая означает не что иное, как скорость загрузки шрифта. Чем больше стилей для шрифта вы выбираете, тем больше времени потребуется на его загрузку. Поэтому рекомендуется выбирать только те варианты начертания, которые планируется использовать.
Шаг 2: выберите алфавит
Далее на странице есть возможность выбрать набор символов: латиница, кириллица и т. д. В зависимости от шрифта, в нем могут быть доступны не все варианты алфавита. Аналогично предыдущему пункту, лучше поставить галочку только напротив того алфавита, который понадобится.
Шаг 3: добавьте код на сайт
Первый способ подразумевает добавление в HTML-код ссылки на сервер Google, откуда и скачивается шрифт. Вам необходимо скопировать уже готовый кусок кода и поместить его между тегами
в вашем HTML-документе. Пример:...
Второй способ – подключение шрифта с помощью директивы @import . Готовый код находится во второй вкладке пункта 3 на странице выбранного Google-шрифта. Его нужно добавить в самое начало вашей таблицы стилей (в противном случае файл не импортируется). Выглядит код примерно так:
@import url(http://fonts.googleapis.com/css?family=Roboto&subset=latin,cyrillic);
Особенность первого способа заключается в том, что вам понадобится добавлять ссылку на шрифт в заголовок каждой страницы, где планируется его использовать. Это легко осуществить на сайтах с небольшим количеством страниц, но проблематично для крупных ресурсов. Второй способ удобен тем, что код можно поместить в самое начало внешней таблицы стилей, и тогда все страницы, к которым подключена эта таблица, получат необходимый шрифт, который будет загружаться с помощью директивы @import .

Шаг 4: создайте стиль
После осуществления предыдущих шагов можно начать применять шрифт. Как записывается такое правило CSS, вы уже видели ранее:
P { font-family: "Roboto", sans-serif; }
Если на первом шаге вы выбрали несколько вариантов начертания (к примеру, добавили вариант жирного шрифта Bold 700), тогда на третьем шаге код немного видоизменится:
@import url(http://fonts.googleapis.com/css?family=Roboto:700,400&subset=latin,cyrillic);
Чтобы затем придать шрифту жирное начертание, запишите CSS-стиль таким образом:
P { font-family: "Roboto", sans-serif; font-weight: 700; }
Примечание: в Google Fonts для обозначения насыщенности шрифта используются только условные единицы от 100 до 900. Так, нормальное начертание (по умолчанию) эквивалентно значению 400 (normal), а стандартное полужирное начертание эквивалентно 700 (bold).
Главными преимуществами сервиса Google Fonts является:
- легкость использования (разобраться с сервисом сможет даже новичок, а весь необходимый код генерируется автоматически – остается только скопировать его);
- доступность шрифтов (нет необходимости за них платить);
- предусмотрены все используемые форматы шрифтов (это означает, что каждый браузер сможет загрузить именно тот формат шрифта, с которым он работает).
Среди недостатков сервиса – не очень большое разнообразие шрифтов, особенно кириллических. К слову, в интернете есть и другие похожие сервисы, например, TypeKit (платный).
Итоги
Сегодня нам доступно несколько вариантов подключения оригинальных и нестандартных шрифтов к веб-страницам. Каждый из этих способов имеет свои плюсы и минусы. Какой из вариантов лучше использовать, вам нужно определить самостоятельно. Зачастую это зависит от ситуации, и в разных случаях могут пригодиться разные подходы. На данном этапе вам достаточно просто знать способы использования шрифтов в CSS.
Шрифт играет далеко не последнюю роль в дизайне сайта, он может подчеркнуть общий стиль, помочь пользователю сориентироваться в текстовом контенте. Искать бесплатные шрифты, а потом подключать кучу файлов для разных браузеров – дело не благодарное, но есть выход – шрифты от Google Fonts.
Поиск подходящего шрифта от Google Fonts
Давайте зайдем на сам сервис шрифтов от гугл и разберем его возможности.

В левой (боковой) панели, вы можете настроить параметры фильтрации шрифта и самое главное выбрать его принадлежность к кириллице или латинице.
В верхней части можно сменить отображение демо-текста, в виде: слова, предложения, параграфа, постера. Изменить размер шрифта и ввести свой текст вместо демо варианта.
Подключение шрифта от Google Fonts
После того, как вы выбрали нужный шрифт, жмем по кнопочке “quick-use” (см. картинку, ниже)

На странице подключения шрифта, нужно выбрать:

1. Стили шрифта, жирность, курсив и т.д. Сильно не разгоняйтесь, выбирайте только самое необходимое, т.к. все это влияет на скорость загрузки шрифта и соответственно скорость загрузки текста у вас на сайте. Следите за показателями датчика справа (пункт 5 на картинке)
2. Выбираем какие символы вам необходимы в этом шрифте (в основном латиница и кириллица).
3. Копируем код тега link в блок HEAD
4. Используем объявление шрифта в стилях как показано в пункте 4 (см.картинку)
Спонсор материала.
Кондиционеры в интернет-магазине http://www.technodom.kz/catalog/konditsionery . Кондиционеры — лучшие товары, кредитование, огромный выбор, безупречный сервис.
Добрый день дорогие читатели. Все из вас, наверно, мечтают сделать свои или клиентские сайты более лаконичными и привлекательными.
Одними из главных факторов, который отвечает за восприятие информации на сайте, являются шрифты и то, как мы их используем вместе. Так как на одном сайте, чаще всего употребляется двое и более разновидностей шрифтов, например для заголовков и просто основного текста.
Одна из возможностей, визуально улучшить читаемость текстов – это подключение сторонних шрифтов. Ведь все наверно знают, какая «бедная» стандартная коллекция кириллических шрифтов в Windows, которая отвечает за отображение текста в браузере.
Стандартные шрифты:
Cufon и @font-face
Ранее я уже писал про , с помощью которого можно подключать не стандартные шрифты к сайту. А сейчас рассмотрим более простой способ — это правило @font-face в css и подгрузкой самого шрифта с хранилища шрифтов Google Fonts.
Вся разница между Cufon и @font-face в том, что первый использует js для эмулирование шрифта и прорисовывает символы своими средствами, а @font-face подгружает сам шрифт на компьютер посетителя и браузер уже использует его для отображения текста.
В любом случае Cufon и @font-face уменьшают скорость загрузки сайта, хоть и не значительно.
Использование Google Fonts на сайте
Не буду расписывать много и долго, я приведу конкретный пример подключения Google Fonts, на примере этого блога.
Как видите, заголовки статей и подзаголовки у меня выполнены в не стандартном шрифте, вот сейчас на практике я покажу как такое сделать, а вы уже по аналогии будете пробовать на своих сайтах.
Выбор шрифта в репозитории
Чтобы не пугались, объясню — репозиторий это хранилище, но по-буржуйски:). И так, заходим на http://www.google.com/fonts/ и смотрим для себя подходящий шрифт:

Не много по меню:
Слева, как видите, находиться блок с всевозможными фильтрами поиска шрифтов, в котором вы можете выбрать, к примеру, только латинские шрифты или кириллические. А сверху, настройки по отображению примеров, которые разделены на 4 вкладки:
- Word — отображение нескольких букв. В таком режим удобно сравнивать сразу много шрифтов и смотреть как выглядят конкретные символы;
- Sentence — отображение в виде одного предложения;
- Paragraph — выводиться большой кусок текста, который позволит наглядно сравнивать шрифт уже в самом тексте;
- Poster — отображаются заголовки, такой способ сравнения удобен для подбора шрифта, который будет использоваться в заголовках.

Подключение шрифта к сайту
После этого, на панели Collection, которая находиться внизу, заходим во вкладку Use, которая отвечает за использование шрифтов из вашей коллекции. Тут вы сразу увидите, что гугл показывает на сколько ухудшится скорость загрузки страницы:

Ниже находится панель с выбором «типа отображения», выбираем Latin (latin) и Cyrillic (cyrillic), что даст нам возможность отображать как латинские, так и кириллические буквы:

После этого переходим к третьему пункту на этой странице, а именно к самому подключению. Google предлагает нам три варианта встраивания своих шрифтов — через js, стандартный способ через подключение в
и @import в css файле. Я использую последний способ.Открываем свой файл css и прописываем строчку, которую нам предоставил google:

Всё, шрифт от Google Fonts мы подключили к сайту, теперь как его использовать?
Использование в CSS
Всё достаточно просто, после того, как мы подключили шрифт через @import , нам надо прописать стандартные инструкцию для тех классов и индификаторов, у которых будет использоваться наш новый шрифт. К примеру:
h1, h2, h3 {font-family: ‘Cuprum’, sans-serif;}
После всех этих манипуляций, у вас будет выводиться заголовки с новым, не стандартным шрифтом.
На этом всё, спасибо за внимание и до скорых встреч.