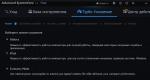Как в Windows XP увидеть скрытые файлы и папки. Как включить отображение скрытых файлов? Скрытые файлы windows 7
Если папку не видно, и она не отображается, это означает что для неё установлен “скрытый” атрибут. Как правило скрытые папки не видно в проводнике, он же “мой компьютер”. Не стоит переживать, чтоб скрытые папки стали видимы, нужно немного настроить windows 7 и всё будет хорошо.
Как обычно, зная наш современный народ, чтоб не томить, я предлагаю посмотреть видео:
Если этот ролик вам не помог, предлагаю посмотреть еще один.
Как отобразить скрытые файлы
Если вас по каким-то причинам не устроили видео, или Вы просто не хотите их смотреть, я предлагаю воспользоваться этой, пошаговой инструкцией:
- Откройте любую папку на вашем жестком диске и нажмите клавишу Alt. После чего у вас появиться дополнительное меню, в котором следует нажать на “Сервис” после чего выбрать “параметры папок…”
- Перед вами открылось управление папками, в котором можно настроить всё, что душе угодно.

- Если у вас, не получилось открыть данное окно при помощи клавиши Alt, сделайте следующее. Открываем меню пуск à в поиске введите “параметры папок”. Всё, с этим разобрались.

- Чтоб отобразить скрытые файлы и папки, откройте вкладку “вид” и поставьте галки как на скриншоте:

- После того, как Вы всё сделали, нужно кликнуть “ОК”.
- Теперь при необходимости, на любой папке нажимаем “свойства” и убираем галку “скрытый”.

Как видите, ничего сложного. Чтоб решить эту задачу, нам понадобилось всего 3 минуты и для этого, Вы никакие дополнительные программы не устанавливали.
Все важные системные файлы и каталоги Windows 10 по умолчанию невидимы – они не отображаются в проводнике. Сделано это в первую очередь для безопасности, чтобы пользователи случайно не удалили данные, нужные для корректной работы системы. Однако иногда возникает необходимость получить доступ к этим системным данным – для этого полезно знать, как открыть скрытые папки в Windows 10.
Просто запускаем и следуем инструкции, либо делаем все вручную как описано ниже!
Как открыть скрытые папки в Windows 10
Показать скрытые папки в Windows 10 можно в окне проводника, не прибегая к настройке системы через «Панель управления»:
Вам удалось сделать видимыми скрытые папки Windows 10, поэтому будьте осторожны и случайно не удалите их содержимое.
Как сделать папку невидимой
Если нужно скрыть папку на рабочем столе, то сделать это достаточно просто:
- Кликните ПКМ по пустой области рабочего стола → «Создать» → «Папку».

- Нажмите на папку ПКМ → «Свойства» → «Настройка» → «Сменить значок»:

- После выполнения данных действий иконка папки станет невидимой.
- Нажмите комбинацию «Win+R» → введите команду charmap .

- Выберите пустой символ в конце таблицы → скопируйте его.

- Кликните ПКМ по папке → «Переименовать» → сотрите название → вставьте скопированный символ.

Теперь данная папка невидима и ее не получится найти через поиск по компьютеру. Чтобы ее увидеть на рабочем столе, необходимо выделить все значки комбинацией «Ctrl + A».
Вывод
Старайтесь не оставлять включенным отображение скрытых папок в Windows 10 – сразу после выполнения нужных манипуляций с их содержимым делайте каталоги обратно невидимыми. Если же вам постоянно требуется доступ к определенной директории, то просто снимите с неё атрибут «Скрытый».
Всем привет! Сегодня мы рассмотрим базовые знания Windows, без которых вообще никуда. Все современные ОС Windows по умолчанию скрывают от наших глаз системные файлы и папки, чтобы вы случайно не навредили себе и не удалили их. Однако существует множество причин, когда доступ к этим файлам становится нужен — тут то и назревает вопрос как показать скрытые папки в Windows 10.
Когда это может быть полезным? Например скрытая папка AppData/Roaming содержит огромное количество пользовательских данных (те же сохранения игрушек) . А может вам просто не нравится что система пытается вас ограничить — просматривать скрытые папки можно и даже нужно!
Многие пользователи использую скрытие различных файлов и папок для защиты информации. Понятно, что метод — так себе, но я знаю людей скрывших папку… и не знающих как в нее попасть (спрятали сами от себя)
Я решил рассказать вам о трех способах открыть скрытые папки и файлы в Windows 10 (хотя отлично подойдет и для любой другой ОС от Майкрософт) . В этом плане Десятка ушла далеко вперед и есть возможность показать необходимые файлы в пару кликов, не блуждая по настройкам системы.
Как отобразить скрытые папки в Windows 10 через проводник
Самый короткий путь добраться до желаемого — использовать небольшую настройку в стандартном и всем любимом проводнике Windows. Найдите вкладку «Вид» и убедитесь что у вас отмечен пункт «Скрытые элементы». Вот и все — система будет вам показывать скрытые файлы и папки.

Скрытые файлы и папки в Windows 10 через «Параметры папок и поиска»
Если способ выше появился только с Windows 8… то второй вариант живет наверняка с самых первых версий (по крайней мере в Windows 98 он был, а ранее у меня и компьютера не было) .
Кликаем на вкладку «Файл» и в выпадающем меню выбираем «Изменить параметры папок и поиска».

В открывшемся окне переходим на вкладку «Вид» и отмечаем пункт «Показывать скрытые файлы, папки и диски», кликаем «Применить»

Этим самым мы включили отображение скрытых папок в Windows 10 — как видите все просто до безобразия.
Как на Виндовс 10 открыть скрытые папки? — Панель Управления
Если два предыдущих способа показались вам слишком простыми, то встречайте самый длинный и неудобный вариант с отображением скрытых файлов в Windows 10 (для любителей все усложнять) .
Включить показ скрытых файлов можно через Панель управления. По сути мы используем второй способ с настройкой проводника, только делаем это не из интерфейса программы, а из глобальных настроек системы.
Перейдите в Панель управления и для удобства поиска смените просмотр на «Мелкие значки» и найдите пункт «Параметры проводника».

На вкладке «Вид» отметьте пункт «Показывать скрытые файлы, папки и диски» и нажмите кнопку «Применить». С этого моменты вы сможете видеть скрытые файлы.

Вас скорее всего предупредят, что показывать скрытые файлы не совсем безопасно — редактируйте их с умом и знанием того, что вы делаете… (если вы хотите показать системные файлы, то уберите галочку «Скрывать защищенные системные файлы»)
Итог
Мы рассмотрели с вами 3 различных способа показать скрытые папки в Windows 10. Обратите ваше внимание, что системные файлы тоже скрыты и просто поставить галочку «Показать скрытые файлы» недостаточно… необходимо выполнить настройки согласно третьему способу в панели управления — тогда вы будете видеть вообще все!
Как включить отображение скрытых файлов?


По умолчанию Windows скрывает важные системные файлы, чтобы пользователь по ошибке их не удалил. Однако иногда возникает необходимость их посмотреть, и в нашей статье мы расскажем, что в таком случае следует предпринять.
Windows XP
Чтобы включить отображение скрытых файлов в Windows XP, потребуется открыть Панель управления. Найти её можно через меню «Пуск». В Панели управления найдите значок «Свойства папки» и дважды щелкните по нему. Во всплывшем диалоговом окне вам понадобится вкладка «Вид». Отыщите пункт «Скрытые файлы и папки» в списке опций, отметьте вариант «Показывать скрытые файлы и папки», а затем нажмите «ОК».
Windows Vista
Чтобы увидеть спрятанные файлы и папки в Windows Vista, тоже понадобится открыть Панель управления, но в ней следует искать другой раздел - «Оформление и личная настройка». В нём будет уже знакомый пункт «Свойства папки». Когда появится одноимённое окошко, откройте вкладку «Показать» и в списке «Дополнительные параметры» отметьте флажком «Показывать скрытые файлы и папки». Чтобы применить изменения, нажмите «ОК».
Windows 7
В Windows 7 порядок действий и названия опций почти такие же, как в Windows Vista. В Панели управления следует зайти в раздел «Оформление и персонализация», выбрать «Свойства папки», во всплывшем диалоговом окне открыть вкладку «Вид» и в списке «Дополнительные параметры» отметить опцию «Показывать скрытые файлы, папки и диски». Не забудьте нажать «ОК», чтобы применить изменения.
Windows 8
В Windows 8 посмотреть невидимые файлы немного проще. В "Панель управления" заходить не нужно - достаточно открыть "Проводник" на любой папке. В верхней строке меню выберите пункт "Вид". Когда откроется панель с набором опций, найдите на ней пункт "Скрытые элементы" и поставьте галочку. Больше ничего предпринимать не нужно.
Напоследок отметим, что скрытыми могут быть не только системные файлы. При желании вы можете самостоятельно скрыть папку или файл, чтобы спрятать их от посторонних глаз. О том, как это сделать, читайте в наших статьях
Это папки, для которых установлен атрибут «Скрытый». Обычно папки с таким атрибутом не отображаются в Проводнике. Для того чтобы скрытые папки начали отображаться нужно внести изменения в настройки операционной системы. В данном материале вы узнаете о том, как показать скрытые папки в Windows 7.
Для того чтобы заставить операционную систему Windows 7 показывать скрытые папки нам нужно открыть любую папку и нажать на кнопку ALT на клавиатуре.
После нажатия на клавишу ALT, под адресной строкой появится ряд выпадающих меню: Файл, Правка, Вид, Сервис и Справка. Здесь нам нужно открыть выпадающее меню «Сервис» и выбрать пункт «Параметры папок».

После этого перед вами откроется небольшое окно под названием «Параметры папок». В этом окне можно настроить все основные параметры, которые касаются отображения папок, файлов и дисков в Проводнике Windows 7.

Нужно отметить, что если у вас не получается открыть окно «Параметры папок» через выпадающее меню, то вы можете воспользоваться поиском в . Для этого откройте меню пуск и введите «Параметры папок». После этого операционная система Windows 7 найдет нужную программу и предложит ее открыть.

Итак, вы открыли окно «Параметры папок», для того чтобы показать скрытые папки в Windows 7 вам нужно перейти на вкладку «Вид» и найти параметры, которые отвечают за отображение скрытых папок.

Вам нужны два параметра:
- «Скрывать защищенные системные файлы» – его нужно отключить;
- «Показывать скрытые файлы, папки и диски» – его нужно включить.
После внесения изменений закройте окно нажатием на кнопку «OK» для того чтобы сохранить изменения. После этого вы сможете видеть скрытые папки и файлы. Теперь, если есть такая необходимость, вы можете снять атрибут «Скрытый» и папка станет обычной. Для этого кликните правой кнопкой мышки по папке и выберите пункт «Свойства». После этого отключите функцию «Скрытый» и закройте окно.