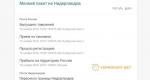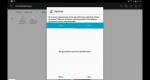Что такое Microsoft. Как установить и переустановить NET Framework? Microsoft.NET Framework
Microsoft .NET Framework – это так называемая программная платформа. Установка NET Framework требуется для выполнения программ, написанных на этой платформе. Чтобы вам было понятнее, объясню следующим образом: некоторые видеофайлы не будут воспроизводиться в Windows, если для них не установлены необходимые кодеки. Здесь такая же ситуация: программы, написанные под NET Framework, не смогут выполниться, если в системе не установлен данный компонент.
Важный момент: для работы приложения, написанного под конкретную версию NET Framework, требуется установка именно этой версии.
Microsoft выпустила первую версию NET Framework еще в 2000-м году, и с тех пор их вышло несколько (NET Framework 1.0, 1.1, 2.0, 3.0, 3.5, 4.0, 4.5).
Как же узнать, какие версии NET Framework установлены на вашем компьютере?
Microsoft .NET Framework 4.5.1
Является обновлением версий 4.0 и 4.5, поэтому если устанавливается 4.5.1, то эти версии ставить не нужно. Windows XP не поддерживается NET Framework 4.5.
Как переустановить Microsoft .NET Framework?
Иногда в системе возникают проблемы, так или иначе связанные с NET Framework. Например, появляются ошибки при запуске некоторых программ или при установке (обновлении) самого Microsoft .NET Framework. В этом случае самым надежным решением проблем будет удаление платформы и ее повторная установка.
Чтобы корректно удалить NET Framework со своего компьютера, лучше всего воспользоваться специально созданной для этого программой .NET Framework Cleanup Tool .
Скачайте ее , затем распакуйте архив и запустите файл cleanup_tool.exe .
Появится сообщение: “Запустить программу.NET Framework Setup Cleanup Utility?” (правда, на английском) – нажмите “Да”. Затем примите условия лицензионного соглашения (кнопка “Yes”).
В окне программы в списке выберите пункт “.NET Framework – All Versions” и нажмите кнопку “Cleanup Now”: После удаления NET Framework перезагрузите компьютер. Затем заново установите нужные версии, начиная с наименьшей.
После удаления NET Framework перезагрузите компьютер. Затем заново установите нужные версии, начиная с наименьшей.
Приобретая компьютер, пользователи достаточно часто сталкиваются с некоторыми затруднениями при установке программного обеспечения. Отдельные приложения не желают устанавливаться без предварительной инсталляции NET.Framework. Не понимая, почему это происходит, они начинают производить повторную установку ПО, но все действия будут завершаться постоянными неудачами.
У пользователей очень часто возникают проблемы с NET.Framework
Объяснить это совершенно просто, поскольку часть программ и приложений могут инсталлироваться только на платформу NET.Framework, являющуюся продуктом Microsoft. Начинающие пользователи могут впервые услышать термин «фреймворк», что это такое они тем более не разбираются, поэтому чтобы решить создавшуюся проблему первоначально следует ознакомиться с дополнительной информацией.
Как и любое другое программное приложение, NET.Framework можно установить, если имеется в наличии загрузочный файл, который можно найти, воспользовавшись интернетом. Только при осуществлении поиска важно помнить, что для корректной работы приложений желательно инсталлировать самые новые версии любого программного продукта , в том числе и платформы NET.Framework.
Закачав инсталляционный файл, прежде чем приступить к практическим действиям, неопытным пользователям рекомендуют изучить информацию, как установить NET Framework. Это позволит избежать серьёзных ошибок.
Алгоритм установки
В настоящее время практически каждый компьютер, оснащённый операционной системой Windows , уже имеет проинсталлированную платформу определённой версии. Однако, невзирая на это, часть приложений отказывается устанавливаться. Это случается по той причине, что установленная версия устарела.
Чтобы устранить такие проблемы, важно установить версию NET.Framework, рекомендуемую разработчиками программного приложения, которое требуется установить на ПК .

Сам процесс установки несложен, если не пропускать ни одного шага алгоритма. Первоначально следует сохранить скачанный предварительно загрузочный файл на компьютер, затем кликнуть правой клавишей мыши по нему, а в открывшемся окне выбрать строку «Запуск от имени администратора». Некоторые версии NET.Framework невозможно установить, если не выбрать этот важный параметр.
После этого начнётся распаковка загрузочных файлов, после чего на экране появится значок NET.Framework, ориентирующий пользователя на то, что процесс инсталляции запущен.
В следующем окне важно поставить галочку напротив фразы «Я прочитал и принимаю условия лицензионного соглашения», после этого нажать на кнопку «Установить».
Далее следует запастись небольшим терпением и просто наблюдать, как платформа устанавливается на компьютер. Процесс установки сопровождается серой строкой, которая постепенно заполняется зелёным цветом. Как только она полностью станет зелёной, установка завершается, а система предложит осуществить перезагрузку.
Перезагрузить компьютер очень важно, поскольку большинство программ и приложений в этом остро нуждаются, иначе система просто не будет видеть внесённых изменений.
Процесс удаления
В результате некорректной установки предыдущей версии Фреймворк или повреждения его системных файлов, возникает необходимость заново осуществить инсталляцию NET.Framework.
Многие пользователи могут находиться в заблуждении, полагая, что удалить Фреймворк можно легко и быстро. Однако, приступив к практическим действиям, сталкиваются с затруднениями, которые самостоятельно разрешить не удаётся, поэтому пользователи стараются разыскать информацию, как удалить NET Framework в случае необходимости.
Алгоритм удаления
Процесс удаления Фреймворк может сопровождаться несколькими способами. Один из них выполняется опытными пользователями вручную, при этом полностью удаляются все системные файлы, чистится кэш, реестр. Пользователям, которые не имеют достаточного опыта и не вооружены необходимыми знаниями, но стремящимися всё проделывать самостоятельно, лучше всего воспользоваться некоторыми утилитами, автоматизирующими процесс деинсталляции.
Если же имеется желание удалить Фреймворк, не прибегая к сторонним ресурсам, следует внимательно изучить алгоритм деинсталляции.
Для удаления NET.Framework 2.0 из кэша Windows необходимо запустить команду «Выполнить», которую легко отыскать, выбрав меню «Пуск».
В открывшемся окне в предлагаемой строке следует написать «installer». Эта команда вызывает установщик Windows. В новом открывшемся окне следует отыскать столбец «Комментарии», которые необходимо внимательно просмотреть, чтобы найти «Microsoft .NET Framework 2,0 RTL x86 enu». Именно этот комментарий следует удалить.
В третий раз, запустив команду «Выполнить», вносится «microsoft.net». В результате этого отображается следующая папка «Microsoft.NET», в которой находится несколько подпапок, среди которых важно найти, а затем открыть «Framework». Уже в ней нужно ещё найти одну подпапку «v2.0.50727», которую также следует удалить.

Следующим шагом предусматривается очистка реестра, который открыть можно, выполнив команду «regedit». Строки реестра, где упоминается Фреймворк, подлежат удалению.
И только теперь, когда успешно были проделаны все шаги алгоритма, пользователь может быть уверен в том, что «следы» Фреймворк успешно безвозвратно удалены, соответственно, можно приступать к новой установке платформы.
Процесс обновления
Случается и так, что, даже понимая, что такое NET Framework, установив его на компьютер, пользователи всё же сталкиваются с определёнными проблемами. Связаны такие затруднения с тем, что установить Фреймворк удалось пользователю успешно, но только это случилось достаточно давно. За весьма продолжительное время появились новые версии Фреймворк, на которые ориентированы новые приложения. Естественно, в этом случае установить их не удастся, поскольку платформа не отвечает выдвигаемым требованиям.
Именно в связи с этим возникает желание узнать, как обновить NET Framework.
Проблемы обновления
Желая обновить NET.Framework, пользователь также может столкнуться с проблемами, поскольку сам принцип обновления несколько отличается от такого же процесса, но ориентированного на другое программное обеспечение.
В частности, многие программы достаточно запустить, далее кликнуть по строке «Обновить», как будут дополнительно проинсталлированы только недостающие файлы, также обновятся базы, после чего программа сразу же обозначится новой версией.
К сожалению, применить такую же схему к NET.Framework не удастся. Разработчики указывают на то, что в реальности можно только удалить старые версии и установить новую, которую предварительно удалось закачать и сохранить на жёстком диске.
В связи с этим, если имеется такое желание, важно воспользоваться первоначально алгоритмом удаления, а потом сразу же алгоритмом установки платформы.
Итак, осознавая, насколько важна актуальная версия платформы NET.Framework, пользователь может самостоятельно осуществить ряд последовательных действий, завершив которые удастся достичь поставленных целей.
Доброго дня.
Не так уж и редко приходится сталкиваться с различными ошибками, связанными с пакетом Microsoft .NET Framework (чаще всего в играх, различных редакторах, программах для черчения, взять хотя бы тот же AutoCAD...).
Во всех подобных проблемах, необходимо узнать, какая версия.NET Framework требуется приложению, посмотреть есть ли она в Windows, и, если ее нет - обновить/установить. Казалось бы, ничего сложного, но есть нюансы. О них и пойдет речь в статье...
Для справки. Вообще, .NET Framework - это специальный пакет, который призван совместить между собой различное ПО, написанное на разных языках программирования (так, чтобы все работало). По идее, можно сравнить его с кодеками. Естественно, если у вас на компьютере нет нужной версии (или она была повреждена) - то программа у вас не запустится.
А теперь, ближе к делу, разберу самое основное...
Как узнать какие версии.NET Framework у меня установлены?
Способ №1
Необходимо открыть панель управления Windows по следующему пути: (прим. : установка и удаление программ) .

Важно!
Отмечу, что в ОС Windows 8 и 10 Microsoft .NET не указана в списке установленных программ (чтобы посмотреть версии, необходимо открыть ссылку в меню слева "Просмотр установленных обновлений").
В ОС Windows 10 нет возможности удаления.NET штатными средствами, однако, как правило возможна установка последней версии.NET (его обновление).

Способ №2
Для просмотра и решения проблем с.NET есть специальная утилита ".NET Version Detector" (доступна по ссылке: ) .
Она не требует установки. После запуска покажет список всех установленных версий, а также приведет ссылки на их загрузку (если вдруг чего-то не окажется - можно скачать и установить).

Можно ли не обновлять этот пакет, ведь я раньше не обновлял его и все работало?
Большинство пользователей и не вспоминает о нем (до поры до времени...). Дело в том, что в новых версиях Windows уже есть в комплекте (предустановлена в систему) определенная версия.NET и нет необходимости отдельно что-то скачивать или обновлять.
Кроме этого, .NET часто включают в установщики популярных игр, и при их инсталляции происходит и обновление этого пакета. Т.е. все действия незаметны для пользователя...
Однако, может стать так, что новая программа или игра потребует новый пакет.NET (или наоборот, захотите запустить что-то старое, которое потребует определенную версию.NET и никакую другую).
А дальше все просто: если нужной версии.NET не будет - то при запуске вы увидите ошибку (как на примере ниже). Кстати, часть ошибок может быть связана с "битой" версией.NET (именно поэтому, иногда рекомендуется обновлять это ПО).

Во-первых, сразу хочу посоветовать: не нужно скачивать все подряд версии и пытаться переустановить каждую (чуть ниже я отмечу, какие версии рекомендованы для разных ОС). Во-вторых, рекомендуется скачивать.NET только с официального сайта Microsoft (так сказать, не измененный установщик).
Способ №1. Чуть выше в статье я вам порекомендовал использовать утилиту ".NET Version Detector" - она не только покажет, какие версии пакета.NET у вас установлены в системе, но и даст ссылки на загрузку каждой из версии.
- (для Windows XP);
- (включает.NET 2.0, 3.0; для Windows XP, Vista);
- (для Windows XP, Vista и 7);
- (для Windows 7, 8 и 8.1);
- (для Windows 7, 8, 8.1 и 10);
- (для Windows 7, 8, 8.1 и 10).
Важно отметить , что версия.NET 4 (скажем) обновляет предыдущую версию.NET, поэтому для новых ОС Windows 8, 10 требуется установка (в 99,9% случаев) только последних версий.NET 4.
Дополнение!
Не могу не порекомендовать программу - даже если вам ненужно обновлять драйвера, все равно попробуйте воспользоваться ей. Дело в том, что она автоматически определяет недостающие компоненты в системе, которые могут сказаться на играх (.NET, Visual C++ и др. пакеты), и устанавливает их. Согласитесь, удобно!

Обратите внимание, все необходимое для игр (.NET, Visual C++ и др. пакеты) программа качает и ставит автоматически!
Можно ли удалить.NET Framework (или использовать другую версию)? Что для этого необходимо?
В большинстве случаев, удалять пакет не требуется - просто нужно задействовать другую версию. Сделать это можно во вкладке (которую можно открыть в панели управления Windows - чуть выше в статье показано, где найти это) .
Собственно, нужно-то поставить "галочку" рядом с тем пакетом, который хотите задействовать и согласиться с изменениями (ОС Windows может потребоваться загрузить недостающие файлы - делает она это сама в авто-режиме (просто потребуется подключение к интернету) ).

В тех случаях, когда у вас вроде бы установлена нужная версия.NET, а игра (программа) все равно сыпет ошибками и "ругается" - можно попробовать удалить пакет.NET и установить его заново.
В ряде случаев, пакет можно удалить, если открыть список установленных программ (Панель управления\Программы\Программы и компоненты ). Удаление происходит точно также, как и любой другой программы (см. скрин ниже).

В отдельных случаях, может потребовать специальная утилита: NET Framework Cleanup Tool (ссылка на блог разработчика Microsoft - ).
Утилита не нуждается в установке. Запускать ее, кстати, необходимо от имени администратора (прим. : т.е. щелкнуть по исполняемому файлу правой кнопкой мышки и в контекстном меню выбрать "запуск от имени администратора") .

Вот, собственно, и все на сегодня.
Дополнения приветствуются...
Всем всего доброго.
Добрый день уважаемые читатели или гости блога сайт. Сегодня я хочу рассмотреть вот такой вопрос, как удалить net framework , правильно и без мусора, коего остается после этой процедуры. Когда вам может потребоваться данный опыт, все очень просто у вас может быть старая программа или игра, которая в своей работе использует компоненты net framework 3,5 или 4.0, а вот уже при установке более новых версий либо полная неработоспособность, либо же постоянные глюки. Давайте покажу правильную последовательность действий. Показывать я буду как на серверных операционных системах, по типу Windows Server 2012 R2, так и на десктопных, Windows 7, 8.1, 10.
Можно ли удалять net framework
Конечно да, кроме конечно той версии, которая идет в операционной системе Windows по умолчанию, так например, в Windows 7, это версия 3,5, для восьмерки это уже 4 версия и так далее. Поэтому при необходимости, удалять не то, что можно, но и нужно, особенно если от этого зависит работа ПО или сервиса.
Как полностью удалить net framework с компьютера
И так перед деинсталляцией, вы точно выяснили, что причина поломок и багов именно в данном компоненте, как например у меня была ошибка WAS 5011 был фремверк, требующий сноса. Ниже я покажу варианты, под любые операционные системы.
Отключение net framework 3.5
Net framework 3.5 можно удалять, только в Windows XP , но так как на мой взгляд она уже морально и по понятным причинам устарела, я ее не буду рассматривать. В более старших версиях операционных систем Windows 7 - 10, данный фремверк можно, только отключать. Делается это очень просто. Откройте панель управления, в Windows 7 ее найти можно в пуске, в восьмерке и 10 через правый клик по кнопке "Пуск", но самый универсальный метод, это нажать:
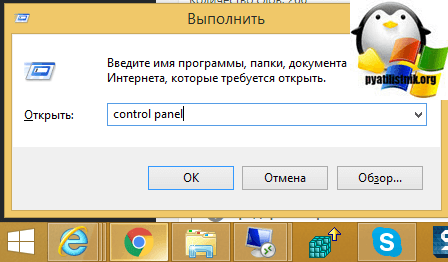
Теперь для удобства сделаем крупное отображение значков и выберем пункт "Программы и компоненты"

В левом углу, вы увидите пункт "Включить или отключить компоненты Windows"

Снимаем галку на против ".NET Framework 3.5 (Включает.NET 2.0 и 3.0)". У вас начнется процесс его "удаления", он останется в системе как отключенный компонент. Возможно вас попросят о перезагрузке.

Удаление пакета Framework версий 4.0-4.5
В отличии от 4,7 данный пакет легко находится среди списка всех установленных программ, вот вам пример Windows 7, где в списке "Удаление или изменение программ" вы легко сможете найти его и деинсталлировать с помощью соответствующих кнопок.
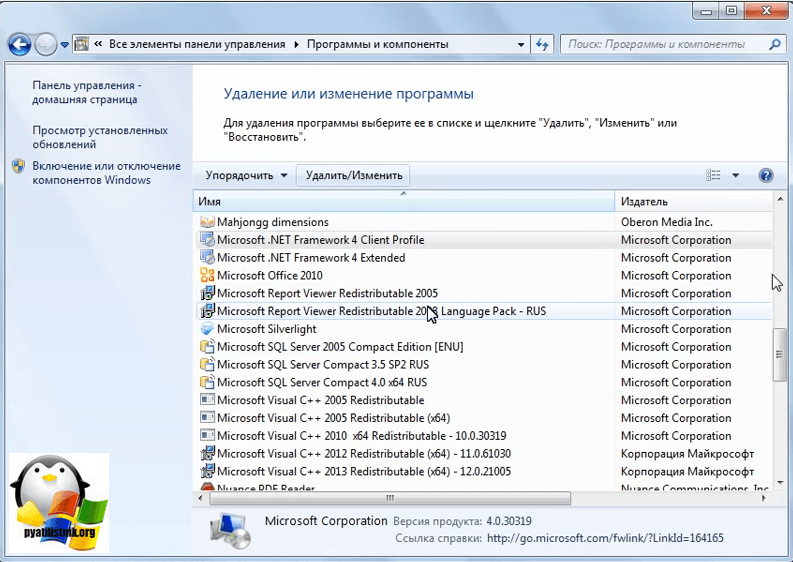
У вас откроется дополнительное окно с мастером по обслуживанию, выбираем пункт "Удалить.NET Framework 4.5.1 с этого компьютера"
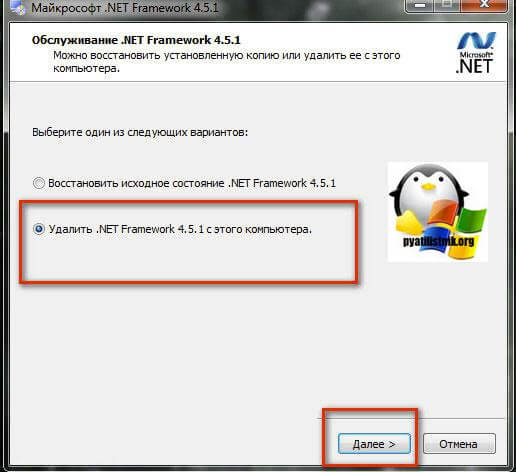
С помощью утилиты NET Framework Cleanup Tool
Если нужно красиво и быстро удалить net framework, то можно воспользоваться бесплатной утилитой NET Framework Cleanup Tool от компании Microsoft.
Запускаете, я буду удалять net framework в Windows 8.1. На первом шаге, вам нужно согласиться с запуском утилиты.

Соглашаемся с лицензионным соглашением, нажимая "Yes".

Все у вас в итоге появится скромное окно с выбором удаляемой версии.NET Framework, после чего нажимаем "Cleanup Now"

Чем хорошо, утилита, так же чистит и папки и ключи реестра.
Тихий режим работы
NET Framework Cleanup Tool поддерживает работу в «тихом» режиме, при котором пользователю не выводится никаких сообщений. Для этого необходимо запустить программу со следующими параметрами.
<версия для удаления>"
Например для удаления.NET Framework 1.1 нужно выполнить следующий код.
Cleanup_tool.exe /q:a /c:"cleanup.exe /p .NET Framework 1.1"
Однако даже в тихом режиме не удастся удалить версии.Net, являющиеся компонентом операционной системы.
Автоматический режим работы
NET Framework Cleanup Tool может работать в автоматическом режиме, в котором пользователю выводится окно с прогресс-баром удаления. Никакого взаимодействия с пользователем при этом не требуется. Для работы в автоматическом режиме программу нужно выполнить со следующими параметрами.
Cleanup_tool.exe /q:a /c:"cleanup.exe /p <версия для удаления> /u"
То есть для удаления того же.NET Framework 1.1 строка будет выглядеть так.
Cleanup_tool.exe /q:a /c:"cleanup.exe /p .NET Framework 1.1 /u"
Коды возврата
- - Программе требуются права администратора
- 2 - Файл cleanup.ini не был найден в папке вместе с cleanup.exe
- 3 - Невозможно удалить данную версию, поскольку она является компонентом системы
- 4 - Указанного наименования версии нет в файле cleanup.ini
- 100 - Удаление было запущено, но потерпело неудачу
- 1602 - Удаление было отменено.
Удаление NET Framework в Windows Server
В Windows Server, процедура похожая, для версии 3,5 и 4,5 это отключение компонента через диспетчер сервера. Вот вам пример 2012 R2 . В 2008 R2, версию 4,5 таким образом отключить не получиться.

Я надеюсь, что данные методы окажутся вам полезными и вы сможете спокойно удалить или отключить нужную версию фремверка.

В настоящее время подавляющее множество распространённых программных приложений, используемых в среде Windows 10, требуют наличия продукта корпорации Microsoft под названием.NET Framework. Эта платформа позволяет операционной системе преобразовывать программные приложения, скомпилированные в иных языках программирования, сделав их доступными для понимания непосредственно в Windows 10. Иногда в работе платформы могут происходить какие-то сбои, приводящие к невозможности работы только что установленных программ. Для исправления ошибок такого рода возникает необходимость произвести переустановку.NET Framework или обновить платформу.
Особенности Microsoft NET Framework в Windows 10
В среде Windows 10 платформа Microsoft .NET Framework встроена по умолчанию и устанавливается одновременно с операционной системой. В некоторых случаях возникает необходимость переустановки или обновления платформы для изменения рабочей версии. Это бывает крайне редко, так как лицензионная Windows 10, инсталлированная на компьютере, обладающем выходом в интернет, содержит в себе практически все версии Microsoft .NET Framework, включая последнюю.
Наиболее распространённая проблема для компьютеров, которые не имеют доступа к глобальной сети: чтобы переустановить или обновить версию Microsoft .NET Framework на таких устройствах, понадобится её скачивание с официального сайта Microsoft и инсталляция на требуемом компьютере с помощью переносного носителя.
Какую Microsoft NET Framework устанавливать на Windows 10
Последней версией платформы Microsoft .NET Framework, представленной корпорацией Microsoft на официальном сайте и рекомендованной для работы в среде Windows 10, является версия 4.7. Она устанавливается автоматически при инсталляции операционной системы через интернет или с лицензионного носителя. Кроме того, автоматически происходит установка версии 3.5, включающая версии 2.0 и 3.0.
Таким образом, необходимость что-то менять в установках отпадает, так как все предыдущие версии включены в последнюю. Проблемы могут возникать только на компьютерах, не имеющих доступа к интернету, или на компьютерах с установленными пиратскими копиями Windows 10. В этом случае можно устанавливать версии Microsoft .NET Framework редакции 3.5.
Все эти вариации будут корректно работать в операционной среде Windows 10.
Как установить/обновить Microsoft NET Framework на Windows 10
Произвести переустановку или обновление платформы Microsoft .NET Framework в автоматическом режиме можно несколькими способами. После выполнения нижеуказанных действий можно быть уверенным, что на компьютере будет установлена последняя версия платформы Microsoft .NET Framework.
Установка с использованием панели управления
- В раскрывшемся окне «Компоненты Windows» найти каталоги, имеющие в названии составляющие Microsoft .NET Framework.
- Оба каталога.NET Framework должны быть активированы. Если один из них не активен, активируйте его.
В панели «Компоненты Windows» отмечаем неактивные каталоги Microsoft NET Framework
- Щёлкнуть по клавише OK и выполнить перезагрузку компьютера, чтобы приложения, использующие в работе библиотеки Microsoft .NET Framework, начали их применение.
Проводим перезагрузку компьютера
- Переустановка Microsoft .NET Framework завершена.
Раскрыть «Панель управления» системой, дважды щёлкнув по одноимённому значку на «Рабочем столе».
На «Рабочем столе» дважды щёлкаем по значку «Панель управления»
В раскрывшемся окне «Все элементы панели управления» найти и щёлкнуть по пиктограмме «Программы и компоненты».
В «Панели управления» открываем вкладку «Программы и компоненты»
В левой половине оснастки нажать на раздел «Включение и отключение компонентов Windows».
В окне «Программы и компоненты» выбираем «Включение или отключение компонентов Windows»
Установка с помощью сайта Microsoft
Если по каким-то причинам библиотеки Microsoft .NET Framework не установились, то установить их можно с сайта Microsoft.

Видео: инсталляция Microsoft NET Framework на компьютер
Использование дополнительных программ при работе с NET Framework
Даже скачанный с официального сайта дистрибутив Microsoft .NET Framework не всегда корректно работает или проходит процесс инсталляции. Это может зависеть от версии операционной системы или каких-то других системных факторов. В этом случае можно воспользоваться нетрадиционным способом инсталляции платформы с помощью сторонней программы Missed Features Installer 10, которая представляет собой сборку программного обеспечения из устаревших редакций Windows.
Для использования программной сборки Missed Features Installer 10 необходимо выполнить следующий ряд действий:
- Скачать ISO-образ пакета приложений и смонтировать его на DVD-привод с помощью программы Daemon Tools. Можно также записать пакет на DVD-диск или USB-носитель при помощи программы UltraISO или подобного программного обеспечения.
С сайта скачиваем сборку программ для Windows 10
- Запустить файл MFl10.exe и принять условия использования для запуска.
Запустите файл и примите условия использования для запуска
- Перезагрузить программу и выбрать вкладку Microsoft .NET Framework. В раскрывшемся справа окне выбрать версию 4.6.1 и произвести установку приложения.
В окне программы выбираем нужную версию
- До последней версии Microsoft .NET Framework программа обновится автоматически через интернет.
Щёлкнуть по пиктограмме Click me 1st! для отключения контроля учётных записей и корректной инсталляции приложений.
В окне программы щёлкаем по пиктограмме Click me 1st!
Как узнать установленную версию Microsoft NET Framework
Кроме способа определения установленной версии Microsoft .NET Framework существует ещё несколько вариантов, предусматривающих использование сторонних и встроенных утилит.
- Утилита ASoft.NET Version Detector - простая программа, не требующая инсталляции. Основные преимущества - это мгновенный вывод на дисплей информации о странице на официальном сайте корпорации Microsoft для скачивания инсталлятора, о странице скачивания SDK и местонахождении каталогов с инсталлированной редакцией. Недостатки - только английский интерфейс.
Просмотр инсталлированных версий Microsoft NET Framework
- Встроенная утилита Regedit - позволяет выяснить инсталлированную редакцию Microsoft .NET Framework средствами Windows 10:

Видео: определение версии Microsoft NET Framework
Как удалить Microsoft NET Framework
Для удаления платформы Microsoft .NET Framework можно применить два способа. Вместе с тем нужно иметь в виду, что система разрешит удалить только те версии, которые есть в перечне вкладки «Программы и компоненты» панели управления. Старые редакции встраиваются в оболочку Windows 10 и не могут быть деинсталлированы. Для деинсталляции разрешённых редакций можно применить два метода.