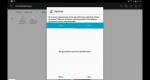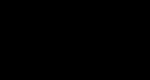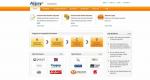Что такое Telnet. Команды Telnet
Для комфортной работы в интернете важны скорость и стабильность сетевого соединения.
Иногда с подключением к сети возникают неполадки - в результате долго скачиваются файлы или не загружаются веб-страницы. Чтобы узнать, почему появилась проблема, проверьте сетевое соединение.
Проведите встроенную диагностику
Проверьте доступ к сети с помощью средства устранения неполадок для Windows и программы беспроводной диагностики для macOS. Выберите операционную систему:
- Windows 7
- Windows 10
- macOS
Нажмите Пуск → Панель управления → Сеть и Интернет → Центр управления сетями и общим доступом → Устранение неполадок → Подключения к Интернету .
Следуйте инструкции на экране.
Запустите средство устранения сетевых неполадок:
Используйте программу «Беспроводная диагностика» .
Подробнее о ней см. в разделе Анализ среды беспроводной сети на сайте службы поддержки Apple.
Воспользуйтесь сетевыми утилитами
Получите информацию для диагностики сети с помощью утилит Ping, PathPing/Traceroute и Telnet. Выберите операционную систему:
- Windows 7
- Windows 10
- macOS
Ping
PathPing
Чтобы получить данные о промежуточных узлах сети:
Telnet
Вначале включите клиент Telnet. Для этого:
Другие утилиты
Запустите утилиту:
ipconfig/all - для Ipconfig ;
getmac/v - для Getmac ;
tracert <адрес сайта> - для Tracert .
В открывшемся окне введите:
Нажмите Enter .
Чтобы скопировать информацию, в любом месте открытого окна нажмите правой кнопкой мыши и выберите Выделить все . Затем нажмите Enter .
Скопированный текст можно вставить (Ctrl + V ) в текстовый файл или письмо.
Ping
С помощью утилиты Ping можно проверить качество сетевого соединения. Утилита определяет время задержки между запросом на сервер и ответом, а также потерю пакетов данных. Чем меньше время приема-передачи и количество потерянных пакетов, тем быстрее откроется веб-страница или загрузится фильм.
Чтобы проверить сетевое соединение:
PathPing
С помощью утилиты PathPing можно определить, на каком промежуточном узле сети задерживаются или теряются пакеты данных.
Чтобы проверить промежуточные узлы сети:
Telnet
С помощью программы Telnet можно проверить, есть ли у компьютера права на подключение к серверу.
Вначале установите клиент Telnet. Для этого:
Теперь вы можете проверить доступ к серверу:
Другие утилиты
Выберите утилиту в зависимости от цели:
Ipconfig - узнать IP-адрес, маску подсети и другие сетевые настройки;
Getmac - просмотреть подключения к сети, сетевые адаптеры и их физические адреса;
Tracert - получить цепочку узлов, через которые проходит IP-пакет.
Запустите утилиту:
Перейдите в меню Пуск и наберите в поисковой строке сочетание командная строка или cmd.exe . Запустите приложение.
Использование команды telnet предоставляет возможность установки канала связи с компьютерами на расстоянии.
А сама утилита представляет собой практически своеобразный эмулятор браузера в терминале, поддерживающий несколько сетевых протоколов.
Раньше telnet часто использовался для того чтобы управлять ПК с операционной системой «Линукс».
А сейчас с помощью этой же утилиты тестируют сеть, проверяют порты, управляют роутерами и другими IoT-устройствами.
Содержание:Особенности утилиты
Несмотря на то, что главной задачей telnet является создание связи между удалёнными друг от друга ПК по одноимённому протоколу, с помощью утилиты можно управлять и другими сервисами.
Например, получать доступ к POP3, HTTP, IRC или SMTP.
Ведь эти и некоторые другие сервисы работают на базе транспортного протокола TCP, для работы с которым можно пользоваться клиентом telnet.
Синтаксис команд telnet при подключении к удалённому компьютеру выглядит следующим образом: $ telnet (опции) (хост) (порт).
Хост представляет собой домен того компьютера, к которому проводится подключение. Порт – порт на том компьютере, с которого осуществляется доступ. А опции могут быть следующими:
- -4 и -6 обеспечивают принудительное использование адресов ipv4 и ipv6, соответственно;
- -8 даёт возможность использования 8-битной кодировки;
- -Е отключает поддержку escape-последовательностей;
- -a автоматически регистрирует пользователя в удалённой системе;
- -d включает отладочный режим;
- -p включает эмуляции rlogin;
- -e устанавливает начальный управляющий символ;
- -l авторизует пользователя в системе.
После того как соединение с удалённым хостом установлено утилита telnet начинает работу в одном из двух режимов – построчном или посимвольном.
Первый вариант наиболее предпочтительный из-за возможности редактирования текста прямо на и отправления его только после того, как пользователь полностью набрал всю информацию.
Недостатком такого построчного режима является отсутствие его поддержки некоторыми сервисами. В то время как посимвольный можно применять в любом случае.
Однако при его использовании вся информация отправляется на моментально.
И, если пользователь допустил ошибку, исправить её будет невозможно – ведь даже пробелы и Backspace отправляются на сервер в виде символов.
Следует знать: При использовании протокола telnet отсутствует возможность шифрования передачи информации. Все данные отправляются напрямую и могут быть перехвачены посторонним пользователем. И передавать их таким способом не рекомендуется – желательно применять для этого защищённый сетевой протокол Secure Shell.
Основные команды
Работая с протоколом telnet, пользователь вводит в консоли соответствующие команды. К самым популярным относят следующие:
- OPEN (название ПК) (порт). Позволяет обеспечить связь с компьютером, имя которого указано в команде. Если не указывать порт, утилита попытается использовать номер, выбранный по умолчанию. Иногда вместо имени ПК указывают его ;
- DISPLAY (аргумент). Команда для отображения полного или частичного набора параметров утилиты telnet;
- CLOSE. Предназначена для закрытия сессии «телнет» и возвращения системы в командный режим;
- QUIT. Команда для завершения всех открытых соединений и выведения из telnet;

Рис. 2. Использование команды Quit в клиенте MS Telnet.
- MODE TYPE. Используется для управления одним из двух вариантов режима ввода (посимвольным или построчным). При этом удалённому компьютеру отправляется запрос на переход в определённый режим, и, если он поддерживается сервисом, обеспечивается соответствующее переключение;
- STATUS. Команда, с помощью которой отображается текущий статус утилиты, имя и режим обмена;
- ? (команда). Сообщает информацию о соответствующей командной последовательности. Нужна в тех случаях, когда пользователь собирается применить незнакомую ему команду;
- ! (команда). Выполняет командную последовательность на локальной системе;
- SEND ARGUMENTS. Посылает символьные аргументы удалённому ПК;
- ESCAPE. Отправляет один из escape-знаков типа запятой, скобки или символа «карет» (^);
- SYNCH. Служит для отправления synch-последовательности, позволяющей отменить все набранные, но ещё не отправленные команды. Используется только в построчном режиме;
- BRK . Отправление break-последовательности при нажатии клавиши Break.
Все эти команды являются основными, хотя общее их количество намного больше. Однако из-за достаточно редкого применения этой утилиты полный их перечень проще всего найти, введя в терминале HELP .
А, после вывода на экран полного списка, получить справочную информацию о каждой командной последовательности с помощью команды «?».
Хотя, например, для клиента telnet в Windows перечень может оказаться сокращённым.
Немногие пользователи компьютера сегодня знают о существовании различных специальных протоколов на компьютере, позволяющих без использования графического интерфейса и сторонних программ выполнять различные действия. Поэтому сразу возникает желание узнать, как пользоваться службой TELNET, когда узнают о соответствующем протоколе.
Далее будут изложено немного теории о том, что такое TELNET, то, ради чего многие и стремятся ей овладеть: возможности службы, а также список основных команд, позволяющий эти возможности осуществить на Windows .
TELNET - это средство связи, которое устанавливает транспортное соединение между терминальными устройствами, клиентами, то есть вашим компьютером и чьей-то ещё машиной, сервером, поддерживающей этот стандарт соединения. Это не специальная программа, а всего лишь сетевой протокол, но также словом TELNET (terminalnetwork) называют различные утилиты, которые также используют этот протокол. Сегодня Телнет присутствует практически везде, все ОС, так или иначе, его используют, в
TELNET реализует текстовый интерфейс, который отличается от привычного рядовому пользователю графического тем, что все команды необходимо вбивать вручную.
Что нам всё это даёт?
Ранее эта служба была одним из немногих способов подключения к сети, но с течением времени утратила свою актуальность. Сегодня есть гораздо более удобные программы, которые делают за пользователя всю работу, и не заставляют его заучивать наизусть различные команды для того, чтобы выполнить простейшие действия. Однако кое-что при помощи Телнет можно сделать и сейчас.

Подключения к сети
При помощи Телнет вы можете:
- подключаться к удалённым компьютерам;
- проверить порт на наличие доступа;
- использовать приложения, которые доступны только на удалённых машинах;
- использовать различные каталоги, к которым получить доступ можно только таким образом;
- отправлять электронные письма без использования специальных программ (клиентов);
- понимать суть работы многих протоколов, использующихся сегодня, и извлекать из этого для себя определённую выгоду;
- обеспечивать другим юзерам доступ к данным, размещённым на своём компьютере.
Начинаем пользоваться
Запуск
Запустить TELNET на Windows 7 и на любой другой Винде достаточно просто. Для этого необходимо сначала клиент, если он ещё не установлен:
- Зайти в Панель управления.

- Выбрать пункт «Программы».
- Выбрать вкладку «Включение или отключение компонентов Windows».

- Найти Telnet-клиент и поставить напротив него маркер, если он ещё не установлен.
После нажимаем «ОК» и ждём минуту, пока клиент устанавливается.
Запуск терминала осуществляется в Windows через командную строку, если у вас не установлено каких-либо специальных утилит для работы с Телнет. Но раз вы читаете эту статью, значит, только начинаете знакомство с этой темой, и для начала неплохо бы было освоить основы управления при помощи командной строки.
- Запускаем командную строку от имени администратора.
- Вводим «telnet».
Командная строка перезагружается, и теперь откроется командная линия TELNET, в которой мы и будем работать.
Проверяем порт
Одно из простейших действий, выполняемых в TELNET - проверка порта . Вы можете проверить порт на наличие доступа к нему с вашего компьютера. Для этого нужно сделать следующее:
В командной строке, открытой по методу выше вводим: telnetip-адрес номер порта

К примеру, если ваш IP-адрес 192.168.0.1, а номер порта 21 (порт FTP), то вводим:
telnet 192.168.0.1 21
Если команда выдаёт сообщение об ошибке, значит, порт недоступен. Если появляется пустое окно или просьба ввести дополнительные данные, значит, порт открыт. Для Windows такой способ проверить порт может быть достаточно удобным.
Команды
Команды TELNET составляют основу использования терминала. С их помощью можно управлять компьютером , который использует этот протокол, если для вас разрешён доступ, а также совершать другие различные действия. Как уже сказано выше, на Windowsони вводятся в командной строке приложения Телнет.
Для того чтобы увидеть основной список команд, введите в строке help и нажмите «Enter». Базовые команды:
- Open - подключение к удалённому серверу. Необходимо ввести эту команду вместе с именем управляемого сервера и номером порта, например: openredmond 44 . Если параметры не указаны, то используются локальный сервер и порт по умолчанию.
- Close - отключение от удалённого сервера. Используются аналогичные параметры.
- Set
- настройка удалённого сервера, используется с именем управляемого сервера. Вместе с Set
используются следующие команды:
- - используется, чтобы задавать терминал указанного типа.
- - задаёт управляющий символ.
- - задаёт режим работы.
- Unset [параметр] - отключает заданный ранее параметр.
- Start - запускает сервер Телнет.
- Pause - ставит работу сервера на паузу.
- Continue - возобновляет работу.
- Stop - останавливает сервер.
TELNET - один из старейших протоколов, но при этом он до сих пор применяется. Это означает, что и вы можете начать использовать его в своих целях. Для этого нужно лишь изучить синтаксис и список команд и начать практиковаться. Вы можете почерпнуть много нового, а заодно совсем по-другому начать смотреть на интернет и на привычные ранее действия в сети.
Прогресс - явление, не знающее остановок. В области информационных технологий изменения происходят каждый день: появляются новые продукты, уходят в прошлое отжившие свое сервисы. Но есть инструменты, которые до сих пор пользуются популярностью несмотря на появившуюся альтернативу. Ярким примером является протокол Telnet. Что такое Telnet и как его использовать?
Немного истории: когда и для чего появился Telnet?
Telnet появился более 40 лет назад, вскоре после установки первого сервера ARPANET. Это один из наиболее старых протоколов сети Интернет. В эпоху, когда не было и в помине, а первые сети уже появились, необходимость в удаленном подключении к устройствам диктовала свои требования. Первое решение появившейся проблемы, как и все последующие, позволяло работать на удаленном устройстве как на своем. В интерфейсе стал доступен весь функционал, поддерживающийся Достаточно лишь получить необходимый уровень доступа и знать команды Telnet. Что такое и для чего нужен этот протокол мы разобрались. Но как на сегодняшний день реализуется подключение Telnet?
Запуск терминала. Включение необходимых служб
В современных операционных системах семейства Windows, перед тем как запустить Telnet, необходимо проверить, установлен ли данный компонент в системе. Сделать это несложно. Для Windows 7, самой распространённой на сегодняшней день операционной системы, необходимо выполнить приведенную ниже последовательность действий:
- Выбрать пункт "Панель Управления" или Control Panel в меню "Пуск" (Start).
- В открывшемся окне выбрать пункт "Программы". В английской версии системы это будет Programs.
- Переходим на вкладку "Включение или отключение компонентов Windows" (Turn Windows features on or off). Система составляет список всех доступных компонентов. Уже установленные будут отмечены флажками. Этот процесс может затянуться на несколько минут.
- После того как подгрузится список, необходимо найти пункт Telnet-клиент. В меню есть и Telnet-сервер, но к этому мы вернемся чуть позже. Если галочка напротив нужного нам пункта не стоит, ее нужно поставить.
- После нажатия кнопки "ОК" система начнет устанавливать необходимые составляющие для правильной работы протокола. На это может потребоваться некоторое время, но на современных компьютерах процесс вряд ли займет больше минуты. Таким образом, вопрос, как включить Telnet, был решен в 5 простых шагов.

Служба Telnet: и клиент Telnet?
Чуть выше уже упоминались оба понятия из заголовка. Как и у множества других приложений, в Telnet различают клиентскую и серверную части. Однако сервер Telnet - вовсе не обязательно сервер в общем понимании этого слова. Компьютер, с которого осуществляется подключение, принято считать клиентом, устройство, к которому осуществляется данное подключение, будет сервером. Это может быть маршрутизатор, компьютер, или любой другой хост, поддерживающий управление с командной строки. Если речь идет об удаленном администрировании персонального пользовательского компьютера или сервера, Telnet-порт должен быть открыт. Часто его закрывают в целях безопасности, поэтому при попытке установить сессию появится сообщение об ошибке. Для проверки открытых и закрытых портов можно использовать специальную утилиту либо веб-сервис. Стандартный Telnet порт - 23. Если вы хотите не только самостоятельно подключаться к другим компьютерам, но и разрешить администрирование вашего ПК посредством Telnet, то в той же оснастке операционной системы необходимо поставить галочку и напротив компонента сервера Telnet. Аналогичным образом должны быть настроены те ПК и серверное оборудование, которые вы администрируете.

Программы для работы с Telnet
После запуска всех необходимых служб Telnet можно смело начинать работу с помощью встроенного инструмента Windows - командной строки. Вызывается она из меню "Пуск", либо щелчком мыши по соответствующему пункту, либо быстрым набором (cmd). Желательно всегда запускать командную строку с правами пользователя "Администратор" (либо локальный, устройства на котором вы работаете, либо доменный). В этом случае вам не придется перезапускать приложение, если потребуется повышение прав. Помимо имеющегося инструмента самой операционной системы, существуют и сторонние программы, позволяющие осуществлять доступ по Telnet-протоколу. Самой популярной из них является Putty. Наряду с ней пользуются успехом и другие приложения, работающие под разными операционными системами, такие как TeraTerm, AnyConnect, DTelnet, EasyTerm, KoalaTerm и многие другие. Какой программой пользоваться, каждый решает сам, в зависимости от личных предпочтений, требований к интерфейсу и т. д. Существенных отличий в плане функциональности между ними нет, и быть не может. Каждая из утилит реализует весь доступный список команд Telnet.

Telnet-команды: как разобраться?
Опытному не составит труда в считаные минуты установить необходимые компоненты (если они не были проинсталлированы ранее), открыть Telnet-сессию и выполнить всю настройку удаленного хоста. Однако есть и новички, которые видят консоль чуть ли не в первый раз в жизни. Как узнать список доступных команд в Telnet? Что такое WONT AUTH или SET LOCALECHO? Все не так сложно, как кажется поначалу. Во-первых, всегда надо помнить о том, что в любом командном интерфейсе есть встроенная справка. Она бывает доступна по стандартным ключам, например, help или «?». Во-вторых, учитывая, насколько старый в сети можно найти бесконечное множество ресурсов с полезной информацией по синтаксису. Таким образом, переживать совершенно не о чем. А практика показывает, что с помощью нескольких строк команд результата добиться намного легче в большинстве случаев. И уже через несколько сессий вы с уверенностью будете набирать нужные команды без обращений к синтаксис-помощнику.

Telnet на сетевых устройствах
Мы уже говорили о том, что с помощью протокола Telnet можно управлять не только компьютерами, но и самыми различными сетевыми устройствами. Наиболее часто встречающийся класс таких устройств — это маршрутизаторы. Так что такое Telnet в роутере, для чего он нужен, как его включить?
В зависимости от производителя и конкретной модели включить доступ по Telnet можно по-разному. Вы можете зайти на роутер по веб-интерфейсу либо через консоль. В первом случае вам нужно будет найти пункт удаленного администрирования, где разрешается тот или иной вид подключения (Telnet, ssh). Во втором случае доступ может быть предоставлен посредством командной строки. Каждый администратор выбирает удобный для себя сценарий. Однако встречаются маршрутизаторы, в которых реализован только один из двух возможных вариантов первоначального подключения, например, доступен лишь веб-интерфейс. Администратору, привыкшему к работе с консолью, будет достаточно некомфортно искать пункт, где нужно поставить заветную галочку, но в действительности ничего сложного в этом нет. Интерфейс большинства современных роутеров достаточно понятен. Названия пунктов меню говорят сами за себя, минималистический дизайн не позволит запутаться.

Преимущества Telnet-сессий
К этому моменту мы в достаточной мере ознакомились с технологией, чтобы поговорить о достоинствах и недостатках Telnet. Каким бы удачным ни был продукт, нельзя говорить о том, что он абсолютно лишен минусов. А если речь идет о службе, которая была выпущена в самом начале 70-х годов прошлого века, забывать об этом факте и вовсе не стоит.
Из очевидных плюсов обязательно нужно отметить простоту, быстроту и удобство протокола. Меньше чем за минуту удобный клиент обратится к выбранному вами TCP-порту сервера и создаст эмуляцию локального терминала. Выше мы говорили о стандартном 23 рабочем порте. На самом деле и «прослушивать», и «разговаривать» по Telnet можно на любом порте. Именно в этом и заключается гибкость работы протокола.
По сравнению с другими протоколами удаленного администрирования Telnet менее требователен к процессору. С современными темпами развития этот плюс может показаться незначительным, но лишь на первый взгляд. Наряду с развитием техники, не стоят на месте и компании, выпускающие программное обеспечение. Приложения становятся все более громоздкими, требуют все больше места на жестком диске, больше оперативной памяти, более мощные процессоры. Утилита, которая на фоне остального установленного ПО будет потреблять незначительное количество системных ресурсов, придется как нельзя кстати.
Недостатки Telnet-протокола
Основной и часто приводимый недостаток Telnet - доступ к удаленному устройству осуществляется по незашифрованному каналу связи. Единственной преградой для злоумышленника служит аутентификация пользователя в момент открытия Telnet-сессии, то есть требование логина и пароля. Однако эти данные также передаются в незашифрованном виде. Поэтому, если кто-то задастся целью взломать доступ по Telnet, ему достаточно ненадолго запустить packet sniffer (программное обеспечение для «отлова» пакетов). Через какое-то время администратор откроет свою Telnet-сессию и сообщит удаленному серверу логин и пароль, которые тут же будут перехвачены злоумышленником в открытом виде. В этом разрезе альтернативой Telnet является SSH (защищенное соединение). Поэтому не рекомендуется использовать Telnet в сетях широкой доступности, например, вне вашей защищенной локальной сети офиса. Кроме того, следует помнить о том, что соединение с сервером может быть прервано.

Заключение. Использовать или нет?
Безусловно, за более чем четыре десятилетия появились и другие способы удаленного администрирования. Большой популярностью пользуется SSH. Казалось бы, Telnet должен был исчезнуть уже давно. Но он по-прежнему востребован, все так же используется. Если следовать определенным принципам безопасности, не забывая о том, что ваша локальная сеть должна быть надежно защищена от проникновения извне, использование Telnet не причинит вреда вашему оборудованию. При халатном отношении к безопасности не спасет ни SSH, ни любая другая технология.
Telnet используется до сих пор в таких сферах, как подключение к базам данных, проверка доступности сетевых устройств (маршрутизаторов и коммутаторов), серверного оборудования и т. д.