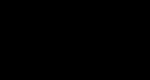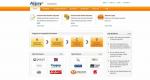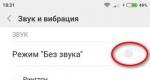Программа для исправления ошибок реестра ОС Windows. Как очистить реестр Windows от ошибок Исправление ошибок в реестре
Снова здравствуйте! Это вторая статья из серии «Оптимизация Windows с помощью CCleaner». Первую часть можно найти . Сегодня, продолжая серию статей о возможностях CCleaner’а, я расскажу о еще одной полезной функции этой программы – исправлении проблем реестра.
Сслыки скачивание программы в конце статьи.
Для начала, давайте определимся, что такое реестр, какие там бывают проблемы и зачем нам их исправлять.
Реестр – иерархически построенная, централизованная база данных в составе операционных систем Microsoft Windows 9x/NT/2000/XP/2003/Vista/7/8/10, содержащая сведения, которые используются операционной системой для работы с пользователями, программными продуктами и устройствами (по определению Microsoft Computer Dictionary).
Проще говоря, это место, где ваша система хранит информацию обо всех программах, устройствах и пользователях, которые есть на этом устройстве. Каждый раз, когда вы что-то устанавливаете на свой компьютер, Windows регистрирует это в реестре… Но вот когда что-то удаляется, то не всегда удаляются записи в реестре об этом. Тут и начинаются проблемы.
Очень часто реестр, со временем, захламляется, появляются устаревшие записи, ошибки, нарушается целостность, и системе становится все сложнее ориентироваться в собственных записях, она начинает все медленнее и медленнее совершать обычные для нее действия… Неприятно, правда?
Именно для того, чтобы избежать подобных оказий, нужно периодически чистить. И тут нам очень поможет главный герой нашей серии статей – CCleaner.
Теперь, собственно, главный вопрос: как очистить и исправить ошибки реестра Windows с помощью CCleaner’а?
Для начала вам нужно открыть CCleaner и перейти в меню очистки реестра.
вновь мы видим окошко, где нам предоставлен выбор, на какие ошибки проверять реестр. Опять же, если вы опытный пользователь, и ты точно знаете, что вам нужно проверять, то можете снять определенные галочки. Но оставить отмеченными все – тоже весьма неплохая идея.
Опять же, если вы опытный пользователь, и ты точно знаете, что вам нужно проверять, то можете снять определенные галочки. Но оставить отмеченными все – тоже весьма неплохая идея.
CCleaner начинает сканировать реестр на проблемные записи, и отобразит все в специальном окошке.
По окончании сканирования программа откроет возможно кнопку «Исправить». Без зазрения совести кликаем на нее.
Программа выдаст вам такой запрос:

Обязательно нажмите здесь да, чтобы, если вы почистите что-то лишнее (что маловероятно), можно было восстановить исходное состояние.
При возможности, сохраните копии не на системный диск.
Итак, вы позаботились о резерве, теперь утилита покажет вам окошко, где написано описание проблемы и метод его решения.

Нажмите «Исправить», чтобы увидеть каждую проблему по-отдельности,
Или нажмите «Исправить отмеченные», дабы исправить все отмеченные (по умолчанию программа отмечает все найденные проблемы) неполадки, если вы не хотите вдаваться в подробности, а просто хотите, чтобы все очистилось:).
Большинство пользователей компьютеров знакомы со словом «реестр», хотя оно некоторых людей может напугать.
Не паникуйте и не старайтесь платить изрядную сумму за сомнительную программу для исправления ошибок реестра – все это можно сделать быстро, правильно и бесплатно.
Если вы хотите чтобы ваш Windows 7, XP, или виндовс 8 быстро бегал для исправления ошибок реестра и оптимизации есть отличные бесплатные программы.
Только прежде чем рассказать, как исправить ошибки реестра, для лучшей ориентации, несколько слов о нем самом.
Что такое реестр windows
Ни для кого не секрет, что ОС Windows является очень сложной системой, которая способна управлять огромным количеством операций одновременно.
Как и все сложные системы, она нуждается в центральной базе данных, чтобы сделать возможными все эти операции.
Реестр Windows, является ядром базы данных в ОС, который хранит все настройки для каждого отдельного бита вашего профиля, программного обеспечения и пользовательских настроек.
Независимо от того, что происходит на вашем компьютере, вы не можете быть уверены, что оно не будет записано в реестре.
Измените обои — записи обновляться, измените домашнюю страницу браузера – изменение не замедлятся, установите новую программу – она сразу пропишет свои настройки, удалите ее – изменения произойдут опять.
Реестр имеет древовидную структуру с основными ветвями называемыми ключами, каждый из которых имеет свои значения.
HKEY_CLASSES_ROOT — содержит информацию о зарегистрированных приложениях, включая файловые ассоциации и классы объектов.
HKEY_LOCAL_MACHINE — содержит все основные настройки вашего оборудования, программного обеспечения и сторонних приложений.
HKEY_USERS — содержит настройки всех пользователей ПК.
HKEY_CURRENT_USER — содержит все настройки для текущего профиля пользователя.
HKEY_CURRENT_CONFIG — содержит настройки вашего ПК и принтеров. Данные в этой ветке не постоянные и загружается каждый раз при загрузке компьютера.
К этим записям происходит тысячи обращений в секунду, так что это не шутка. Поврежденные или отсутствующие записи могут нанести урон вашему компьютеру и сделать даже так, чтобы он не загружался.
Почему вы должны исправлять системные ошибки реестра
Как вы уже знаете, все, что вы делаете на компьютере, соответствует записанным значениям. К сожалению, он не является самоуправляемым и устаревшие записи с течением времени накапливаются.
Некоторые из них не только стареют, но и повреждаются. Это случается, если вы устанавливаете и удаляете много программ.
Очистка удалит устаревшие записи и попытается исправить поврежденные, чтобы операционной системе не приходилось идти через беспорядок, когда она ищет различные настройки.
Чем меньше времени Windows необходимо для нахождения настроек, тем быстрее он работает. Вот как исправление записей ускоряет производительность компьютера.
Только Microsoft не обеспечивает ОС встроенной утилитой для очистки реестра. Вы должны использовать сторонний инструмент.
Не приобретайте первые попавшие очистители реестра, которые утверждают, что решат все проблемы с компьютером, потому что эти обещания выполнены, не будут.
Такие программы, обычно больше вредят и загружают компьютер вирусами. Так, при поиске программ для исправления ошибок реестра убедитесь, что они:
- Имеет положительные пользовательские отзывы
- Дает вам реалистичное количество ошибок (сотни, а не тысячи)
- Делают резервное копирование реестра перед применением каких-либо изменений
Всем этим критериям соответствую бесплатные программы для исправления ошибок реестра приведенные ниже.
Нажимая на них, вы переместитесь на страницу, где сразу можете скачать, а поскольку все они на русском языке, то, как ими пользоваться описывать особенно нечего.
У всех принцип один. Скачиваете, устанавливаете, запускаете. Переходите в раздел реестр, выбираете поиск ошибок и после сканирования исправляете их.
Оптимизация реестра – ракета носитель для повышения производительности
Как вы уже знаете, в системных записях компьютера изменения происходят каждый раз, когда программное обеспечение устанавливается, удаляется или Windows настраивает параметры.
Эти постоянные изменения увеличивают реестр в размерах. Очистка действительно помогает много, но это создает новую проблему — получается бардак.
Это происходит потому, что удаленные устаревшие записи оставляет пустое пространство и не заполняются новой информацией.
Когда реестр теряет линейную структуру, тогда ОС требуется больше времени, для получения доступа к вашим программам, чтобы их запустить.
Чтобы это исправить, как с очисткой, вам понадобится сторонний инструмент. Не беспокойтесь. Он есть в двух программах предоставленных выше: Registry Life и Wise Registry Cleaner – просто перейдите в раздел: «оптимизация».
Также обратите в внимание, что в программе Wise Registry Cleaner, кроме исправления ошибок реестра и оптимизации, есть еще два хороших инструмента – дефрагментация и сжатие системного реестра – используйте их, они бесплатны. Успехов.
Каждый пользователь операционной системы Windows рано или поздно сталкивается с различными проблемами в её работе, которые могут проявляться в снижении производительности, ошибках в работе программ и т.п.
Проблемы в операционной системе вызываются, как правило, . Реестр - это место, в котором хранятся все параметры конфигурации самой системы и установленного прикладного программного обеспечения.
И в данной статье будут рассмотрены способы чистки реестра и устранения ошибок в нём.
Как проверить реестр на ошибки windows 7?
Перед очисткой реестра необходимо сначала удалить с компьютера «мусор» в виде ненужных программ и файлов. Если же удалять «мусор» из системы после очистки реестра, то данные об удалённых программах и файлах из него стёрты не будут, что сделает очистку менее эффективной.
Итак, для удаления ненужных программ воспользуйтесь специальным разделом Панели управления. Для этого наберите в меню Пуск «Программы и компоненты» и откройте найденный раздел. Раздел представляет собой список установленных на компьютер программ, которые можно удалить при помощи двойного щелчка левой кнопкой мыши.
После удаления ненужных программ желательно произвести очистку диска, которая окончательно удалит весь «мусор» из системы. Для этого наберите в меню Пуск «Очистка диска» и откройте найденную утилиту. После запуска утилита самостоятельно произведёт сканирование компьютера на наличие ненужных файлов. Остаётся только поставить все галочки в списке и нажать «Ок».

Программа для исправления ошибок реестра ОС Windows
Теперь можно приступать к очистке реестра и исправлению ошибок в нём. Для этой цели воспользуемся программой CCleaner . Скачать бесплатную версию программы можно на сайте piriform .com /ccleaner /download /standard .
После скачивания запускаем установщик и нажимаем «Install «.

По окончании установки запускаем CCleaner кнопкой «Run CCleaner «.
В главном окне программы переходим на вкладку «Реестр».

Слева можно выбрать разделы, в которых будет осуществляться очистка и устранение ошибок. Рекомендуется выбирать все разделы.
Для сканирования нажимаем кнопку «Поиск проблем» и ждём результатов. По окончании сканирования нажимаем «Исправить выбранное».
Программа предложит сделать резервную копию сделанных изменений.

Так как вероятность выхода системы из строя после очистки ничтожно мала, сообщение можно проигнорировать. Но если вы сильно боитесь за свою систему, например, по причине того, что на компьютере хранятся очень важные данные, то сделайте резервную копию.
Затем программа откроет диалоговое окно, в котором можно в автоматическом режиме исправить сразу все ошибки при помощи кнопки «Исправить отмеченные».

На этом очистка реестра и исправление ошибок завершено - программа сделала всё за вас. Но всё же процедуру желательно повторить несколько раз, пока в списке найденных ошибок не будет надписи «Неполадки не найдены».

Всё дело в том, что исправление одних ошибок может повлечь за собой возникновение других. Поэтому многократное повторение процедуры сделает очистку более качественной. После очистки обязательно перезагрузите компьютер.
Повторять такую процедуру следует хотя бы раз в три месяца. Хотя, если вы часто устанавливаете различное программное обеспечение или работаете с большими объёмами файлов, то очистку следует проводить чаще.
Если же проделанные процедуры не оправдали ожиданий и ошибки в работе компьютера не были устранены, то, вероятно, стоит задуматься о переустановке операционной системы или же искать проблемы в аппаратной части компьютера…
Допустим, что ваш компьютер не работает! Многие хотели бы вернуть свою систему к работе из резервной копии и восстановить её. Ну, это один из самых верных способов сделать вашу систему работающей гладко и быстрее. Реестр Windows — это большая база данных, где сохраняются все настройки и конфигурации системы. Это означает, что каждый раз, когда вы делаете любые изменения в вашей системе, информация собирается и хранится в реестре. Реестр образует ядро компьютера. Это делает систему эффективной и, следовательно, он должен быть сохранён.
Ремонт реестра — это один из способов сохранить работу компьютера. Сказав это, надо также отметить, что это должно быть сделано аккуратно. И ещё, ваша система может получить повреждения в долгосрочной перспективе. Здесь мы рассмотрим ручной способ фиксации ошибок. Как исправить только регистры, которые не используются в данный момент, или уже истекло время их использования. Помимо этого, чтобы устранить дубликаты ключей, потерянные записи, разрозненные реестры, систему выключения ошибок. Вирусы или вредоносные программы в вашей системе — это тоже важная причина для исправления этих ошибок в реестре.
Прежде чем исправлять ошибки, нужно всегда делать резервную копию, а затем исправлять ошибки. Вот руководство по нему.
Для Windows 10, Windows 7
Нажмите на кнопку Пуск
Введите команду regedit и нажмите клавишу Enter.
В верхнем левом углу, вы увидите опцию «файл». Вам нужно перейти на него и выбрать «экспорт».
Резервное копирование вашего реестра — для резервного копирования введите имя и сохраните его в нужном вам месте.
Для Windows 8 и 8.1
Проведите пальцем от правой части экрана, или в верхнем углу экрана.
В строку поиска введите команду regedit и нажмите клавишу Enter.
В верхнем левом углу, вы увидите опцию «файл». Перейдите на него и выберите «экспорт».
Сделайте резервное копирование вашего реестра — введите имя резервной копии и сохраните его в нужном месте.
После того как вы создали резервную копию реестра, удалите их. Удаляйте только те, которые вы считаете нежелательными. Если вы удалите какой-либо из важных регистров, то компьютер может работать неправильно. Эти записи в реестре используются программами, или те, которые формируют существенные конфигурации. Во избежание недоразумений по ремонту реестра, лучше выбрать инструмент для ремонта реестра. Безопасный инструмент для ПК TuneUp-это одно из лучших решений для исправления ошибок реестра.
Примечание: фиксация реестра Windows вручную является чувствительной к регистру. Это может вывести ваш компьютер из строя. Чтобы избежать этого, мы рекомендуем загрузить инструмент безопасные настройки ПК, который устраняет все проблемы реестра, без ущерба для ПК.
Использование безопасный инструмент для ПК TuneUp для устранения каких-либо нарушений в реестре
С помощью этого инструмента для ремонта реестра можно быстро исправить проблемы с реестром. Эту работу инструмент выполняет идеально и безопасно для настроек ПК. Безопасный инструмент для ПК TuneUp будет обнаруживать все неправильные записи в реестре с помощью его передового быстрого сканирования. Будет исправлять реестр и тем самым улучшит вашу производительность ПК.
Это удобный и простой в использовании инструмент. Вы не столкнетесь с осложнениями при его использовании.
Перед фиксацией реестра, не забудьте выполнить резервное копирование всех данных.
Резервное копирование можно выполнить двумя способами — полное и частичное резервное копирование.
Встроенный планировщик безопасной настройки ПК выполняет сканирование предустановленное на дату и время.
Высокий пользовательский интерфейс.
Доступен на многих языках.
Вот некоторые из особенностей, которые делают его программным обеспечением которое вы должны использовать, особенно когда ваш компьютер работает со скоростью черепахи. Сделайте сканирование вашего ПК с помощью TuneUp и оптимизации вашего ПК.
Далеко не все ошибки выражаются в появляющихся на рабочем столе окнах и невозможности совершить какое-либо действие. Намного чаще они незаметно скапливаются на вашем компьютере и постепенно затормаживают его работу. Периодически стоит проверять устройство на наличие возможных ошибок, и не только систему, но и жёсткий диск, и реестр. Все описанные ниже способы включают в себя и автоматическое исправление найденных неисправностей.
Как проверить систему на целостность и ошибки
В результате некорректного выключения компьютера, воздействия вирусов и прочих проблемных ситуаций возможно повреждение или изменение системных файлов. Последствия этого, как правило, выражаются в проблемах при запуске отдельных программ или включении компьютера, но иногда они могут быть и незаметны для пользователя. Сканирование системы на целостность - первое, что рекомендуется сделать при возникновении проблем с Windows 10.
Через команду sfc
Это основной способ проверки операционной системы на целостность. Он предназначен для случаев с проблемами при работоспособности компьютера. Через команду sfc проводится только поверхностный анализ, при помощи которого не получится найти и исправить все возможные ошибки. Однако этот способ довольно быстрый и идеально подойдёт для профилактического сканирования компьютера. Более глубокий анализ возможен через утилиту DISM, которая описана ниже.
Команда sfc не может исправить ошибки файлов, которые используются системой в текущий момент. Если появится уведомление о подобных сбоях, обязательно запустите утилиту DISM.
Через утилиту DISM
Утилита DISM проводит полное сканирование системы на наличие ошибок и нарушения целостности. Запускаемый ей анализ длится довольно долго, но позволяет выявить и исправить все нарушения в работе системы. Для осуществления проверки обязательно потребуется интернет.
Перед запуском утилиты отключите антивирус и все запущенные программы, а также постарайтесь не пользоваться компьютером во время анализа.
Откройте командную строку от имени администратора и введите dism /Online /Cleanup-Image /RestoreHealth.
 Для полноценного анализа целостности системы введите команду dism /Online /Cleanup-Image /RestoreHealth в командной строке
Для полноценного анализа целостности системы введите команду dism /Online /Cleanup-Image /RestoreHealth в командной строке Есть ещё несколько команд этой утилиты, которые могут быть вам полезны:
- dism /Online /Cleanup-Image /CheckHealth для получения информации о состоянии и наличии повреждений компонентов Windows;
- dism /Online /Cleanup-Image /ScanHealth для проверки целостности и наличия повреждений хранилища компонентов.
Как проверить жёсткий диск на ошибки
Все данные, записываемые на компьютер, разбиваются на небольшие фрагменты, которые размещаются на секторах жёсткого диска. В процессе работы компьютера эти секторы могут повреждаться. Повреждённые секторы и есть «ошибки» жёсткого диска. Когда жёсткий диск пытается прочесть информацию с повреждённого сектора, процесс чтения «стопорится». Результатом этого является неоправданно долгие включения компьютера и запуск некоторых программ.
Исправить повреждённые секторы нельзя, но можно запретить жёсткому диску с ними работать. Процесс поиска и исключения этих секторов называется дефрагментацией. Даже если ошибки не найдутся, в результате дефрагментации пространство на жёстком диске станет более упорядоченным, что также ускорит процесс чтения информации.
Через «Проводник»
Это основной способ проверки жёсткого диска. Windows 10 должен осуществлять её автоматически, без ведома пользователя, чтобы поддерживать порядок на жёстком диске. Дефрагментация займёт у вас около часа, так что лучше ставить её на ночь.

Через «Панель управления» (диагностика хранилища)
Многие ошибочно полагают, что через утилиту диагностики хранилища можно провести анализ жёсткого диска. На самом деле это не так. Утилита диагностики хранилища действительно присутствует на жёстком диске, но она запускается автоматически, и сделать через неё анализ у вас не получится. Этим способом можно узнать только результаты последней проверки состояния жёсткого диска.
Если вы просто хотите провести анализ, воспользуйтесь предыдущим способом, но вместо «Оптимизировать» нажмите «Анализировать».

Через командную строку
Этот способ исключает восстановление порядка на жёстком диске, которое производится при обычной дефрагментации. За счёт этого процесс протекает гораздо быстрее. Исправлять ошибки этим способом рекомендуется, если вам необходимо быстро восстановить информацию из повреждённых секторов.

Для проверки без использования интернета используйте команду chkdsk C: /F /R /offlinescanandfix.
Через PowerShell
Windows PowerShell - это новая мощная оболочка для командной строки. Делает она то же самое, что и её предшественница, но имеет гораздо больше полномочий. PowerShell позволяет быстро и просто произвести те действия, которые для обычной командной строки являются затруднительными или невозможными. В нашем случае это поможет избежать необходимости перезагружать компьютер для проверки используемых секторов.

Для проверки без использования интернета используйте команду Repair-Volume -DriveLetter C -OfflineScanAndFix.
Видео: как проверить жёсткий диск на ошибки
Как проверить реестр на ошибки
Реестр Windows - эта сложная база данных операционной системы, в которой хранятся все настройки, изменения, информация о компьютере и установленных программах. В случае возникновения реестровой ошибки последствия могут быть самыми разными: от синего экрана при включении и полной неработоспособности системы до неудаляемого ярлыка и прочих мелочей.
Наиболее неприятной особенностью реестровых ошибок является их наслоение. Одна незначительная ошибка в реестре может повлечь за собой несколько других, что в конечном счёте приведёт к печальным последствиям. Именно поэтому регулярное сканирование реестра на наличие ошибок и их преждевременное устранение чрезвычайно важны для поддержания высокой работоспособности вашего компьютера.
Через встроенные средства
В Windows 10 есть встроенная утилита для проверки реестра на целостность, но она довольно слабая и не находит большинства ошибок. Лучше всего будет использовать одну из сторонних программ, которые описаны ниже.
Этим способом можно исправить только критические ошибки: многие реестровые неисправности останутся нетронутыми.
Откройте командную строку от имени администратора, введите команду scanreg /fix и нажмите Enter.
 Введите команду scanreg /fix для проверки реестра через встроенную утилиту Windows 10
Введите команду scanreg /fix для проверки реестра через встроенную утилиту Windows 10 Через CCleaner
CCleaner - самая популярная и надёжная программа по очистке компьютера. Она предназначена для вычищения мусора из труднодоступных мест, до которых сама система добраться не может. Однако свою популярность CCleaner заслужила именно за её функцию очистки реестра, которая позволяет быстро находить и затирать реестровые ошибки, не задевая при этом ничего важного.

Через Glary Utilities
Glary Utilities - очень функциональная программа, которая будет работать в трее и держать ваш компьютер в чистоте и порядке. Очистка реестра - всего лишь одна из доступных функций по улучшению работы компьютера. Glary Utilities для многих может показаться навязчивой, но для не очень опытных пользователей она станет весьма полезным помощником.

Через Wise Registry Cleaner
Wise Registry Cleaner - программа, предназначенная не столько для лечения реестра, сколько для его полной очистки от залежавшихся и невостребованных параметров. Очистка реестра через Wise Registry Cleaner является довольно серьёзной и может задеть важные файлы, которые программе покажутся лишними. При первом запуске Wise Registry Cleaner вам будет предложено сделать резервную копию реестра, на что лучше согласиться. Если окажутся задеты важные файлы, вы всегда сможете сделать откат.
Wise Registry Cleaner доступен только на англоязычной версии официального сайта: при смене языка страницы на русский вам предложат другую программу Wise Care 365.

Даже если вы не видите никаких ошибок на компьютере, лучше периодически его сканировать. Это обеспечит стабильную работу системы и поможет решить большинство проблем до того, как они станут заметны.