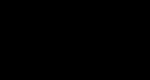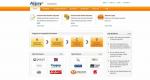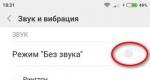Как поставить пароль на компьютер с любой версией Windows. Как поставить пароль на ноутбук – пошаговая инструкция Установка пароля на BIOS
Многие пользователи ПК беспокоятся о своих данных и желают установить защиту на свою учетную запись. Тогда у них возникает вопрос, как поставить пароль на компьютер. Сегодня мы детально рассмотрим данный вопрос.
Что дает пароль
Наверное, сразу появится вопрос, есть ли вообще смысл в защите своей учетной записи. Конечно, есть. Например, если у вас дома много пользователей, а компьютер всего один, определенно стоит создать каждому свою учетную запись в системе и поставить код, чтобы не мешать друг другу и оставить все важные файлы в безопасности.
Однако нужно учитывать, что это не самая лучшая защита, и ее легко обойти. В поисковиках можно найти множество решений, как зайти в запароленную учетную запись Windows.
Устанавливаем пароль
Теперь, собственно, перейдем к тому, как поставить пароль на компьютер пошагово. Мы рассмотрим на примере двух операционных систем – Windows 7 и 10. Именно они пользуются огромной популярностью в последнее время.
Windows 7
Начнем с более младшей версии операционной системы Виндовс. Установить на ней защитный код легко:
- Перейдите в меню Пуск и откройте Панель управления .
- Там нас интересует раздел «Учетные записи пользователей» .
- В нем следует кликнуть по ссылке «Изменение пароля Windows» .
- Теперь для установки секретного кода следует кликнуть по надписи: «Создание пароля своей учетной записи» .
- Далее необходимо два раза ввести код, а также какое-либо слово или цифры, как подсказку, если код будет утерян или забыт.
- Загружаемся с USB-носителя.
- В окне установщика нужно нажать «Восстановление системы» .
- Появится окно с различными действиями. Кликните на «Диагностика» .
- Там нужно выбрать «Дополнительные параметры» .
- Далее следует кликнуть на «Командная строка» .
- Затем необходимо сделать ее копию. Для этого нужно вписать команду copy D:\Windows\system32\cmd.exe D:\Windows\system32\sethc.exe /Y .
- После этого появится сообщение, оповещающее, что был скопирован файл. Нужно сделать перезагрузку системы.
- Теперь нужно около 5-6 раз нажать клавишу SHIFT , когда ОС потребует ввести код.
- В открывшуюся командную строку следует прописать net user admin2 /add .
- Затем прописываем net localgroup Администраторы admin2 /add , чтобы сделать новую учетку администратором.
- После этого нужно перезагрузить систему компьютера и зайти в Виндовс через вторую учетную запись и удалить код на старой.





Вот как поставить пароль на компьютер Windows 7. Инструкция довольно проста, и с ней справится даже «чайник».
Windows 10
Теперь распишем инструкцию, как поставить пароль на компьютер Windows 10:


Узнаем пароль Windows
Некоторые интересуются, как узнать пароль поставленный на компьютере. Это сделать нельзя, но можно сбросить защитный код.
Сбрасываем пароль на Виндовс 10
Для этого нам понадобится флешка с записанным дистрибутивом данной операционной системы. Если она есть, тогда:
Обратите внимание: для выполнения большинства инструкций из этой статьи вы должны использовать локальную учётную запись Windows с правами администратора.
Как поставить пароль на компьютер с Windows
Если к вашему компьютеру имеют доступ другие люди, разумно защитить Windows паролем. Так ваши настройки и данные будут в безопасности: без специальных знаний никто не сможет их просмотреть или изменить. Windows будет запрашивать пароль при включении компьютера, при смене учётной записи или после выхода из спящего режима.
- Откройте раздел «Пуск» → «Параметры» (значок в виде шестерёнки) → «Учётные записи» → «Параметры входа».
- Нажмите «Добавить» под пунктом «Пароль».
- Заполните поля в соответствии с подсказками системы и нажмите «Готово».
Как поставить пароль на Windows 8.1, 8
- В правой боковой панели нажмите «Параметры» (значок в виде шестерёнки) → «Изменение параметров компьютера». В меню открывшегося окна выберите «Учётные записи» (или «Пользователи»), а затем «Параметры входа».
- Нажмите на кнопку « ».
- Заполните поля, нажмите «Далее» и «Готово».
Как поставить пароль на Windows 7, Vista, XP
- Откройте раздел «Пуск» → «Панель управления» → «Учётные записи пользователей».
- Выберите нужную учётную запись и кликните «Создание пароля» или сразу нажмите «Создание пароля своей учётной записи».
- Заполните поля с помощью подсказок системы и нажмите на кнопку «Создать пароль».

Если посторонние не имеют физического доступа к вашему компьютеру, возможно, защиту лучше отключить. Это избавит от необходимости вводить пароль при каждом запуске системы.
- Воспользуйтесь комбинацией клавиш Windows + R и введите в командной строке netplwiz (или control userpasswords2 , если первая команда не сработает). Нажмите Enter.
- В открывшемся окне выделите в списке учётную запись, для которой хотите убрать пароль, и снимите галку возле пункта «Требовать ввод имени пользователя и пароля». Нажмите ОK.
- Введите пароль, его подтверждение и кликните ОK.
Windows перестанет запрашивать пароль только при включении компьютера. Но если вы заблокируете экран (клавиши Windows + L), выйдете из системы или компьютер перейдёт в спящий режим, то на дисплее всё равно появится запрос пароля.
Если опция «Требовать ввод имени пользователя и пароля» окажется недоступной или вы захотите не отключить, а полностью удалить пароль Windows, попробуйте другой способ для более опытных пользователей.
Для этого откройте раздел управления учётными записями по одной из инструкций в начале этой статьи.
Если в открытом разделе будет сказано, что вы используете онлайн-профиль Microsoft (вход по email и паролю), отключите его. Затем воспользуйтесь подсказками системы, чтобы создать локальный профиль, но в процессе не заполняйте поля для пароля.
После отключения учётной записи Microsoft система перестанет синхронизировать ваши настройки и файлы на разных компьютерах. Некоторые приложения могут отказаться работать.
Если в меню управления учётными записями изначально активным будет локальный профиль, то просто измените текущий пароль, оставив поля для нового пароля пустыми.
При удалении старого пароля система никогда не будет запрашивать его, пока вы не добавите новый.
Как убрать пароль при выходе из спящего режима
Если отключить запрос пароля при запуске Windows, система по-прежнему может запрашивать его при пробуждении. Но вы можете деактивировать эту функцию отдельно с помощью этих инструкций.

- В строке поиска в Windows введите «Электропитание» и кликните по найденной ссылке на раздел с таким же названием. Или найдите его вручную через «Панель управления».
- Нажмите «Запрос пароля при пробуждении», затем «Изменение параметров, которые сейчас недоступны» и отметьте флажком опцию «Не запрашивать пароль».
- Сохраните изменения.
Как убрать пароль при пробуждении Windows XP
- Откройте раздел «Панель управления» → «Электропитание».
- В появившемся окне откройте вкладку «Дополнительно» и снимите галку возле пункта «Запрашивать пароль при выходе из ждущего режима».
- Сохраните изменения.
Если вы забыли пароль и не можете войти в локальный профиль администратора Windows, вовсе не обязательно переустанавливать ОС. Есть выход попроще: сброс парольной защиты. Для этого вам понадобятся другой компьютер, USB-накопитель и бесплатная утилита для сброса пароля.
Создайте загрузочную флешку на другом ПК

- Загрузите установщик программы Lazesoft Recover My Password на любой доступный компьютер.
- Запустите скачанный файл и выполните установку.
- Подключите флешку к компьютеру. Если нужно, сделайте копию хранящихся на ней файлов, поскольку всю информацию придётся удалить.
- Откройте Lazesoft Recover My Password, кликните Burn Bootable CD/USB Disk Now! и создайте загрузочную флешку с помощью подсказок программы.
Загрузите компьютер с помощью флешки
- Вставьте подготовленный USB-накопитель в компьютер, пароль от которого вы забыли.
- Включите (или перезагрузите) ПК и, как только он начнёт загружаться, нажмите на клавишу перехода в настройки BIOS. Обычно это F2, F8, F9 или F12 - зависит от производителя оборудования. Чаще всего нужная клавиша высвечивается на экране во время загрузки BIOS.
- Находясь в меню BIOS, перейдите в раздел загрузки Boot, если система не перенаправила вас туда сразу.
- В разделе Boot установите флешку на первое место в списке устройств, который появится на экране. Если не знаете, как это сделать, осмотритесь - рядом должны быть подсказки по поводу управления.
- Сохраните изменения.
Если BIOS тоже защищена паролем, который вам неизвестен, то вы не сможете сбросить парольную защиту Windows с помощью Lazesoft Recover My Password.
Возможно, вместо классической BIOS вы увидите более современный графический интерфейс. Кроме того, даже в различных старых версиях BIOS настройки могут отличаться. Но в любом случае порядок действий будет примерно одинаковым: зайти в меню загрузки Boot, выбрать источником нужный USB-накопитель и сохранить изменения.
После этого компьютер должен загрузиться с флешки, на которую записана утилита Lazesoft Recover My Password.
Сбросьте пароль в Lazesoft Recover My Password
- Выберите Lazesoft Live CD (EMS Enabled) и нажмите Enter.
- Сбросьте пароль для своей учётной записи с помощью подсказок Lazesoft Recover My Password.
- Перезагрузите .
После этих действий Windows перестанет запрашивать старый пароль, а вы сможете задать новый по инструкции в начале статьи.
Как то так получилось, что о самом главном мы с вами ещё и не поговорили, а именно о том, как установить пароль на компьютер. Правда о том, я уже писала, но сейчас уже мало пользователей работают в этой системе, поэтому пора поговорить об этой проблеме для новых операционных систем, таких как Windows 7, 8.1 и 10. Вот этим мы сейчас и займемся.
Конечно это не панацея. При желании и умении взломать можно любую защиту и подобрать любой пароль, но для простых пользователей (от детей, любопытных родственников и вашего соседа по работе) неплохо срабатывает и простая установка пароля на свой компьютер.
Сегодня мы с вами рассмотрим установку пароля сразу для трех операционных систем. Наверняка какое-то из этих описаний вам и пригодится. Можно еще установить пароль и на BIOS, но об этом мы поговорим в другой раз. А сейчас я расскажу вам, как устанавливается пароль под учетной записью администратора.
Первое, что необходимо сделать, это придумать пароль, который вы хотите установить на свой компьютер. Никаких имен и дат рождений быть не должно, т.к. такие пароли взламываются на раз, два, три. Нужен хороший пароль на 8-15 символов, в котором будут присутствовать и цифры и буквы. Главное, чтобы вы его могли запомнить, или запишите его где-нибудь тайно от чужих глаз.
При введении пароля, во время установки, не спешите и внимательно смотрите в какой раскладке (русской или английской) вы его вносите, а у меня были случаи, когда люди после установки пароля больше не могли войти в свою систему, и мне приходилось взламывать его.
Windows 7
В операционной системе Windows 7 пароль устанавливается таким образом:
Самый быстрый способ:
- Откройте меню Пуск .

- Нажмите на картинку своей учетной записи.
- В открывшемся окне справа, выберите ссылку «Создание пароля своей учетной записи ».

- Откроется окно, в котором необходимо два раза написать пароль и подсказку к нему.

Пароль пишите в 8-15 символов, а подсказку такую, чтобы никто не догадался о вашем пароле.
- Жмем кнопку «Создать пароль ».
Теперь при перезагрузке или включении компьютера вам необходимо будет вводить пароль.
Если вам необходимо отойти от компьютера на некоторое время, то нажмите одновременно клавиши Win + L и компьютер заблокируется. А чтобы разблокировать компьютер вам необходимо нажать любую клавишу на клавиатуре или шевельнуть мышку, и ввести свой пароль.
Устанавливаем пароль на компьютер с Windows 8.1
В Windows 8.1 установить пароль на компьютер можно несколькими способами. Я опишу вам один из них.
кликните правой кнопкой мыши по кнопке меню Пуск , и выберите в контекстном меню пункт Панель управления .

В Панели управления находим «Учетные записи и семейная безопасность » и кликаем по пункту «Изменение типа учетной записи «.

Выбираем свою учетную запись и жмем кнопку «Переименовать «.

В следующем окне выбираем пункт «Создать пароль «.


Можно установить пароль через Параметры (иконка на Панели задач). Но тот способ, что описан выше, гораздо проще.
Устанавливаем пароль на компьютер с Windows 10
В операционной системе Windows 10 пароль устанавливается через Параметры . Попасть туда можно несколькими способами:
- Открыть меню Пуск и выбрать в внизу слева иконку с шестеренкой. Это и есть Параметры .

- Кликнуть правой кнопкой мыши по меню Пуск и в контекстном меню кликнуть по ссылке Параметры .

- Кликнуть по иконке поиска на и внизу в окошке поиска написать слово «параметры » (без кавычек). Появится список всех параметров системы. Нам нужны просто Параметры с изображением шестеренки.



У меня уже был пароль, поэтому здесь написано «Изменить ». Но все остальное делается точно также, как показано на картинках.
В первой графе пишем свой пароль. Во второй повторяем его, а в третьей пишем для себя подсказку. Пишите такую подсказку, чтобы никто другой не догадался какой у вас пароль задан. Иначе все ваши труды будут напрасны.


Вот и всё! Можете перезагрузить компьютер и попробовать войти в систему под паролем.
Если что-то не понятно — задавайте вопросы в комментариях. Отвечу на все ваши вопросы.
Всем привет! Сегодня мы с Вами рассмотрим вопрос, о том как поставить пароль на компьютер в windows 7 при включении, так же вы сможете поменять его таким образом на новый.
Для чего это нужно, спросите вы. Во-первых, чтобы никто без вашего ведома не смог сидеть за компьютером, устанавливать или удалять программы. Или же, чтобы дети не играли без ведома за ПК в ваше отсутствие по нескольку часов.
Пошаговая инструкция, как поставить пароль на компьютер в windows 7:
Видеоролик:
Видео продолжительностью несколько минут наглядно покажет Вам, как поставить пароль на компьютер в windows 7.
Если у вас возникли вопросы спрашивайте в комментариях и не забывайте ставить лайк.
service-nk.ru
Как поставить пароль на вход в компьютер в BIOS
С помощью пароля на учетную запись пользователя в windows мы можем защитить свои данные от третьих лиц, но правда такова, что его не трудно взломать. Более того, его действия распространяются только в рамках системы, а не на весь компьютер, так что доступ к данным можно получить с помощью других операционных систем, например с Linux, которую можно запустить с загрузочного флэш-накопителя или диска. Чтобы этого не допустить, можно поставить пароль в BIOS или UEFI. Пароль в BIOS или UEFI защитит компьютер на самом фундаментальном уровне. Без его введения вы не запустите операционную систему windows, не будет возможности загрузится с диска или флэш-накопителя. Каждый раз при включении компьютера нужно будет его вводить, чтобы продолжить загрузку системы. Предлагаем подробную инструкция, как поставить пароль на компьютер.
Установка пароля на вход
О чем следует помнить перед установкой пароля.
Прежде чем перейти непосредственно к процессу установки следует отметить несколько моментов. Первое, нужно установить такой пароль, который бы вы не забыли. BIOS это не сайт социальной сети, в которой можно попросить его напомнить по электронной почте. Не зная пароль вы не загрузите компьютер.
Другое дело с уровнем безопасности. Пароль в BIOS хоть и защищает от несанкционированного доступа, но в случае со стационарными компьютерами, его легко обойти. Достаточно раскрутить системный блок и сбросить БИОС (с помощью перемычки или удалив батарейку на некоторое время из материнской платы). В случае с ноутбуками, доступ к этим элементам более затруднён, и в этом свой плюс (со стороны безопасности) и минус (если вы его забудете).
Установка пароля в БИОС
Чтобы его поставить в БИОСе у вас не должно возникнуть никаких сложностей. При запуске ПК обратите внимание на первый экран – там будет информация о том, какие клавиши следует нажимать, чтобы войти в настройки BIOS Setup. Обычно это клавиши Delete, F11 / F12 или Escape.
После входа ищем вкладку «Security». В ней находятся все параметры безопасности, в том числе и функция Password. В зависимости от версии BIOS или модели ноутбукам можно просто выбрать опцию Password или System Password и Admin Password (пароль блокирует доступ к другим настройкам).
В нашем случае используйте опцию System Password, которая запрашивает его сразу при включении на вход в компьютер. Выберите этот параметр, а затем дважды введите пароль. Выйдите из БИОС сохранив настройки.
Теперь каждый раз, когда запускаете компьютер, BIOS будет предлагать вводить пароль для дальнейшей его загрузки.
Установка пароля в UEFI
UEFI является преемником BIOS и если у вас установлена windows 8, то доступ в UEFI несколько отличается. Весь процесс перехода к настройкам UEFI можно найти в инструкции, как получить доступ к BIOS в windows 8.
Как только вы зайдете в настройки, то как и в BIOS нужно отыскать опцию Security, ввести два раза пароль и выйти из БИОС, сохранив настройки.
Надеемся, что предоставленная инструкция, как поставить пароль на компьютер поможет вам защитить информацию от несанкционированного доступа.
InstComputer.ru
Как поставить пароль на компьютер
Одной из главных задач каждого пользователя ПК является защита своего компьютера от стороннего вмешательства. Вряд ли вам понравится, если кто-то посторонний получит доступ к файлам, хранящимся на вашем ПК, поэтому если вы все еще не знаете как поставить пароль на компьютер, настало время исправить ситуацию и пополнить багаж знаний в области защиты своих данных от посторонних глаз и рук.
Разумеется, установка пароля не дает стопроцентной гарантии того, что никто не сможет воспользоваться вашим компьютером. К сожалению, любая защита при необходимости взламывается и если кто-то всерьез решит получить доступ к вашему ПК, он своей цели добьется. Впрочем, вряд ли на вашем устройстве хранятся столь важные данные, что все хакеры мира попытаются получить к ним доступ и скорее всего вы задумались над тем как установить пароль на компьютер с целью ограничить доступ к ПК для некоторых членов семьи, которые наверняка не обладают знаниями, необходимыми для взлома пароля.
В данной статье мы рассмотрим два способа установки пароля на компьютер - через операционную систему windows и через BIOS. Второй вариант универсален и не предполагает различий в зависимости от установленной на вашем компьютере операционной системы, а вот первый имеет некоторые отличия, поэтому мы в отдельности рассмотрим как установить пароль на компьютер с windows 7, windows 8 и windows XP. По сути это базовые знания, однако у многих пользователей на этот счет возникает много вопросов, поэтому ниже будет приведена пошаговая инструкция с соответствующими картинками.
Как поставить пароль на компьютер в windows
Как было сказано ранее, процесс установки пароля средствами windows предполагает некоторые отличия в зависимости от используемой версии операционной системы, в связи с чем мы подготовили отдельные инструкции для windows 7, windows 8 и windows XP.
Установка пароля в windows 7.
Заходим в «Пуск – Панель управления».



Теперь необходимо придумать пароль учетной записи, который в последующем будем использоваться для включения компьютера. Пароль необходимо ввести дважды. Помимо этого требуется ввести подсказку для пароля, которая потребуется для его восстановления, если вы его забудете. После заполнения всех полей нажмите на кнопку «Создать пароль».

Теперь ваш компьютер защищен паролем и при каждом запуске и выходе из спящего режима нужно будет вводить пароль.
Как установить пароль на компьютер в windows 8.
Для начала нужно открыть меню windows 8. Для этого нужно навести курсор мыши в самый верхний правый экран монитора. В появившимся меню выберите раздел «Параметры».

После этого откроется дополнительное меню windows 8, где нужно выбрать раздел «Изменение параметров компьютера». Далее в разделе «Параметры ПК» выберите пункт «Пользователи», после чего нажмите на кнопку «Создание пароля». В открывшейся странице напротив строки «Новый пароль» введите желаемый пароль, который нужно повторить в строке «Введите пароль еще раз». В строке «Подсказка для пароля» укажите информацию, которая в случае невозможности войти с помощью пароля поможет вам восстановить его.

Чтобы изменения вступили в силу нажмите на кнопку «Далее». После этого откроется страничка с уведомлением об успешно созданном пароле. Нажмите на кнопку «Готово» и при следующем включении система запросит ввода пароля.
Как поставить пароль на компьютер в windows XP.
1. Откройте меню «Пуск» и выберите «Панель управления».

2. В открывшемся окне выберите «Учетные записи пользователей». Здесь возможны некоторые отличия в зависимости от установленного режима отображения, мы привели скриншоты для обоих вариантов.


3. В открывшемся окне выберите вашу учетную запись. Если в процессе установки windows и при ее последующем использовании вы не задавали имя пользователя, то должно использоваться имя «Admin», которое устанавливает для всех компьютеров по умолчанию.

4. В окне управления учетной записью нажмите на раздел «Создание пароля».
5. Далее необходимо дважды ввести желаемый пароль в соответствующие поля. Также система попросит вас ввести подсказку для восстановления пароля. Можете заполнить это поле или ничего не вводить, все зависит только от ваших личных предпочтений и данное поле не является обязательным к заполнению.

6. После заполнения всех необходимые полей нажмите на кнопку «Создать пароль». Теперь система предложит вам сделать скрытыми ваши файлы и документы от других пользователей. В данном случае также есть возможность отказаться, поэтому при принятии решения отталкивается от личных пожеланий. Вот и все, установка пароля выполнена успешно, в чем вы сможете выполнив перезагрузку компьютера.
Как поставить пароль на компьютер в BIOS
Сразу следует сказать, что установка пароля учетной записи средствами операционной системы предполагает куда более простую процедуру, чем аналогичный процесс через BIOS. Тем не менее, перед тем как поставить пароль на компьютер в windows следует рассмотреть вариант с BIOS. Дело в том, что установленный таким способом пароль гораздо надежнее и его не получится взломать программным путем. Чтобы выполнить необходимые настройки нужно войти непосредственно в сам BIOS. Делается это с помощью нажатия на определенную клавишу при включении компьютера. В зависимости от модели компьютера клавиша будет отличаться, чаще всего используется «Delete». Уточнить этот вопрос можно воспользовавшись интернетом или документами, которые прилогались к компьютеру. После того как выясните какая клавиша используется для входа в BIOS можно приступать к установке пароля.
Следует оговориться, что версии биоса также отличаются, поэтому возможны отличия в пунктах меню и привести универсальную инструкцию не получится. Например, в некоторых версиях установка пароля происходит в разделе «BIOS Setting Password» , при переходе на который появляется запрос ввода пароля. Правда, этот пароль будет запрашиваться только при входе в BIOS, нам же нужно сделать так, чтобы необходимость ввести пароль возникала при загрузке операционной системы. Для этого нужно найти раздел «Advanced BIOS Features» , и напротив пункта «Password Check» установить значение «Always».
В другой версии BIOS установка пароля происходит в разделе «Password on boot», напротив которого нужно установить значения «Enabled». Не забудьте сохранить настройки при выходе из BIOS.
Как видите, установка пароля на компьютер таким способом несколько сложнее и больше подойдет для опытных пользователей. Если вы ставите пароль с целью оградить от него детей или любопытных родственников, то вполне будет достаточно установки пароля средствами операционной системы. На этом мы будем заканчивать данную статью. Теперь вы знаете как установить пароль на компьютер. Если у вас остались вопросы, задавайте их в комментариях.
click-net.ru
Как поставить пароль на компьютер windows 7, 8, 10

Комментариев к записи: 3
Привет всем! Сегодня я покажу нестандартный, но универсальный способ как поставить пароль на компьютер для любой версии windows! Но показывать буду на windows 7, 8, 10!
Для начала нажимаете сочетание клавиш WIN+R

и вводим control.exe /name Microsoft.UserAccounts

Заходим в панель управления - Учетные записи пользователей и семейная безопасность - Учетные записи пользователей


Как поставить пароль на компьютер windows 7
В windows 7, после того как вы ввели команду, появляется окно. Нажимаем Создание пароля своей учетной записи. Если у вас несколько учетных записей и вы хотите поставить на другую, то выберите управление другой учетной записью и выберите нужную.

Теперь вводим пароль, который хотите использовать для входа. Ну и подсказку, если вдруг забудете. Лучше потом вспомнить, чем тратить время на сброс пароля.

Все, теперь при загрузке windows 7, будет окно с вводом пароля, который вы задали.
Как поставить пароль на компьютер windows 8 и 8.1
Опять же, в самом начале статьи проделываем процедуру введя команду в строку выполнить. Появляется окно.


Теперь вводим пароль и подсказку, если забудете.


Все. Пароль на windows 8 создан!
Как поставить пароль на компьютер windows 10
Опять же, делаем действия, которые в начале статьи и после этого появляется следующее окно:

Но в 10ке, опять же переходим в Изменение учетной записи в окне параметры компьютера. Далее параметры входа - где поле пароль, нажимаем добавить.

Вводим пароль и подсказку, если вдруг забудете.


Все, пароль на windows 10 создан!
Вот таким способом можно создать пароль на любую версию операционной системы windows.
AlexZsoft.ru
Способы установки пароля на компьютере windows 7
Безопасность домашнего или рабочего ПК – важный вопрос, который не стоит упускать из виду. Каждый пользователь хранит на своем устройстве большой объем информации, которая может быть конфиденциальной.
Избежать ее утечки и защитить свою приватность поможет простой способ – пароль, наличие которого предусмотрено в каждой версии windows.
Зачем ставить пароль
Персональный компьютер давно стал хранилищем личной информации – документов, фотографий или видео. На нем могут храниться и более важные вещи, как, например, пароли к всевозможным интернет-аккаунтам, списки контактов, номера персональных банковских счетов и другие, не предназначенные для постороннего взгляда данные. Защитить их поможет простой и надежный способ – установка кодовой фразы на вход в компьютер.
Методы установки
Основными способами задания пароля являются:
- установка через панель управления;
- установка с использованием меню локальных пользователей и групп;
- использование стороннего программного обеспечения.

Стоит заметить, что способов установки пароля на ПК великое множество. Для этого можно использовать как имеющиеся в устройстве ресурсы, так и использовать другие возможности – сторонние программы.
Чему отдать предпочтение? Более надежным и безопасным является, конечно же, использование собственного программного обеспечения ПК, что сводит к нулю риск заражения компьютера вирусами или шпионским ПО, которые часто сопровождают программы от непроверенных издателей.
Через панель управления
Рассмотрим первый и самый простой способ установки защиты при входе в систему.
Следуя этой пошаговой инструкции, любой пользователь сможет быстро справиться с этим заданием:

Открываем окно настроек
Данное меню в виндовс 7 представляет собой окно настроек, которое поможет создать кодовую комбинацию. Ее необходимо ввести два раза, чтобы исключить возможность ошибки и затем подтвердить свой выбор, нажав «Создать пароль».

Устанавливаем пароль
- он должен состоять минимум из 8 символов, сочетать в себе цифры и буквы в верхнем и нижнем регистрах;
- быть хорошо запоминающимся для самого пользователя, но в то же время остаточно тяжелым, чтобы посторонние не смогли его «угадать»;
- лучше избегать использования имен и значимых дат, ведь именно на них в первую очередь обращают внимание хакеры;
- не стоит использовать целые слова, а также пароли, которые уже устанавливались ранее;
- идеальным вариантом является случайная последовательность символов, специально заученная для этой цели.
Привет всем! Сегодня я покажу нестандартный, но универсальный способ как поставить пароль на компьютер для любой версии Windows! Но показывать буду на Windows 7, 8, 10!
Способ 1
Для начала нажимаете сочетание клавиш WIN+R
и вводим control.exe /name Microsoft.UserAccounts

Способ 2
Заходим в панель управления — —


Как поставить пароль на компьютер windows 7
В Windows 7, после того как вы ввели команду, появляется окно. Нажимаем Создание пароля своей учетной записи . Если у вас несколько учетных записей и вы хотите поставить на другую, то выберите управление другой учетной записью и выберите нужную.

Теперь вводим пароль, который хотите использовать для входа. Ну и подсказку, если вдруг забудете. Лучше потом вспомнить, чем тратить время на .

Все, теперь при загрузке Windows 7, будет окно с вводом пароля, который вы задали.
Как поставить пароль на компьютер windows 8 и 8.1
Опять же, в самом начале статьи проделываем процедуру введя команду в строку выполнить. Появляется окно.


Теперь вводим пароль и подсказку, если забудете.


Все. Пароль на Windows 8 создан!
Как поставить пароль на компьютер windows 10
Опять же, делаем действия, которые в начале статьи и после этого появляется следующее окно:

Но в 10ке, опять же переходим в Изменение учетной записи в окне параметры компьютера . Далее параметры входа — где поле пароль, нажимаем добавить .

Вводим пароль и подсказку, если вдруг забудете.


Все, пароль на Windows 10 создан!
Вот таким способом можно создать пароль на любую версию операционной системы Windows.