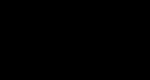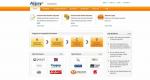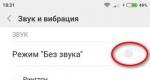Как сделать браузер основным (по умолчанию). Как сделать яндекс браузером по умолчанию Браузер не делается по умолчанию
Браузер - это специальная программа, используемая для просмотра интернет-страничек. После установки ОС Windows браузером по умолчанию является Internet Explorer. Вообще, последние версии этого браузера оставляют самые приятные впечатления, но у большинства пользователей сложились свои предпочтения...
В этой статья рассмотрим как изменить браузер по умолчанию на тот, который нужен вам. А сначала ответим на небольшой вопрос: а что дает нам браузер по умолчанию?
Все просто, когда вы нажмете на любую ссылку в документе или часто при установки программ требуется их регистрация - откроется интернет-страничка в той программе, которая будет у вас установлена по умолчанию. Собственно, все бы ничего, но постоянно закрывать один браузер и открывать другой - дело нудное, поэтому лучше поставить одну галочку раз и навсегда...
При первом запуске любого браузера, он обычно спрашивает, сделать ли его основным интернет-обозревателем, если вы пропустили такой вопрос, то это легко исправить...
Google Chrome
Думаю, этот браузер не нуждается в представлении. Один из самых быстрых, удобных, браузер в котором нет ничего лишнего. На момент выхода, этот браузер работал в несколько раз быстрее internet Explorer"a. Перейдем к настройке.
1) В правом верхнем углу жмем на "три полоски" и выбираем пункт "настройки". См. картинку ниже.
Если у вас ОС Windows 8 она обязательно переспросит вас, какой именно программой открывать интернет-странички. Выбираете Google Chrome.
Mozilla Firefox
Очень интересный браузер. В скорости может поспорить с Google Chrome. К тому же, Firefox при помощи многочисленных плагинов легко расширяется, благодаря чему, браузер можно превратить в удобный "комбайн", способный решать самые разнообразные задачи!
1) Первое что делаем - щелкаем по оранжевому заголовку в левом верхнем углу экрана и жмем пункт настройки.
3) В низу есть кнопка: "сделать Firefox браузером по умолчанию". Нажимаем ее.
Opera Next
Стремительно набирающий популярность браузер. Очень похож на Google Chrome: так же быстр, удобен. Добавьте к этому несколько очень интересных фишек, например, "сжатие трафика" - функция, способная ускорить вашу работу в интернете. К тому же эта функция позволяет заходить на многие заблокированный сайты.
1) В левом углу экрана жмете по красному логотипу "Оперы" и жмете пункт "Настройки". Кстати, можно использовать сочетание клавиш: Alt+P.
2) Практически на самом верху страницы настроек есть специальная кнопка: "использовать браузер Opera по умолчанию". Нажимаем ее, сохраняем настройки и выходим.

Яндекс.Браузер
Очень популярный браузер и его популярность только растет день изо дня. Все довольно просто: этот браузер тесно интегрирован с сервисами Яндекса (одной из самых популярных российских поисковых систем). Есть "турбо-режим", очень напоминающий "сжатый" режим в "Опере". К тому же, в браузере встроена антивирусная проверка интернет-страничек, способная избавить пользователя от многих неприятностей!
1) В правом верхнем углу жмем на "звездочку" как показано на скриншоте ниже и переходим в настройки браузера.
2) Затем прокручиваем страницу настроек до самого низа: находим и нажимаем на кнопку: "Сделать Yandex браузером по умолчанию". Сохраняем настройки и выходим.
Internet Explorer
Этот браузер и так используется по умолчанию системой Windows после ее установки на компьютер. В общем-то не плохой браузер, хорошо защищенный, со множеством настроек. Эдакий "середнячок"...
Если вдруг случайно вы установили какую-нибудь программу из "ненадежного" источника - то часто пользователям еще подсовывают и браузеры в придачу. Например, браузер "mail.ru" часто попадается в программах "качалках", которые якобы помогают скачать файл быстрее. После такой скачки, как правило, браузером по умолчанию уже будет программа от mail.ru. Изменим эти настройки на те, которые были при установке ОС, т.е. на Internet Explorer.
1) Для начала нужно удалить все "защитники" от mail.ru, которые изменяют настройки в вашем браузере.
2) Справа, сверху есть значок, изображенный ниже на картинке. Щелкаем по нему и переходим в свойства обозревателя.
2) Переходим во вкладку "программы" и щелкаем по синей ссылке "Использовать браузер Internet Explorer по умолчанию".

Как известно, для серфинга по бескрайним просторам интернета используются специальные программы, называемые браузерами или веб-обозревателями. Сегодня их можно найти очень много. Практически во всех операционных системах имеются собственные встроенные инструменты для доступа во Всемирную паутину. Но что делать, если пользователю браузер, по умолчанию используемый операционной системой для открытия ссылок, загрузки файлов или чего-то еще, не нравится? Давайте попробуем разобраться, как изменить текущие настройки и установить для серфинга другое приложение, которое заменит собой стандартную «родную» программу.
Браузеры по умолчанию в Windows
До недавних пор абсолютно все модификации Windows комплектовались встроенный инструментом для доступа в интернет - браузером под названием Internet Explorer. На ранних стадиях его применение было совершенно оправдано, поскольку конкуренцию ему на рынке программного обеспечения такого направления мог составить разве что только Netscape Navigator. Однако со временем многие разработчики стали выпускать альтернативные решения, которые обладали куда большими возможностями по сравнению с IE и были гораздо стабильнее в работе и проще в использовании за счет автоматизации некоторых важных функций.
С появлением десятой модификации системы разработчики внедрили в нее новый обозреватель под названием Edge, который и стал браузером по умолчанию в Windows 10, сменив Internet Explorer. Однако, как свидетельствуют рейтинги и всевозможные опросы, увы, собственные разработки Microsoft существенной популярности так и не получили (а браузеру IE и до сих пор многие пользователи не доверяют и относятся к нему с огромной долей скепсиса). Сторонние программные продукты в виде Google Chrome, Opera, Mozilla Firefox и т. д. опережают в рейтингах собственные средства Windows, что называется, по всем параметрам. Неудивительно, что пользователи устанавливают именно их. Но ведь мало только инсталлировать программу в систему. Нужно еще сделать так, чтобы она использовалась в качестве инструмента, автоматически открывающего ссылки или загружающего файлы из Всемирной паутины. Как выполнить такие действия, читайте далее.
Как установить браузер по умолчанию на стадии инсталляции обозревателя?
Итак, пользователь твердо решил отказаться от использования Internet Explorer или Edge. Как правило, в большинстве инсталляторов браузеров сторонних разработчиков на одной из стадий появляется окно создания ярлыков, а также почти в конце инсталляции выдается запрос об установке, например, «Оперы» браузером по умолчанию. Это может быть либо прямое уведомление, либо специальное поле, отмеченное галочкой. Обычно такая строка делается активной изначально, поскольку любой разработчик старается сделать так, чтобы именно его программный продукт использовался для интернет-серфинга. Тут, как видим, ничего сложного нет.
Использование настроек установленного браузера
Но давайте посмотрим, как установить браузер по умолчанию, если на стадии инсталляции пользователь этот шаг пропустил или такого предложения не поступало. Для начала можно попытаться запустить инсталлированный обозреватель, после чего перейти к общим настройкам.

Во всех известных на сегодня браузерах можно найти специальный пункт активации их установки/использования/назначения в качестве инструмента, применяемого Windows-системой по умолчанию и для открытия ссылок в интернете, и для скачивания файлов. По идее, сложностей не должно возникать и тут. Если у вас загружена и установлена англоязычная версия приложения, ищите в параметрах (Settings) что-то вроде Make default browser с различными вариациями.
Программы по умолчанию в «Панели управления»
Для того чтобы выбранный обозреватель сделать браузером по умолчанию, можно воспользоваться и средствами самой операционной системы. Для этого в самом простом случае понадобится войти в раздел программ по умолчанию, который находится в стандартной «Панели управления», где и выставляются необходимые опции.

Например, в Windows 7 в списке программ нужно выбрать предпочитаемый браузер, а справа использовать гиперссылку назначения ее приложением, используемым по умолчанию для доступа в интернет. Чуть ниже имеется ссылка переназначения действий для файлов и протоколов определенного типа. А вот это как раз и нужно для того, чтобы файлы загружались именно с использованием встроенного в обозреватель загрузчика, открывались HTML- или PDF-файлы именно в браузере и т. д. Но тут следует быть особо внимательным, чтобы, например, для тех же документов PDF не изменить приложение, предназначенное для их просмотра или редактирования, если оно также в системе присутствует в виде отдельного апплета.
Выбор программ в параметрах Windows 10
В десятой модификации системы использовать стандартную «Панель управления» тоже можно, однако при выборе любого действия в описываемом разделе будет произведено перенаправление на меню параметров, где и выставляются аналогичные настройки.

Собственно, браузер по умолчанию выставляется в пункте выбора веб-обозревателя, а дополнительные настройки производятся с использованием ссылок на выбор действий, расположенных ниже (задание действий с файлами, протоколами и установка действий).
Кое-что напоследок
Это самые основные методы, позволяющие изменить стандартные типы программ в Windows-системах.

Несколько назойливым в этом отношении выглядит обозреватель от Yandex. Даже при посещении стартовой страницы сервиса предложение об установке выдается сразу же, а в процессе инсталляции «Яндекс.Браузер» по умолчанию заменяет собой стандартные инструменты системы. Конечно, вопрос использования именно этого обозревателя является весьма спорным, поскольку в процессе инсталляции браузера устанавливается еще куча ненужного хлама (например, в виде быстрых ссылок на социальные сети или дополнительные сервисы), от которого потом, равно как и от самого основного приложения, избавиться будет весьма проблематично. А без специальных знаний и навыков очистить компьютерную систему от всего того, что в нее было интегрировано, бывает невозможно. Нет, конечно, это ни в коем случае не является поклепом, однако, как утверждают многие пользователи, испробовавшие его на практике, от установки этого обозревателя (равно как и программных продуктов от Mail.Ru, Orbitum, Amigo и им подобных) лучше воздержаться.
Если на вашем компьютере установлено больше одного браузера, то вы постоянно будете сталкиваться с уведомлением, спрашивающим, с помощью какого из них вы хотите открыть тот или иной файл. Со временем это может надоесть, и у вас останется два варианта действий - удалить все браузеры, кроме самого удобного, или изменить параметры и выбрать браузер по умолчанию.
Что такое «браузер по умолчанию»?
В основных настройках компьютера можно найти параметр «Браузер по умолчанию». Он обозначает то, с помощью какого из находящихся на вашем компьютере браузеров будут открываться ссылки. То есть, если вы откроете файл, содержащий в себе ссылку на документ или страницу, ты вы не получите сообщение «С помощью какого браузера выполнить эту команду?», а сразу перейдете к желаемой вкладке.
Как установить и настроить браузер по умолчанию
Есть несколько способов, позволяющих изменить браузер, которому будет выдаваться приоритет в выполнении задач.
Универсальный способ
Этот способ подойдет для возведения любого браузера в статус «по умолчанию», так как изменяться параметры будут через настройки самого компьютера. Единственное различие - расположение этих настроек, зависящее от версии Windows.
Как изменить в Windows 10
Как сменить в Windows 7 и 8

Как назначить вручную
Если по каким-то причинам вы не можете перейти к изменению браузера по умолчанию через настройки компьютера, то можно сделать это через сам браузер. Если вы пользуетесь Windows 8.1, 10, то на экране появятся настройки, в которых необходимо будет подтвердить действие, сменив браузер вручную.
Как выбрать Google Chrome по умолчанию

Как поменять настройки для Оперы

Установка настроек для Мозила Фаерфокс

Какие настройки установить, чтобы использовать Яндекс Браузер

Как сделать Internet Explorer постоянным браузером по умолчанию

Как поставить по умолчанию Microsoft Edge

Подтверждение изменения
Последний способ изменить браузер по умолчанию - это согласиться с уведомлением, которое иногда появляется при запуске браузера, не являющегося основным.
Что делать, если браузер по умолчанию не устанавливается
Есть несколько способов, помогающих устранить ошибку, из-за которой браузер по умолчанию постоянно сбрасывается или не выставляется вовсе.
Перезагрузка компьютера
Первое, что стоит сделать в подобной ситуации - перезагрузить компьютер. Все программы и фоновые процессы будут перезапущены и, возможно, начнут работать корректно.
Переустановка
Полностью сотрите браузер из памяти вашего компьютера, а после скачайте установочный файл с официального сайта разработчика и пройдите процесс установки. Помочь это может тогда, когда файлы, отвечающие за работу браузера, были повреждены вирусом или действиями пользователя.
Изменение способа открытия программ и файлов
Если установить браузер по умолчанию не получается, то можно сделать наоборот: задать всем файлам и программам браузер, через который они будут обязаны открываться при запуске.

Итак, если вы пользуетесь несколькими браузерами одновременно, то необходимо выбрать самый удобный из них и изменить настройки компьютера так, чтобы все нужные файлы и программы по умолчанию открывались с помощью него. Сделать это можно через параметры Windows или настройки самого браузера. Если выбранный по умолчанию браузер постоянно сбрасывается, то необходимо устранить эту проблему вручную одним из вышеизложенных способов.
Здравствуйте, уважаемые читатели блога сайт. Очень часто возникает ситуация, когда вы не замечаете проставленной галочки в поле «Установить Google Chrome в качестве браузера по умолчанию».
В результате все открываемые вами в каких-либо программах (почтовых, офисных и т.п.) ссылки (или ярлыки с рабочего стола) будут приводить к запуску Хрома (если до этого он был закрыт) и отображению страницы сайта, на которую эта ссылка ведет.
Если вы привыкли использовать другой обозреватель для этой цели (например, Оперу и Яндекс Браузер), то вам нужно будет сделать этот браузер используемым по умолчанию . Иногда сам обозреватель, который перестал быть использованным по умолчанию, предлагает вам исправить это досадное недоразумение. В других случаях можно зайти в и там поставить галочку в нужном месте. Ну, а также можно установить браузер по умолчанию и в настройках Windows. Обо всем об этом и пойдет речь ниже.
Кроме этого зачастую в обозревателе по умолчанию используется не тот поиск, к которому вы привыкли. Во второй части этой публикации мы как раз и рассмотрим варианты, как изменить поиск по умолчанию на Гугл или Яндекс в различных браузерах (Хроме, Опере, Мазиле и других).
Как установить браузер по умолчанию в настройках Windows
Итак, начнем с того, что тот обозреватель, который до недавнего времени использовался вами по умолчанию, при своем очередном запуске может отображать всплывающее окно с предложением исправить это досадное недоразумение. Например, Гугл Хром предлагает изменить сложившееся положение дел таким вот образом:

В этом случае вам лишь останется только нажать на кнопку «Сделать браузером по умолчанию» и проблема будет решена. Но вполне возможна ситуация, что на данный вопрос ранее вы уже отвечали нажатием на кнопку «Больше не спрашивать», поэтому данного предложения вам может и не последовать. Что делать в этом случае? Ну, как я уже говорил выше, есть два варианта: зайти в настройки браузера или зайти в настройки Windows. Давайте я опишу оба из них, а вы уже выберете наиболее вам удобный.
Итак, в Windows можно задать браузер, который будет использоваться по умолчанию. В зависимости от версии Виндовс, которую вы юзаете, процесс будет несколько отличаться. Например, для Висты , которая установлена у меня, а также для Windows 7 данные изменения можно будет внести войдя в «Панель управления» (кнопка «Пуск» — «Панель управления»). В панели вам нужно будет выбрать пункт «Программы по умолчанию» .
В открывшемся окне вы выбираете последний пункт «Настройка доступа к программам и задание умолчаний». В открывшемся выпадающем окне кликаете по варианту «Другая» и переставляете галочку напротив того браузера, который вы хотите сделать используемым по умолчанию на вашем компьютере.

В самом низу окна жмете на кнопочку «ОК». Чуть ниже вы сможете выбрать используемую по умолчанию на вашем компьютере почтовую программу (в ней будут , используемые для перехода к написанию электронного письма). А еще ниже вы устанавливаете умолчательный медиа-проигрыватель и мессенджер. Это тоже может быть важным, ибо у всех свои привычки и предпочтения.
Если вы еще используете Windows Xp , то вам по-прежнему нужно будет зайти в «Панель управления», но уже выбирать в ней нужно пункт «Установка и удаление программ». В открывшемся окне в левой колонке жмете на нижний пункт «Выбор программ по умолчанию», а дальше ваши действия будут аналогичны описанным выше для Висты и семерки:

Этот способ является универсальным и позволяет не залезать в настройки браузера, который вы хотите сделать используемым по умолчанию. Но все то же самое можно сделать и средствами обозревателей, о чем и пойдет речь ниже.
Кстати, если вам нужно, чтобы, например, файлы Html или какие-либо другие открывались бы в другом браузере или даже в другой программе (мне, к примеру, ), то просто кликните по любому такому файлу правой кнопкой мыши (в проводнике) и выберите самый нижний пункт из выпадающего меню под названием «Свойства». В открывшемся окне нажмите на кнопку «Изменить», показанную на скриншоте:


Если нужной программы в этом списке не найдется, то воспользуйтесь кнопкой «Обзор» и с помощью проводника найдите исполнительный файл нужной вам программы (возможно, что это будет и браузер). Все просто.
Сделать браузером по умолчанию Яндекс, Хром, Мазилу и др.


Достаточно только будет кликнуть по названию браузера вызвавшего у вас проблемы и вы получите полный сборник инструкций по устранению проблем с выбором поиска по умолчанию в Firefox, Яндекс Браузере, Хроме и Интернет Эксплорере.
Есть еще одни нюанс. Если у вас версия Мазилы от Яндекса, то со сменой поиска ничего не выйдет. Тут вам нужно будет сносить яндексовскую версию, после чего зайти на официальный сайт Мазилы и , а затем . Уже после этого можно будет настроить описанным выше способом поиск по умолчанию в этом обозревателе.
В Гугл Хроме поиск используемый по умолчанию тоже довольно легко поменять в настройках. Для этого достаточно будет кликнуть по кнопке с тремя горизонтальными линиями в правом верхнем углу и выбрать из выпадающего меню пункт «Настройки» (см. скриншот в начале предыдущего раздела). На открывшейся странице в области «Поиск» вы сможете воспользоваться выпадающим списком для выбора поисковой системы используемой по умолчанию.

Если захотите добавить новый поисковик, то жмите на кнопку «Настроить поисковые системы» и внизу открывшегося окна вам такая возможность предоставится.
В Яндекс браузере и новой Опере выбор поисковой системы осуществляется точно так же, ибо все эти три браузера работают на одном и том же движке, поэтому и настройки у них очень похожи.
В старой Опере 12.17 нужно будет выбрать из меню кнопки Опера (расположенной в левом верхнем углу) пункты «Настройки» — «Общие настройки», после чего в открывшемся окне перейти на вкладку «Поиск».

В открывшемся окне нужно будет кликнуть мышью по нужной поисковой системе и нажать справа на кнопку «Правка». Откроется еще одно окно, где следует нажать на кнопку «Подробнее» и поставить галочку в поле «Использовать как службу поиска по умолчанию». Все, жмете на ОК и проверяете.
В Интернет Эксплорере все совсем просто. В правой части адресной строки нажмите на стрелочку рядом с иконкой лупы:

Внизу можно будет выбрать поисковую систему, которую вы хотите использовать для поиска по введенному вами запросу. Если нужного поиска там не нашлось, то добавьте его с помощью одноименной кнопки расположенной чуть правее.
Удачи вам! До скорых встреч на страницах блога сайт
Вам может быть интересно
Как сделать главную страницу Яндекса или Гугла стартовой, а также любую страницу (например, эту) установить как домашнюю
Как бесплатно установить Гугл Хром, Яндекс Браузер, Оперу, Мазилу и Интернет Эксплорер на свой компьютер
 История поиска и просмотров в Яндексе - как ее открыть и посмотреть, а при необходимости очистить или удалить
История поиска и просмотров в Яндексе - как ее открыть и посмотреть, а при необходимости очистить или удалить
 Инкогнито - что это такое и как включить режим инкогнито в Яндекс браузере и Гугл Хроме
Что такое кэш - как очистить кеш в Опере, Мозиле, Хроме и других браузерах
Как обновить браузер Опера, Гугл Хром, Мазила, Яндекс Браузер и Интернет Эксплорер
Инкогнито - что это такое и как включить режим инкогнито в Яндекс браузере и Гугл Хроме
Что такое кэш - как очистить кеш в Опере, Мозиле, Хроме и других браузерах
Как обновить браузер Опера, Гугл Хром, Мазила, Яндекс Браузер и Интернет Эксплорер
 Как создать собственный канал на видеохостинге Youtube?
Как создать собственный канал на видеохостинге Youtube?
 Что такое ICQ, как его установить и пользоваться?
Что такое ICQ, как его установить и пользоваться?
 Виджеты Яндекса - как настроить и сделать главную страницу более информативной и удобной именно вам
Виджеты Яндекса - как настроить и сделать главную страницу более информативной и удобной именно вам
Браузер является первым базовым программным обеспечением, которое вы можете найти на каждом компьютере.
Многие пользователи Windows используют несколько браузеров, таких как Google Chrome, Mozilla Firefox, Internet Explorer, Maxthon, Opera и другие браузеры. всякий раз, когда мы выбираем ссылку в сообщениях электронной почты или нажимаем на ярлык URL, или выполнить любую другую задачу, которая заставляет автоматически запустить браузер по умолчанию в Windows 10.
Если вы никогда не изменяли настройки браузера, Ваш браузер по умолчанию должен быть Internet Explorer. Каждый браузер имеет свои плюсы и минусы, поэтому иногда мы хотим, чтобы открывалась ссылки в нашем любимом браузере, а не тот который стоит в настройках по умолчанию Internet Explorer. Теперь вы можете установить браузер по умолчанию легко и открыть ссылку в вашем любимом браузере. Вы можете удалить Интернет Explorer из Windows 10 и установить по умолчанию любой браузер.
Если Вы используете Windows 10, то Вы можете установить браузер по умолчанию путем доступа к настройкам, но если вы используете Windows 8 или 7, то вам нужно установить браузер по умолчанию путем доступа к настройкам. Windows 10 добавил много вариантов, которые помогают нам в управлении многими настройками. Установить браузер по умолчанию - это один из параметров, добавленных Microsoft после юбилейного обновления.
Как сделать браузер по умолчанию в Windows 10
Сначала откройте Приложения по умолчанию. Нажмите на меню Пуск >> Параметры >> Приложения. На левой боковой панели, Вы можете найти Приложения по умолчанию.
Просто нажмите на него. Теперь здесь вы можете найти множество настроек, которые вы можете установить музыкальный плеер по умолчанию, просмотрщик фотографий, видеоплеер, тем не менее, мы хотим установить веб-браузер по умолчанию.
Прокрутив чуть в низ, вы можете увидеть, текущий браузер по умолчанию. В приведенном выше скриншоте, вы можете увидеть, что Internet Explorer является мой веб-браузер по умолчанию.

Чтобы изменить браузер по умолчанию, нажмите на текущий веб-браузер. В всплывающем окне отобразятся все установленные браузеры на компьютере. Выберите, тот который нужен. Таким образом, вы можете установить или изменить свой любимый браузер.