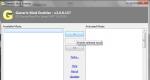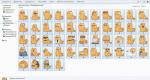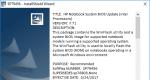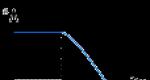UltraISO: Запись образа диска на флешку. Записать образ на флешку программой UltraISO Как программой ultraiso записать на флешку
С каждым годом обычные CD или DVD диски становятся менее популярными, им на смену уже давно пришли внешние жесткие диски, USB накопители и карты памяти. В связи с чем производители ноутбуков и компьютеров все меньше начали оснащать свои устройства встроенными дисководами.
В свою очередь это вызывает ряд проблем, например, когда необходимо выполнить установку Windows. На этот счет было разработано немало программ, способных записать образ Windows 7, 10 на USB флешку.
К числу таких относится UltraISO, распространяемая в двух версиях: бесплатной и платной. Давайте рассмотрим ее более подробно и создадим свою первую загрузочную флешку.
Перед тем как начать работу
До начала работы с утилитой необходимо скачать ее на русском или любом другом удобном для вас языке с официального сайта , нажав на зеленую кнопку «Download». В большинстве случаев достаточно бесплатного варианта.

Не рекомендую загружать утилиту с торрентов, файлообменников и прочих сомнительных сервисов. Поскольку есть вероятность подхватить вирус, который может не только погубить вашу нынешнюю систему, но и будет по умолчанию устанавливаться с новым ISO образом.
После завершения загрузки запустите скачанный «EXE» файл и выполните установку.
Также предварительно скачайте нужный ISO дистрибутив операционной системы.
Создаем загрузочную флешку с помощью UltraISO
Теперь, после того как вы установили программу, запустите ее от имени администратора, щелкнув по ней правой мышкой. Это поможет избавиться от возникновения дальнейших возможных проблем.
Затем следуйте следующей инструкции по работе с UltraISO:
- В верхнем меню нажмите по кнопке «Файл» и выберите пункт «Открыть». Также можно использовать горячие клавиши «Ctrl+O».

- Выберите образ Windows, который требуется запись на флешку и нажмите «Открыть». Убедитесь, что он находится на одном из разделов жесткого диска, но никак не на USB носителе.

- Отобразится структура со всеми файлами, но по большому счету она нам не важна, поэтому двигаемся далее.
- В верхнем меню перемещаемся в раздел «Самозагрузка» и щелкаем «Записать …». У каждой версии приложения может быть свой перевод, в связи с чем названия пунктов могут немного отличаться. Обязательно учитывайте этот момент и в случае чего ищите похожие названия пунктов.

- В графе «Disk Drive» выбираем USB накопитель и нажимаем по кнопке «Форматировать».

- В новом окне в качестве файловой системы выставляем «FAT32», все остальные опции можно не трогать и нажимаем «Начать». Следует понимать, что процесс форматирования удалит все данные, находящиеся на USB носителе, поэтому предварительно сохраните всю важную информацию в другом месте.

- После того, как форматирование будет завершено, закройте данное окно.
- В основном окне задайте метод записи «USB-HDD+», не изменяя все другие параметры нажмите «Записать».

- Подтвердите действие, нажав по кнопке «Да».

- После этого UltraISO начнет создание загрузочной флешки, дождитесь окончания процесса. Обычно он длится 5-30 минут, все зависит от скорости работы накопителя и USB порта к которому он подключен.
После того, как UltraISO успешно завершит запись образа Windows, можно закрывать приложение и переходить к установке.
Кстати, некоторые пользователи просто извлекают все файлы из ISO образа с помощью архиватора и перекидывают их на флешку. Хочу сразу отметить, что такой способ не работает и загрузиться с такого накопителя не получится.
Рассмотренные выше способ универсален и подходит для всех версий операционных систем. Поэтому с его помощью вы также можете записать образ системы Windows 10 на флешку через ту же самую программу UltraISO.
Второй способ: когда есть только папка с установочными файлами
Если по какой-то причине у вас нет готово загрузочного образа или компакт-диска с операционной системой, но при этом имеется папка с установочными файлами Windows, то вы можете создать загрузочную флешку взяв их за основу.
Как это сделать с помощью UltraISO:

После успешного завершения процесса можно перезагружать компьютер и начинать установку системы.
Третий способ: когда есть только загрузочный диск
И последний третий вариант будет полезен тогда, когда есть установочный компакт-диск с системой Windows. В таком случае через UltraISO можно сделать загрузочную флешку взяв его за основу. При этом не нужно будет создавать отдельный ISO образ этого диска, что значительно сэкономит время.
Подробная инструкция:

По завершению процесса вы получите полностью готовый для работы накопитель.
С какими проблемами вы можете столкнуться
Обычно процесс работы с утилитой UltraISO проходит гладко, но в некоторых случаях могут возникнуть проблемы и дополнительные вопросы. Давайте разберем основные из них.
- Не удается создать загрузочную флешку с дистрибутивом Windows XP. Решением будет воспользоваться утилитой WinSetupFromUSB или откатом текущей даты в BIOS на 10 лет назад. После установки можно будет вернуть актуальную дату.
- Уменьшился объем USB носителя или он распознается как CD-ROM. В таком случае поможет форматирование с помощью утилиты «ImageUSB», которую я рассматривал в самом конце статьи про .
- Некоторые пользователи пытаются записать сразу несколько дистрибутивов, к сожалению, сделать это невозможно.
- Программа зависает или замирает процесс записи. Скорее всего проблема на стороне USB накопителя, проверьте его работоспособность.
- Иногда возникает необходимость создания мультизагрузочной USB флешки с большим набором утилит. В UltraISO сделать такой накопитель можно только одним способом – записать готовый мультизагрузочный образ. Но вот создать самостоятельно его не получится. Здесь может помочь утилита WinSetupFromUSB.
Старался написать максимально подробную статью, надеюсь, что у меня это получилось и вы теперь знаете, как пользоваться программой Ультра ИСО и сможете самостоятельно применять ее в разных ситуациях.
Если у вас есть дополнительные вопросы, задавайте их, помогу, чем смогу.
Подробная видео инструкция
Загрузочной USB флешка или проще, обычная флешка на которой записана операционная система, для установки на компьютер. В качестве носителя информации может быть использованы и DVD\CD диски, но при условии работающего или имеющегося DVD\CD дисковода.
Использование USB флешки более удобнее, не занимает много места, удобна для хранения и менее подвержена механическому воздействию в отличие от DVD\CD. Вопрос, а для чего нужна загрузочная USB флешка. Ответ прост.
Загрузочная USB флешка с записанным на нее образом операционной системы Windows, позволит быстро восстановить работоспособность операционной системы, в случае сбоев в ее работе, если иными способами это сделать невозможно. Под иными способами подразумевается восстановление операционной системы из созданных ранее точек восстановления или восстановление из резервной копии . Сразу хочу подсказать, где можно взять оригинальный образ операционной системы. Для этого пройдите по выделенной ссылке. Если данной информации по оригинальным образам будет недостаточно, используйте поисковик.
Загрузочная USB флешка будет полезна и для ознакомления с интересующей операционной системой без ее установки на компьютер. Вы записываете интересующий вас образ на USB флеш-накопитель, вставляете в USB порт и загружаете компьютер с данного устройства, при этом операционная система компьютера не переустанавливается. После тестирования, возвращаете настройки загрузки, в начальное состояние. Для записи ISO образов на USB флеш-накопитель познакомимся с программой UltraISO, бесплатной, русской версией. UltraISO это мощная программа для создания, редактирования и конвертирования различных форматов образов CD\DVD дисков.
Системные требования: Windows Vista, Windows ХP, Windows 7, Windows 8, Windows 8.1, Windows 10
На первый взгляд программа UltraISO кажется достаточно простой, однако на самом деле перечень ее возможностей очень велик для такой легкой и компактной утилиты:
работа с образами дисков: редактирование, конвертирование, запись их на физические носители;
проверка ранее записанного содержимого диска;
распаковка и тестирование сжатых образов дисков;
извлечение загрузочных (boot) секторов жесткого диска и дискет;
использование созданных образов в качестве виртуальных дисков;
создание мультизагрузочной «флешки» для последующей установки операционных систем Windows, Linux или других (в том числе с режимами USB-HDD и USB-ZIP) на компьютер или ноутбук.
Из очевидных преимуществ можно отметить выбор скорости записи дисков, метод записи, активацию проверки после завершения. Размер образа, с которым может работать UltraISO, ограничен 50 Гб. Рядовой пользователь вряд ли заметит такое ограничение (исключение составляют разве что заядлые геймеры). Но для них можно рекомендовать скачать UltraISO Prmium или оплатить платную версию программы, в которой верхняя планка установлена уже на отметке в 2 ТБ. (цитата с сайта загрузки http://ultraiso-ezb.ru/)
Поддерживается более 30 популярных форматов: .iso, mds, nrg, mdf, cue, img, bin. и т.д.
Официальный разработчик-EZB Systems.
Скачайте UltraISO с официального сайта .
Скачайте UltraISO и установить
Программа UltraISO установлена.
Если необходим другой язык программы, установите требуемый. Раздел "Настройки"+"Language", далее выбрать нужный язык.
Создать загрузочную USB флешку в UltraISO
Для создания загрузочной USB флешки с ISO образом нужной операционной системы Windows, в первую очередь нам потребуется сам образ, который должен быть приготовлен заранее. Ссылку, как и где найти оригинальный ISO образ, я разместил вначале статьи. (Кроме того, образ ОС мог быть создан и вами из установленной операционной системы.) Соответственно USB флешка, объемом не менее 4 ГБ.
Можно флешку заранее отформатировать в файловую систему FAT-32 или форматирование провести непосредственно перед записью образа, непосредственно в программе UltraISO, программа сама подскажет порядок действий, надо только проследить. Далее, запустить программы от имени администратора.
Откроется программа "Проводник", где находим нужный ISO образ, выделяем его, жмем кнопку "Открыть".
ISO образ будет загружен в программу UltraISO и отразится в правой части окна.
Выбрать раздел "Самозагрузка", в открывшемся меню дать команду "Записать образ Жесткого диска". Естественно, USB флешка должна быть вставлена в USB разъем компьютера и иметь объем не менее 4 ГБ, о чем говорил ранее.
Откроется окно "Write Disk Image", в русском переводе "Написать образ диска", где будет показана ваша флешка. Убедитесь в правильном выборе диска для записи, для чего проверьте букву диска и его размер. В графе "Проверка" поставьте галочку, для того что бы после записи ISO образа, запись была проверена на наличие ошибок. В разделе "Метод записи" необходимо установить "USB-HDD+". Если USB флеш-накопитель, ранее был отформатирован в формате FAT-32 , жмем кнопку "Запись", если не отформатирована следует это действие выполнить. Жмем кнопку "Форматировать".
Помним, что при форматировании диска, будут стерты все следы, ранее записанных файлов на USB, потому надо заранее скопировать все нужное на жесткий диск компьютера или другой накопитель, если не сделали это сразу, отмените форматирование и выполните действия по сохранности нужной информации. Если все готово, выбрать формат форматирования FAT 32 и жмем кнопку "Начать".
Получим предупреждение о том, что форматирование уничтожит ВСЕ данные на этом диске. Жмем кнопку "ОК", если все сохранили, если нет, жмем "Отмена".
По завершении форматирования будет показано предупреждение о выполненном задании.
Возвращаемся в окно "Write Disk Image", где жмем кнопку "Записать"
И вновь программа предупреждает. Жмем кнопку "Да".
Процесс записи ISO образаWindows начат.
Если была установлена галочка не проверку записи, сразу по окончанию будет проведена проверка результата.
Современные ноутбуки все реже оснащаются дисководом для работы с компакт дисками. А таких устройствах как и нетбуки дисководы вообще не встречаются. Отказ от дисковода позволяет сделать мобильное устройство более легким и более тонким. Но, при этом пользователи сталкиваются с некоторыми сложностями в работе. Например, для того чтобы установить Windows 7 на устройство без дисковода, приходится создавать загрузочные флешки. В данном материале мы расскажем о том, как записать образ Windows 7 на флешку через UltraISO.
Шаг № 1. Откройте образ Windows 7 в программе UltraISO.
Для того чтобы записать образ Windows 7 на флешку через программу вам нужно сначала открыть этот образ. Для этого запустите UltraISO, откройте меню «Файл» и выберите там пункт «Открыть».
В результате перед вами появится стандартное окно для выбора файла. Здесь вам нужно выбрать ISO файл с образом Windows 7, который вы хотите записать на флешку.

После этого в интерфейсе UltraISO появятся файлы из выбранного образа диска. Данные файлы лучше не трогать, иначе загрузочная флешка может не работать.

Шаг № 2. Подключаем флешку к компьютеру и запускаем запись образа Windows 7.
Дальше вам необходимо подключить к компьютеру флешку, на которую вы планируете записывать образ Windows 7 через UltraISO. Для этого просто подключите флешку к любому порту и дождитесь, пока система ее определит. После подключения флешки вернитесь к программе UltraISO. Теперь вам нужно открыть меню «Самозагрузка» и выбрать пункт «Записать образ Жесткого диска».

После этого откроется окно для записи образа диска. Здесь вам необходимо выбрать флешку, на которую вы хотите записать образ Windows 7. Выберите нужную флешку, и нажмите на кнопку «Записать».

После этого программа UltraISO предупредит об удалении всех данных с флешки и в случае согласия пользователя, начнет запись образа Windows 7 на флешку.
Шаг № 2. Дождитесь, пока UltraISO закончит запись образа.
В этом уроке я расскажу, как записать образ диска на флешку через UltraISO. Это сделать совсем несложно, как кажется на первый взгляд. Следуйте инструкциям и всё получится. Вся процедура займет у вас буквально пару минут. В качестве образа диска может использоваться операционная система Windows или антивирус
А зачем записывать образ на флешку через Ultraiso?
В этом есть масса преимуществ:
- современные мобильные ноутбуки не комплектуются dvd приводами в целях уменьшения габаритов, загрузочная флешка остается единственным вариантом
- флешка по размерам очень мала и её легко и удобно уместить в любом кармане и передавать друзьям
- самое главное — скорость чтения, которая в разы выше чем на dvd дисках.
Операционная система Windows с флешки может установиться за 10-20 минут в зависимости от её скорости чтения, когда установка с диска занимает 30-40 минут, например на установку Windows 8 у меня ушло 10 минут.
Для записи образа нам потребуется флешка как минимум на 4 гб (исходя из того что образ windows весит от 2.5 до 3.2 гигабайт), которую каждый может приобрести в магазинах за небольшие деньги и программа UltraISO. Рекомендую при покупке выбирать самую скоростную и желательно флешку с usb 3.0 которая по умолчанию также обратно совместима с usb 2.0.Ещё один важный момент ultraiso флешку автоматически форматирует в файловую систему FAT32, которая максиму поддерживает файлы размером 4 гб, и для образов более 4 гб надо воспользоваться другим способом.
Если вы уже установили ultraiso, теперь самое время запустить его,но с правами администратора (увидите когда нажмёте на правую кнопку мыши при наведении на программу) в меню выбирает Файл – Открыть,

находим образ windows или антивируса с расширением.iso,


Далее откроется окно, где вы можете увидеть в поле события: записываемый образ и информацию о флешке. Необходимо снять галочку с Create Boot Partition. В поле метод записи выбираем USB-HDD+ v2(это максимальная скорость записи) и щелкаем по кнопке — Записать.

Времена, когда компьютер загружался исключительно с дисковода, ввиду отсутствия в его конструкции винчестера, давным-давно канули в Лету, но загрузочные диски отнюдь не утратили своей актуальности. Они лишь стали применяться реже и для других целей. Эта публикация ставит перед собой цель доказать, что для UltraISO создание загрузочной флешки вполне посильная задача, а также досконально, насколько это возможно, описать этот процесс.
Загрузочный flash-накопитель может быть создан через UltraISO
Компьютер, не имеющий жёсткого диска, просто невозможно представить, таких попросту в природе не существует. Поэтому операционная система Windows , например, устанавливается на винчестер и загружается при включении компьютера именно с него. Это означает, что стартовый диск вовсе не нужен.
Такие диски применяются в двух случаях.
Первый: с него можно загрузиться и, при наличии на нём соответствующего софта, восстановить рухнувшую Винду или спасти данные на посыпавшемся винчестере. Дистрибутивов такого рода реаниматоров в сети с избытком. Запустив компьютер с них, появляется возможность форматирования или модификации любых разделов жёсткого диска (из Windows доступ к системному разделу ограничен), копирования данных с нерабочей машины, когда чаще всего используется та же флешка, проведения тестирования «железа» и достижения других целей.
Вторым, вероятно, самым важным применением загрузочной флешки является собственно установка новой операционной системы. Ясно, компьютер без Оси - не более чем груда железа. Систему устанавливают начисто, если нет возможности восстановить старую, повреждённую по каким-либо причинам, а также на только что купленный компьютер, когда его винчестер пуст.

Проблемы с компакт-дисками привели к тому, что от их использования разумные люди стараются отказаться. Они действительно были ноу-хау в своё время, но удешевление техпроцессов их изготовления привело к недопустимой потере качества. Да, если изготавливать CD с применением золота и по соответствующей технологии, то гарантированно на них можно хранить данные на протяжении более ста лет. На практике же это время не превышает нескольких месяцев, ну или лет, если хранить их как султан невесту. Поэтому вопрос о том, как сделать загрузочную флешку, стал единственно правильным (о CD уже никто не вспоминает).
Что писать на загрузочную флешку UltraISO
По большому счёту, программе нет разницы, что именно будет записано. Процесс сводится к записи заранее подготовленного образа на диск , коим УльтраИСО считает флеш-память. Но для создания именно загрузочного варианта необходимо, чтобы источник записи являлся образом стартующего диска.
На справедливый вопрос «где взять», как обычно, ответит Google, ну или Yandex, как кому нравится. В сети можно найти образы каких угодно «реаниматоров» и операционных систем, крякнутых в том числе. Но здесь нужно быть осторожным. Не всё, что фривольно лежит в сети, подойдёт для записи и может содержать вирусы и червей.

Поэтому лучше всего для создания загрузочной флешки UltraISO взять уже проверенный образ у знакомых или воспользоваться для его записи рабочим компакт-диском друзей. Если же такой вариант невозможен, то Google в помощь.
UltraISO и как создать загрузочную флешку из образа
Сразу следует оговориться, что популярность УльтраИСО у пользователей, возможно, не совсем оправдана. Есть программы, выполняющие те же функции и, как утверждают многие, более удобны в использовании. Более того, этот софт абсолютно бесплатен. Но в силу привычки многие пользуются именно UltraISO, а о платных программах на постсоветском пространстве неудобно говорить даже известному всем Гейтсу.
Итак, подразумевается, что есть образ и установлена сама программа, а в USB-разъёме находится флеш-память , размером не менее 4 ГБ.
ВАЖНО. Объём памяти может быть и меньше, но чаще всего записываются образы различных ОС, созданные из DVD. Поэтому четыре «гектара» будут необходимы.
Предварительно можно отформатировать флеш-диск в системе FAT32, хотя при записи это происходит в любом случае.
Запустив программу, попадаем в главное окно, где нажимаем в меню «Файл» пункт «Открыть» и указываем файл образа. Чаще всего создаётся с помощью UltraISO загрузочная флешка Windows 7, поэтому искомый файл будет называться win7.iso или подобным образом.

Учитывая, что флешка для УльтраИСО - это всего лишь диск, выбираем «Запись образа жёсткого диска» в меню «Самозагрузка» и устанавливаем требуемые параметры в появившемся окне. Здесь нужно указать целевой диск (флеш-память), метод записи, установленный по дефолту USB+HDD+, а имя образа уже будет задано. Остаётся лишь запустить процесс кнопкой запись и наслаждаться уверенной работой программы.
Нет образа, но есть дистрибутив на CD/DVD
Если есть компакт-диск, нет надобности предварительно создавать его образ, хотя это возможно и достаточно часто востребовано. Создать загрузочную флешку из дистрибутива можно напрямую, минуя этот этап. Алгоритм действий ничем не отличается от описанного выше, за одним исключением. Вместо пункта «Открыть», в меню «Файл» нужно выбрать «Открыть CD/DVD». Далее действуем, как в случае с образом.
Есть только папка со скопированным дистрибутивом
В этом случае необходимо пройти по цепочке «Файл», далее «Новый», затем «Самозагружаемый образ CD/DVD». В появившемся окошке следует указать файл bootfix.bin, находящийся для Windows 7 и 8 в папке boot. В нижней части появившегося окна выбирается папка, содержащая файлы установки. Выделить нужно именно файлы (не папку) и перетащить их в верхнюю часть окошка. Далее, всё по накатанному: «Самозагрузка», «Запись образа жёсткого диска» и так далее за одним исключением. Поле «Имя файла образа» должно оставаться пустым.

Ранее упоминалось, что UltraISO для создания загрузочных флешек имеет множество альтернатив. Но люди, привыкшие работать именно с этим софтом, никогда не откажутся от него. Ведь это действительно надёжное приложение, завоевавшее симпатии огромного количества пользователей.