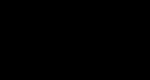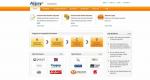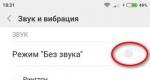Что делать когда нет звука на ноутбуке. Ноутбуки НР - Решение проблемы отсутствия звука и других связанных со звуком проблем в ОС Windows Vista
Здравствуйте, уважаемые читатели.
Ноутбуки – это те же компьютеры, только они обладают измененным строением. А потому проблемы на них возникают схожие. Сегодня мне хотелось бы рассказать, как восстановить звук на ноутбуке? Подобное встречается часто среди пользователей мобильных вычислительных устройств. При этом причиной может оказаться все, что угодно. В статье далее я расскажу о всех возможных и вариантах решения сложившейся ситуации.
Самыми простыми и распространенными проблемами в случае пропажи звука можно смело назвать программные. Особенно часто это можно было встретить на Windows XP. Решением станет простая перезагрузка. В большинстве случаев после этого все возвращается на свое место.
Безопасный режим ( )
Если перезапуск не помог, можно отправиться в безопасный режим. Для этого перед стартом Windows нажмите «F8 ». Система проверит все нужные драйвера и по возможности что-то подкорректирует. После просто перезапустите устройство и выберите обычную загрузку.
Колонки ( )
Если вы используете внешние колонки для воспроизведения, проверьте, включены ли они. Кроме того, необходимо убедиться в правильности соединения с главным устройством, до конца ли воткнут соответствующий штекер и в нужное гнездо? Лучшим вариантом будет проверка на других аппаратах
Иногда причиной является попросту повернутый на минимум регулятор громкости.
Кроме того, желательно проверить на вашем компьютере Леново или любого другого производителя, подсоединение нового устройства воспроизведения.
Настройки ( )
Еще одним частым случаем можно назвать выключенный звук в настройках самого компьютера. Для проверки достаточно нажать на соответствующий рисунок в трее.
После этого выполняем цепочку действий:


В некоторых случаях пользователи могут вовсе не наблюдать нужного компонента. Чтобы увидеть все, нажимаем на пустом поле вкладки «Воспроизведение » и выбираем «Показать отключенные устройства ».
Если нет значка в нижней панели, стоит проделать небольшой путь, чтобы найти подходящее место:
Отправляемся в «Пуск » и «Панель управления ».
Службы ( )
Иногда пользователи компьютеров с Windows 7 встречаются с ситуацией, когда проблемой является отключенная служба «Windows Audio ». Для проверки необходимо выполнить несколько действий:

( )
Еще одной нередкой проблемой в Windows 10 является использование некорректных драйверов. Чтобы выяснить это, необходимо отправиться в «Пуск », а потом «Панель управления ». Далее заходим в «» и ищем те, которые отвечают за звук.

Если напротив них нарисован восклицательный знак, скорее всего драйвер на ноутбуке Асер поврежден или имеет неподходящую версию. А значит его необходимо переустановить. Существует несколько основных способов сделать это.
Итак, первый и самый простой – использование специального диска или флешки, которые поставляются вместе с картой. Но в последнее время подобное уже практически не практикуется, так как в той же Windows 8 предусмотрена база, которой достаточно для использования практически любых устройств. Так что можно посмотреть в коробке, в которой ваш ноутбук поставлялся – вполне возможно, что он там.
Еще одним удобным встроенным инструментом является использование «Диспетчера устройств »:

Операционка поставит автоматически все необходимое. В некоторых случаях нужно будет перезапустить устройство.
Еще встречаются ситуации, когда в результате обновления или даже после установки Windows 10 пропадает звук. Это происходит в результате использования неподходящего обеспечения.
Попробуйте зайти на все ту же вкладку «» в «Диспетчере устройств ». Если активна кнопка «Откатить » — нажимайте. Тем самым ОС начнет использовать прошлую версию ПО. Иногда такое помогает.

Также скачать драйвер с «Мировой паутины » можно при помощи специальной программы. Она предназначена для определения на компьютере устаревшего обеспечения, дальнейшего поиска новых версий и автоматической установки. Среди них можно выделить Driver Updater и DriverPack Solution . Первая программа сканирует систему, создает список устаревших драйверов, ищет новые в Интернете, скачивает их и устанавливает. Второй же вариант представляет собой коллекцию из множества приложений. Система попросту у себя находит нужные элементы и сразу ставит их. Но в отличие от первой, ее размер заметно больше.

Также все необходимое можно попробовать найти самостоятельно. Если вы знаете производителя своей карты и ее модель – прекрасно. Можете смело отправляться на официальный сайт за соответствующим решением, которое вернет звук. Но что делать если он пропал и при этом пользователи не знают нужной информации?
Опять отправляемся в «Свойства » устройства в соответствующем диспетчере. Переходим на «Сведения ». Во вкладке «Свойство » выбираем «». В окне «Значения » появится одна или несколько строк. Копируем первую и отправляемся в Интернет для поиска подходящего ПО. Затем скачиваем и устанавливаем.

BIOS ( )
Иногда звук может отсутствовать из-за не включенной карты в БИОСе. Пошаговая инструкция решения проблемы выглядит таким образом:

Компьютер перезапустится и остается только проверить рабочее состояние соответствующего устройства.
Проблемы с картой ( )
И самой неприятной, но то же встречаемой причиной является неисправная карта. Причем исчезновение звука может произойти в любой момент – при просмотре фильма, прослушивании музыки или даже в полной тишине.
Решение – замена. Сегодня можно сравнительно недорого приобрести новое соответствующее оборудование. Правда оно будет самым простым. Для использования сложных систем, важно иметь подходящую комплектацию.
Стоит сказать, что в macbook pro в большинстве случаев пользователи прибегают именно к этому способу.
Довольно часто у ноутбуков возникают разного рода проблемы, значительно снижающие функциональные возможности изделия. Если пропал звук на ноутбуке, что делать? Определиться с решением довольно сложно. Ведь данная проблема затрудняет использование изделия и делает невозможным просмотр видеофайлов, прослушивание музыки и многое другое.
Причин у подобного явления может быть очень много, начиная с повреждения комплектующих устройства и заканчивая проблемами в программном обеспечении и самой системе. Диагностировать, почему звука нет бывает очень сложно, ввиду чего, целесообразно изучить все существующие неполадки, не позволяющие воспроизводить звуки и методом подбора попытаться устранить неисправность.
Возможные причины неполадок со звуком
Пожалуй, каждая фирма-производитель ноутбука может похвастаться собственным набором проблем , чаще всего проявляющихся в выпускаемой ими продукции. Неполадки, связанные с определением и работой аудио-устройств, можно нередко наблюдать на девайсах Asus, HP, Samsung, Acer и многих других.
Если нет звука на ноутбуке windows 7, проблемам осложняется невозможностью точно диагностировать неполадку, которая вызвала некорректную работу комплектующих. Поэтому целесообразно поочередно рассмотреть следующие варианты проблем , в результате которых звук может пропадать:
- Нет необходимых драйверов, их некорректная установка, ошибки в работе;
- Неправильно заданные настройки системы;
- Повреждение аппаратной части.
Наиболее серьезным представляется наличие механических повреждений у комплектующих, что делает невозможным их корректную работу. Самым разумным решением представляется обращение в сервисный центр или самостоятельный ремонт, при наличии необходимых знаний и умений. В ряде случаев оборудование может быть восстановлено, однако, чаще всего, может потребоваться его полная замена.
Что следует сделать в первую очередь?
 Желая разобраться, почему исчез звук, прежде всего, стоит убедиться в исправности динамиков
, если используются подключаемые, а не встроенные колонки. Для этого, достаточно попробовать воспроизвести звуки с помощью стандартных динамиков ноутбука. Если все работает корректно, то скорее всего, проблема кроется именно в подключаемых колонках или в соединении.
Желая разобраться, почему исчез звук, прежде всего, стоит убедиться в исправности динамиков
, если используются подключаемые, а не встроенные колонки. Для этого, достаточно попробовать воспроизвести звуки с помощью стандартных динамиков ноутбука. Если все работает корректно, то скорее всего, проблема кроется именно в подключаемых колонках или в соединении.
Также стоит проверить ряд других настроек, из-за которых звук может пропадать, например, уровень громкости. Для того чтобы проверить этот показатель , потребуется:
- Открыть область уведомлений в нижнем правом углу экрана и нажать на значок динамика правой кнопкой;
- В выпадающем меню, необходимо открыть Микшер громкости и установить все ползунки в нормальное положение
- Убедиться, что в каждой вкладке микшера значок динамика не зачеркнут.
Также стоит убедиться в том, что служба системы, ответственная за вывод звука, работает корректно и запускается автоматически. Для этого, необходимо нажать Win+R, после чего, ввести в появившееся поле services.msc. В открывшемся списке, надлежит найти Windows Audio и проверить её состояние. Если она остановлена, потребуется нажать на ней правой кнопкой мыши и выбрать Запустить. Подобные действия наверняка вернуть ноутбуку возможность воспроизводить звуки.
Проблемы с драйверами
Иногда нет звука на ноутбуке windows 10, что объясняется её новизной и отсутствием подходящих к различным типам оборудования драйверов. Подобная проблема устраняется очень просто и для этого не потребуется продвинутых навыков и усилий.
Первое, что потребуется сделать - открыть Диспетчер устройств Windows , расположенный в Панели управления, в разделе Оборудование и звук. В нем представлена исчерпывающая информация обо всех установленных комплектующих, а также драйверах к ним. Благодаря этой утилите, можно сравнительно легко понять, какой компонент работает некорректно и почему это происходит.
Все они сгруппированы по назначению, что позволяет гораздо проще ориентироваться в списке. Для решения проблем со звуком, необходимо найти пункт Звуковые, видео и игровые устройства, в котором будет расположен нужный компонент.
Если устройство работает с ошибками, рядом с ним будет присутствовать особый индикатор желтого цвета с восклицательным знаком. Если же девайс вовсе не обнаруживается системой, проблема скорее всего, кроется в аппаратной части и без ремонта обойтись не удастся. В тех случаях, когда оно отключено, следует включить его, нажав кнопку Задействовать.
Для проведения манипуляций с драйверами устройства, потребуется щелкнуть правой кнопкой мышки на нем и выбрать свойства. Если оборудование ранее работало нормально, а после обновления драйверов начались проблемы, рекомендуется воспользоваться функцией Откатить, что позволит вернуть им предшествующее состояние.
Однако, если драйвера на устройство не установлены или их откат не помогает, потребуется выполнить поиск и установку новых. Это можно сделать, воспользовавшись функцией Обновить драйвер, запустить которую, можно нажав на устройство в диспетчере правой кнопкой и выбрав соответствующий пункт. Если есть диск с нужными файлами, рекомендуется выбрать выполнять поиск на компьютере, а в тех случаях, когда он отсутствует - использовать автоматический алгоритм.
Проблемы в BIOS
 Нередко проблемы со звуком могут быть вызваны неправильными настройками подсистемы
, именуемой BIOS. Для их устранения, потребуется перезагрузить компьютер и нажать сочетание клавиш, которое зависит от модели ноутбука. Как правило, это DEL или одна из F -клавиш, нажав которые при запуске, можно открыть интерфейс данного компонента.
Нередко проблемы со звуком могут быть вызваны неправильными настройками подсистемы
, именуемой BIOS. Для их устранения, потребуется перезагрузить компьютер и нажать сочетание клавиш, которое зависит от модели ноутбука. Как правило, это DEL или одна из F -клавиш, нажав которые при запуске, можно открыть интерфейс данного компонента.
В нем, необходимо зайти в категорию встроенных устройств, носящую название Advanced Features, Chipset или другое, в зависимости от используемой версии BIOS. В представленном списке, необходимо найти аудио-устройство ноутбука и проверить его состояние. Если напротив него отображается Disabled, необходимо включить девайс, установив значение Enable.
Проверка устройства, используемого по умолчанию
Иногда, решение проблемы кроется в том, что в системе неправильно настроен девайс , который используется ей для воспроизведения звуков по умолчанию. Для того чтобы проверить это, потребуется в правом нижнем углу дисплея найти значок динамика и щелкнуть на нем правой кнопкой.
После этого, откроется небольшое меню, в котором необходимо выбрать Устройства воспроизведения. В появившемся окне, необходимо выбрать пункт Громкоговорители или головные телефоны, после чего, нажать кнопку По умолчанию в нижней части окна, что позволит включить нужное оборудование. Также будет полезно выполнить настройку звука, щелкнув на используемом устройстве правой кнопкой мыши и нажав Настройка.
Если устранить проблему не удалось
 В том случае, если вышеописанные манипуляции не возымели должного эффекта и проблемы со звуком по-прежнему наблюдаются, можно выполнить откат системы до предыдущего состояния
, когда неполадки отсутствовали. Кроме того, Windows различных версий сравнительно плохо справляются с поиском корректных драйверов, в связи с чем, целесообразно воспользоваться сторонними программными решениями.
В том случае, если вышеописанные манипуляции не возымели должного эффекта и проблемы со звуком по-прежнему наблюдаются, можно выполнить откат системы до предыдущего состояния
, когда неполадки отсутствовали. Кроме того, Windows различных версий сравнительно плохо справляются с поиском корректных драйверов, в связи с чем, целесообразно воспользоваться сторонними программными решениями.
Это может быть Drive Boost, Driver Pack Solution или любая другая аналогичная по функциональности утилита, способная эффективно найти нужный драйвер. Не следует забывать и об обновлениях системы, особенно это касается Windows 10, так как она довольно сырая и разработчики неустанно совершенствуют свой продукт.
Поскольку ноутбуки поставляются со встроенными инструментами восстановления до заводского состояния, можно воспользоваться ими для восстановления нормальной работы звуковых устройств.
Процесс данной процедуры различается, в зависимости от производителя. У бренда HP, данный компонент носит название HP Recovery Tools, в то время, как ноутбуки Asus, Acer и другие, обладают собственными аналогами. Алгоритм восстановления у них невероятно схож и принципиальных отличий в нем нет:

Это позволит гарантированно исправить любые неисправности, связанные со звуковыми устройствами, из-за которых наблюдается отсутствие звука, за исключением тех случаев, когда аудио-карта имеет механические повреждения или не обнаруживается системой.
Приветствую вас, дорогие читатели.
Нередко в Интернете можно встретить сообщения от пользователей, которые высказывают свое недовольство касательно того, что у них вдруг пропал звук на ноутбуке виндовс 10. И они даже не представляют, из-за чего это произошло. Следовательно, и не в курсе, как бороться с проблемой. При этом недуг проявляется разными «симптомами». У некоторых вообще нет никакого воспроизведения. У других – только через переднюю панель. В целом признаков есть много. В статье далее я расскажу о самых распространенных из них, а также поделюсь вариантами решения.
Многие люди, сразу после того, как у них пропадает звук на компьютере, начинают паниковать. Они не знают, что делать и как исправить такую ситуацию. Как уже говорилось выше, решение напрямую зависит от причины. Но существует максимально простой вариант, который позволит без тщательной разборки все вернуть на свои места. Для начала скачайте бесплатный антивирус, например Dr Web Cureit и сканируйте систему на вирусы, если не помогло — нужно сделать следующее:
Обновления ( )
Если же проблемы начались после обновления ОС, выполняем несколько движений:

Драйвер ( )
Одним из самых распространенных вариантов недуга является отсутствие звука после обновления, восстановления или даже чистой установки операционной системы. При этом чаще всего соответствующая пиктограмма имеет привычный вид. Отправившись в «Диспетчер устройств », мы выясняем, что здесь тоже значки в порядке и в целом все направление «работает, как положено ».
При этом звуковая плата может называться «High Audio…» или как-то подобно. Именно такая ситуация в первую очередь указывает на то, что в системе находятся некорректные драйвера. Такое часто можно наблюдать в ноутбуках Asus, а также компьютерах с чипами Realtek, VIA HD.
Решение ситуации на всех устройствах заключается в установке нормального драйвера. Для этого необходимо выполнить цепочку действий:
Отравляемся в поисковик, где вводим модель ноутбука или материнской платы. Это можно узнать, в приложении Everest или подобном. Причем первоначально лучше отправиться именно на официальную страницу всего устройства, а не конкретного узла.
Далее необходимо в разделе поддержки выбрать подходящую утилиту и загрузить ее. При этом стоит учитывать, что она может быть для прошлых версий операционных систем – это нормально. Но нельзя перепутать разрядность. Ее можно посмотреть в «Свойствах », когда вызовешь их на «Компьютере ».
Устанавливаем новый драйвер.
К сожалению, это не всегда помогает. Так система показывает, что весь процесс прошел успешно. Но по факту ничего не поменялось. Почему это происходит? Такая ситуация связана с тем, что система решила оставить прошлую версию, ведь, по ее мнению, она новее или лучше. Это указывается в «» в свойствах компонента.

Но не стоит волноваться, решение есть:
Нажимаем на установщике правой кнопкой и выбираем «Свойства
».
Переходим на вкладку «Совместимость
», и выбираем предыдущую версию ОС. Это может быть Win 7 или 8, вместо 10.
Также может помочь следующий вариант:

Службы ( )
В некоторых ситуациях могут не отвечать службы звука. В большинстве случаев это связано с активностью вирусов на устройстве. Сперва скачайте Comodo Internet Security и просканируйте ПК на вирусы, если это не помогло, отталкиваясь от данного факта, выстраивается следующая цепочка действий:

Решение на ноутбуках Asus ( )
Отдельно хотелось бы рассказать о решении проблемы на ноутбуках от компании Asus, в которых установлен чип Via Audio . Именно на таких устройствах чаще всего возникают вышеописанные проблемы. Обычно недуг сопровождается появлением ошибки 0x887c0032 . Решение заключается в следующем:
Отправляемся в «Диспетчер устройств ». Нас интересует весь пункт «Аудиовыходы и входы ».
Выбираем каждую строчку и удаляем ее вместе с драйверами (конечно же если система предложит подобное).
Заходим в «Звуковые устройства ». Проделываем тоже самое. Оставляем только HDMI. Должно появится сообщение, мол «Звуковые устройства не установлены ».
Отправляемся в Интернет и загружаем Via Audio с официального ресурса Asus.
Выставляем совместимость с Win 8.1 или 7. Запускаем от имени администратора.
Дополнительные параметры ( )
Иногда пользователи попросту забывают просмотреть дополнительные установки в меню звука. А про это лучше не забывать:

Причины отсутствия звука на ноутбуке встречаются разные. Иногда они довольно простые, а в других случаях неисправность приходится искать долго. В любом случае перед тем, как приступать к устранению неполадки, понадобится понять, что именно нужно исправлять.
Причины отсутствия звука
Часто причиной отсутствия звука на ноутбуке являются именно действия пользователя. К примеру, вы скачали новые драйвера или пытались обновить уже имеющиеся, но по неопытности или какой-либо другой причине, сделали что-либо неверно, после чего пропал звук. Собственно, отчаиваться не следует, так как поправимо практически все.
Довольно часто встречается, что , так как вышла из строя звуковая карта. В таком случае, скорее всего, понадобится ее замена. Кроме того, проблема может быть в звуковых колонках. Проверьте, правильно ли и надежно они подключены. Также к звуковому выходу присоедините наушники. Если в них звук есть, то неисправны звуковые колонки. Теперь рассмотрим, как восстановить звук на ноутбуке Windows 7, в зависимости от проблемы, которая возникла.
Что делать, если пропал звук
Итак, зайдем в меню Пуск и выберем Панель управления. Правой кнопкой нужно щелкнуть на Компьютер, а в появившемся списке нажимаем Свойства – Диспетчер устройств.

Если рядом с надписью Звуковые устройства нарисован желтый кружок с восклицательным знаком, то просто слетели драйвера. Исправить это можно установкой новых или обновить уже существующие. Как быстро обновить драйвера звуковой карты читайте . Обычно к ноутбуку прилагается диск с утилитами, поэтому надо всего лишь их загрузить заново.

Кроме того, подобная проблема может возникнуть и в случае, если вы переустановили ОС. Не всегда разработчики прикладывают диск с нужными драйверами к ноутбуку. В таком случае перед тем, как восстановить звук на ноутбуке Windows XP, понадобится посетить сайт производителя технического устройства. На интернет-ресурсе вам понадобится раздел Загрузки. Здесь с помощью поиска следует найти и выбрать необходимые драйвера. Далее устанавливаем их на компьютер. Не забудьте уточнить, с какими операционными системами работает программа, иначе ваши действия могут ни к чему не привести.
После установки драйверов перезагрузите ноутбук. Теперь проверьте, как работает звук. Если он все равно не появился, то проблема в чем-то другом. Изначально проверить работоспособность драйверов можно и с помощью специальных тестеров. К примеру, использовать такие программы, как Multimedia Mark или Sound Check.

Проблема может заключаться и в неправильных настройках. Они помогают отрегулировать громкость, частоты, баланс и т. д. Изменить эти настройки можно с помощью микшера. Эта утилита на ноутбуках, чаще всего, имеет пять ползунков, передвигая которые делаются нужные изменения. Проверьте, все ли они установлены правильно. Как правильно настроить звук на компьютере узнаете из этой .
Если звук пропал после того, как вы устанавливали утилиты или какие-либо программы, то вам понадобится выполнить следующие действия. Нажмите Пуск-Все программы. Теперь перейдите в раздел Стандартные, где нам понадобится перейти по ссылке Служебные. В них выбираем строку Восстановление системы. Теперь понадобится выбрать такую точку восстановления, когда был звук. После загрузки проверьте работу динамиков.
Все перечисленные способы вполне доступны даже новичкам. Поэтому, если пропал звук на ноутбуке, для начала постарайтесь выполнить то, что рекомендовано. Если же ничего не помогло, то, возможно, придется обратиться в ремонтную мастерскую. Это же следует делать, если вы не уверенны в своих силах. Но обычно проблема решается довольно просто, и все действия не занимают много времени.
Компьютерная диагностика напоминает медицинскую: чтобы устранить проблему, сначала требуется выяснить причину. В начале поиска проще исключить самые банальные.
В Windows 8 проверьте, включены ли динамики, переместив курсор в нижний правый угол монитора. Выберите опцию «Поиск» и вбейте запрос «Настройка громкости» . Если кнопка настройки выглядит как динамик с перечеркнутым кругом – звук отключен. Не лишним будет нажать на сам значок и посмотреть, не поставлена ли громкость на минимум. В таком случае ползунок поднять.
Пользователи Windows 10 могут найти регулятор громкости на Панели задач. Поставьте громкость на максимум, передвинув ползунок вправо.

У некоторых компьютеров есть внешние регуляторы громкости на корпусе, в которых можно отключить звук или поставить на минимум. Кроме того, на компьютере можно установить сторонние программы для управления громкостью, например, Volume2 или Realtek HD Audio , идущую в комплекте с драйверами. Уровень громкости в них тоже следует проверить.
Неисправные колонки
Убедиться в исправности колонок легко – подключите их к другому устройству. Также не помешает проверить исправность розетки для подключения колонок.
Проблема с проигрывателем . Чтобы исключить проблему с аудио- или видеопроигрывателем, нужно открыть файл в разных программах. Если в другом проигрывателе громкость появилась, то неисправность возникла либо из-за настроек самой программы, либо из-за устаревшей версии кодеков. Переустановка проигрывателя и/или обновление кодеков устранит проблему.
После всех манипуляций приступайте к более глубокой диагностике. Запустите встроенное средство устранения неполадок в Windows.
Программа устранения неполадок самостоятельно ищет и устраняет обнаруженные проблемы со звуком.
О том, что делать если не воспроизводится музыка ВКонтакте читайте .
Запустите ее, набрав в поиске Windows запрос «Устранение неполадок воспроизведения звука» . В Windows 8 зайдите в Поиск, переместив курсор в нижний правый угол монитора. В Windows 10 Поиск находится рядом с меню «Пуск».

Динамики не установлены как устройство по умолчанию . Введите «Изменение системных звуков» в поиске Windows и кликните на появившийся результат. Перейдите на вкладку «Воспроизведение». В окне появится список устройств. Если их несколько, поставьте динамики как устройство по умолчанию.
Пропал звук на ноутбуке из-за неисправной аудиокарты
Звуковая или аудиокарта – устройство, позволяющее записывать и проигрывать звук на персональных компьютерах.
Чтобы узнать состояние аудиокарты в Windows 8, снова воспользуемся поиском. Проведите курсор в нижний угол монитора и кликните «Поиск» . В строке введите «Диспетчер устройств» и кликните на него в результатах поиска. Далее клик на «Звуковые, игровые и видеоустройства» .
В Windows 10, «Диспетчер устройств» легко найти в меню «Пуск» – ввести фразу для поиска, а потом кликнуть на «Диспетчер устройств».
Аудиокарта должна отображаться в списке устройств. Если ее там нет, возможно, она не установлена. В таком случае, изучите документацию к компьютеру.
Обратите внимание, что на большинстве ноутбуков вместо звуковой платы указан интегрированный звуковой процессор.
Если аудиокарта в списке, но на названии отображается желтый вопросительный знак, то она работает некорректно. Кликните на нее правой кнопкой, далее пункт «Свойства», а в открывшемся окне выберите вкладку «Общие». В поле «Состояние устройства» размещается либо сообщение о том, что карта работает нормально, либо об ошибке в работе.
Звука на ПК нет по причине устаревших драйверов
Звуковой драйвер – программа, позволяющая операционной системе работать с аудиокартой или интегрированным звуковым процессором. Когда драйвер поврежден, не установлен или его версия устарела, оборудование работает некорректно. Есть несколько способов обновить драйвера в Windows.
- Через сервисы самой Windows.
- С диска, идущего в комплекте со стационарным компьютером или ноутбуком.
- Самостоятельно загрузить из сети.
В Windows 8 и 10, чтобы найти и установить драйвер с помощью операционной системы, зайдите в «Диспетчер устройств», найдите аудиокарту и кликните на нее. Перейдите на вкладку «Драйвер» и кликните кнопку «Обновить драйвер».

Драйвер можно установить с диска, шедшего в комплекте с устройством. При этом нужно иметь в виду, что версия драйвера на диске может быть устаревшей. Скачайте новейшую версию на сайте производителя.
Используйте программы, сканирующие компьютер и определяющие, какие драйвера нуждаются в обновлении, DriverPack Solution или Device Doctor. Они самостоятельно находят необходимые драйвера и либо предоставляют пользователю ссылку на скачивание, либо скачивают их сами.
Можно найти драйвер и самому: в «Диспетчере устройств» посмотреть название аудиокарты и найти сайт производителя.
Конфликт оборудования . Подумайте что вы делали последним перед тем, как выключился звук. Устанавливали какую-то программу или драйвер? Возможно, произошел конфликт оборудования и стоит провести восстановление системы (см.