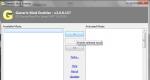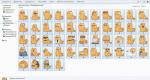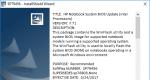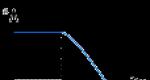Образ восстановления виндовс 7. Восстановление системы Windows
Мар 3 2015
Как восстановить систему Windows 7 на ноутбуке, при загрузке выходит чёрный экран, среда восстановления не работает, скрытые разделы я все удалил, оригинального диска с Windows 7 нет.
Потратил уйму времени, подскажите что мне делать сейчас или хотя бы как застраховать себя от таких ситуаций в будущем, желательно без использования платных программ резервного копирования данных.
Как восстановить систему Windows 7
Причин этой неприятности к сожалению достаточно, начиная от неправильно написанных драйверов, пагубных действий вируса, ошибок файловой системы и заканчивая нашими ошибочными действиями при работе с компьютером, бояться таких проблем не надо, нужно научиться с ними эффективно бороться.
Давайте подумаем как восстановить систему windows 7, а так же застрахуем себя на будущее от возможных неприятностей с помощью встроенных в операционную систему средств резервного копирования и восстановления.
Мы научимся восстанавливать Windows 7, без применения сторонних программ по резервному копированию даже тогда, когда не загружаются Параметры восстановления системы и кнопка F-8 окажется бесполезной.
Имеет в своём арсенале достаточно мощный и хороший инструмент -> Среду восстановления, которое создаётся автоматически при установке Windows 7 в скрытом разделе и содержит в себе пять других инструментов решающих многочисленные неисправности и неполадки.
Примечание: Если научиться пользоваться правильно средствами восстановления Windows 7, а это не сложно, то можно обойтись без дополнительных и платных программ резервного копирования данных.
Запустить средство восстановления, можно нажатием кнопки F-8 на клавиатуре сразу же после запуска компьютера. После этого перед вами откроется меню Дополнительные варианты загрузки: Устранение неполадок компьютера, далее Безопасный режим, Безопасный режим с загрузкой сетевых драйверов и т.д.
Небольшое отступление: Прежде чем выбирать пункт Устранение неполадок компьютера, попробуйте вариант проще — Последняя удачная конфигурация – простыми словами, операционная система всегда запоминает последнюю удачную загрузку компьютера и заносит эту информацию в реестр.
При проблемах с загрузкой, Windows может вспомнить параметры реестра и настройки драйверов, которые были использованы при последней удачной загрузке системы и использовать их, если вами будет выбран пункт — Последняя удачная конфигурация.

Если же это средство не поможет, выберем первое -> Устранение неполадок компьютера,

Далее попадаем в меню Параметры восстановления системы Windows 7, оно нам и нужно, именно здесь мы сможем выбрать нужное нам Средство восстановления системы, всего их пять, давайте подробно рассмотрим как работают они все.
Первое что сделайте, примените Восстановление запуска (Автоматическое устранение проблем, мешающих запуску Windows).

Нужное отступление: После нажатия кнопки F-8 при загрузке компьютера, у вас может не быть пункта >Устранение неполадок компьютера, а будет только Безопасный режим и так далее, возникает вопрос почему.
При установке Windows 7, раздел среды восстановления создаётся автоматически и находится в корне диска (С:) в папке Recovery. Так же можно увидеть в окне Управление дисками — отдельный, скрытый раздел винчестера, объём у него всего 100 Мбайт, он используется для хранения загрузочных файлов конфигурации загрузки (BCD) и загрузчика системы (файл bootmgr).
Увидеть его можно Компьютер-> Управление->Управление дисками. Удалять этот раздел ни в коем случае нельзя (многие его удаляют по незнанию), в противном случае у вас не будет запускаться среда восстановления, то есть пункта Устранение неполадок компьютера у вас не будет, а в более тяжёлых случаях вы просто не загрузите систему.

На нижнем скришноте можно заметить ещё один скрытый раздел, объёмом 9,02 ГБ, это скрытый раздел восстановления с заводскими настройками моего ноутбука, у вас он может быть больше или меньше. Его тоже лучше не удалять, в случае необходимости, можно всегда восстановить Windows 7 с него.

Что делать если раздела со средой восстановления у вас нет и при нажатии кнопки F-8, в меню Дополнительные варианты загрузки, не появляется пункт Устранение неполадок компьютера? Как тогда восстановить систему Windows 7?
Спасти здесь может установочный диск с операционной системой Windows 7. Запустить средство восстановления, можно загрузившись с оригинального установочного диска Windows 7, выбрав в самом начале пункт Восстановление системы.
Если установочного диска с у вас нет, тогда можно использовать Диск восстановления Windows 7 (изготовить его можно в любой работающей Windows 7) за пять минут, затем вы так же можете загрузиться с него и проделать то же самое.


Итак в Параметры восстановления системы мы всё-таки попали, или с помощью кнопки F-8 и пункта Устранения неполадок, или установочного диска Windows 7 или Диска восстановления Windows 7.
В меню Выбора Средства восстановления системы, выбираем первое:
Восстановление запуска -> произойдёт анализ неисправностей мешающих нормальной загрузке Windows 7 и дальнейшее их исправление для нормальной загрузки и функционирования операционной системы.
В процессе нас могут предупредить, что обнаружены проблемы в параметрах загрузки, нажимаем Исправить и перезапустить.



Восстановление системы -> с помощью данной функции мы сможем выбрать ранее созданную точку восстановления системы, если оно у нас включено и откатиться назад на то время, когда наша Windows 7 прекрасно работала и загружалась, здесь всё просто.




Восстановление образа системы -> вот этим инструментом пользуюсь я лично, при умелом использовании им можно заменить платные программы по резервному копированию данных, если интересно, читаем дальше.

Чем он хорош? Он поможет, когда у вас нет оригинального установочного диска с Windows 7 и вы удалили скрытый раздел с заводскими параметрами вашего ноутбука, но это ещё не всё.
Иногда бывают ситуации, когда в силу разных причин или из за действий вируса, вы совсем не сможете загрузить операционку или многие спрашивают Как восстановить систему Windows 7, если даже меню с Дополнительными вариантами загрузки так же окажется недоступным. Переустанавливать операционную систему заново?
Поэтому, сразу после установки Windows 7 на ваш ноутбук или компьютер, создаём при помощи данной функции -> Восстановление образа системы, архивный образ нашей Windows 7 на жёстком диске, бережём её.
Обязательно нужно создать Диск восстановления Windows 7 (читайте ниже), он поможет воспользоваться Образом системы, если меню Дополнительные варианты загрузки не будет загружаться.
Идём в Пуск -> Панель управления -> Архивирование данных компьютера.

Выбираем «Создание образа системы».

В моём случае Локальный диск (Е:), если у вас в системном блоке несколько жёстких дисков, то конечно бэкап лучше расположить на том винчестере, где не установлена операционная система.

По умолчанию программа архивации данных, сама выберет раздел с операционной системой Windows 7, по желанию вы сами сможете добавить Локальные диски для архивации, лишь бы у вас хватило места.

Примечание: Можно заметить что у меня установлено две операционных системы, на ноутбуке, поэтому программа архивации выбрала два Локальных диска.

Нажимаем Архивировать и начнётся процесс создания архива с нашей Windows 7.
Создали, выглядеть он будет вот так.

Теперь, развернуть архив с Windows 7, на ваш компьютер в случае необходимости, вы сможете за 20-30 минут. Лучше будет, если архив с системой вы скопируете дополнительно на переносной жёсткий диск, этим вы обезопасите себя вдвойне.
Давайте представим, что мы не можем запустить Windows 7 и развернём созданный нами бэкап, проделаем это вместе.
Запускаем Средство восстановления Windows 7, нажатием кнопки F-8 на клавиатуре сразу же после запуска компьютера.
Открывается меню Дополнительные варианты загрузки, выбираем Устранение неполадок компьютера.

Восстановление образа системы



Использовать последний доступный образ системы.


Конечно все наши данные на Локальном диске, куда сейчас восстанавливается операционная система, удалятся, поэтому можно предварительно загрузиться с любого Live CD и скопировать то, что вам нужно.
Как ещё можно восстановить систему Windows 7? Конечно с помощью Диска восстановления Windows 7.
Создадим , который можно использовать для загрузки компьютера, на нём будут находиться средства восстановления, с помощью которых можно восстановить неисправности загрузки Windows 7, а так же восстановить операционную систему из архивной копии, которую мы создали заранее.
Важно: Для диска восстановления важна битность системы, вы можете использовать 32-битный диск восстановления для любой 32-битной Windows 7, а 64-битный диск восстановления для любой 64-битной Windows 7.
Опять идём Архивирование данных компьютера.

Создать диск восстановления системы, вставляем в дисковод DVD-диск, нажимаем «Создать диск».



Когда загрузочный Диск восстановления Windows 7 будет готов, уберите его в надёжное место.
Что бы восстановить Windows 7 с Диска восстановления, не нужно в принципе никакой работающей операционной системы вообще.
Вам нужно будет только сменить в BIOS вашего компьютера приоритет загрузки на дисковод, вставить в него диск восстановления и восстановить с помощью архива вашу Windows 7.
Многие здесь могут провести аналогию с программами резервного копирования данных и это правильно, работают они по такому же принципу, только вот функционал у них конечно поудобнее.
Восстанавливаем Windows 7 с Диска восстановления. Показываю как это сделать. Допустим у нас неприятности, мы не можем запустить Windows 7, при нажатии F-8 на клавиатуре сразу же после запуска компьютера ничего не происходит.
В меню с Дополнительными вариантами загрузки мы попасть не можем и выдаётся сообщение об ошибке. В таком случае, архив системы на жёстком диске нам не доступен. Именно такая неприятность произошла с нашим читателем Ильёй, который и написал нам письмо с просьбой помочь.
При таком раскладе многие переустанавливают Windows 7 с нуля, но не мы с вами, ведь у нас есть Диск восстановления системы.
Вставляем его в дисковод и перезагружаемся, выставляем в BIOS загрузку с дисковода, как я и говорил диск загрузочный, запускается программа Параметры восстановления системы.
Нажимаем Enter пока не пропало предложение загрузиться с диска.


Автоматически средство восстановления работающее с диска, попытается восстановить запуск Windows 7.



Если ничего не получается, выберите любой инструмент, пробуем например Восстановление компьютера с помощью созданного ранее образа операционной системы.


Используем последний доступный образ системы.


Какие есть ещё способы восстановить Windows 7?
Есть ещё один малоизвестный способ восстановить загрузку Windows 7 после сбоя и я Вам про него расскажу. На первый взгляд он многим покажется сложным, но тем не менее он меня часто выручает.
Дело в том друзья, что очень большая часть проблем из-за которых вы не можете загрузить Windows 7 кроется в ошибках реестра. И Windows 7 не была бы Windows 7, если бы в ней не существовал механизм защищающий файлы реестра. Такой механизм существует и создаёт архивные копии реестра в папке RegBack каждые 10 дней не зависимо от того включено у вас восстановление системы или нет.
Если вы не можете решить проблемы с загрузкой Windows 7 вам стоит попробовать заменить действующие (и видимо повреждённые) файлы реестра из папки Config архивными файлами из папки RegBack. Для этого нам придётся загрузить компьютер с установочного диска Windows 7 или диска восстановления Windows 7.
Загружаемся в среду восстановления, выбираем командную строку.

Набираем в ней – notepad, попадаем в Блокнот, далее Файл и Открыть.

Заходим в настоящий проводник, нажимаем Мой компьютер. Теперь нам нужен системный диск C:, внимание, буквы дисков здесь могут быть перепутаны, но системный диск C: я думаю вы сможете узнать по находящимся внутри системным папкам Windows и Program Files.

Идём в папку C:\Windows\System32\Config, здесь находятся действующие файлы реестра, указываем Тип файлов – Все файлы и видим наши файлы реестра, так же видим папку RegBack, в ней каждые 10 дней Планировщик заданий делает резервную копию разделов реестра.

Так вот, мы с вами заменим действующие файлы реестра из папки Config резервными файлами реестра из папки RegBack.
Итак, первым делом удалим из папки C:\Windows\System32\Config файлы SAM, SECURITY, SOFTWARE, DEFAULT, SYSTEM, отвечающие за все кусты реестра (мой совет — перед удалением скопируйте кусты реестра на всякий случай куда-нибудь).

На их место скопируем и вставим файлы с такими же именами, но из резервной копии, то есть из папки RegBack.


Примечание: Все вместе файлы SAM, SECURITY, SOFTWARE, DEFAULT, SYSTEM удалить не получится, удаляйте их по одному. Затем копируйте на их место такие же файлы из папки RegBack.
Друзья, если и это не помогло, примените восстановление целостности файлов Windows 7, в случае, если операционная система не загружается, делается оно точно также, как и в Windows 8.
Что у нас ещё осталось из средств восстановления Windows 7?
Диагностика памяти 7 -> проверяет системную память на наличие ошибок. Командная строка -> с помощью неё можно удалять файлы, мешающие загрузке Windows 7.
Надеюсь наша статья как восстановить систему Windows 7 вам помогла.
Приветствую вас, уважаемые читатели.
Нередко из-за самых разных причин компьютеры выходят из строя. Если эта проблема связана непосредственно с операционной системой, лучшим решением будет переустановка. Но что делать если на главном диске или рабочем столе остались важные файлы? Ведь при перешивке все удалится. Решением является такой инструмент, как восстановление системы Windows 7 с диска. Эта функция позволяет вернуть работоспособность операционки, когда последняя отказывается загружаться.
Помимо некорректно работающего компьютера нам также понадобится и загрузочный диск Windows. И это может быть, как пластиковый носитель, так и флеш-накопитель. Причем желательно, чтобы это был тот же образ, с которого устанавливалась текущая оболочка. Ведь в противном случае из-за несовпадения версий процесс может не пойти.
Если же элемент, с которого устанавливалась текущая система утерян – пробуйте найти его в Интернете на другом компьютере. Скачайте диск и сохраните на винчестере.
После того, как образ системы окажется на одном из разделов, его необходимо проверить на вирусы при помощи Comodo Internet Security , затем правильно записать на переносное устройство. Для этого воспользуйтесь одной из многочисленных программ. Например, мне нравится Rufus . Приложение позволяет максимально быстро справиться с задачей. Оно имеет интуитивно понятный интерфейс, так что создать диск сможет каждый.
Процедура ( )
Существует масса причин, из-за которых Win 7 может выйти из строя настолько, что перестанет загружаться. Для решения проблемы, необходимо воспользоваться инструментом, позволяющим все вернуть на свои места. Он запускается через БИОС:
Перезагружаем или включаем компьютер.
После появления первых символов на экране, нажимаем «Del ». Загрузится нужный нам раздел. Иногда в качестве ключа для входа используются клавиши «F2 », «F10 », «F12 » или другие – все зависит от производителя материнской платы. Соответствующие подсказки обычно появляются на мониторе.


После попадания в нужное место, переходим на вкладку «Boot ».
Тут нам необходимо выставить «». Делаем так, чтобы компьютер загружался с переносного устройства будь то компакт диск или флешка.




После этого система перезапуститься и на черном экране должна появиться надпись, в которой говориться, что нужно задействовать любую кнопку для запуска с диска восстановления.


После начнется установка Windows. Выставляем язык, время и прочие элементы. Нажимаем «Далее ».
Попадаем в главное окно установки. Внизу выбираем ссылку «Восстановление системы ».
Далее начнется поиск всех установленных ОС на компьютере. Затем появится диалоговое окно с различными параметрами. Нажимаем «Далее ». В результате нам может предложить два варианта (все зависит от первоначального дистрибутива): окно выбора средств или начнет работать диагностика системы.
Первый дает возможность выбрать один из нескольких направлений будущих движений. В подсказках вы найдете всю нужную информацию.


Второй приводит к тому, что запускается инструмент, пытающийся самостоятельно устранить существующие проблемы. Обычно это занимает некоторое. Если все прошло удачно – пользователям остается только перезагрузить устройство. Причину можно предварительно узнать, пройдя по ссылке «Отобразить диагностику… ».
Резервное копирование – важнейшая процедура, которую следует проводить каждому пользователю ПК. К сожалению, большинство из нас вспоминает о резервировании только тогда, когда важные данные уже безвозвратно утрачены.
Если вы храните на жестких дисках своего компьютера не только развлекательный контент, но и важные документы, рабочие проекты или базы данных, то необходимо задуматься об их сохранности. Не следует забывать и о системных файлах и параметрах, так как их повреждение может лишить вас доступа к учетной записи, а значит, и к данным.
Acronis True Image – одна из самых распространенных и мощных программ для резервного копирования, восстановления и хранения данных. Акронис умеет создавать копии отдельных файлов, папок и целых дисков. Кроме того, в него включен целый арсенал инструментов для повышения безопасности системы, восстановления загрузки, создания аварийных носителей и клонирования дисков.

В распоряжении пользователя дается пространство в облаке на сервере разработчиков софта, доступ к которому, как и к управлению программой, можно осуществлять не только с десктопной машины, но и мобильного устройства.
Aomei Backupper Standard
Aomei Backupper Standard немного уступает по функционалу Акронису, но тоже является весьма работоспособным инструментом. В его состав входят утилиты для клонирования и создания загрузочных дисков на Linux и Windows PE, имеется встроенный планировщик задач и функция оповещения пользователя по электронной почте о результатах очередного резервирования.

Macrium Reflect
Это еще один комбайн для создания бэкапов. Macrium Reflect позволяет монтировать в систему копии дисков и файлов для просмотра содержимого и восстановления отдельных элементов. Основными отличительными чертами программы являются функции защиты образов дисков от редактирования, проверки файловой системы на предмет выявления различных сбоев, а также интеграции в загрузочное меню операционной системы.

Windows Handy Backup
Данная программа, кроме резервирования файлов и папок, позволяет синхронизировать содержимое резервных копий и каталогов на локальных и сетевых дисках. Windows Handy Backup также умеет запускать выбранные приложения при запуске или завершении процедуры бэкапа, отсылать оповещения по e-mail, работать через консоль Windows.

Windows Repair
Windows Repair – комплексный софт для восстановления работоспособности операционной системы. Программа выполняет «лечение» системы при сбоях в работе брандмауэра, ошибках в пакетах обновлений, ограничениях доступа к системным файлам вирусами, а также восстанавливает работоспособность некоторых портов. Для повышения безопасности имеется функция очистки дисков с гибкими настройками.

Весь софт из приведенного выше списка предназначен для восстановления системы из созданных резервных копий. Выбивается из общей картины только Windows Repair, так как принцип ее работы основан на выявлении и устранении ошибок в файловой системе и реестре.
Большинство из представленных программ являются платными, но цена важной информации, хранящейся на дисках, может быть более высокой, чем стоимость лицензии, и дело здесь не только в деньгах. Своевременно делайте бекапы ключевых файлов и системных разделов, чтобы обезопасить себя от неприятных неожиданностей в виде поломок дисков или хулиганства вредоносных приложений.
В данной статье-инструкции подробно описано, каким образом формируется диск восстановления Windows 10. Также рассмотрен пример эксплуатации такого носителя для возврата «десятки» к функционирующему состоянию в случае возникновения неполадок, когда ОС отказывается загружаться даже в безопасном режиме.
Общие понятия
Уже с самого названия накопителя становится понятным, что этот носитель предназначен для реанимации операционной системы или выполнения в ней действий, которые невозможно осуществить из-под работающей Windows 10 (полный сброс, откат к прежнему состоянию, если ПК не включается или восстановление «десятки» из заранее сформированной резервной копии).
Люди, решившие перейти на новую операционную систему, часто сталкиваются с понятием диска восстановления, но не везде есть информация о том, что он собой представляет. С целью решения подобной проблемы, а также дабы научить пользователей создавать накопители для реанимации Windows и написана эта статья. Материал изложен таким образом, чтобы у начинающего пользователя не возникло вопросов, касающихся создания диска реанимации «десятки» и его практического использования.
Под диском подразумевается flash-накопитель ввиду актуальности последнего, несмотря на устаревшее название.
Создаем носитель для восстановления Windows 10 посредством Панели управления
В Microsoft предусмотрели элементарный вариант формирования флешки для восстановления Виндовс 10, немногим оптимизировав этот механизм, знакомый с Windows 7. C тех пор принцип остался единым: несколько кликов и пара минут ожидания, причем созданный на ином компьютере носитель также подойдет для решения неполадки, но в случае использования образа Windows 10 той же разрядности и редакции ОС.
1. Посещаем Панель управления.
Здесь путей много: выполнение команды «control», использование поисковой строки, меню Win → X, ярлык в удобном месте.
2. Значение поля «Просмотр» выбираем как «Крупные иконки», если оно иное.
3. Вызываем апплет «Восстановление».

Для выполнения некоторых из нижеприведенных действий (к примеру, следующего) потребуются привилегии администратора или работа из-под таковой учетной записи.

5. Определяемся с необходимостью активации опции резервирования системных файлов на флешку возобновления Windows.
Если опцию активировать, то процесс займет больше времени ввиду копирования значительно большего объема информации на носитель, но вместе с этим процедура восстановления Windows будет гораздо проще. Даже когда образ восстановления системы отсутствует или неработоспособен (ведь все необходимые файлы присутствуют на накопителе).

6. Подсоединяем съемный USB-носитель к соответствующему порту, если он еще не подключен.
Имейте в виду, что он будет отформатирован, а информация - перезаписана, потому позаботьтесь о создании ее копии при необходимости.

8. Дожидаемся завершения процесса копирования.
Появление следующего окна сигнализирует о завершении копирования файлов.
9. Жмем «Готово».

Это всё, диск восстановления Windows 10 готов к эксплуатации.
Загрузившись из готового накопителя, воспользовавшись Boot Menu или изменив приоритетность устройств загрузки, можно посещать среду восстановления, получив для этого все необходимые возможности.

К сведению: накопитель для реанимации операционной системы можно использовать как обычную флешку при наличии на ней свободного пространства. Дабы не затронуть размещенные на ней файлы и каталоги, следует изменить их атрибуты на «Скрытый» через свойства целевых объектов или создать каталог для собственных файлов.
Пример эксплуатации загрузочного носителя для восстановления Windows 10
Использование созданного носителя, в отличие от диска возобновления системы, допустимо на компьютере с любой версией Windows 10, независимо от инсталлированных апдейтов и состояния лицензии. Но более весомой особенностью такой флешки является отсутствие необходимости загружать дистрибутив в виде ISO-файла с интернета.
Заходим в среду восстановления «десятки».
1. Посредством загрузочного меню ПК (Boot Menu) выбираем USB-флешку в качестве первичного устройства загрузки.
2. Указываем язык Windows 10 (русский, естественно).
3. В окне с кнопочкой «Установить» переходим по ссылке «Восстановление системы».

В результате попадете в среду реанимации Windows 10, позволяющую вернуть операционную систему к функционирующему состоянию одним из подходящих методов из предложенных: использование точки отката, полный сброс системы, восстановление реестра, проверка исправности системных файлов. Также к услугам пользователя будет полнофункциональная командная строка.
Восстановление из образа подразумевает собой замену всех личных данных на вашем жёстком диске файлами из образа или другими словами, если вы с помощью средства Архивирования данных создали образ локального диска (C:), то развернув данный образ на место, вы замените все ваши существующие файлы на этом диске данными из образа. Статья пишется как продолжение , где мы научились создавать Образ операционной системы Windows 7 на случай серьёзной неисправности, здесь же мы будем восстанавливать наши данные на место, даже тогда, когда наша Windows 7 совсем не будет загружаться.
Примечание: Если вам интересен процесс на DVD-дисках и переносном жёстком диске USB, а также на старом жёстком диске интерфейса IDE (подключенном к ноутбуку через специальный переходник), переходите по ссылке и читайте.
Восстановление из образа резервной копии Windows, созданной её средством архивации
По моим наблюдениям серьёзные пользователи устанавливают Windows 7 и делят винчестер на два тома и обзывают их к примеру (C:) и (D:). На диске (C:) у них находится операционная система Windows 7, а на (D:) все личные данные. Далее они создают образ диска (C:) и сохраняют его на другом разделе винчестера, то есть на (D:). Диск (D:) архивации не подвергается, так как по мнению пользователей, с ним обычно редко, что случается и это на самом деле так. И вот случилась неполадка с ОС Windows 7, система долго загружается, зависает и работает нестабильно, наши пользователи на языке автомобилистов пинают некоторое время по колёсам, (применяют откат с помощью точек восстановления), но машина всё равно не едет, а Windows 7 не работает нормально, тогда они восстанавливают из образа диск (C:) и работоспособная Windows 7 из архива заменяет неработоспособную, вот и всё.
- Самые серьёзные создают образ как диска (C:) содержащего файлы операционной системы, так и диска (D:) с личными данными. Вы можете заметить, если у вас один жёсткий диск, где же тогда хранить образ двух разделов (C:) и (D:)? Для этого специально покупается дополнительный винчестер SATA или переносной жёсткий диск USB, который должен быть отформатирован в файловую систему NTFS. Восстанавливать ваши данные из образа в этом случае нужно осторожно, вместе с неисправной Windows 7 находящейся на диске (C:), вы можете заменить все ваши файлы и на диске (D:), значит предварительно нужно скопировать всё, что вам нужно например на тот же самый переносной винчестер USB. Всё это написано и показано, в статье Создание образа системы, теперь давайте восстанавливать.
Как происходит восстановление Windows 7 из созданного нами архивного образа
Windows 7 пока ещё работает и запускается, но со значительными ошибками (ниже мы рассмотрим случаи, когда операционка не загружается совсем), откат с помощью точек восстановления к успеху не привёл и мы решаем произвести восстановление всей операционной системы из образа диска (C:).
Пуск -> Панель управления -> Архивирование данных компьютера ->
Восстановить системные параметры или компьютер->

Расширенные методы восстановления->


в данном диалоговом окне вы можете выбрать кнопку Архивировать и запустится настройка архивации, с помощью неё, вы сможете создать архив ваших данных с тех дисков на которые вы будете разворачивать образ системы, этим самым вы сбережёте их, читайте более подробно в нашей статье . Если мы скопировали наши данные предварительно, нажимаем кнопку Пропустить.

Перезапустить, произойдёт перезагрузка компьютера и возникнет данное окно выбора раскладки клавиатуры

Русская

Выбираем пользователя





Второй вариант, мы с вами вообще не можем загрузится в работающую Windows 7, как тогда запустить восстановление из образа
Включаем компьютер и возникает к примеру чёрный экран или синий экран с критической ошибкой. Запускаем Средство восстановления Windows 7, нажимаем на F-8 в начальной фазе загрузки компьютера. Открывается меню , выбираем Устранение неполадок компьютера .


Третий вариант самый сложный, но вы с ним справитесь: экран чёрный, Средство восстановления Windows 7 запустить не получается, Дополнительные варианты загрузки недоступны, при нажатии кнопки F-8 ничего не происходит. Как добраться до созданного образа с работоспособной Windows 7. В этом случае нам поможет только Диск восстановления Windows 7, на котором находится Среда восстановления.
- Примечание : как создать, а так же как применить Диск восстановления, вы можете узнать из нашей статьи . Так же в этом случае может помочь установочный диск Windows 7, на нём так же находится среда восстановления.
Итак я покажу как восстановить Windows 7 из образа с помощью диска восстановления. Вставляем его в дисковод, перезагрузка, в BIOS должна быть выставлена загрузка с дисковода, далее запускается программа Параметры восстановления системы.

Нажимаем быстро Enter, а то пропадёт предложение загрузиться с диска.

Запускается среда восстановления, опять нужно выбрать раскладку клавиатуры,


Исполь зуем последний образ системы и наша Windows 7 восстановлена. Образ системы всегда создается с расширением VHD и находится в папке WindowsImageBackup .