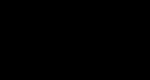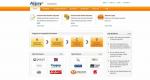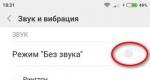Как подключить геймпад на андроиде ps 1000. Как использовать телефон в качестве джойстика для компьютера
В этой статье, я опишу несколько способов подключения джойстиков к Android устройству. Будут рассмотрены джойстики от PS3, Wii и Xbox 360.
Современные смартфоны зачастую содержат в себе неплохие комплектующие — двухъядерные процессоры, гигабайты ОЗУ, экраны с хорошим разрешением. Почему бы и не поиграть на таком счастье? Вот только для некоторых игр больше подходит джойстик, чем сенсорный экран. Сенсорный экран не чувствуется так хорошо, как кнопки. Кроме того, нажимая кнопки на экране, вы закрываете пальцами часть происходящего действа.
Приступим к совершению «обряда» подключения.
- Джойстик PlayStation 3
Есть два способа подключения данного джойстика к телефону.
Первый подразумевает наличие Root-прав на устройстве и пары баксов в кошельке.
Естественно, подходят не все устройства. И, чтобы не выкладывать деньги за кота в мешке, автор программы выпустил отдельную, бесплатную программулину, позволяющую проверить совместимость телефона с джойстиком PS3.
Для проверки, и запустите ее. Если после нажатия Start , вылезет ошибка Error: Missing required protocol, ваше устройство не подходит для подключения джойстика. Кстати, вполне вероятно, что после обновления системы, совместимость появится.
Если же все прошло удачно, на экране появится адрес Bluetooth (аналог MAC адреса)
Для окончательной проверки, можно подключить джойстик. В первый раз, необходимо «привязать» джой к телефону, указав ему новый адрес хозяина. Для этого, нужно использовать программу . Подключите джойстик к компьютеру по USB и укажите в программе Bluetooth адрес телефона.
После нажатия кнопки Update, джойстик будет верен вашему телефону. Ну по крайней мере, до первого переназначения.
Для финальной проверки, достаточно включить джойстик. Если лампочка на нем перестала мигать — все, он подключен к телефону. Можно понажимать кнопки и смотреть их отображение в программе на телефоне.
После проверки совместимости, нужно поставить на телефон полную версию программы
Она позволит не только любоваться нажатиями, но и переназначить управление телефоном на этот контроллер. Для этого нужно просто нажать Change Input Method и выбрать Sixaxis Controller
Абсолютно аналогично подключаются и еще три джойстика.
Второй же способ не так сложен, ну и, вообще, бесплатен. Но его действие ограничено эмулятором, в котором, собственно, и будет все происходить.
Скачать эмуляторы различных игровых консолей под Android можно
Телефон должен поддерживать USB-Host фичу, чтобы в его microUSB вход можно было подключить джойстик. После подключения джойстика, просто запустите эмулятор. В настройках эмулятора, нужно будет назначить на кнопки необходимые действия (пункт Map).
Если кнопки не срабатывают, загляните в настройки — прочие настройки (settings/Other Setings) и задействуйте опцию Use input method . Если все еще не работает, удостоверьтесь, что в настройках телефона IME выставлен как устройство ввода. - Джойстик Wii
 Я нашел целых четыре программы (возможно, их больше), позволяющие управлять телефоном через контроллер Wii. Две из них бесплатные, а за одну потребуется выложить почти 3$
Я нашел целых четыре программы (возможно, их больше), позволяющие управлять телефоном через контроллер Wii. Две из них бесплатные, а за одну потребуется выложить почти 3$
Как юзать:
После установки, зайдите в Меню->Язык и Клавиатура, отметьте Wii Controller
Затем выберите его в настройках Wii Controller IME: Select Input Method -> Wii Controller
Теперь удерживайте на джойстике кнопки 1 и 2 для поиска, а в приложении нажмите Connect Controllers. После этого, можно использовать джойстик и в эмуляторах — достаточно в настройках включить Use Input method.
(у кого есть root-доступ к телефону, лучше использовать )
А здесь настройки маппинга уже в самой проге. Для синхронизации, по-прежнему, нужно удерживать кнопки 1 и 2 на джойстике. В меню телефона нужно включить поддержку контроллера (как в предыдущей программе)
Аналогично предыдущей программе, синхронизация происходит так:
нажать кнопку номер 1 в проге, удерживать кнопки 1 и 2 на джое, нажать кнопку 2 в проге
К сожалению, ни одна программа не работает в таких интерфейсах, как HTC Sense, MotoBlur и Samsung Touchwiz UI - Джойстик для Xbox 360

Все абсолютно аналогично второму методу для джойстика PS3, только ресивер придется приобрести отдельно (если джойстик беспроводной).
То есть:
Качаем нужный эмулятор
Подключаем джой в USB-Host и играем в эмуляторе. Подробнее см. вышеописанный способ для PS3
Беспроводные технологии – давно ставший привычным атрибут нашего времени. Сегодня управление бытовой техникой, зарядка планшетов или смартфонов, передача потокового изображения на большой экран без проводов, стало обычным действием, и перечень таких возможностей постоянно увеличивается.
К примеру, пользователи устройств Андроид, как джойстик для ПК могут использовать свой аппарат. О том, как это сделать, мы сейчас поговорим.
Для того, чтобы реализовать своё желание, нам понадобится установить на своё мобильное устройство и ПК специальную программу. Их существует несколько, но в нашем случае мы поговорим только о двух, поскольку принцип работы таких программ кардинально ничем не отличается.
Monect Portable
На компьютер качаем и запускаем серверную часть программы Monect Portable для OS Windows. Во время установки даём разрешение на запросы компьютера на внесение изменений. Программа установлена, после этого нам нужно нажать на вкладку «Install Monect Portable via wi-fi «, расположенную в правом нижнем углу главного окна программы:

Теперь скачиваем приложение Monect Portable на свой аппарат Андроид. После загрузки программы, извлекаем содержимое архива (zip) и запускаем файл MonectHost (обратите внимание – внутри архива в папке Android будет находиться apk-файл приложения, который можно установить, минуя Гугл Плей).
После запуска может появиться информация брандмауэра Windows о запрещении доступа в сеть, поэтому, нам нужно будет разрешить доступ.
Устанавливаем соединение Андроида с ПК через Monect
Мы будем рассматривать самое оптимальное подключение – беспроводную сеть Wi-Fi (конечно, можно подключаться и с помощью USB-кабеля, но в этом случае теряются удобства, которые даёт беспроводное соединение). Для этого запускаем Monect Portable компьютере (как было сказано выше) и на Android-устройстве. Сделать это можно двумя способами:
- Вводим в поле Host IP Address на смартфоне адрес, который отображается на ПК в окне Monect и нажимаем «Connect ».
- Для поиска и подключения в автоматическом режиме нажимаем «Search Host » (без ввода адреса).
После того, как соединение состоялось, мы увидим дюжину разных вариантов применения своего смартфона/планшета. Например, только джойстиков мы видим три варианта:

Выбрав режим Touchpad, мы превращаем свой мобильный гаджет в тачпад (или попросту мышку), с помощью которого будем управлять на экране курсором:

В этом режиме есть функция функция «3D mouse », предназначенная для использования датчиков положения непосредственно в пространстве аппарата, которые фактически управляют указателем мыши.
Клавиатура в Monect Portable, цифровая клавиатура и функциональные клавиши
Что касается режимов Function keys, Numeric keypad и Typewriter keys, то они предназначены для вызова разных вариантов клавиатуры – Текстовые клавиши (англ. язык), цифровые или клавиши различных функций:

Геймпад и джойстик
Как было сказано выше, программа наделена тремя игровыми режимами, позволяющими довольно удобно осуществлять управление в гонках или шутерах. Поддержка встроенного гироскопа так же может быть задействована в управлении (по умолчанию он не включён, поэтому в гонках нажимаем по центру руля «G-Sensor»:

Презентации PowerPoint и управление браузером
Кроме описанных функций, приложение Monect с успехом можно использовать для просмотра сайтов в интернете и управлять демонстрацией презентаций. Здесь работа с программой не должна вызывать каких-либо затруднений, поскольку управление предельно понятно.
Mobile Gamepad
Ещё одно приложение, с помощью которого можно решить вопрос, как использовать телефон вместо джойстика.
Как и в предыдущем описании, пользование этим приложением начинаем с установки серверной части Mobile Gamepad PC на компьютер. Запустив программу, мы увидим окно, в котором находится несколько вкладок. В первой будет указан IP-адрес нашего ПК, который нужно будет ввести в приложение Mobile Gamepad , установленное на смартфон и выполнить подключение мобильного устройства к компьютеру.
Во второй вкладке жмём на (+ ) и кнопку «Browse », после чего указываем путь к нужной игре.
Установив галочку в третьей вкладке, мы обеспечим автоматический запуск программы одновременно с Windows. Разрешаем подключение из других сетей, затем изменяем номер порта для выполнения подключения устройства.
После того, как мы запустили приложение на своём Андроиде и ввели IP-адрес, указанный в серверной программе (на ПК), экран смартфона примет вид обычного игрового контроллера. Выставляем настройки «под себя» (светлая или тёмная тема, вибрация при нажатии, поддержка качельки громкости), и наслаждаемся игрой.
Как выглядит игровой процесс смотрим на видео на примере игры Mafia:
Друзья! Всем удачи, оставайтесь на связь.
Подключить к планшету или телефону на Андроид игровой джойстик можно посредством USB-кабеля, а также с помощью беспроводного соединения.
Подключение компьютерного джойстика на Android
Современный рынок предлагает огромный выбор игровых джойстиков для персональных компьютеров. Некоторые геймеры предпочитают именно их, так как обычная клавиатура не дает должных ощущений от игры.
В большинстве случаев, такой джойстик можно подключить к планшету или смартфону на ОС Андроид при помощи всего одной вещи – специального кабеля. Все современные телефоны под управление операционной системы Андроид имеют выход micro-USB. Игровой контроллер при этом подключается к компьютеру при помощи стандартного USB. Поэтому вам необходим кабель-переходник USB к порту micro-USB.
Однако есть одна небольшая загвоздка. Ваш гаджет должен поддерживать технологию On The Go или сокращенно OTG. Данная технология позволяет использовать в полной мере USB-порт. Вы можете подключать мышку клавиатуру, различные цифровые устройства, в том числе и джойстик. Узнать о том, поддерживает ли ваш гаджет OTG или нет, вы можете в сети Интернет, почитав спецификацию к телефону или планшету.
Подключаем джойстик от игровой станции PlayStation и Xbox
Последние два поколения всем известной японской приставки от компании Sony имеют в своей комплектации беспроводной джойстик, который вы можете подключить к смартфону или планшету под операционной системой Android. Также эти контроллеры могут подсоединяться при помощи кабеля. Давайте рассмотрим каждый из представленных вариантов по отдельности.
Для работы с игровым контроллером по Bluetooth вам понадобится несколько вещей:

Итак, чтобы подключить Dualshock 3 (или любой другой аналог) к планшету или другому аппарату на системе Android, вам необходимо выполнить следующие шаги:

Теперь можете свободно играть в любимую игру.
Если вы желаете использовать кабель, то ваш телефон должен поддерживать технологию создания USB-хоста, а также должен быть установлен один из эмуляторов игровой приставки. Загрузить его можно в сети Интернет. Вам необходимо:
- Активировать на смартфоне функцию USB-host.
- Запустить эмулятор.
- Подключить джойстик к аппарату на ОС Андроид.
- Назначьте кнопки управления, а потом наслаждайтесь игровым процессом.
Процедура подключения игрового манипулятора от Xbox 360 не отличается от вышеописанной методики. Если вы используете беспроводное подключение, купите специальный ресивер.
Подключение джойстика Wii
Чтобы подключить игровой джойстик от Wii к аппарату на Android необходимо.
Как подключить джойстик к планшету? Это зависит, всего от двух факторов. Марки джойстика и модели планшета.
Подключаем джойстик no-name фирмы.
Сюда можно отнести почти всё, что дешевле 30$. Для этих целей понадобится программа
USB/BT Joystick Center (найти её можно на 4pda.ru). Она подходит для Andorid 3.2 и более поздних версий.
Устанавливаем её. Подключаем джой (он пока будет неактивный, даже огоньки гореть не будут). Запускаем прогу. Она находит устройство и вы можете начинать играть.
Однако возможна сложность.
На некоторые планшеты (тоже китайские дешевки) Joystick Center отказывается устанавливаться.
Решение: редактируем build.prop, меняем название своего планшета на, к примеру, Samsung Galaxy Tab. После чего, о чудо, программа установится.
Если у смартфона/планшета нет USB разъёма.
В этом случае, понадобится специальный USB OTG переходник. С одной он стороны имеет юсб вход, куда подключаем джойстик, а другой конец вставляется в планшет.
 Джой от Wii
Джой от Wii
Очень редко запускаются без лишних телодвижений. Нужен специальный софт — Wiimote Controller.
Включим Bluetooth и запустим приложение, теперь кликаем по.Init and Connect
Если всё правильно, то приложение обнаружит ваше устройство. Тогда жмём WiiControllerIME, ставим напротив неё галку. Всё.
Подключаем джойстик от PlayStation 3 / Xbox
Да, он будет работать, но с определёнными условиями:
1. понадобится эмулятор игровой приставки. найти его можно
2. У вашего планшета должна быть поддержка Host Mode.
после подключения всё должно заработать, если же какие то кнопки на джойстике не реагируют — загляните в пункт настроек — “Use Input Method”
Добавлю, что можно подключить через Bluetooth. Однако этим способом я не заморачивалась, ибо бесплатно он не делается. Понадобится программа Sixaxis Controller которая стоит 80р. Больно надо, нам и так хорошо.
P.S.
Напоследок выложу видео по подключению безымянного китайца. Оговорюсь: видео не моё, у меня голос чуть тоньше
Если Вы - заядлый игрок в компьютерные игры, но основной Вашей игровой платформой является телефон или планшет с операционной системой Android, Вы прекрасно знаете, что для игры управляющие органы данных устройств не совсем предназначены, если не сказать больше - весьма неудобны. В тоже время, производители многих игровых приложений для Android предусматривают в их функциональности возможность подключения джойстика или геймпада, дающего несоизмеримо более широкие возможности управления в игре. В этой статье мы расскажем Вам, как подключить джойстик или геймпад к Вашему телефону или планшету на ОС Android, с какими проблемами при этом Вы можете столкнуться, и как их можно решить.
Как подключить джойстик для компьютера к Android
Самыми распространёнными и дешёвыми являются геймпады и джойстики с интерфейсом USB, предназначенные для компьютера. Если Ваш телефон или планшет имеют на борту стандартный порт micro-USB, проблема решается очень просто. Вам нужно приобрести кабель USB On-The-Go (USB OTG). Этот кабель умеет подключать устройства с полноразмерным портом USB к порту micro-USB. Таким способом Ваш Андроид-девайс легко и просто превращается в полноценное игровое устройство. Кстати, точно так же можно подключать к мобильному устройству и обычную компьютерную USB-мышку.
Если же производитель Вашего смартфона или планшета установил в нём свой фирменный разъём micro-USB, отличающийся от стандартного, Вам повезло меньше. Сначала надо будет где-то найти кабель-переходник с проприетарного micro-USB на обычный micro-USB, и затем уже подключать его к кабелю USB OTG.
Как подключить джойстик от игровой приставки к Android
У многих дома есть игровые приставки, обладающие качественными геймпадами. Почему бы не попробовать подключить их к своему телефону или планшету, расширив игровой опыт?
Как подключить джойстик от Sony PlayStation 3
Игровые контроллеры для данной игровой платформы могут подключаться двумя способами: через bluetooth или по micro-USB. Рассмотрим их по очереди.
Для работы по блютуз Вам необходимо приложение Sixaxis Controller . Оно работает с оригинальными джойстиками Sixaxis и Dualshock 3 и требует наличия прав root-доступа у пользователя. Для настройки игрового контроллера выполните следующую последовательность действий:
1. Загрузите приложение Sixaxis Compatibility Checker , позволяющее проверить Ваше Андроид-устройство на совместимость с программой;

2. Если проверка прошла успешно, скачайте и установите на компьютер приложение SixaxisPairTool . Подключите игровой манипулятор кабелем USB к ПК и запустите SixaxisPairTool. Программа установит свой драйвер и покажет на экране МАС-адрес в виде xx:xx:xx:xx:xx:xx;
3. Установите и запустите на смартфоне или планшете Sixaxis Controller. Согласитесь с предоставлением приложению root-доступа. После этого программа выдаст Local Bluetooth Address в таком же виде xx:xx:xx:xx:xx:xx;

4. Введите эту последовательность в программе SixaxisPairTool на своём ПК в поле Change Master и нажмите кнопку "Update";
5. Отключите игровой манипулятор от ПК и включите его с помощью кнопки PS (круглая кнопка посередине);
6. Если Вы видите одну горящую лампочку -всё прошло удачно. Если же вместо этого перед Вами надпись "Connection Failed" - к сожалению, Ваше устройство не поддерживается данным приложением;
7. В случае удачного подключения нажмите Change Input Method и выберите свой игровой манипулятор в программе.
Для подключения через micro-USB джойстика от Sony PlayStation к Андроид-устройству Ваш телефон или планшет должен обладать поддержкой USB Host mode. Проверьте эту функциональность перед началом подключения. Кроме того, такой тип подключения позволяет работать с игровым манипулятором только в эмуляторе игровой приставки.
Для работы джойстика с таким типом подключения загрузите из сети какой-либо эмулятор игровой приставки, подключите свой геймпад или джойстик к Вашему смартфону или планшету, и запустите скачанный ранее эмулятор. В его настройках можно назначить на кнопки игрового манипулятора нужные действия. Если есть проблема с работоспособностью кнопок - попробуйте поиграться с пунктом Use input method в настройках (Settings -> Other Settings).
Как подключить джойстик от Xbox360
Способ, с помощью которого можно научить работать вместе Ваш телефон или планшет с ОС Android и игровой манипулятор, ничем не отличается от описанного выше способа подключения проводного контроллера от Sony PlayStation. Если Ваш геймпад беспроводной, нужно будет купить к нему ресивер. Также Ваше устройство на Android должно уметь работать в режиме USB-хоста.

Всё остальное делается точно так же: находим в сети необходимый эмулятор, подключаем к смартфону или планшету игровой манипулятор, назначаем кнопки и играем в игру.
Как подключить джойстик от Wii
Для подключения контроллеров от консоли Wii нужно использовать одну из программ, предназначенных для этого. Существуют как бесплатные решения, такие как Wiimote Controller, так и достаточно дорогие платные, как Wii Controller IME.
Обратите внимание, данные программы несовместимы с фирменными интерфейсами HTC Sense, Samsung Touchwiz и Motorola MotoBlur. Обойти это ограничение можно лишь прошив на свой телефон или планшет кастомную прошивку Android.