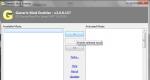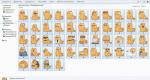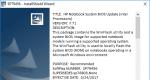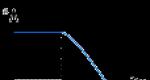Как сделать заставку на "Рабочий стол" компьютера или мобильного устройства: простейшие методы. Как поставить картинку на рабочий стол Как установить новую заставку на windows 7
Инструкция
В появившемся диалоговом окне выберите раздел «Заставка».

Любой пользователь персонального компьютера предпочтет хорошую анимированную заставку обычным, иногда уже надоевшим обоям. Обоями в компьютере называют картинку, которая находится на рабочем столе. Первые анимированные обои представляли собой html-страничку, на которой был изображен снегопад, аквариум с рыбками, водопад и т.д. Большой недостаток таких обоев – периодичное мерцание картинки, а от мерцания устают глаза. На смену таким картинкам пришли новые технологии, о которых вы узнаете после прочтения этой статьи.

Вам понадобится
- Программное обеспечение Windows DreamScene, Stardock DeskScapes.
Инструкция
Фактически для каждой операционной системы имеется своя операционная система, позволяющая оживлять . Если быть точным, то такие картинки не оживляют, а изготавливают по специальным технологиям. Для системы Windows Vista Ultimate существует Windows DreamScene. Эта программа является абсолютно бесплатной программой, ее можно загрузить с веб-узла Microsoft Windows Update или воспользоваться автоматическим обновлением вашей операционной системы. Для изменения картинки рабочего стола на анимированную достаточно эту программу, а установку картинки можно интерфейс программы. Также в этой программе есть возможность на рабочий стол видеоизображения. В комплекте с программой идет небольшой набор анимированных обоев.
Для других версий системы Windows Vista есть другая программа - Stardock DeskScapes. Функциональность этой программы несколько выше прошлого кандидата. Она позволяет размещать на рабочем столе не только видеоролики, но и качественную анимацию
формата 3D. Для этой программы есть множество тем, способных изменить ваш рабочий стол до неузнаваемости. Большинство тем для этой программы имеют свободный доступ, поэтому вы легко сможете подобрать нужную картинку. Поставляется программа для пользователей Windows Vista в двух версиях:
- бесплатная версия (только для Windows Vista Ultimate);
- платная версия (для всех редакций Windows Vista).
Видео по теме
Иногда обыденные обои рабочего стола надоедают, и хочется чего-то этакого. Слайд-шоу из картинок, ставшее уже привычным, под определение «этакого» не попадает. Остается пробовать анимированные обои.

Вам понадобится
- Программа Animated Wallpaper Maker.
Инструкция
В сети куча сайтов, предлагающих анимированные обои в виде программы (файл exe). Не будем ссылки на эти сайты, так как это бессмысленно, ведь подобные выдаст любой поисковик. Опишем программу, с помощью которой можно , без каких-либо специальных знаний и навыков создавать анимированные обои.
Итак, скачиваем и устанавливаем:
http://www.softportal.com/get-21246-animated-wallpaper-maker.html
.
Нажимаем «Создать новый проект» (либо в приветственном окне – первая строчка, либо на чистый белый лист в верхнем ряду иконок).
Добавляем изображение, нажав на "Change Background" сверху над картинкой.
Теперь дело за вашей фантазией.Можно выбрать эффект (1 на изображение к шагу), (2). Управление производится из окна справа (3).Можно также добавить еще один слайд (4) и даже музыку (5). Управление слайдами в окне слева (6), временем показа слайдов – рядом с музыкой (7).Примерить обои можно, нажав на кнопку "Preview Wallpaper", которая расположена снизу. Скоростью эффекта управляет шкала прямо под картинкой (8).
Когда ваше творение завершено, можно переходить к финальному этапу - сохранению и установке.
Для сохранения нажимаем на изображение дискеты сверху.Для установки нажимаем на кнопку снизу "Set Wallpaper". Выйдет два варианта сохранения – выбираем второй, так как он создает.exe файл, с помощью которого можно запускать ваши обои (в случае же со вторым, для повторного запуска потребовалась бы снова запускать всю программу и выбирать первый вариант).
Видео по теме
Обратите внимание
Программа является условно-бесплатной, во время демонстрации обоев иногда будут вылезать предложения купить полную версию.
Полезный совет
При работе обоев пиктограмма программы висит в трее, оттуда можно осуществлять управление показом обоев.
На любом компьютере в течение определенного времени ожидания, автоматически включается спящий режим. Так экономится электроэнергия, поэтому нет необходимости постоянно включать и выключать компьютер, так как это вредно. Работая с бумажными документами, не всегда приятно видеть перед собой черный экран, как сияющую черную дыру.

Вам понадобится
- - компьютер.
Инструкция
Ситуация легко поправима, так как вы можете установить флеш-заставку. И тогда на экране будет идти слайд-шоу , либо двигаться экзотические . Вы сами на свой вкус можете выбрать заставку. Для этого через меню «Пуск» войдите в «Панель управления». Операционные системы, как правило, предлагают большой ассортимент различных заставок.
В открывшейся вкладке выберите опцию «Экран». Перед вами откроется диалоговое окно с несколькими вкладками. Для вас должна быть интересна только вкладка «Заставка». Откройте ее и внимательно изучите. Вверху вы увидите монитор. Все изменения будут отображаться на нем. Поэтому вы сможете выбрать ту заставку, которая вам понравится. Вы можете просматривать все заставки в полноценном режиме, то есть на , а можете просто видеть эскиз в уменьшенном виде, однако принцип от этого не изменится.
Слева находится полоса с маленьким черным треугольником. Кликните по нему. Откроется список заставок, доступных для вашего компьютера. Щелкая по каждой, посмотрите, как это будет выглядеть после установки. Параметры позволяют установить скорость показа слайдов, выбрать цвет текста, создать собственный текст и т.д. Кликнув по вкладке «Просмотр», проверьте, как заставка будет выглядеть на мониторе в полном размере.
Сделав все необходимые настройки, щелкните «Применить» внизу окна. Флеш-заставка будет установлена на ваш компьютер. Теперь не черная пустота, а, допустим, разноцветные ленты или сменяющиеся пейзажи будут рядом с вами, когда компьютер находится в . Также стоит отметить, что в интернете можно найти большое количество разнообразных флеш-заставок и скринсейверов для компьютера. Найти все можно на специализированном портале oformi.net.
Видео по теме
Скринсейвером называется экранная заставка, включающаяся после определенного пользователем количества времени бездействия компьютера. Заставки такие бывают разными, начиная от обычной картинки и заканчивая полноценными роликами. Если вам не нравятся стандартные заставки в ОС Windows, сделайте скринсейвер сами.

Инструкция
Простейший способ сделать это состоит в копировании понравившихся изображений в папку под названием «Мои » с последующим выбором в качестве слайд-шоу изображений из данной папки. К такому варианту наверняка прибегает большинство пользователей ПК, желающих сделать свою . У кого-то, возможно, просто нет времени не создание красивого и индивидуального скринсейвера, а кто-то просто полагает, что у него это и не получится вовсе. А зря.
Для создания скринсейвера по своему вкусу потребуется комплект приложений ACD Systems версия 5.0, а точнее программа из этого комплекта, которая называется Photo Angelo. Интерфейс в ней довольно простой, понятный. Окошко программы разделено на четыре сегмента. Справа вы будете выбирать из списка эффекты для вашей будущей заставки, а слева можно увидеть папки, располагающиеся на жестком диске. Сверху находится окошко, где отображаются кадры скринсейвера, а снизу – сами кадры. Эти кадры вы можете редактировать, менять время их прокрутки и очередность.
Чтобы сделать заставку необычной, создайте при помощи программы Photoshop несколько десятков оригинальных надписей, чтобы потом вставлять их между кадрами. Тогда можно сделать скринсейвер не только красочным, но и .
Кроме эффектов для кадров, можно вставлять в скринсейвер музыку, которая во время его показа и будет играть. Раз уж в то время, пока отображается , компьютер бездействует, можно поставить в качестве звукового сопровождения какую-нибудь медленную и мелодичную композицию.
Рассматриваемую программку можно использовать также и для создания красочных и качественных презентаций, оформив их голосовыми вставками либо записать текст целиком, избавив себя от необходимости говорить во время показа презентации.
Когда заставка будет готова, сохраните ее в любом месте на винчестере вашего ПК. Теперь достаточно кликнуть по exe-файлу созданной заставки – и она установится.
Полезный совет
Вы также можете использовать и другие программы для создания скринсейверов, такие как Blumentals Screensaver Factory Enterprise, Power Screen Saver Builder, GraFX Saver Pro, Ultra Screensaver Maker, 2Flyer Screensaver Builder и другие.
Источники:
- как сделать свой скринсейвер
Иногда обычные обои рабочего стола надоедают. Можно их заменить на другие, но так или иначе по сути ничего не изменится – все та же статичная картинка. Чтобы значительно разнообразить поверхности рабочего стола, можно применить анимированные обои, которые смотрятся намного лучше.

Вам понадобится
- - Animated Wallpaper Maker.
Инструкция
Скачайте программу Animated Wallpaper Maker. Установите ее на ваш персональный компьютер, чтобы сделать анимированный рабочий стол. Запустите программу. Нажмите на пункт «Создать проект». Найдите эту кнопку либо в приветственном окне программы либо на чистом белом листе в верхнем ряду иконок. Добавьте изображение с помощью команды Change Background, которая располагается вверху над картинкой.
Дайте волю вашей фантазии. Вы можете добавить в проект ваших обоев элементы, музыку и многое другое. Если вы хотите сделать что-то совсем неброское, но в то же время неоднообразное, выберите побольше картинок и загрузите их в программу. Установите время смены изображения. В принципе это можно сделать и в меню установки заставки в стандартных инструментах вашей операционной системы.
После того, как вы закончили редактировать документ, нажмите на кнопку Preview Wallpaper, чтобы посмотреть, как будет выглядеть анимированный рабочий стол. Эта кнопка расположена внизу рабочей области. Если вас все устраивает, сохраните изменения. Для этого нажмите на иконку с дискеткой. После нажмите на кнопку Set Wallpaper, если хотите установить эту тему рабочего стола. Вам будет предложено два варианта сохранения. Выбирайте второй, потому как именно он позволит сохранить программу в ехе формате. Выберите удобную для вас директорию сохранения и нажмите «Сохранить». Перейдите в папку, где вы сохранили только что созданную тему, активируйте ее двойным кликом мышки.
Используйте лицензионные программы, чтобы корректно поставить анимированный рабочий стол. В противном случае сама тема вам будет выдавать предложение приобрести лицензионную версию программы, что не совсем вписывается в дизайн и творческую задумку анимированной темы.
Видео по теме
Красивая анимированная заставка рабочего стола – это настоящее произведение искусства. Она способна пробудить самые неожиданные чувства, стать толчком в совершении важного шага в жизни… Чтобы ощутить на себе сверхъестественную силу flash заставки, нужно для начала ее установить на рабочей стол своего ПК.

Здравствуйте, друзья!
Можно ли самостоятельно изменить стандартный экран приветствия (загрузки) Windows на свой и как это сделать?
В этой статье я расскажу о трех наиболее простых и доступных способах замены экрана приветствия Windows на любое ваше изображение.
Способ 1 – программа Tweakslogon
Tweakslogon – наиболее простой инструмент для замены заставки при входе в Windows. Все, что нужно сделать — это запустить программу, нажать «Change Logon Screen» и выбрать любую понравившуюся картинку. программу.
Внимание! Ваш рисунок должен быть не больше 256Кб . Не знаете как подогнать нужный размер? Рекомендую прочитать мою статью «Как изменить размер изображения с использованием программы Microsoft Paint». .
Чтобы посмотреть, что у вас получилось - достаточно нажать «Test» в окне программы или комбинацию клавиш Ctrl+Alt+Del.
Способ 2 – программа Windows 7 Logon Background Changer
Windows 7 Logon Background Change – программа позволяет выбрать любое изображение, которое будет автоматически оптимизировано и подстроено, для изменения фонового рисунка. Скачать версию программы можно или с официального сайта www.julien-manici.com .
Создайте отдельную папку для картинок и наполните ее вашими фотографиями или любыми картинками в хорошем разрешении. Количество на ваше усмотрение, можно и одну.
Далее запустите программу и нажмите кнопку → Choose a folder . Укажите созданную вами папку. Если все сделали правильно, то ваши картинки будут подгружаться в нижнем слайдере. Выберете наиболее подходящую и нажмите Apply . Теперь оцените, что получилось нажав комбинацию клавиш Ctrl+Alt+Del.
Способ 3 – Редактирование реестра
Этот способ для пытливых умов, когда просто — значит не интересно. О том, что такое реестр и для чего он нужен можно ознакомиться прочитав статью . В седьмой версии Windows, изменить фон загрузки Windows можно средствами самой операционной системы. Для этого нужно внести небольшие изменения в реестр.
Пуск → Regedit в строке поиска → Enter. Если включен (User Account Control) подтвердите действие нажав → Да.
Нас интересует параметр HKEY_LOCAL_MACHINE щелкаем по нему правой клавишей мыши → Найти. В окне поиска вводим OEMBackground (снять флажки со всех опций, кроме имена параметров).
Откроется раздел:
HKEY_LOCAL_MACHINE\SOFTWARE\Microsoft\Windows\CurrentVersion\Authentication\LogonUI\Background.
Нас интересует → откройте его, дважды щелкнув левой клавишей мыши. В окне «Изменение параметра DWORD» поменяйте значение с 0 на 1.
Теперь создадим пару папок. Пройдите по адресу: C:\Windows\System32\Oobe и создайте папку с именем «info» (без кавычек), в этой папке создаем еще одну с именем «backgrounds» (без кавычек).

Домашний компьютер или ноутбук - это индивидуальная вещь, оформление которой хочется сделать в собственном вкусе. Поэтому, приобретая новый компьютер или переустанавливая Windows 7, мы, в первую очередь, подбираем красивые обои на свой рабочий стол и интересную заставку. Ведь то, что предлагается операционной системой, вряд ли может понравиться каждому пользователю.
Как изменить обои?
Фоновую картинку рабочего стола вы можете изменить при помощи цепочки несложных действий:
- открытия панели управления;
- выбора в ней пункта «Оформление и персонализация»;
- клика мышью по подпункту «Персонализация».
Перед вами откроется такое окно:
В этом окне отмечены основные пункты, позволяющие пользователю персонализировать компьютер под Windows 7. Отметки на скриншоте обозначают:
- Предустановленные темы, которые можно поставить вместо фона на рабочий стол.
- Текущую картинку.
- Открытие настроек для изменения заставки (данный пункт будет рассмотрен позже).
Если вас не устраивают стандартные темы для рабочего стола, вы можете установить на него любую картинку, заранее сохраненную на ваш компьютер.
Установка своей картинки
Чтобы изменить фоновый рисунок, вы должны нажать на его иконку, отмеченную цифрой «2» на предыдущем скриншоте. После этого Windows 7 выдаст вам очередное окно настроек:

Здесь от вас требуется выбрать одно из стандартных изображений или же нажать кнопку «Обзор», отмеченную на скриншоте красной стрелкой. После этих действий вам будет предложено выбрать папку, в которой находятся сохраненные рисунки. Подтвердив свой выбор, вы увидите миниатюры всех изображений в таком окне:

Следуя отмеченным пунктам, вы можете:
- Выделить галочками нужные картинки для рабочего стола.
- Выбрать способ отображения их на экране.
- Выбрать период времени, через который одна картинка будет сменяться другой.
- Отметить галочкой пункт «В случайном порядке», если требуется случайное отображение кадров.
- Сохранить изменения.
Для облегчения выделения слайдов в Windows 7 есть кнопки «Выделить все» и «Очистить все», расположенные в верхней правой части данного окна. Если вы не желаете устраивать показ слайдов, а хотите просто установить одно изображение на рабочий стол, пункт номер 3, отвечающий за время смены картинки, будет неактивным.
После сохранения изменений можно наслаждаться выбранными картинками или фотографиями на экране своего компьютера.
Изменение заставки
Даже начинающий пользователь знает, что заставка срабатывает после простоя компьютера в течение определенного времени. При заставке может отображаться обычный черный экран или красивая анимация, поэтому выбрать что-то по своему вкусу совсем не сложно.
Выбор одной из предустановленных заставок
Чтобы перейти к редактированию, нужно кликнуть по соответствующей иконке, отмеченной цифрой «3» на первом скриншоте. После этого вы увидите такое окно настроек:

Здесь вы можете:
- Выбрать подходящий вариант заставки.
- Указать интервал, через который эта заставка будет срабатывать.
- Нажать кнопку «Применить» для сохранения скринсейвера.
Кнопка «Параметры» предназначена для дополнительных настроек отображения, но в большинстве стандартных заставок таких настроек не существует. С помощью кнопки «Просмотр» вы можете посмотреть, как будет отображаться выбранная вами заставка на полном экране, а не в миниатюре.
Создание своего скринсейвера
Как и при установке обоев на рабочий стол, здесь пользователю доступно и создание персональных скринсейверов. К примеру, вы можете сделать собственную заставку из фотографий или любых изображений. В таком случае во время простоя компьютера на его экране будут отображаться слайды с отмеченными картинками.
Для создания такого скринсейвера нужно в меню «Заставка» (отмеченном цифрой «1») выбрать пункт «Фотографии», после чего нажать на кнопку «Параметры». Вы увидите такое окно:

Здесь вы можете:
- Выбрать папку, из которой будут браться картинки для слайдов.
- Указать скорость их смены.
- Отметить случайный показ, при необходимости.
- Сохранить изменения.
После внесения необходимых параметров нужно нажать кнопку «Применить» в главном окне настройки заставки для Windows 7.
Установка новой заставки
Стандартный набор скринсейверов достаточно скуден и не позволяет развернуться фантазии, а хранить на диске много фотографий не всегда целесообразно. Для разнообразия можно скачать новую заставку и установить на свой компьютер.
Заставка может быть найдена в интернете, после чего скачанные файлы копируют по адресу:
- C:WindowsSystem32, если у вас 32-битная система;
- C:WindowsSysWOW64 - для 64-битной системы.
Завершив копирование, можно открыть окно настроек скринсейвера, как это было описано выше, и найти новую заставку в соответствующем списке.
Персональные компьютеры стали сегодня очень популярными, что привело к огромному их распространению. Существует несколько способов выделиться среди владельцев таких устройств, среди которых одним из самых популярных является установка оригинальной картинки на рабочий стол.
Сегодня найти такие картинки можно достаточно легко на просторах интернета. Подбирая обои для рабочего стола на https://7fon.ru/ , следует в первую очередь обращать внимание на их разрешение, чтобы подобрать оптимальный вариант для вашего дисплея.
Используем меню персонализации
Рассмотрим алгоритм установки фонового изображения на рабочий стол в операционной системе Windows 7. Сделать это можно следуя нескольким последовательным шагам:
- Изначально следует зайти в меню управления изображениями. Для этого кликаем правой кнопкой мыши на рабочем столе и находим пункт меню «Персонализация».
- В открывшемся меню снизу следует найти кнопку «Фон рабочего стола» и нажать на нее.
- После этого появиться специальное окно с предустановленными изображениями для рабочего стола. Для выбора любого из них следует отметить его галочкой и нажать кнопку «Сохранить изменения».
Если же вы хотите установить свою оригинальную картинку, тогда вам нужно использовать меню «Обзор», позволяющий указать путь к изображению на вашем компьютере, и после этого просто сохранить изменения.

Альтернативный способ
Изменить картинку рабочего стола можно и другим путем. Данный алгоритм состоит из нескольких простых шагов:
- Изначально следует найти картинку, которую вы планируете использовать в качестве фона и сохранить ее в удобном для вас месте.
- После этого переходим в папку с нужным изображением, и кликнув по нему правой кнопкой мыши выбираем пункт «Сделать фоновым рисунком рабочего стола». После этого картинка станет основным изображением на вашем экране.
Таким же образом можно поступить с предварительно открытой картинкой в одном из редакторов просмотра. Все действия аналогичны ранее описанным.
Обратите внимание, что изменение картинки рабочего стола не всегда поддерживается некоторыми версиями операционных систем. Решить данную проблему можно с помощью специальных утилит, которые легко найти в интернете, где подробно описано их применение.
Если у вас относительно мощный компьютер, альтернативой обычной картинке могут стать живые обои, которые также легко скачать на специальных сайтах.
Рабочий стол компьютера и фоновое изображение, которое установлено на нам, пользователи видят чаще, чем что-либо еще в своем компьютере. Поэтому, не удивительно, что со временем хочется сменить надоевший фон и поставить собственную картинку на рабочий стол. Благо, что сейчас просто огромный выбор фоновых изображений и обоев для рабочего стола превосходного качества самых различных тематик. Можно хоть каждый день ставить новое, не опасаясь что оно скоро наскучит.
Найти многочисленные сайты с обоями для рабочего стола у вас не составит труда, если вы воспользуетесь любой поисковой системой в введете в ней в качестве запроса «обои на рабочий стол» или что-то подобное. Подробно останавливаться на этом вопросе мы не будем. Вместо этого расскажем о том, как поставить картинку на рабочий стол различными способами в основных версиях операционных систем семейства Windows.
Простой метод для операционных систем Windows Vista и Windows 7
Кликните по изображению, которое вы хотите видеть установленным в качестве фона рабочего стола правой кнопкой мыши и в появившемся контекстном меню выберите пункт «Сделать фоновым рисунком рабочего стола».
Установка из панели управления в Windows XP
- Нажмите кнопку «Пуск».
- В появившемся меню выберите пункт «Панель управления» и далее «Экран».
- В открывшемся окне перейдите на вкладку «Рабочий стол».
- В списке имеющихся стандартных изображений выберите новое.
- Если нужно установить свое изображение, сохраненное на жестком диске компьютера, то в данном окне нажмите кнопку «Обзор» и выберите то место, куда оно было помещено.

Установка картинки непосредственно с рабочего стола в Windows Vista и Windows 7

Для рисунков рабочего стола, размеры которых не соответствуют разрешению экрана компьютера, можно попробовать настроить размещение. Предлагаются три варианта настройки размещения: растянуть изображение, замостить и расположить по центру. Еси они не помогают и установленное изображение выглядит некрасиво, то обрежьте его точно по размерам вашего экрана, используя любой подходящий графический редактор. Например, Фотошоп.