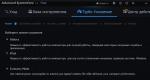Не идет обновление windows 7. Почему не устанавливаются обновления
Некоторые пользователи 7 версии Windows сталкиваются с проблемами стандартного Центра обновлений операционной системы. Windows 7 бесконечно долго ищет обновления, не может их загрузить, и продолжает искать другие.
Подобная проблема может доставить немало неприятностей. Во-первых, на ваш компьютер не будут установлены свежие патчи, что может снизить эффективность работы ОС. Во-вторых, пока идет поиск, процессор и физическая память сильно нагружаются . Это может быть не очень заметно на мощных ПК, но на «слабых» - весьма неприятно. В данной статье описывается, что делать, если Центр обновления Windows 7 не может завершить поиск обновлений .
Настройка автоматического поиска
Во-первых, необходимо полностью отключить обновление Windows , нагружающее операционную систему, так как идет бесконечно. Впоследствии, вы сможете исправить проблему и активировать его обратно , если захотите. Но и без обновлений Виндовс всё равно работает стабильно. Многие пользователи отключают их специально и не испытывают никаких проблем.
Вам потребуется сделать следующее:
После этого следует перезагрузить компьютер , чтобы остановить поиск. Теперь ваша система не будет пытаться искать новые апдейты. Если вам потребуется включить эту функцию - это можно сделать в этом же меню.
Остановка службы
В некоторых случаях описанный выше способ может не работать. Например, при попытке перезагрузки, компьютер будет долго пытаться загрузить и установить какой-то патч. А после выключения-включения вручную все настройки вернуться в исходное состояние. И соответственно, вновь начнется бесконечный поиск обновлений Windows 7. Чтобы исправить подобную проблему, необходимо полностью отключить службу , отвечающую за работу Центра обновлений .

После этих действий поиск апдейтов будет завершен. Чтобы запустить его, необходимо вернуть конфигурации службы в исходное состояние.
В некоторых случаях остановку службы и ее повторный старт могут решить проблему. Попробуйте это сделать перед тем, как прибегать к более сложным способам, если компьютер долго ищет новые патчи.
Исправление ошибок в системных файлах
Часто подобные неполадки возникают в результате повреждений важных системных файлов . Это может происходить в результате системных сбоев , действий вирусных программ , неправильной установки предыдущих обновлений и так далее.
В ОС Windows существует специальная утилита , с помощью которой можно автоматически находить и исправлять подобные ошибки. У нее нет графического интерфейса, поэтому для работы с ней пользователям необходимо запустить системную командную строку.
Это делается следующим образом:

Если вы захотите скопировать данную строку, необходимо воспользоваться контекстным меню, щелкнув правой кнопкой мыши внутри окна. Комбинация Ctrl + V в консоли не работает.
После этого Windows просканирует все системные файлы . Все обнаруженные ошибки будут исправлены. После этого следует перезагрузить компьютер и запустить поиск обновлений еще раз. Если процесс по-прежнему слишком медленный - необходимо искать другие способы решения проблемы .
Корпорация Майкрософт выпустила специальный апдейт для своих операционных систем, исправляющий центр обновления Windows, который бесконечно ищет обновления. Ссылки для загрузки находятся на официальном сайте разработчика, поэтому вы можете скачать патч, не прибегая к услугам Центра обновлений .
- Для обладателей 32-разрядной версии Windows - https://www.microsoft.com/en-us/download/details.aspx?id=49542
- Для Windows с 64-битной архитектурой - https://www.microsoft.com/en-us/download/details.aspx?id=49540

Вам необходимо выбрать язык интерфейса своей ОС и щелкнуть по красной кнопке Скачать . Далее просто запустите загруженный файл , дождитесь окончания установки и перезагрузите компьютер . В большинстве случаев, данный патч решает все возникающие проблемы.
Обновления KB3020369 и KB3172605
Если предыдущее решение не помогло, то следует обновить семерку, установив еще два апдейта, делая перезагрузку компьютера между их установками. Этот метод предложили сразу несколько наших читателей и он действительно хорошо помогает.
Средство устранения неполадок от Microsoft
Еще один способ решения проблемы - воспользоваться утилитой для поиска проблем от Майкрософт. Ее действие чем-то похоже на «sfc /scannow», с тем отличием, что она создана специально для Центра обновлений и может решить значительно большее количество неполадок. К тому же, у нее есть графический интерфейс , что облегчает работу для пользователей, непривычных к работе в консоли.
Выполните следующее:


Подождите, пока будет завершено сканирование операционной системы. Если утилита обнаружит какие-то неполадки, она сообщит об этом и автоматически применит исправления.
Надеемся, эта статья помогла устранить бесконечный поиск обновлений седьмой версии Windows, значительно ускорив ваш компьютер и сделав его работу значительно стабильнее.
Видео по теме
Пользователи Windows 7 периодически сталкиваются с такой проблемой: Виндовс перестал получать обновления. Ошибка в том, что «заплатки» не скачиваются и не устанавливаются. Кто-то плюнет на это и продолжит пользоваться системой, как ни в чем не бывало, у других же это вызовет серьезное и вполне обоснованное беспокойство. Ведь это, по сути, здоровенная дыра в безопасности. Если Windows 7 не обновляется, то это означает, что не загружаются антивирусные патчи. Обновления такого рода лучше устанавливать – Windows не прощает легкомыслия в отношении вирусов. При возникновении ошибки «Центр обновлений» Windows может выбрасывать окошко примерно такого вида:
В чем причина такого странного поведения операционной системы? Можно ли как-то устранить проблему, не занимаясь переустановкой Windows? По-видимому Виндовс ищет и не находит обновления. Или загвоздка в другом? Установлено три основных причины такого поведения ОС:
- Загрузка обновлений производится неправильно.
- В реестре Windows имеются специфические ошибки.
- Неполадки в работе самой службы обновления Виндовс.
Рассмотрим эти альтернативы по порядку.
Неправильный порядок загрузки
Это наиболее распространенная причина проблем с установкой обновлений Windows. Закачка производится в специальный системный кэш и, если в процессе закачки произошел какой-либо сбой, то вторично закачать одно и то же обновление не удастся.
Решение проблемы вырисовывается само собой: нужно сначала очистить кэш, а затем повторить загрузку.
Делается это все через командную строку Windows. Запустить окно командной строки можно, набрав в окошке «Выполнить» меню «Пуск» команду cmd. После этого в окне консоли нужно ввести три команды (после набора каждой команды необходимо нажимать клавишу «Enter»), как на рисунке ниже:
 Как видите, результатом их исполнения оказывается сообщение о нормальном запуске «Центра обновлений» Windows. Если патчи устанавливаются без проблем, значит, причина заключалась именно в кэше. После этого необходимо зайти в «Центр» и вручную выполнить все необходимые операции по обновлению системы. 90% всех неполадок такого рода приходиться именно на кэш, поэтому выполните все указанные выше операции в первую очередь.
Как видите, результатом их исполнения оказывается сообщение о нормальном запуске «Центра обновлений» Windows. Если патчи устанавливаются без проблем, значит, причина заключалась именно в кэше. После этого необходимо зайти в «Центр» и вручную выполнить все необходимые операции по обновлению системы. 90% всех неполадок такого рода приходиться именно на кэш, поэтому выполните все указанные выше операции в первую очередь.
Глюки в системном реестре
Системный реестр Windows – известный источник огромного числа ошибок. Если сервис-паки не устанавливаются, нужно обязательно проверить его на наличие одной хитрой ошибки. Весьма вероятно, что именно из-за глюков в реестре Windows стал вести себя так, что не устанавливаются обновления. Проблема в следующем: вероятно в узле HKEY_LOCAL_MACHINE/COMPONENTS обнаружился ключ с названием PendingRequired – это и есть причина наших горестей. Просто удалите этот ключ и перезагрузите компьютер. После чего все должно инсталлироваться нормально.
Если вы не знаете, что такое системный реестр и как пользоваться его редактором, советуем срочно обновить багаж своих познаний. Реестр – специальная база данных, в которой хранятся настройки операционной системы и программного обеспечения. Поэтому любая неправильная запись в данную БД может привести к большим или малым неприятностям. Для редактирования реестра предназначена специальная программа regedit.exe. Ее можно вызвать из окна «Выполнить» меню «Пуск» даже не указывая расширения файла – просто набрав в нем regedit. Откроется окно подобное этому:
 Здесь и нужно производить все операции. Можно также воспользоваться меню поиска окна реестра.
Здесь и нужно производить все операции. Можно также воспользоваться меню поиска окна реестра.
Неверно функционирует служба
Третья причина того, почему в Виндовс не устанавливаются сервис-паки – неверная работа соответствующей службы. Как и многие другие сервисы операционной системы «Центр обновлений» реализован в виде службы Windows. Иногда возникают коллизии в ее работе, которые можно устранить путем перезапуска службы и очистки некоторых системных папок. Почему «Центр» перестал нормально работать и выдает ошибки? Ищет и не находит патчи? Или находит, но они не устанавливаются? Да потому, что соответствующая служба Windows перестала работать адекватно.
Чтобы исправить эту проблему нужно открыть окно служб Windows (добраться в него можно через «Панель управления»), отыскать там наш «Центр» и остановить данную службу. Затем перейти в системную папку с именем SoftwareDistribution – это подпапка папки Windows – и полностью ее очистить. После чего снова включить службу «Центра». Теперь система ищет и находит все что нужно.
 Для решения упомянутых вопросов разработано специальное программное обеспечение. Например, утилита «Fix It». С ее помощью устранение подобного рода неполадок выполняется особенно просто. Такие сервисные программы всегда полезно иметь под рукой.
Для решения упомянутых вопросов разработано специальное программное обеспечение. Например, утилита «Fix It». С ее помощью устранение подобного рода неполадок выполняется особенно просто. Такие сервисные программы всегда полезно иметь под рукой.
Каждый продукт Windows имеет свой жизненный цикл. Он начинается, когда систему только выпустили и заканчивается, когда ее поддержка и исправления ошибок прекращаются. Не исключение и ОС Windows 7, которая будет получать обновления ещё пару лет. В этой статье мы подробно разберем основные причины, по которым не устанавливаются обновления в Windows 7 и как исправить эту проблему.
Описание проблемы
Компания Microsoft завершила поддержку ОС Windows 7 в 2015 году. Но несмотря на это, выход обновлений безопасности и исправлений системных ошибок продлится до января 2020 года. Поэтому проблема, когда обновления не запускаются, не загружаются или появляется их бесконечный поиск, довольно распространена и популярна.
Зачастую она связана с системными неполадками или сбоями разных компонентов или служб системы, но также не стоит исключать вирусы. Полная проверка компьютера на наличие угроз и дальнейшая очистка может помочь, но не дает 100% гарантии.
Причины
Основные причины неисправностей загрузки и установки обновлений на ОС:
- Проблемы со скачиванием. Изначально файлы загружаются в кэш-память и сохраняются там, пока пользователь не разрешит их установку или не перезагрузит компьютер. При скачивании их с ошибками, установка обновлений на компьютер невозможна. К сожалению, при новой загрузке файлов апдейтов данные не обновляются.
- Неполадки реестра ОС Windows. Часто при инсталляции обновлений проблема скрывается в сбое настроек реестра или некорректных параметрах установленных в реестре.
- Сбой службы «Центр обновлений Windows».
- Отсутствие или ограниченный объем свободной памяти на системной диске. Довольно частая проблема, ведь при малом количестве необходимого пространства на жестком диске обновление не будет установлено или будет инсталлировано с ошибками.
- Отсутствие интернета или блокировка установленным антивирусом. Очень часто антивирус блокирует неизвестные ему файлы. Отключение его на время загрузки обновления решит данную проблему.
- Блокировка вирусом.
Способы исправления
Если в Windows 7 не устанавливаются обновления или происходит их бесконечный поиск, первым делом необходимо воспользоваться утилитой от Microsot «Fix It». После ее запуска она автоматически исправит все неполадки, связанные с центром обновлений. Скачать утилиту можно с официального сайта по ссылке .
Рассмотрим основные методы исправления проблемы.
Очистка файлов в кэше
Если причина в скачивании обновлений с ошибками, необходимо очистить скачанные файлы апдейта, находящиеся в кэш-памяти. И только потом заново их скачать. Для этого следует:

Настройка реестра
Неполадка с реестром ОС решается с помощью удаления компонента, отвечающего за обновления. Выполните следующие действия:

Запуск служб ОС
Если появляется отказ на установку обновления в Windows 7, проблема может находиться в службе системы и решается с помощью выполнения следующих действий:
- Нажмите «Пуск» → в поиск пишем «Службы» → открываем это окно.

- В появившемся окне ищем службу с названием «
Центр обновления Windows». Если служба отключена, нажимаем «Запустить» и проблема будет решена.

- Если же служба запущена и работает, нажимаем «Остановить».

- Запускаем «Командную строку» нажатием «Win+R» → набираем команду «SoftwareDistribution» → «OK».

- В появившемся окне удаляем все папки и файлы.

- Далее запускаем службу « Центр обновления Windows» (пункт 2) и перезагружаем ПК.
- Переходим в центр обновлений и устанавливаем апдейты без предыдущих ошибок.
Если у вас какое-то определенное обновление не устанавливается (рассмотрен пример апдейта «kb2999226»), необходимо ввести название обновления в поле поиска на сайте, скачать его и установить на ваш компьютер.
Установка обновлений для операционной системы улучшает ее работоспособность, повышает безопасность и возможности. Но случаются ситуации, когда просто невозможно выполнить ее для операционной системы. В статье мы рассмотрим способы, которые помогут решить данную проблему.
Программа Fix it
Первый способ – это использование программы Fix it . Эта утилита разработана компанией Microsoft и предназначена для устранения неполадок Центра обновления Windows. Скачайте и установите программу на свой компьютер. Перейдя по ссылке можно скачать программу с официального сайта Microsoft и ознакомиться с основными шагами установки. Fix it работает в автоматическом режиме, поэтому после ее инсталляции просто повторите установку обновлений для Windows.
Включение автоматического режима
Второй способ – проверить включена ли для них автоматическая установка. Для этого заходим «Пуск» – «Панель управления» – «Система» .


В окне настроек из выпадающего списка выбираем «Устанавливать … автоматически» . Чуть ниже можно настроить, в какой день недели, и в котором часу будет выполняться их поиск, загрузка и установка. Для сохранения настроек нажмите «ОК» .

Обновитесь вручную
Третий способ – это установка обновлений вручную. Для этого переходим «Пуск» – «Панель управления» – «Система» – «Центр обновления Windows» . В этом окошке кликаем «Поиск …» . Затем нужно немного подождать и нажать на кнопку «Установить сейчас» .

Перегруженный сайт
Четвертый способ – ошибки обновления возникают из-за перегруженных веб-сайтов. В этом случае, нужно подождать минут 20 и повторить поиск снова. Обычно проблема исчезает.
Различные ошибки
Пятый способ – при установке обновлений могут возникать ошибки. Для ознакомления с причинами возникновения ошибки перейдите по ссылке «Получить справку по этой ошибке» . Если подобной ссылки у Вас нет, можно просто ввести код ошибки в поисковик, и найти информацию в интернете. Обычно они бывают вызваны нестабильным интернет соединением. Проверьте, подключен ли компьютер или ноутбук к интернету и повторите поиск. Также можете воспользоваться программой Fix it.

Вирусы и программы-защитники
Шестой способ – это проверить компьютер на вирусы и отключить программы, обеспечивающие безопасность. Иногда именно наличие вирусов не позволят выполнить установку обновлений на компьютер. Проверьте компьютер на вирусы и удалите найденные проблемы. Также на время установки можно попробовать отключить защиту антивирусной программы и брандмауэр Windows .
Нехватка места на жестком диске
Седьмой способ – это наличие свободного места на системном диске. Дело в том, что для их загрузки и инсталляции, на системном диске должно быть минимум 3 Гб свободного места. Это также необходимо и для нормальной работы операционной системы Windows.
Надеюсь, проблема решена, и в дальнейшем Вы без проблем будете обновлять свою операционную систему.
Смотрим видео по теме:
Оценить статью:
Многие пользователи очень часто сталкиваются с проблемами обновления в Windows 7. Система постоянно выдает сообщение, что идет поиск обновлений, но ничего не находит.
Существует одно решение этой проблемы. Достаточно вручную скачать и установить всего лишь один пакет от Microsoft, который устранит эту ошибку. Рассмотрим, почему центр обновления windows 7 не находит обновления.
В течение достаточно длительного времени центр обновления Windows 7 создает серьезные проблемы своим пользователям. К сожалению, сам принадлежу к той группе, которая на собственной шкуре испытывает проблемы с центром на «семерке». На одном из моих компьютеров при любой попытке поиск заканчивается бесконечным сообщением «Идет поиск обновления …». Сначала предположил, что система долго ищет обновления, но когда оставил включенным компьютер на ночь, это не принесло желаемого результата. Что делать, если должным образом не работает центр обновления Windows 7?
Оказалось, эту проблему можно довольно легко решить. Конечно, я не гарантирую, что предложенный способ решит проблемы абсолютно у всех пользователей, но у меня она была мгновенно решена вручную — путем установки пакета KB3172605 и выполнения нескольких других простых действий. Вот, что нужно сделать для исправления неполадки.
Шаг 1: Скачать обновление для своей системы (но не устанавливать)
Первым делом нужно скачать пакет KB3172605 непосредственно с сайта Microsoft с помощью веб-браузера. Прямые ссылки вы найдете ниже, для версии 32- и 64- разрядных систем.
Нужно скачать пакет, но пока его не устанавливать – этим мы займемся в шаге 4. Сначала нужно выполнить два простых действия.
Важно! Если в четвертом шаге столкнетесь с проблемой установки вышеуказанного пакета (например, на экране отобразится сообщение о несовместимости системы), то вместо вышеперечисленных нужно скачать пакет KB3020369 по ниже указанным ссылкам. Но делайте это только в том случае, когда указанные выше обновления не работают.
Шаг 2: Отключите доступ к сети Интернет
Скачанные файлы следует устанавливать при отключенном Интернете. Если вы используете Wi-Fi, то нажмите по значку беспроводной сети в области уведомлений (нижнем правом углу экрана) и отключите соединение. Если вы подключены к Интернету с помощью сетевого кабеля, то можно отключить его от компьютера.
В качестве альтернативы кликните на значок сети правой кнопкой мыши, выберите «Центр управления сетями и общим доступом», затем перейдите на вкладку «Изменение параметров адаптера» и отключите сетевую карту, с помощью которой вы подключаетесь к Интернету.
Шаг 3: Остановите службу центра обновлений Windows
После отключения от сети Интернет нам нужно остановить службу центра обновлений Windows. Для этого нажмите сочетание клавиш Windows + R, введите в появившемся окне «Выполнить» следующую команду и подтвердите её выполнение нажатием на Enter:
services.msc
Откроется окно системных служб. Найдите в списке службу центра обновлений (Windows Update), а затем кликните на ней правой кнопкой мыши и выберите «Остановить». Убедитесь, что служба остановлена и после этого закройте это окно.
Шаг 4: Установите пакет KB3172605 (или KB3020369)
Только теперь вы сможете приступать к установке загруженного ранее файла KB3172605 для вашей системы. Запустите файл с инсталлятором и подтвердите установку.
Если появится ошибка, что обновление не совместимо с вашей операционной системой, убедитесь, что вы загрузили правильную версию для своей системы (32- или 64-разрядную). Если опять выдает ошибку, воспользуйтесь альтернативным пакетом из первого шага.
После установки вам будет предложено перезагрузить компьютер. Подтвердите и подождите, пока установится обновление и загрузится операционная система.
После загрузки системы подключите Интернет и включите службу центра обновления Windows(кликните на ней правой кнопкой мыши и выберите «Запустить»).
Теперь перейдите в окно центра обновления Windows (например, с помощью поисковой строки в меню Пуск) и затем кликните на кнопку поиска обновлений.
Примерно через 5-10 минут откроется список обновлений, доступных для установки. В моем случае поиск продолжался несколько минут и, таким образом, наконец, решил проблему с бесконечным поиском в центре обновления Windows.
Обновление Windows 7 без Windows Update
Иногда Центр обновлений Windows 7 не загружает обновления, особенно в том случае, когда их очень много. Чаще всего так происходит после переустановки системы – мы установили свежую операционную систему и вдруг центр выдает сообщение о том, что для установки доступно несколько сотен обновлений. Уже само скачивание их по одному занимает очень много времени, не говоря об их установке. Это часто является проблематичным и заканчивается сообщением о восстановлении предыдущих настроек компьютера, так как такое количество обновлений не может установится (решением является установка их небольшими партиями).
К счастью, Microsoft после нескольких лет решил что-то сделать с этой проблемой, ввиду того, что у многих пользователей не обновляется должным образом «семерка» до последней версии. Компания решила выставить на сайте Microsoft Catalog накопительные пакеты для скачивания. Пакеты постоянно обновляются и в настоящее время доступны для 32 и 64 разрядной версии Windows 7 и 64-разрядной Windows Server 2008 R2.
Огромным преимуществом такой упаковки является то, что нам не нужно скачивать сотни отдельных пакетов через центр Windows Update.
Для того, чтобы их установить «семерка» должна включать:
- установленный пакет Service Pack 1 (SP1);
- пакет KB3020369 с апреля 2015 г.
Когда эти условия выполнены, мы можем скачать накопительный пакет, который освежит нашу систему до последней версии за один клик. Для этого переходим по следующей ссылке с помощью браузера Internet Explorer (к сожалению, следующая страница работает только под IE):
Скачать накопительный пакет обновления для Windows 7 / Server 2008
При входе на сайт будет отображаться список найденных обновлений. Для скачивания будет доступно три:
- для Windows 7 (только для 32-разрядной версии);
- для компьютеров Win 7 на базе процессоров x64 (только для 64-разрядной версии);
- для Windows Server 2008 R2 x64 (только для 64-разрядной версии).
Скачиваем тот пакет, который соответствует разрядности вашей Виндоус и устанавливаем ее стандартно, запустив установочный файл. Накопительный пакет требует минимум 4 ГБ свободного места на диске.