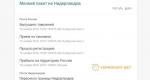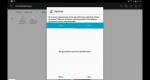Что делать, если на компьютере нет звука. Почему пропадает звук в Windows: причины Почему пропал звук на компьютере что делать
У вас пропал звук на компьютере с Windows 7 и никак не получается устранить данную проблему ? В данной статье я покажу вам несколько причин и способов исправления пропавшего звука на компьютере.
Часто причиной отсутствия звука являются простыми ошибками пользователя и очень просто их решить, но бывают случаи, когда пропадает звук по непонятной причине. Главное не расстраиваться, так как выход всегда есть!
Возможные причины:
Проверка громкости звука динамиков
Может для многих из вас, это будет казаться банальностью, но все ровно хочу вас попросить, прежде чем проверить другие возможные причины отсутствия звука. Убедитесь что колонки включены и что звук колонок не находится на минимуме. Также убедитесь, что индикатор звуков динамиков в панели задач не на минимуме или хуже, выключен.
Если всё нормально, жмём правой кнопкой мыши на иконку «Динамики» и выбираем пункт «Устройства воспроизведения».
На вкладке «Воспроизведение» убедитесь, что зеленая галочка стоит на ваших динамиках.

В случае если на вкладке «Воспроизведение» не отображено ничего, жмём правой клавишей мыши на пустое место и выбираем пункт «Показать отключенные устройства».

После этого, должны появляться наши отключенные динамики, на которых нажимаем правой клавишей мыши и пункт «Включить».

Отсутствие аудио драйвера
Может быть, у вас отсутствует драйвер звука и обычная вполне достаточна, для устранения проблемы. Если вы только что, то это нормально и вам остается только найти аудио драйвер для вашего компьютера и установить их.
Также вполне возможно, вы установили неправильный драйвер или он был поврежден. В таком случае необходимо удалить установленный аудио драйвер и все звуковые устройства, в «Диспетчере устройств» («Пуск» -> жмём правой клавишей мыши на «Мой компьютер» и выбираем «свойства», после чего жмём на «Диспетчере устройств»).

После, Windows 7 попытается автоматически установить отсутствующие драйвера.

Если по каким-то причинам это не произошло, установите драйверы вручную.
Неправильно подключенные колонки
А может быть, у вас пропал звук на компьютере с Windows 7 , из-за неправильного подключения колонок? Это вполне возможно! Убедитесь, что кабель от колонок установлен в нужный порт, он почти всегда имеет зеленый цвет.

Конфликт с установленными программами
Редко, но случается, что после установки каких-нибудь, драйверы выходят из строя. Достаточно всего лишь удалить конфликтную программу, и проблема решена.
Но как быть, если мы установили кучу программ и не знаем, которая из них конфликтует с драйвером? А поможет нам в этом, с помощью ранее.
Иногда, с нашими компьютерами могут случаться довольно неприятные вещи. Но важно знать, что любую неисправность всегда можно исправить. И так, вы включаете свой ПК, но во время загрузки системы не слышите привычной мелодии приветствия. Возможно, кто-то даже не обратит внимание на такую мелочь и продолжит работу в привычном режиме, включит музыку, или видео и вдруг, обнаружится что звука совсем нет. В колонках тишина! Сегодня мы рассмотрим возможные причины этой неисправности и способы вернуть звук, устранив неполадку. Все это можно выполнить с помощью пошаговой инструкции , которая предложена ниже.
Но с начала определим почему пропал звук на компьютере?
Причина неисправности может крыться только в двух местах: в аппаратной части вашего компьютера, или его программное обеспечение . Другими словами, отсутствие звука - это следствие неисправности в самом «железе» ПК, или это связанно с настройкой операционной системы, некорректной работой некоторых программ. Следует понимать, что возникновение подобной поломки не зависит от ОС, ее новизны. Такое случается и в более старых версиях, таких как Windows XP, так и в самых последних Windows 8. Это может произойти и в Linux и других разновидностях ОС. Даже если ваше оборудование самое новое и современное, самая дорогая звуковая карта , самые качественные колонки и все равно можно столкнуться с подобной проблемой.
Как восстановить звук на компьютере?
С начала, мы должны выяснить саму причину неполадки. Определять причину отсутствия звука, будем различными способами , начнем с самых простых и элементарных.
Для этого, будем следовать, шаг за шагом, согласно следующей инструкции:
Используйте «Диспетчер устройств»: «Пуск» - правой кнопкой по строке «Компьютер» - «Свойства».
В появившемся окне слева вверху кликните по строке «Диспетчер устройств».

Первый способ реализуется очень быстро, но практика показывает, что срабатывает он не всегда, поэтому если не помогает, воспользуйтесь вторым.
1. Отключаем функцию «Использовать устройство в монопольном режиме»
Нажмите правой кнопкой мыши по значку динамика, и выберите «Устройства воспроизведения»


Отключении системой самих устройств вывода. Причиной этому могут служить системные ошибки , изменение конфигурации устройств и вмешательство пользователя. Исправить данную проблему очень легко! Для этого:
Решенные проблемы
Зависает GRUB и требует нажатия Enter
Перегревается компьютер
Отсутствие необходимых кодеков.
Пропал звук на компьютере и если выше перечисленные действия не принесли плодов, можно попробовать переустановить драйвера звукового адаптера/карты. Чаще всего, когда пропал звук на компе в этом виноваты драйвера или сама звуковая карта. Через диспетчер устройств (пуск-панель управления-оборудование и звук-диспетчер устройств) находим наш звуковой адаптер и смотрим его состояние (нет ли на значке стрелочки или восклицательного знака). Если напротив устройства стоит значок стрелочки, то нужно задействовать устройство, жмём пр. кнопку мыши и нажимаем «задействовать». В случае восклицательного знака, нам нужно будет переустановить драйвер. Драйвер можно установить с диска, который поставлялся в комплекте с компьютером, либо скачать нужный драйвер из интернета для вашей модели звуковой карты.
Более кардинальный вариант состоит в том, чтобы “откатить” систему. Восстановление системы проводят также через диспетчер устройств (см. рис. ниже).
Крайней мерой в этом ряду будет полная переустановка системы. Сразу после переустановки системы ставятся свежие звуковые драйвера . После этого устанавливаем все остальные программы. Звук может пропасть после установки какой-либо программы. Значит, имеет место конфликт драйверов.
Прежде чем что-то предпринимать при отсутствии звука или плохом его качестве, вспомните, что вы делали, например, вчера, когда звук на компьютере еще присутствовал. Какие дополнительные программы вы установили? Наверняка проблема решится, если вы удалите эту программу. А может быть, вы удалили какой-либо нужный файл с компьютера. Если вы ничего не устанавливали, то попробуйте выше описанные 12 шагов исправления отсутствия звука. Наверняка что-то из предложенного вам поможет.
Также можно воспользоваться разделом "Справка и поддержка” в меню "Пуск”.
Восстанавливаем звук
Восстановление звука на переустановленной системы выполняется посредством установки драйвера для вашей операционной системы. Драйвер можно загрузить с официального сайта производителя звуковой карты.
Благодаря данной инструкции, основное количестве пользователей вполне смогут решить проблемы с отсутствием или же низким качество воспроизводимого звука. Проблемы со звуком, к сожалению, довольно часто встречаются у пользователей устаревших операционных систем, а также редких звуковых карт.
Наиболее проблемной задачей является поиск драйверов для звукового устройства . Так как большинство звуковых карт интегрировано в материнскую карту, то определить модель звуковой платы бывает несколько затруднительно.
В большинстве случаев для выбора наиболее правильного драйвера для вашей звуковой карты может помочь программа Driver Pack Solution. Данное приложение включает множество драйверов для разных операционных систем.
Что делать, если пропал звук на компе под управлением windows 7?Что делать, если пропал звук на компе под управлением windows 7?Почему пропал звук на Windows 7? Возможно, у многих пользователей Windows 7 хотя бы раз возникала данная проблема. В этой статье собраны самые распространенные причины и способы их решения. Содержание:
Итак, что же делать, если у вас не работает звук на ноутбуке. Первым делом следует проверить наличие необходимых драйверов для звуковой карты. Возможно, они нуждаются в обновлении, либо у вас нет их вовсе. К слову сказать, ошибки драйверов – половина причин, из-за которых пропадает звуковое сопровождение на ноутбуке. Для того чтобы увидеть какие устройства на вашем ноутбуке или компьютере нуждаются в обновлении драйверов, нужно открыть диспетчер устройств, отыскать который можно в панели управления.
Пожалуй, самая банальная, но вместе с тем самая распространенная причина, из-за которой пропадает звук – неосознанное его отключение в микшере. Микшер – это система, с помощью которой можно отрегулировать громкость конкретных приложений. Открыть микшер можно, нажав на соответствующую надпись в окне регулировки громкости. Запустив микшер, удостоверьтесь, что все параметры отличны от нуля.
Не менее часто встречается еще одна причина, из-за которой пропадает звук на ноутбуке или стационарном компе. Ее суть заключается в
В данном окне следует настроить еще один параметр – тип запуска. Этот параметр отвечает за запуск службы при загрузке Windows . Чтобы постоянно не запускать службу вручную советую определить этот параметр как автоматический.
В большинстве случаев для работы передней панели требуется диспетчер Realtek . Если у вас его по каким-то причинам нет, обязательно переустановите. Запустив диспетчер из панели управления, перейдите во вкладку «Динамики». Далее, дважды щелкнув по значку папки в левом верхнем углу, установите галочку напротив пункта «Отключить определение гнезд передней панели»
Если после проделанной операции вывода информации на переднюю, панель по-прежнему нет, значит, скорее всего, неправильно настроен БИОС, установленный в вашем ноутбуке или компьютере. Система БИОС присутствует в любом ноутбуке, компьютере или планшете, и предоставляет операционной системе API-доступ к аппаратуре, в том числе и к передней панели. Чтобы настроить БИОС для работы передней панели нужно:
Какой именно тип оборудования вашей передней панели, должно быть указано на материнской плате или проводах.
Почему пропал звук на Windows 7? Возможно, у многих пользователей Windows 7 хотя бы раз возникала данная проблема. В этой статье собраны самые распространенные причины и способы их решения. Содержание:
Основные причины, приводящие к потере звука, а также способы их решения
Из-за чего пропадает звук на ноутбуке, компьютере и т.д.? В большинстве случаев причиной этому является ошибки самих пользователе в обращении с операционной системой.
Итак, что же делать, если у вас не работает звук на ноутбуке. Первым делом следует проверить наличие необходимых драйверов для звуковой карты. Возможно, они нуждаются в обновлении, либо у вас нет их вовсе. К слову сказать, ошибки драйверов – половина причин, из-за которых пропадает звуковое сопровождение на ноутбуке. Для того чтобы увидеть какие устройства на вашем ноутбуке или компьютере нуждаются в обновлении драйверов, нужно открыть диспетчер устройств, отыскать который можно в панели управления.
В окне диспетчера систематизированы и представлены все драйвера, установленные на ноутбуке, компьютере и т.д. С помощью него можно проверить наличие, работоспособность или актуальность драйверов. Если какой либо-пункт отмечен желтым треугольником, на него следует обратить внимание! Устройства, отвечающие за воспроизведение звука, находятся во вкладке «Звуковые, игровые и видеоустройства».
Пожалуй, самая банальная, но вместе с тем самая распространенная причина, из-за которой пропадает звук – неосознанное его отключение в микшере. Микшер – это система, с помощью которой можно отрегулировать громкость конкретных приложений. Открыть микшер можно, нажав на соответствующую надпись в окне регулировки громкости. Запустив микшер, удостоверьтесь, что все параметры отличны от нуля.
Не менее часто встречается еще одна причина, из-за которой пропадает звук на ноутбуке или стационарном компе. Ее суть заключается в отключении системой самих устройств вывода . Причиной этому могут служить системные ошибки, изменение конфигурации устройств и вмешательство пользователя. Исправить данную проблему очень легко! Для этого:
Еще одна распространенная причина – отключение службы, отвечающей за воспроизведение аудио. Чтобы вновь ее запустить нужно перейти Панель управления – Администрирование – Службы. В открывшемся окне находите службу «Windows Audio».
Если служба отключена, дважды щелкните ЛКМ по службе, чтобы открыть окно изменения параметров, откуда можно принудительно запустить службу, нажав кнопку «Запустить».
В данном окне следует настроить еще один параметр – тип запуска. Этот параметр отвечает за запуск службы при загрузке Windows. Чтобы постоянно не запускать службу вручную советую определить этот параметр как автоматический.
Пропадает звук на передней панели
Что предпринять если на передней панели пропадает звук, либо его нет вовсе? Вся проблема заключается в вопросе «Почему нет звука?».
В большинстве случаев для работы передней панели требуется диспетчер Realtek. Если у вас его по каким-то причинам нет, обязательно переустановите. Запустив диспетчер из панели управления, перейдите во вкладку «Динамики». Далее, дважды щелкнув по значку папки в левом верхнем углу, установите галочку напротив пункта «Отключить определение гнезд передней панели»
Если после проделанной операции вывода информации на переднюю, панель по-прежнему нет, значит, скорее всего, неправильно настроен БИОС, установленный в вашем ноутбуке или компьютере. Система БИОС присутствует в любом ноутбуке, компьютере или планшете, и предоставляет операционной системе API-доступ к аппаратуре, в том числе и к передней панели. Чтобы настроить БИОС для работы передней панели нужно:
- При запуске системы, а именно во время демонстрации логотипа фирмы производителя материнской платы, установленной на вашем ноутбуке или компьютере, нажать и удержать клавишу «F2 », чтобы выйти в меню БИОС.
- Затем нужно найти и выбрать пункт «Onboard Devices Configuration » во вкладке «Advanced ».
- В следующем окне нужно настроить один параметр, а именно «Front Panel Type », отвечающий за тип передней панели. Обычно существует 2 варианта: HD Audio и AC97 .
Какой именно тип оборудования вашей передней панели, должно быть указано на материнской плате или проводах.
Если даже после настройки системы БИОС звука на передней панели нет, то, возможно, звуковая карта накрылась и придется ее заменить, но в этом случае звук должен пропасть не только на передней панели. Возможно, звук не работает из-за того, что отошел провод.
У вас пропал звук на компьютере с Windows 7 и никак не получается устранить данную проблему? В данной статье я покажу вам несколько причин и способов исправления пропавшего звука на...
У вас пропал звук на компьютере с Windows 7 и никак не получается устранить данную проблему? В данной статье я покажу вам несколько причин и способов исправления пропавшего звука на...
Как восстановить звук на компьютере.http://antonkozlov.ru/kak-sdelat/pochemu-net-zvuka-na-kompyutere.htmlПредставьте себе такую ситуацию, вы, как обычно включаете компьютер, но вместо приятной переливающейся мелодии, вас приветствует только гул работающего системного блока. Нет звука на компьютере! Что же делать, почему пропал звук на компьютере?Вы, в тишине своих динамиков, входите в интернет и вводите заветный вопрос: “Почему нет звука на компьютере”. В этой статье рассмотрены основные причины и способы их устранения. Вы узнаете ответ на свой вопрос, а именно, пошаговое восстановление звука на компьютере.
Вот такой вот вопрос - почему нету звука? И где на него ответ и какую-нибудь инструкцию найти бы?
">Почему нет звука на компьютере?
Причиной отсутствия звука на компьютере может быть только в аппаратной или программой среде. То есть, у вас либо есть неисправные компоненты, либо у вас есть проблемы в настройках операционной системы или отдельных программ. Это не зависит от операционной системы. Подобные казусы могут случиться с Windows XP, звук может пропасть в Linux и даже в новейшей системе Windows 7. Причём колонки, наушники и звуковая карта могут быть самыми современными и дорогостоящими.
Как восстановить звук на компьютере?
Первым делом нужно выяснить причину отсутствующего звука на компьютере. Сделать это можно несколькими способами, а начать следует с самого простого.
Итак, восстановление звука пошагово. Каждый последующий шаг будет приближать вас к результату.
1). Попробуйте перезагрузить компьютер, возможно что звук появится при старте операционной системы. Такое встречается.
2). Проверить, вставлен ли штекер колонок в розетку. При отключении, воткнуть штекер в розетку.
3). Проверить выключатель на колонках, не выключен ли. Включить звук на колонках, повернув регулятор по часовой стрелке. Должен гореть светодиод на колонке с ручкой регулятора (есть практически у всех моделей).
Включены ли колонки - обычно на одной из них горит лампочка питания
4). Посмотреть на панель задач и найти значок динамика. Он должен быть не перечёркнут. Если это так, то включить звук просто нажав на кнопке “Включить звук”.
Отключен звук на рабочем столе. Нажать на эмблему динамика
5). Проверить уровень динамиков, может быть понижен до полного минимума – до нуля. Если звук убавлен, то просто повысить ползунки до нужного уровня.
6). Проверить работоспособность колонок на любом источнике звука. На плеере, на телефоне, на другом компьютере. Другой компьютер может быть и ноутбуком, вашим или вашего товарища.
7). Проверить диспетчер устройств на наличие неизвестных устройств. Такое устройство отображается с восклицательным значком. Открыть диспетчер устройств можно так: Пуск -> Панель управления -> Система и безопасность -> В графе “Система” найти надпись “Диспетчер устройств”. Все устройства там должны быть в этом окне опознаны, не должно быть никаких восклицательных знаков. Если есть такой значок, то нужно установить драйвера на звук.
Причину неработающего звука можно обнаружить в диспетчере задач
8). Установить драйвера на звук. Звуковой процессор может быть встроен в материнскую плату или быть установлен на отдельную звуковую плату. Скачайте драйвера с сайта производителя звуковой карты или процессора.
9). Попробуйте вставить в системный блок заведомо работающую звуковую карту. Взять её можно у товарища на время. Если проблема решится таким способом, то попробовать проделать следующий шаг или купить новую звуковую карту.
10). Попробуйте восстановить предыдущую точку восстановления в операционной системе. В Windows 7 эта программная среда находится в меню “Пуск -> Все программы -> Стандартные -> Служебные -> Восстановление системы”.
Когда пропал звук, возможно стоит восстановить систему с точки восстановления. Вдруг звук появится.
11). Попробуйте переустановить операционную систему. И установить звуковые драйвера в первую очередь, сразу после драйверов на чипсет материнской платы. Возможны конфликты оборудования. Если звук появится, то постепенной устанавливать оборудование и программы дальше. Звук может пропасть в самый неожиданный момент. Это может быть конфликт либо оборудования, либо программный конфликт.
12). Если ничего не помогает и звук не появляется на компьютере, то единственный вариант, это обратиться к специалисту , либо нести свой компьютер в сервисную мастерскую.
Что делать, если нет звука на компьютере или звук плохой?
Прежде чем начать что-то действовать, вспомните, что вы делали вчера, когда звук на компьютере работал. Какие программы вы устанавливали на компьютер, возможно проблема решится если удалить её. А может быть, вы удалили какой-либо нужный файл с компьютера. Если же ничего такого вы не проделывали, то проделайте шаги выше. Наверняка вам что-то поможет. Можно также попробовать воспользоваться разделом “Справка и поддержка” в меню “Пуск”.
Раздел справки и поддержки - Музыка и звук, поможет найти и устранить причину отсутствия звука
Если звук тихий, хрипит или что-то ещё, то попробуйте проделать манипуляции с программной настройкой звука. А может быть вы просто добавили какой-то эффект к звуку, именно поэтому ваш звук на компьютере идёт как через трубу, хрипит и шипит.
Если звука нет только в какой-то определённой программе, то нужно смотреть настройки именно этой программы. Также вы можете просто переустановить программу, звук наверняка появится.
Не впадайте в отчаяние. Всё решаемо, всё в ваших руках. Сегодня купить простенькую звуковую карту можно довольно дешево и по карману любому нормальному человеку.
Оригинал записи и комментарии на
Здравствуйте.
Никогда не думал, что со звуком может быть столько проблем! Неоспоримо, но это факт - достаточно большое количество пользователей ноутбуков сталкиваются с тем, что в один прекрасный момент, звук на их устройстве пропадает…
Происходить это может по разным причинам и, чаще всего, проблему можно устранить самостоятельно, покопавшись в настройках Windows и драйверов (благодаря чему, сэкономить на услугах компьютерных сервисов). В этой статье я собрал одни из самых частых причин, по которым пропадает звук на ноутбуках (проверить и устранить которые сможет даже начинающий пользователь ПК!). Итак…
Причина №1: настройка громкости в Windows
Я, конечно, понимаю, что многие могут выразить недовольства - «что это совсем уж… » для такой статьи. Но все таки, многие пользователи не знают, что звук в Windows регулируется не только ползунком, который расположен рядом с часами (см. на рис. 1).
Рис. 1. Winows 10: громкость.
Если нажать на значок звука (расположенный рядом с часами, см. рис. 1) правой кнопкой мышки - то появятся несколько дополнительных опций (см. рис. 2).
- микшер громкости : он позволяет задавать свою громкость в каждом приложении (например, если вам не нужен звук в браузере - то его именно там можно и отключить);
- устройства воспроизведения : в этой вкладке можно выбрать через какие колонки или динамики воспроизводить звук (да и вообще, в этой вкладке показываются все звуковые устройства, подключенные к устройству. Причем, иногда даже те - которых у вас нет! А представляете, на несуществующие устройства может подаваться звук…).
В микшере громкости обратите внимание, не убавлен ли звук до минимума в вашем запущенном приложении. Рекомендуется поднять все ползунки вверх, по крайней мере, на время поиска причин и устранения неполадок со звуком (см. рис. 3).
Во вкладке «Устройства воспроизведения » обратите внимание, что у Вас может быть несколько устройств (у меня на рис. 4 всего одно устройство) - и если звук «подается» не на то устройство , это и может быть причиной пропадания звука. Рекомендую вам проверить все устройства, отображаемые в этой вкладке!
Рис. 4. Вкладка «звук / воспроизведение».
Кстати, иногда разобраться и найти причины проблем со звуком помогает встроенный в Windows мастер. Чтобы его запустить - просто нажмите правой кнопкой мышки по значку звука в Windows (рядом с часами) и запустите соответствующий мастер (как на рис. 5).
Рис. 5. Поиск неполадок со звуком
Причина №2: драйвера и их настройка
Одна из самых частых причин проблем со звуком (да и не только с ним) - это конфликтующие драйвера (либо отсутствие оных). Чтобы проверить их наличие, я рекомендую открыть диспетчер устройств : чтобы это сделать войдите в панель управления Windows , затем переключите отображение на крупные значки и запустите данный диспетчер (см. рис. 6).
Далее откройте вкладку «Звуковые, игровые и видео-устройства «. Обратите внимание все строки: не должно быть никаких восклицательных желтых знаков и красных крестиков (которые означают, что с драйверами наблюдаются проблемы).
Кстати, так же рекомендую проверить драйвера в утилите Driver Booster (есть как бесплатная, так и платная версия, отличаются скоростью работы). Утилита легко и быстро помогает проверить и найти нужные драйвера (пример показан на скриншоте ниже). Что удобно - так это то, что вам не нужно самостоятельно искать по различным сайтам ПО, утилита сама сравнит даты и найдет нужный драйвер, вам же останется только нажать кнопку и согласиться на его установку.
Статья о программах для обновления драйверов: (в том числе и о Driver Booster)
Причина №3: не настроен диспетчер звука
Помимо настроек звука в самой Windows, есть в системе (почти всегда) диспетчер звука, который устанавливается вместе с драйверами (в большинстве случаем - это Realtek High Definition Audio ). И довольно таки часто, именно в нем могут быть заданы не оптимальные настройки, которые делают звук не слышимым…
Как его найти?
Очень просто: заходите в панель управления Windows , а затем переходите во вкладку «Оборудование и звук «. Далее этой вкладке должны увидеть диспетчер, который установлен на вашем оборудовании. Например, на ноутбуке, который я в данный момент настраиваю - установлено приложение Dell Audio . Это ПО и нужно открыть (см. рис. 10).
Еще один важный момент: необходимо проверить, правильно ли ноутбук определяет подключенное к нему устройство. Например, вы вставили наушники, а ноутбук их не распознал и неправильно с ними работает. Результат: звука в наушниках нет!
Чтобы этого не было - при подключении тех же наушников (например) ноутбук, обычно, спрашивает, правильно ли он их определил. Ваша задача: указать ему правильно звуковое устройство (которое вы подключили). Собственно, это и происходит на рис. 12.
Причина №4: отключена работа звуковой карты в BIOS
В некоторых ноутбуках в настройках BIOS можно отключить звуковую карту. Таким образом вы вряд ли услышите звук от своего мобильного «друга». Иногда настройки BIOS могут быть «случайно» изменены неумелыми действиями (например, при установке Windows не опытные пользователи часто меняют не только то что нужно…).
Действия по порядку :
2. Так как настройки в BIOS различаются в зависимости от производителя, то дать универсальные инструкции достаточно сложно. Рекомендую зайти во все вкладки и проверить все пункты, в которых присутствует слово «Audio «. Например, в ноутбуках Asus есть вкладка Advanced , в которой нужно перевести в режим Enabled (т.е. включено) строку High Definition Audio (см. рис. 13).
Рис. 13. Ноутбук Asus - настройки Bios.
Причина №5: отсутствие некоторых аудио- и видео-кодеков
Достаточно часто проблема наблюдается при попытки проигрывания какого-нибудь фильма или аудио-записи. Если звука нет при открытии видеофайлов или музыки (но в других приложениях звук есть) - проблема на 99,9% связана с кодеками!
- сначала удалить все старые кодеки из системы полностью;
- далее перезагрузить ноутбук;
- установить заново один из предложенных ниже наборов (найдете по ссылке) в полном расширенном режиме (таким образом, у вас в системе будет все самые необходимые кодеки).

Наборы кодеков для Windows 7, 8, 10 -
Для тех, кто не хочет устанавливать новые кодеки в систему - есть еще один вариант, скачать и установить видеоплеер, который в себе уже содержит все самое необходимое для воспроизведения файлов самых различных типов. Такие проигрывателя становятся достаточно популярны, особенно в последнее время (и неудивительно, кто желает мучатся с кодеками?!). Ссылку на статью о таких проигрывателя найдете ниже…

Проигрыватели, работающие без кодеков -
Причина №6: проблема со звуковой картой
Последнее на чем хотел остановиться в данной статье - это на проблемах звуковой карты (она может выйти из строя при резких скачках электричества (например, при молнии или сварки)).
Если такое произошло, то на мой взгляд, самый оптимальный вариант - воспользоваться внешней звуковой картой. Такие карты сейчас доступны по цене (тем более, если купить в каком-нибудь китайском магазине… По крайней мере, это намного дешевле, чем искать «родную» ) и представляют из себя компактное устройство, размером чуть больше обычной флешки. Одна из таких внешних звуковых карт представлена на рис. 14. Кстати, такая карта, зачастую, обеспечивает звук намного лучше, чем встроенная карта в вашем ноутбуке!
Рис. 14. Внешняя звуковая для ноутбука.
PS
На сим статью завершаю. Кстати, если у вас звук есть, но он тихий - рекомендую воспользоваться советами из этой статьи: . Удачной работы!
Как быть, если ? С такой проблемой, связанной с отсутствием звука на своем компьютере, думаю, что приходилось встречаться каждому пользователю ПК. Приветствую Вас уважаемые читатели на своем блоге!
В сегодняшней статье мне хочется уделить особое внимание проблеме связанной с отсутствием звука на компьютере, а если точнее, то мы с Вами рассмотрим наиболее вероятные причины, из-за которых в свою очередь на нашем компьютере пропадает звук и, конечно же, научимся самостоятельно устранять возникшие проблемы.
Прежде всего, я бы хотел отметить, что проблема отсутствия звука на компьютере была, есть и будет оставаться очень обширной темой для обсуждения в сети Интернет. Поэтому ни для кого не секрет, что общий принцип восстановления звука в компьютере сводится к тому, что Вам потребуется выполнить (проверить) ряд определенных действий, которые будут направлены на восстановления звука.
Причем не важно, если Вы даже еще и начинающий пользователь, ведь порою и опытным пользователям приходится тратить немало времени, на устранение неисправности, связанной с исчезновением звука в компьютере. Однако как быть, если Вы вообще не имеете опыта для устранения подобного вида неисправности? В буквальном смысле слова можно сказать, что Вы только на днях купили для себя компьютер и начинаете его осваивать и тут БАЦ пропал звук на компьютере .
В таком случае, чтобы Вы смогли сами выяснить причину и устранить ее самостоятельно, сегодняшняя статья будет для Вас не только полезной, но и поучительной ведь Вы узнаете много интересной информации. Ну что, поехали?
Нет звука на компьютере
Итак, Вы, включив компьютер, обнаруживаете, что звук на компьютере отсутствует, и сразу задаетесь вопросом, почему нет звука на компьютере? На начальном этапе определения причины отсутствия звука Вам важно знать, что отсутствие звука на компьютере может быть вызвано в неисправности либо в программной, либо в аппаратной части.
Неисправности в программной части может послужить системный сбой, который в свою очередь приводит к повреждению системных файлов отвечающие за воспроизведение звука. Также можно добавить, что возникновение неисправности в программной части могут быть неправильная настройка звуковой схемы, отсутствие или повреждение драйвера аудио устройства. Другой причиной, могут являться вышедшие из строя компоненты (звуковые колонки, звуковая карта). Да и вообще не поленитесь прочитать статью:
Ну что же, уважаемые друзья, предлагаю Вам пошагово рассмотреть основные причины, которые могут являться причиной отсутствия звука в Вашем компьютере. Начнем мы, конечно же, с самого простого.
Шаг первый . Следует проверить выключатель на колонках, и если он отключен, включить его. Практически все модели колонок оснащены светодиодом, который загорается при включении питании самих колонок.

Также проверьте положение регулятора громкости.
Шаг второй . Проверьте правильность подключения штекера колонок к компьютеру, штекер должен быть подключен в соответствующее гнездо (гнездо для подключения колонок обозначается зеленым цветом).

Порою часто приходится замечать, что некоторые пользователи после выполнения профилактики компьютера или, например, после переноса компьютера в другую комнату по невнимательности подключают штекер колонок совершенно к другому гнезду в компьютере или же вообще забывают воткнуть штекер.

Поэтому не нужно спешить, выполняйте все аккуратно и внимательно, не торопясь.
Шаг третий . Если штекер от колонок подключен, верно, и по-прежнему , тогда следует проверить статус динамика на панели задач. Для этого кликните дважды по значку динамика, как показано на рисунке ниже и убедитесь, чтобы статус динамика был активным, а ползунок громкости не был установлен в минимальном положении.

Шаг четвертый . На следующем этапе нужно убедиться, а работают ли вообще колонки, ведь если при включении колонок горит индикатор питания, то это еще не говорит нам, что звуковые колонки исправны на все сто процентов. Можно также подсоединить наушники к компьютеру и проверить наличие звука. В общем, не поленитесь и проверьте работоспособность звуковых колонок на другом компьютере или ноутбуке.
Шаг пятый. Допустим, что звуковые колонки полностью исправны, а на компьютере звука так и нет. Тогда в этом случае следует открыть диспетчер задач и проверить статус аудио устройств, а точнее убедиться, что драйвера на аудио устройств исправны, не повреждены. Одним словом все устройства должны быть опознаны системой, и статус каждого устройства не должен быть обозначен восклицательным знаком.

Вероятнее всего, что драйвера были повреждены вирусами или действиями вредоносных программ, поэтому перед установкой драйвера рекомендуется выполнить проверку своего компьютера на вирусы.
Если в Вашем случае присутствуют такие восклицательные знаки напротив аудио устройства, как показано на рисунке выше, тогда Вам следует выполнить установку драйвера.
Прочитайте статью «» дабы правильно выполнить проверку, сканирование своего компьютера на наличие вредоносного кода в системе.
Если вирусов не было обнаружено, тогда следует перейти к установке драйвера. Драйвера Вы можете найти на диске, которые в большинстве случаев поставляются в комплекте со звуковой или материнской платой. Также установить драйвер Вы можете при помощи кода ИД-оборудования. Более подробно, как выполнить установку драйвера по коду устройства Вы можете узнать, прочитав мою статью:
и отображается статус «устройство работает нормально», во вкладке «Общие»

тогда нужно воспользоваться встроенным средством диагностирования, которая присутствует в операционной системе Windows 7.
В некоторых случаях возникшие проблемы со звуком могут полностью быть устранены именно благодаря инструменту диагностирования. Открываете панель управления, затем переходите по ссылке «Система и безопасность» => «Центр поддержки» => «Устранение неполадок».

В открывшемся окне нажимаете «Оборудование и звук»

и выбираете «Воспроизведение звука».

Затем откроется окно, в котором Вам нужно будет запустить средство диагностирования нажатием по кнопке «Далее». Если в процессе диагностирования будут выявлены какие-нибудь неисправности, то по окончании диагностики будет представлен список обнаружения и исправления неисправности в соответствующем окне.

Шаг седьмой . У меня однажды пропал звук на компьютере по той простой причине, что были отключены все устройства воспроизведения. Поэтому обязательно нужно проверить включены ли звуковые устройства в панели управления «Оборудования и звук». Для этого Вам необходимо нажать правой кнопкой мыши по значку динамика, который находится в правом нижнем углу панели управления, и в появившемся меню выбрать «Устройства воспроизведения».

В открывшемся окне «Звук» во вкладке «Воспроизведение» статус устройств должен быть отмечен зеленой галочкой, как показано на рисунке ниже

Если в открывшейся вкладке не отображаются ни одно из устройств воспроизведения, тогда следует кликнуть правой кнопкой мыши по свободной части пространства и в появившемся меню нажать «Показать отключенные устройства».

В этот момент должны отобразиться отключенные устройства, которые следует включить, кликнув по ним правой кнопкой мыши и в контекстном меню выбрать «Включить».

В результате статус устройства воспроизведения будет отмечен зеленой галочкой. Вам остается сохранить выполненную процедуру, нажатием на кнопки «Применить» и «ОК».
Шаг восьмой . Если в результате выше проделанных действий так и нет звука на компьютере, тогда следующим шагом будет проверка соответствующих настроек в БИОСЕ компьютера. Я сейчас не буду рассказывать, как зайти в БИОС своего компьютера, так как я уже рассказывал в статье:
Единственное, что я хотел бы добавить, Вам нужно будет проверить чтобы параметр High Definition Audio во вкладке Advanced был включен (в зависимости от версии БИОС расположение параметра может отличаться, поэтому для более точного определения параметра High Definition Audio на своем компьютере воспользуйтесь справочной литературой своей материнской платы), то есть было задано значение «Enabled». Затем перегрузите компьютер и проверьте, присутствует ли звук в системе.
Шаг девятый . Один из моих знакомых как-то обратился с просьбой наладить звук на его компьютере, по его словам внезапно пропал звук на компьютере после установки специальной программы для улучшения качества звука, которую он скачал в сети Интернет. Проанализировав ситуацию и убедившись, что отсутствие звука в системе было вызвано в программной части, я пришел к выводу, что звук был отключен службой Windows. А все потому, что программу, которую хотел установить мой знакомый, не совсем корректно установилась в Windows и вызвала сбой или конфликт.
Так что одной из причин внезапного исчезновения звука может быть действия различных вредоносных программ.
Поэтому, если после установки Вами какой-либо программы исчез звук, стоит задуматься об удалении этой программы. Также рекомендую обратить Ваше внимание на то, чтобы служба «Windows Audio»была включена. Проверить это можно следующим путем. Кликните по кнопке «Пуск» и в строке поиска введите «Службы», затем кликните левой кнопкой мыши по найденному значению, как показано на рисунке ниже.
Теперь в открывшемся окне «Службы» перейдите в службу «Windows Audio».

Во вкладке «Общие» тип запуска должен быть «Автоматически», а состояние — «Работает».

Если служба выключена, то Вам следует ее включить, сохранить заданные параметры и перезагрузить компьютер.
Шаг десятый . На этом шаге Вам следует установить другую заведомо исправную звуковую карту, так как вполне возможно, что Ваша звуковая карта вышла из строя. Кстати перед установкой звуковой карты выполните профилактику своего компьютер, операция, весьма, полезная и нужная для стабильной и правильной работы компьютера. Все возможно, что звук появится после выполнении профилактических работ. В статье «» Вы узнаете нюансы, которые следует учитывать при чистке компьютера.
Шаг одиннадцатый . Итак, если у Вас до сих пор , и Вы проделали все выше приведенные мною действия, тогда можно попытаться вернуть систему в предыдущее состояние при помощи ранее созданных контрольных точек. Если Вы не понимаете, о чем я говорю, тогда прочитайте вот эти две статьи:
Ведь возможно, что у Вас пропал звук на компьютере из-за случайно удаленного Вами системного файла отвечающий за звуковое сопровождение файла. Поэтому откат системы в предыдущее состояние в некоторых случаях помогает устранить возникшие неисправности при работе за компьютером.
Завершая сегодняшнюю статью, надеюсь, информация, которая представленная в этом уроке была для Вас востребованной и Вы извлекли для себя полезные рекомендации. Напоминаю, Вам, что если Вы хотите быть в курсе новых статей, тогда оформляйте .
Ну и напоследок хотелось бы узнать у Вас, а какие еще неисправности связанные с отсутствием звука приходилось устранять Вам?
Всем до встречи в следующей статье=>
Трудно представить себе более смешную ситуацию, чем просмотр очередного выпуска Comedy club на ПК без звука. Вместе с тем такого рода компьютерная неисправность далеко не редкость в пользовательской практике. Большой тому пример - неуемная популярность вопросов о том, как включить звук на компьютере. Да, объявленный вашим ПК «несанкционированный бойкот» — однозначно неприятный сюрприз для многих начинающих пользователей. Особенно если учесть, что проблема со звуком весьма многогранна в разрешении. Однако вам, уважаемый читатель, снова повезло! Так как всего через несколько минут вы будете способны «развязать язык» практически любой операционной системе Windows. Что ж, не будем терять драгоценное время — обратимся к опыту профессионалов.
Диагностика компьютерной «немоты»
Ответ на вопрос о том, как восстановить звук на компьютере, нужно искать по двум направлениям. Дело в том, что наиболее чаще система "теряет голос" из-за программных сбоев. Однако звук может исчезнуть в результате выхода из строя какой-либо аппаратной составляющей. Например, интегрированного аудио-чипа. Чтобы понять, что конкретно является причиной «молчаливости», нужно прибегнуть к пошаговому плану действий. Только после проведенного тщательным образом практического анализа вы будете твердо уверены, какого типа ваша звуковая неисправность: аппаратная или программная. Впрочем, не будем о плохом — все должно решиться без вмешательства специалиста.
Шаг № 1. Элементарная проверка
Скажите, как включить звук на компьютере, если колонки неработоспособны или же просто не подключены? Понятное дело, никак! Исключительно простые действия помогут вам избежать ошибок и впустую потраченного времени.
Прежде всего, нужно проверить:
- Подключены ли колонки к ПК и соответствует ли задействованное гнездо устройству назначения.
- Местоположение вилки, если динамики запитываются от электрической розетки.
- В каком положении находится регулятор звука. Возможно, он скручен «в ноль».
- Не поврежден ли один из соединительных шнуров.
Часто именно такие «банальности» подталкивают человека к неправильным действиям. Поэтому будьте внимательны. Подключите заведомо исправные колонки. Возможно, все ваши опасения напрасны!
Шаг № 2. Обнаружить «тайные» знаки
В случае, когда пропал звук на компьютере, обратите внимание на иконку в виде динамика, которая находится в системном трее. Быть может, она перечеркнута, что означает деактивацию устройства воспроизведения. Переведите ползунок регулятора вверх. Если все остается без изменений, переходите к следующему пункту решений.
Шаг №3. Windows-службы

Ни для кого не секрет, что операционная система имеет невероятно широкий функционал. Управление и контроль в ОС осуществляются специальными службами, одна из которых отвечает за воспроизведения аудио-материала. Полноценная настройка звука на компьютере без участия Windows Audio просто невозможна. Поэтому необходимо проверить актуальное состояние данной службы.
- С помощью комбинации горячих клавиш Win+R вызовите меню «Выполнить».
- В открывшемся окне введите команду services.msc. После подтверждения кнопкой «ОК» вы будете перенаправлены в специальный раздел «Службы».
- Найдите в представленном списке Windows Audio.
Чтобы звук воспроизводился, а аудионастройки корректно распознавались системой, следует убедиться в том, что служба активна. То есть в графе «Состояние» указан параметр «Работает», а в столбце «Тип запуска» установлено значение «Автоматически». Внести нужные изменения можно с помощью все той же правой кнопки мыши, установив курсор на пункте, который требует соответствующей редакции.
Шаг № 4. Драйвер, который может «вылететь»
Перечеркнутый динамик в трее может обозначать и недееспособность управляющего аудио-чипом специального программного кода. Другими словами, звук на компьютере исчезает, когда драйвер становится неработоспособным.
- Откройте меню «Пуск».
- Затем пройдите в раздел «Система».
- В левой части окна выберете «Диспетчер устройств».
Для вас не составит труда обнаружить «виновника» проблематичной ситуации. В представленном списке нерабочее устройство будет отмечено восклицательным или воспрещающим знаком. Обновите звуковой драйвер с помощью сервисного диска (софт для материнской платы из комплекта). В случае отсутствия такового вам необходимо обратиться на официальный сайт производителя и в разделе «Поддержка» скачать соответствующее модификации вашего ПК программное средство. Стоит отметить, что, прежде чем устанавливать свежую версию звукового драйвера, необходимо удалить старый компонент управления устройством.
Стандартный функционал Windows

Когда все ваши попытки практическими действиями ответить на вопрос о том, как включить звук на компьютере, не принесли плодотворного результата, есть смысл воспользоваться невероятно удобной опцией «Диагностика неисправностей». Однако данный функционал доступен только в более поздних версиях операционной системы Windows. Чтобы запустить данный инструмент исправления конфликтных ситуаций, необходимо на конфликтующем устройстве (обозначенном системой особым знаком предупреждения) кликнуть правой кнопкой мыши и в контекстном меню выбрать «Диагностика и исправление». Через несколько минут ОС оповестит вас о результате произведенной работы. Вполне вероятно, что подобная настройка звука на компьютере станет действенным спасением, казалось бы, «глухой» ситуации.
Шаг № 5. Настройки
Если вы убеждены в том, что драйвер установлен корректно, а служебное окно звукового устройства «Свойства» отображает актуальное состояние «Работает нормально», то решение вопроса «как включить звук на компьютере» следует искать по следующему алгоритму действий:

- В меню «Пуск» выберите «Панель управления».
- Перейдите в раздел «Звук».
- В открывшемся окне на значке отображенного устройства воспроизведения кликните правой кнопкой мыши. Из контекстного меню выберете «Свойства».
- Находясь на вкладке «Общие», обратите внимание на нижерасположенный пункт «Применение устройства». Точнее сказать, на значение в чек-боксе. Примените параметр "Вкл.".
В случае, когда в упомянутом списке присутствует несколько установленных устройств воспроизведения, следует одному из них присвоить значение «По умолчанию».
Шаг № 6. Аудиоконтроллер
Как правило, в большинстве выпускаемых материнских плат реализована расширенная звуковая схема. То есть интегрированный аудиочип может управляться посредством специально установленного драйвера. Давайте рассмотрим пример, где настройка звука на компьютере осуществляется посредством диспетчера Realtek HD.
- Кликните по значку в виде динамика (более темный по цвету и чуть больших размеров, чем стандартный Windows-регулятор громкости).
- В открывшемся рабочем окне диспетчера необходимо активировать иконку в виде гаечного ключа (нижняя часть интерфейса, справа).
- В случае, когда не воспроизводится звук, необходимо поменять схему с одного значения на другое (имеется в виду «Передняя панель АС"97» и одноименный пункт, расположенный чуть ниже).
Часто именно данное изменение позволяет задействовать необходимый аудио-канал.
Шаг № 7. Непонятный формат мультимедиа

Нередки случаи, когда воспроизведение звука на компьютере невозможно по причине отсутствующего аудио-кодека. Данное затруднение можно с легкостью исправить.
- Введите в поисковой строке браузера K-Lite Codec Pack.
- После чего из представленного списка выберете официальный источник продукта.
- Скачайте и установите необходимый софт.
Обычно данное действие наделяет ПК «всеядной» мультимедиа-способностью. Будьте уверены: ваш компьютер не станет исключением из правил.
Шаг № 8. Программные казусы
Бывает так, что после установки определенного софта исчезает звук, а после деинсталляции конфликтной программы вновь появляется. Некоторые мультимедийные плееры воспроизводят ограниченное количество форматов аудио и видео. Лишь только поэтому часто незадачливые пользователи и начинают паниковать. Поэтому, прежде чем установить какую-либо программу для просмотра и воспроизведения мультимедийного контента, следует обратиться к отзывам о продукте и обзору его тактико-технических возможностей.
Шаг № 9. Ищите причину в БИОСе
Как известно, микропрограмма BIOS управляет и контролирует работу всей аппаратной части вычислительного устройства. Так что установка звука на компьютере может оказаться невыполнимой миссией, когда в БИОСе по непонятной причине отключен аудио-функционал. Впрочем, зная главное правило при работе с базовой системой: «Не трогай и не изменяй неизвестные значения», вы с успехом справитесь с поставленной задачей.
Чтобы проверить, включена ли аудио-функция в БИОСе, необходимо сделать следующее:
- Войдите в Bios вашего ПК.
- В зависимости от версии БСВВ нахождение звукового «включателя» может разниться. Однако название "AUDIO" и значение "Enabled/Disabled", или же "On", неизменны.
- Найти вкладку с опцией Onboard Device Configuration, или же High Definition Audio, не представляется затруднительным. Главное — понимать серьезность предприятия и не вносить необдуманных изменений в микропрограмму. Так как это чревато...
Шаг № 10. Восстановление системы

Если после всех манипуляций вопрос о том, как установить звук на компьютере, так и остался нерешенным, то благоразумно будет воспользоваться способом, представленным ниже.
- Зайдите в меню «Пуск».
- В поисковой строке введите «восстановление».
- После того как в верхней части служебного окна отобразится искомый раздел, нажмите Enter.
- Выберете необходимую резервную копию и соответствующей клавишей подтвердите свой выбор.
После перезагрузки система вновь обретет способность воспроизводить звук.
Шаг № 11. Поврежденные или отсутствующие файлы ОС
Иногда вопрос о том, как сделать звук на компьютере, решается восстановлением утраченных записей в системном реестре. Ведь очень часто пользователь в результате ошибочных действий (обычно это происходит в погоне за свободным пространством на жестком диске) удаляет важные данные ОС. В конечном итоге происходит неизбежное — Windows теряет полноценную работоспособность. Однако не всегда у горе-пользователя имеется возможность откатить систему к первоначальному состоянию. Кстати, виной всему все та же известная причина — экономия места на HDD, то есть резервных копий ОС попросту нет, так как «Восстановление системы» целенаправленно отключено. Тем не менее даже при такой ситуации выход есть.

- Нажмите одновременно клавиши Win и R.
- В меню «Выполнить» введите cmd.exe
- · В командном окне пропишите sfc /scannow.
- Нажмите Enter.
Поврежденные данные будут восстановлены из резервного хранилища. Вполне вероятно, что после перезагрузки ОС вы вновь услышите звуковое приветствие.
Шаг № 12. Вирусное заражение
Зловредный код не только крадет и уничтожает пользовательские данные. Программа-вирус, внедрившись в среду операционной системы, также может оказаться причиной того, что пропал звук на компьютере. Для того чтобы выявить вредителя, требуется специальный софт. Часто традиционно используемой для защиты антивирусной программы не вполне достаточно. Однако на сегодняшний день в интернете эффективных уничтожителей вредоносного кода предостаточно. Поэтому у вас не должно возникнуть особых затруднений в процессе поиска необходимого программного средства.
- Чтобы на вашем ПК никогда не возникало звуковых проблем, периодически проверяйте на официальном сайте своего производителя (фирма изготовитель материнской платы), не вышли ли более свежие версии драйверов.
- Подсоединяя к системным разъемам ПК устройства для воспроизведения аудио, не лишним будет более детально разобраться в правильности задействованной схемы подключения.
- Часто материнские платы имеют специальные контактные площадки, которые можно замыкать специальными перемычками для того, чтобы переназначать аудио-выход. Поэтому стоит обратиться к документации материнской платы и более детально изучить проблемный вопрос.
- Если все способы окажутся тщетны в плане ваших ожиданий (что вряд ли произойдет), обратитесь за специализированной помощью.
Как подключить звук на компьютере? Как вы понимаете, это невероятно масштабный вопрос. Впрочем, сегодня вы узнали массу информации о том, что необходимо предпринять, чтобы «разговорить» своего электронного друга, и чего следует опасаться в процессе его эксплуатации. Всего вам доброго и приятных звуковых впечатлений!