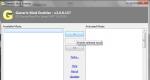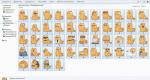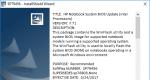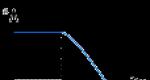Инструкция по созданию загрузочной флешки на Windows. Создание загрузочной флешки для установки Windows Windows 7 iso для загрузочной флешки
В этой статье я опишу несколько способов как бесплатно и без особых усилий сделать загрузочную USB флешку:
Поясню почему я выбрал именно эти три варианта, итак:
Плюсы в создании загрузочной USB флешки с помощью программы UltraISO в том, что даже в триальном (бесплатном) режиме эта программа поможет без проблем создать загрузочную USB флешку и еще у нее много различных функций. Минусы (если их можно таковыми считать) в том, что ее нужно скачивать и устанавливать, сам процесс установки заключается в нажатии 4 раз клавиши Далее. На мой взгляд идеальное стороннее решение для создания загрузочной флешки Windows XP, 7, 8.
Создание загрузочной USB флешки с помощью утилиты от Microsoft - USB/DVD Download Tool, плюс этого способа в том, что без особых навыков и умении, благодаря нескольким нажатиям мышки вы получаете загрузочную флешку. Минус - требуется официальный (скачанный с сайта Microsoft) ISO образ операционной системы, иначе утилита может не воспринять ваш ISO образ и отказаться его записывать на флешку или же выдаст ошибку при создании образа (с такими проблемами столкнулся лично, именно поэтому считаю нужным о них указать).
И наконец, создание загрузочной USB флешки средствами командной строки Windows 7. Большой плюс этого способа- в том, что ничего не нужно устанавливать, а просто введя несколько команд, получить загрузочную флешку с Windows XP, 7, 8. Даже не знаю минусы этого способа... наверно лишь в его не приглядности, поскольку все команды выполняются в командной строке.
Итак, для создания загрузочной USB флешки понадобится:
1 Флешка емкостью не менее 4 Gb (с флешки должно быть все удалено, поскольку она будет форматироваться)
2 ISO образ системы
3 BIOS, который позволит начать установку с флешки
4 Утилиту для создания образа (UltraISO, USB/DVD Download Tool)
Если все это у вас есть, тогда приступим:
Создание загрузочной USB флешки с помощью программы UltraISO.
Первым делом скачиваем последнюю версию UltraISO .
После этого запускаем установку программы, нажимаем "Далее"

Соглашаемся с лицензионным соглашением

Выбираете или оставляете по умолчанию место установки программы


После этого откроется программа UltraISO, нажимаем "Файл-Открыть"

Выбираете ISO образ системы, в данном примере будет использоваться Windows 8

После этого нажимаем "Самозагрузка- Записать образа Жесткого диска..."

В следующем окне выбираем устройство на которое будет записан образ и нажимаем "Записать" .

После этого появиться окно предупреждение о том, что с флешки будет все удаленно, нажимаем "Да".

Затем будет запущен процесс записи, который продлиться несколько минут.

После окончания процесса записи на USB флешку, она становиться загрузочной.
Сделать загрузочную флешку Windows 7. Загрузочная флешка Windows
7. Как создать загрузочную флешку
Намного проще, чем может показаться на первый взгляд. Так как сегодня существует огромное количество нетбуков и ноутбуков, которые не имеют на борту встроенного CD\DVD привода и требующих установку windows 7 с загрузочной флешки , то для облегчения работы пользователей были придуманы специальные программы и способы, как сделать загрузочную флешку Windows 7 быстро и легко. В сегодняшней статье мы рассмотрим с Вами все известные способы сделать загрузочную флешку с Windows 7 , а Вы выберете наиболее удобный для себя и будете использовать его в дальнейшем для установки Windows 7 или других версий Windows
Сделать загрузочную флешку Windows 7
Способ первый
Итак первый способ создания загрузочной флешки Windows 7 будет основан на программе Windows 7 USB/DVD Download Tool 1.0. Для начала Вам нужно загрузить эту программу с официального сайта и запустить, после чего Вы увидите главное окно программы. После этого вставляем флешку в компьютер или ноутбук и нажимаем кнопку Browse:
После этого у Вас откроется окно, в котором Вам необходимо будет указать файл образ диска с операционной системой Windows 7. Выбираем файл и нажимаем кнопку Открыть:

После того, как Вы указали место размещения образа для создания загрузочной флешки, нажимаем кнопку Next:

В следующем появившемся окне, нажимаете на кнопку USB device:

В окне, которое открылось, Вам нужно выбрать из списка флешку, которую Вы хотите сделать загрузочной, после выбора флешки, нажимаете кнопку Begin copying:

После этого у Вас появиться сообщение о том, что перед созданием загрузочной флешки Windows 7, Вам нужно отформатировать отмеченный носитель информации, для подтверждения операции нажимаем кнопку Erase USB Device:

В следующем окне нажимаем кнопку Да, тем самым подтверждая форматирование флешки:
После этого начнется процесс создания загрузочной флешки Windows 7:

По окончании процесса, загрузочная флешка с Windows 7 будет создана и Вам нужно будет просто закрыть программу:

Загрузочная флешка Windows 7
Способ второй
Сделать загрузочную флешку Windows 7 можно и при помощи программы UltraISO. Для этого, устанавливаем программу на свой компьютер и запускаем её. При запуске у Вас появится окно с сообщением о том, что программа не бесплатная и Вы можете использовать её только в течении 30 дневного срока:

После того как откроется главное окно программы, переходим к решению нашего вопроса: Как создать загрузочную флешку Windows 7. В меню программы нажимаем кнопку Файл -> Открыть:

После чего в открывшемся окне нужно указать файл образ операционной системы Windows 7 для создания из него загрузочной флешки:

После этого, в меню программы нажимаем на Самозагрузка, где выбираем пункт "Записать образ жесткого диска…” (предварительно флешка уже должна быть подключена к компьютеру!!!):

В появившемся окне нам нужно выбрать флешку, которую мы хотим сделать загрузочной и нажать на кнопку Форматировать:

Следующий этап, это выбор файловой системы будущей загрузочной флешки с Windows 7. Выбираем NTFS и нажимаем Начать:

Подтверждаем сообщение об уничтожении данных на флешке:

После чего нажимаем ОК:

После этого делаем загрузочную флешку Windows 7 нажав на кнопку Запись:

И подтверждаем нажатием на кнопку Да:

Ждем некоторое время до завершения операции создания загрузочной флешки:

По окончании, загрузочная флешка с Windows 7 будет создана и Вы сможете производить с неё установку Windows 7.
Создание загрузочной флешки c Windows 7
Способ третий
Сделать загрузочную флешку можно также при помощи командной строки Windows и при помощи обычного архиватора Rar. Для того, что бы создать загрузочную флешку нажимаем Пуск -> Выполнить и пишем команду cmd и нажимаем енттер. У Вас появится командная строка:

Печатаем в командной строке команду diskpart и нажимаем Enter:

После этого водим команду list disk, которая нужна нам для того, что бы выбрать необходимую нам флешку:

Наша флешка находится под номером 2, у Вас она может быть и под другим номером, определить под каким номером находится нужная Вам флешка, можно по размеру диска. После того, как номер флешки был определен вводим команду select disk x – где х это номер Вашей флешки:

После этого нам нужно очистить нашу флешку, для этого водим команду clean:

После этого печатаем create partition primary, тем самым создаем раздел:


После чего делаем наш раздел активным, вводим команду active и опять таки нажимаем на кнопку Ентер:


Потом, нам нужно назначить букву загрузочной флешке, делается это командой assign letter=Z:

После всех проведенных операций и успешного их выполнения, пишем Exit и нажимаем кнопку Enter:

После этого, для того, что бы сделать загрузочную флешку с Windows 7, нам нужно скопировать туда все необходимы установочные файлы. Для этого открываем архиватор, находим файл образ операционной системы Windows 7, выбираем его и нажимаем кнопку Извлечь:

В следующем окне указываем путь. Извлекаем в загрузочную флешку:

После распаковки файлов загрузочная флешка будет с Windows готова к использованию:

Создание загрузочной флешки Windows 7 при помощи программы PeToUSB
Теперь рассмотрим способ, при помощи программы PeToUSB. Запускаем программу:

После запуска у Вас откроется командная строка, где Вас попросят нажать любую клавишу:

После этого у Вас запуститься окно самой программы. Здесь Вам нужно будет выбрать флешку из выпадающего списка и нажать кнопку Start:

В появившемся сообщении подтвердить нажатием кнопки Да:

Потом опять подтверждаем нажатием кнопки Да:

После этого у Вас запуститься проесс форматирования будущей загрузочной флешки. После этого запускаем командную строку:

И вводим команду D:\Flash\bootsect\BootSect.exe /nt52 g – где g означает букву диска Вашей флешки в системе:

После этого нажимаем кнопку Ентер:

Теперь это окно командной строки закрываем и переходим к окну, которое было открыто при старте программы PeToUSB. Здесь нажимаем 1 и Ентер.
Учитывая то, что современный компьютеры, все чаще используются без DVD приводов, а установить Виндовс нужно сейчас, то загрузочная флешка Windows 7 будет кстати.
Флэш - накопитель USB, давно заменил дисковод гибких дисков. Флешка, как носитель данных имеет свои преимущества в качестве замены и компакт - дисков и DVD - дисков. USB диск, как правило, больше в емкости, чем дисковые носители и, так как более дорогостоящие, не могут (пока) использоваться в качестве замены.
Все же есть причины, выбрать устройство USB, а не DVD - диск. Мало того, что это быстрее, чтобы скопировать данные, такие как файлы установки с диска USB, но и во время использования время доступа также значительно быстрее. Таким образом, установка Windows 7 будет происходить намного быстрее с флешки, чем с DVD и конечно, особенно полезно для ПК с отсутствующим приводом.
Создание загрузочной флешки Windows 7 - официально
Мы покажем, как создать загрузочную флешку Windows 7. Потребуется USB флешка от 4 Гб свободного пространства, и копия установочного диска Windows 7. Смотрите: Как скачать ISO образ Windows 7
Для превращения USB флэшки в загрузочную, воспользуйтесь программой предложенной Microsoft - Windows 7 USB / DVD Download Tool. Скачайте установщик от Microsoft.com, следуя основным шагам создания загрузочной флешки Windows 7. После того, как инструмент установлен, запустите.
- Скачать Windows 7 USB / DVD Download Tool: https://archive.codeplex.com/?p=wudt
Второй этап, чтобы создать и получить загрузочную флешку Windows 7, кликните по кнопке Browse и задайте откуда будет записываться загрузочная флешка. Next (Далее).

На третьем этапе убедитесь, что используется необходимое устройство USB. Все файлы с USB флешки, переместите на локальный диск, прежде чем продолжить. Инструмент подскажет вам, об обнаруженных данных на устройстве.

Форматирование пройдет очень быстро, в то время как создание загрузочной флешки понадобится немного больше (около 10 до 15 минут).

Завершив процесс, вы получите полноценную загрузочную флешку Windows 7. Закройте инструмент и используйте флешку для установки ОС Windows 7 по назначению.
Перед установкой системы необходимо разобраться с тем, как записать образ Windows 7 на флешку , потом настроить компьютер для установки Windows 7, и начать процесс установки. Если вы посетили данную страницу, значит у вас возникли трудности с созданием загрузочной флешки или диска. Здесь вы найдете ответы на все вопросы.
Чтобы записать образ виндовс 7 на флешку понадобятся специализированные инструменты. Их довольно много, но мы опишем все. В качестве примера, расскажем об UltraISO, USB/DVD Download Tool и многих других.
Шаг 1: Что нужно для записи образа Windows 7
Любой образ операционной системы или программ является общепринятым форматом, который распознает большинство утилит. Самый популярный формат образа – ISO. Его можно записывать на флеш-накопители, жесткие диски, CD-DVD носители. Формат чем-то схож архивными ZIP или RAR. Вообще, это образ оптического диска и является единым файлом или архивом, содержащим в себе любой другой тип файлов. Для работы с форматом в современных операционных системах уже есть встроенные средства. Можно использовать и стороннее программное обеспечение: UltraISO, DAEMON Tools, Alcohol 120%, PowerISO, ImgBurn, ISO Master и многие другие.
Перед выбором образа ОС нужно заранее разобраться с разрядностью и объемом, который он будет занимать на носителе. Существует 32-х разрядные системы (86x) и 64-х разрядные (64x). Здесь можно узнать о различиях данных разрядностей. Объем же систем также отличается. Ниже указана таблица всех редакций Windows 7 с системными требованиями:
| Редакция | ОЗУ | Процессоры | Ядра CPU | ||
| 32х | 64х | 32х | 64х | ||
| Windows 7 Максимальная |
4 GB |
192 GB |
|||
| Windows 7 Профессиональная | |||||
| Windows 7 Корпоративная | |||||
| Windows 7 Домашняя расширенная |
16 GB |
1 | |||
| Windows 7 Домашняя базовая |
8 GB |
||||
| Windows 7 Начальная |
2 GB |
||||
Используя эти характеристики, можно подобрать систему под себя. В данном материале мы рассмотрим две программы, используя которые, возможно записать образ виндовс 7 на флешку: UltraISO, USB/DVD Download Tool.
Загрузить инструменты с ресурсов без вирусов можно отсюда:
- USB/DVD Download Tool .
- UltraISO .
- Командная строка.
Шаг 2: Как записать образ Windows 7 на флешку с помощью UltraISO
Скачайте программу по указанной выше ссылке или из своего источника и установите. Используя пробную версию UltraISO можно выполнить намеченную задачу, поэтому искать версию с ключом не обязательно. После скачивания и установки выполняем следующие шаги (Еще советую прочитать статью, если вы работаете с оптическими носителями: )
- Запускаем программу. Если она не полная, то используем пробный период.
- Вставьте в USB-порт флеш-накопитель объемом от 4 или 8 ГБ, лучше больше.
- В программе нажимаем с помощью мышки по вкладке «Файл»
— «Открыть»
и выбираем файл образа Windows 7 Ultimate (Максимальная) или любую другую версию.
- Автоматически файлы будут загружены в окно программы, которые отображены в правом разделе. Теперь необходимо нажать по вкладке «Самозагрузка» и выбрать опцию «Записать образ Жёсткого диска»
.
- На следующем шаге выбираем флешку (Disk Drive), файл образа, который уже прописан, метод записи USB-HDD+ . Стоит заметить, что файлы, которые уже находятся на флешке будут уничтожены.
- Нажимаем по кнопке «Записать»
.

- Появится сообщение о том, что информация на диске будет стерта. Соглашаемся при помощи кнопки «Да».

- Начинается подготовка к записи, а потом и сам процесс, не занимающий много времени.

- Окончание операции сопровождается сообщением «Запись завершена!» .
Готовую флешку теперь можно использовать по назначению.
Шаг 3: Как записать образ Windows 7 с помощью USB/DVD Download Tool
- Запускаем с рабочего стола программу. Откроется окошко, где предстоит выполнить четыре шага. Первый шаг – выбор ISO образа операционной системы. Нажимаем кнопку Next.

- Дальше выбираем тип носителя, в нашем случае USB Device.

- Выбираем носитель и нажимаем «Begin Copy».

- Дальше начнется форматирование флеш-накопителя и копирование файлов.

После копирования флешка готова к установке Windows 7. Стоит заметить, что, используя USB/DVD Download Tool можно записать образ на DVD или Blu-Ray диск.
Шаг 4: Как записать образ Windows 7 на флешку с помощью командной строки
Если под рукой оказалась операционная система Windows, используя её возможности можно создать загрузочную флешку. Использовать мы будем командную строку. Запустите этот инструмент от имени администратора и выполните следующие действия:
- В командной строке (CMD) вводим команду для работы с дисками: diskpart . Используя её, мы отформатируем носитель и запишем на него файлы ISO образа.
- После ввода команды, указанной выше, пользователь окажется в утилите для работы с дисками, что характеризует строчка «DISKPART>».
- Следующий шаг подразумевает отображение всех подключенных к компьютеру дисков. Для этого существует команда list disk .
- Нужно выбрать тот носитель, который будет использован как загрузочный. Здесь ориентируемся на объем. Например, сейчас здесь подключена флешка на 30 Gb, в столбце «Размер», как раз указан этот объем. Чтобы выбрать данный диск, нужно прописать select disk N
(номер вашего носителя). При выборе будьте очень внимательны, ведь ошибиться здесь очень просто.

- Переходим к копированию файлов на флешку. Монтируем образ системы (чтобы он отображался в каталоге «Мой компьютер») и в командной строке переходим к созданному диску образа.
- С помощью команд переходим в каталог boot и выполняем команду bootsect /nt60 N . Где N – буква флешки, предназначенной для установки Windows
- Копируем файлы образа на флешку.
- Установка Windows 7.
Для некоторых пользователей окажется несколько сложным использование командной строки, так как приходится вводить много команд. Вероятность сделать ошибку здесь возрастает многократно. Поэтому рекомендуется использовать программы UltraISO или USB/DVD Download Tool. В следующих статьях будут рассмотрены и друге утилиты:
Используя все эти инструменты, пользователь в два счета разберется с тем, как записать образ Windows 7 на флешку. В данном материале были разобраны сторонние и штатные средства для создания такого носителя. Следующий материал будет о том, как создать загрузочный DVD диск с Windows 7. Этот вариант использования с каждым годом теряет популярность, так как DVD-приводы встраивают в компьютерные системы все реже, а на смену оптическим дискам приходят flash-носители.
Для установки Windows необходим загрузочный диск или загрузочная флешка. В этой статье я расскажу о самых простых и надежных способах создания загрузочных носителей, которые работают с любыми версиями Windows (XP, 7, 8, 10).
Если вы переустанавливаете Windows на старом компьютере, то рекомендую выполнить . Подготовьте заранее .
Если вы приобрели Windows на DVD-диске и у вашего компьютера или ноутбука есть DVD-привод, то вам эта статья не нужна, переходите к следующей статье « ».
2. Выбор загрузочного носителя
Если у вас есть установочный диск c Windows, но у вашего компьютера или ноутбука нет DVD-привода, то вам понадобиться компьютер с DVD-приводом для создания из установочного диска загрузочной флешки. Переходите к разделу « ».
Sandisk Cruzer
Если вы получили Windows в виде файла-образа, то необходимо создать загрузочный диск или флешку. Если у вашего компьютера или ноутбука есть DVD-привод, то проще и надежней использовать DVD-диск. Подготовьте 2-3 чистых диска DVD-R 16x и переходите к разделу « ».
Если у вашего компьютера или ноутбука нет DVD-привода или вам лень идти в магазин за дисками , то возьмите флешку объемом от 4 Гб и переходите к разделу « ».
3. Создание образа диска
Мы используем программу Daemon Tools для создания файла-образа из установочного диска Windows, который в дальнейшем понадобится для создания загрузочной флешки. Скачать ее вы можете в конце статьи в разделе « ».
3.1. Установка Daemon Tools
3.2. Создание образа в Daemon Tools
Вставьте установочный диск Windows в DVD-привод и закройте окно автозапуска, если оно появится. Найдите ярлык «DAEMON Tools Lite» на рабочем столе или в меню «ПУСК» и запустите программу. Нажмите на значок диска с дискетой «Создать образ диска».

Проверьте, что выбран именно тот привод, в который вы вставили установочный диск Windows. Буква диска в проводнике Windows и в окне программы должны совпадать.

Снимите галочку с пункта «Добавить в Каталог образов» и нажмите на кнопочку с тремя точками «…» для выбора папки для сохранения файла-образа. Учтите, что он может занять до 3.5 Гб.

Рекомендую сохранять файл-образ на отдельном разделе диска (например, «D»). В графе «Имя файла» введите, например, «Windows_7», чтобы вы потом могли понять, что это за файл. В названии рекомендую не использовать русские буквы и пробелы. В графе «Тип файла» обязательно выберите «Стандартные ISO образы (*.iso)» и нажмите «Сохранить».

Проверьте, что все указано правильно и нажмите «Старт».

Процесс создания образа занимает всего 3-5 минут. В конце должно появиться сообщение «Создание образа завершено». Нажмите кнопку «Закрыть» и завершите работу основной программы, нажав на крестик.

Если появилось сообщение с ошибкой или процесс завис на месте, значит либо установочный диск, либо DVD-привод повреждены. Попробуйте протереть диск сухой мягкой тканью и повторите все заново или используйте другой компьютер.
4. Создание загрузочного диска
Программа Astroburn нужна нам для записи файла-образа на DVD-диск. Скачать ее вы можете ниже в разделе « ». Если вы планируете использовать для установки Windows флешку, то пропустите этот раздел.
4.1. Установка Astroburn
Установить программу довольно просто. Запустите установочный файл и несколько раз нажмите «Далее».
4.2. Запись диска в Astroburn
Вставьте чистый диск в DVD-привод и закройте окно автозапуска, если оно появится. Найдите ярлык «Astroburn Lite» на рабочем столе или в меню «ПУСК» и запустите программу. Переключитесь на вкладку «Образ» и нажмите на значок справа от поля «Путь к файлу образу».

Найдите где у вас на диске находится файл-образ Windows, выделите его левой кнопкой мышки и нажмите «Открыть». Например, у меня все образы дисков находятся на диске «D» в папке «ISO».

Еще раз проверьте, что вы выбрали правильный файл и установлена галочка «Проверить» возле названия DVD-привода. Это позволит убедиться в том, что диск записан без ошибок и процесс установки Windows неожиданно не прервется. Также рекомендую выставить скорость записи 8.0x, это оптимально для дисков DVD-R 16x. Нажмите «Начать запись».

Процесс записи диска вместе с проверкой занимает до 10 минут. По завершении записи закройте программу. Если появилось сообщение с ошибкой или процесс завис на месте, значит либо вам попался плохой диск, либо изношен DVD-привод.

Попробуйте записать еще раз на новый диск, если не получиться, то используйте другой компьютер.
5. Создание загрузочной флешки
5.1. Способы создания загрузочных флешек
Есть множество способов и программ для создания загрузочных флешек, от ручного прописывания команд в командной строке, до использования загрузчиков Linux. Недостаток командной строки – сложность для начинающих и вероятность ошибок. Недостаток загрузчиков Linux в том, что такие флешки загружаются не на всех компьютерах.
Есть еще официальная программа от Microsoft для создания загрузочных флешек «Windows USB/DVD Download Tool». Она очень проста в использовании и флешки, записанные с ее помощью загружаются на большинстве компьютеров. Но эта программа имеет ряд ограничений. Например, для ее использования в Windows XP необходимо дополнительно установить еще несколько громоздких дополнений (.NET Framework 2.0 и Image Mastering API v2), а для того, чтобы в Windows 7 x32 создать загрузочную флешку для установки Windows 7 x64 нужно скопировать в папку с программой дополнительный файл или возиться с командной строкой. В работе программы бывают и другие проблемы.
Поэтому я решил дать вам всего один, но простой и надежный способ создания загрузочных флешек, который подходит для любых операционных систем и компьютеров, с помощью программы «Rufus».
5.2. Использование программы Rufus
Программа «Rufus» предназначена для создания загрузочных флешек для установки различных операционных систем, включая Windows XP, 7, 8, 8.1, 10. Она не требует установки и ее можно запускать в любой из операционных систем от Windows XP до Windows 10 вне зависимости от разрядности.
Скачать эту программу вы можете в разделе « ». Дальше вам потребуется любой компьютер с установленной Windows и флешка объемом от 4 Гб.
Transcend JetFlash 790 8Gb
Вставьте флешку в компьютер и если на ней есть ценные файлы, то скопируйте их на жесткий диск. Сразу после создания загрузочной флешки или когда уже закончите установку Windows их можно будет вернуть обратно.
Очищать и форматировать флешку необязательно, просто запустите программу Rufus и проверьте, что флешка выбрана в поле «Устройство».


Найдите где у вас на диске находится файл-образ Windows, выделите его левой кнопкой мышки и нажмите «Открыть». Например, у меня ранее созданный образ находится на диске «D».

Теперь нужно выбрать тип загрузочного раздела (MBR или GPT) и прошивки материнской платы компьютера (BIOS или UEFI), на который будет устанавливаться Windows. Это не так сложно, как звучит

MBR – более простой и надежный тип загрузочного раздела, но не поддерживает жесткие диски более 2 Тб. Если у вас нет диска объемом 3 Тб и более, то рекомендую использовать этот тип раздела, чтобы избежать некоторых возможных проблем в будущем.
GPT – более продвинутый тип загрузочного раздела, поддерживающий диски очень большого объема. Если у вас жесткий диск объемом 3 Тб и более, то используйте этот тип раздела иначе компьютер увидит только около 2.3 Тб. В других случаях не рекомендую разметку GPT, так как с ней бывают различные проблемы.
Прошивка материнской платы может быть BIOS или UEFI. Это можно узнать в руководстве или на сайте производителя материнской платы или ноутбука, а также визуально при входе в загрузочную программу Setup. Для этого нужно зажать кнопку «Delete», «F2», «F10» или «Esc» сразу после включения компьютера. Какую именно кнопку нажимать можно прочитать в сообщениях, появляющихся сразу после включения компьютера.
В текстовом виде.

В графическом виде.

Если вид программы Setup как на картинке ниже, то это классический BIOS.

Если как на следующей картинке, то это UEFI.

Итак, если у вас классический BIOS, то выбираем в поле «Схема раздела и тип системного интерфейса» пункт «MBR для компьютеров с BIOS или UEFI». Это наиболее универсальный вариант и флешку можно будет использовать для установки на разных компьютерах, как с BIOS, так и с UEFI.

Если вы точно определили, что у вас UEFI и размер диска не превышает 2 Тб, то выбирайте «MBR для компьютеров с интерфейсом UEFI». Если у вас UEFI и диск 3 Тб и более, то выбирайте «GPT для компьютеров с интерфейсом UEFI».
Дальше нужно выбрать «Файловую систему». Если на предыдущем шаге вы выбрали «MBR для компьютеров с BIOS или UEFI», то выбирайте NTFS. Если второй или третий пункт с UEFI, то выбирайте FAT32, так как UEFI не работает с NTFS.

Размер кластера оставляем по умолчанию, а в поле «Метка тома» можно написать, например, «Windows7 x32» (или x64), чтобы вы потом могли определить что на этой флешке.

Еще раз проверьте все настройки и правильность выбора образа. Выбранный образ диска отображается в самом низу программы. Вместо названия флешки может быть написано «CD_ROM», до буква диска должна совпадать с флешкой.

Нажмите на кнопку «Старт» и подтвердите уничтожение вашей флешки вместе с компьютером

Ожидайте окончания записи, это может занять от 3 до 20 минут в зависимости от объема образа и скорости флешки и должно завершиться полным заполнением зеленой полоски и надписью «Готово» в нижней части программы.

После этого на загрузочную флешку можно дописывать любые файлы и пользоваться как обычной флешкой. Если она исправна, то это не повлияет на ее работу в качестве установочного диска. Но выполняйте безопасное извлечение флешки с помощью значка в системном трее.
5.3. Возможные проблемы и решения
Проблемы могут возникнуть из-за плохой флешки, плохого USB-удлинителя, испорченного или недокаченного из интернета файла-образа или самого компьютера, на котором происходит запись.
Возможные решения:
- форматирование и проверка флешки на плохие блоки
(в программе Rufus есть галочка) - вставка флешки в задний USB-разъем компьютера
- проверка контрольной суммы образа Windows
(например, программой Hash Calculator) - запись флешки на другом компьютере
- замена флешки на другую
Что касается проверки контрольной суммы образа, то обычно на сайте где вы скачиваете образ есть его контрольная сумма (или хеш). Контрольную сумму также нужно рассчитать для скаченного файла с помощью специальной программы Hash Calculator, которую вы можете скачать ниже в разделе « ». Если рассчитанная контрольная сумма совпадает с указанной на сайте, то файл скачан без повреждений. Если хеши не совпадают, то файл поврежден и его необходимо скачать заново. Иначе в процессе записи диска или установки Windows возможны ошибки.
6. Ссылки
На этом все, в следующей статье мы поговорим для загрузки с установочного диска или флешки.
Sandisk Cruzer
Transcend JetFlash 790 8Gb
Sandisk Cruzer