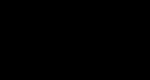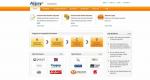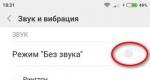Как настроить фотошоп для работы с фото. Как открыть файл PSD без Photoshop Перетаскиваем изображение на ярлык программы
Бывает, смотришь на фото и мысленно представляешь, что в нем можно подправить. Кадрировать, убрать ненужный оттенок, удалить лишний предмет с заднего плана и т. д. Но прежде чем приступить к каким-либо действиям, наше фото необходимо открыть. Но ? В данном уроке рассмотрим самые распространённые способы открытия документа в photoshop.
Способы открытия изображений в фотошопе
Существует множество способов. Некоторые лежат на поверхности и доступны даже новичку. Другие не столь очевидны, но тоже не вызывают особых затруднений. Рассмотрим их все по порядку.
Используем правую кнопку мыши
Наверное, самый очевидный способ. Заходим в папку, где лежит наше фото. Кликаем правой кнопкой по файлу.
 Находим строчку «открыть с помощью» и выбираем фотошоп (стрелка №1). Если в списке данной программы нет, то жмем «выбрать другое приложение» (стрелка №2). Появится более расширенный список программ. Если снова неудача, находим Photoshop вручную. Если при установке ничего не меняли, то по умолчанию путь: C:\Program Files\Adobe\Adobe Photoshop
.
Находим строчку «открыть с помощью» и выбираем фотошоп (стрелка №1). Если в списке данной программы нет, то жмем «выбрать другое приложение» (стрелка №2). Появится более расширенный список программ. Если снова неудача, находим Photoshop вручную. Если при установке ничего не меняли, то по умолчанию путь: C:\Program Files\Adobe\Adobe Photoshop
.Открываем из программы
Второй способ — это открыть файл из самой программы. Запускаем Photoshop. Главное меню → Файл (File) → Открыть (Open).

В появившемся окне находим необходимое фото. Если вы знаете формат файла, то можно выбрать соответствующий из выпадающего списка. Это сократит количество файлов, а следовательно, облегчит поиск.
Данное окно «Открыть» (Open) можно вызвать несколькими путями:
- Вышеупомянутый: Главное меню → Файл (File) → Открыть (Open).
- Сочетание клавиш Ctrl+O.
- Двойной клик левой кнопкой мыши по пустому пространству рабочей области.
Открываемый файл совсем необязательно должен быть один. При открытии можно выделить несколько файлов (с зажатым Shift, если они идут подряд, и с Ctrl в противном случае), и они последовательно откроются в разных вкладках или окнах в зависимости от настроек.
Из буфера обмена
Для открытия можно воспользоваться и стандартным набором горячих клавиш: Ctrl + C и Ctrl + V. Для этого открываем файл в любом удобном Вам просмотровщике. Копируем (Ctrl + C). Заходим в фотошоп Главное меню → Файл (File) → Создать (New) или сочетание клавиш Ctrl + N. В открывшемся окне уже будут стоять размеры скопированного в буфер обмена изображения. Имя файла можно задать сейчас, а можно оставить как есть и назвать после в процессе сохранения. Если файл планируется в дальнейшем печатать, то разрешение следует поставить 300 пикселей/дюйм, если для просмотра на мониторе или для интернета, то 72. Если Вы не знаете, то лучше поставить 300. Несмотря на то, что файл будет «тяжелее» и займет больше места, это оправдано. Т. к. из большого всегда можно сделать маленький, а наоборот без потери качества нет. Остальные значения можно оставить по умолчанию Ok → Ctrl + V.
Перетаскиваем изображение на ярлык программы
Файл можно просто перетащить на ярлык программы на рабочем столе. Если Photoshop еще не запущен, то он сначала загрузится, а потом откроет изображение. Если ярлык находится на панели задач, то на выделенном файле зажимаем левую клавишу мышки и перетаскиваем его на ярлык. Дожидаемся, когда откроется фотошоп и, не отпуская кнопки, тащим файл на свободное пространство рабочей области. Если такого нет, то перетаскиваем на палитры. В противном случае изображение откроется как смарт-объект.
Открываем изображение как смарт-объект
Тут необходимо небольшое пояснение. Что такое смарт-объект? По сути, это контейнеры, где лежат файлы изображений. Все действия со смарт-объектами затрагивают только контейнер, не изменяя сам файл. Вследствие чего можно отменить действия без потери качества изображений. Подробно смарт-объекты мы рассмотрим в одном из следующих уроков.
Для того чтобы открыть фото как смарт-объект, заходим: Главное меню → Файл (File) → Открыть как смарт-объект (Open as Smart Object). Находим фото → Ok. Если Вам необходимо открыть изображение как смарт-объект уже в открытом документе, то Главное меню → Файл (File) → Поместить встроенные (Place Embedded). В открывшемся окне снова выбираем нужный файл → Ok. Фото вставится в рамке для изменения размера. Выбираем необходимый размер и положение → Enter (для того чтобы не изменялись пропорции при трансформации, зажимаем Shift).
Через открытие последних документов
Ещё один способ открыть уже открываемое фото - это зайти в список ранее открываемых документов. Файл (File) → Последние документы (Open Recent). В выпадающем списке находим нужное изображение. Photoshop, как и многие другие программы, сохраняет список открываемых документов. Длину этого списка можно настроить от 2 до 100 (по умолчанию их 20). Настройку можно сделать, пройдя по следующему пути: Главное меню → Редактирование (Edit) → Настройки (Preferences) → Обработка файлов (File Handling). Выставляем нужное значение в поле «Длина списка недавних файлов» (Recent filelist contains).
Заключение
Необходимый файл можно открыть и через дополнительно устанавливаемые модули, такие как Adobe Bridge. Начиная с версии Adobe Photoshop CC 2015, Bridge больше не устанавливается по умолчанию вместе с самой программой. Его нужно устанавливать отдельно. Т. к. Bridge, несомненно, заслуживает более подробного изучения, то этот модуль будет рассмотрен в отдельном уроке.
Теперь, я надеюсь, у Вас больше не возникнет вопроса, . Из рассмотренных выше вариантов Вы сможете подобрать для себя наиболее удобный.
До встречи на страницах следующих уроков!
С уважением, Марина Рубль.
Доброго всем дня, мои дорогие друзья. Ну что? Все умеют ? Наверное все. Но что делать, если вы хотите поработать с каким-то уже готовым изображением? Правильно. Надо его открыть, а дальше делать то, что вы задумали. И я уверен, что многие знают как открыть изображение в фотошопе, но я вам хочу показать заодно и несколько способов, которые сделают этот процесс еще проще.
Открытие из меню «Файл»
Самый распространенный способ — это открыть нужное изображение в самой программе. Это очень легко, и скорее всего вы знаете как это делается, но давайте закрепим.
Обычное открытие
Открыть как
Если вы открывали меню «Файл» , то могли видеть там пункт «Открыть как» . По хорошему это то же самое, что и обычный пункт, но его очень круто использовать в некоторых моментах, например, если вы хотите открыть какую-то фотографию в режиме камера RAW для последующей обработки. Пока не думайте об этом, так как об этом я подробно расскажу с другой статье, когда придет время.
Открыть в Bridge
Если вы выберете этот вариант, то вам откроется специальный проводник для отображения и упорядочивания изображения, который называется Bridge (англ. — мост). В принципе вещь довольно удобная, так как здесь вы можете выделить любой файл и увидеть его в увеличенном размере, что замечательно для просмотра и выбора.

Открытие с помощью...
Вторым способом вы можете убить двух зайцев сразу — открыть фотошоп и изображение одновременно.

Перетаскивание
Третьим способом я пользуюсь чаще всего, он мой любимый.

Как я и сказал выше, именно этот способ является моим любимым. Мне как-то удобнее всего открывать с помощью него. А как нравится открывать изображения ва? Какой ваш любимый способ? Напишите пожалуйста в комментариях.
А вообще я бы рекомендовал вам посмотреть отличный видеокурс по фотошопу для новичков . Я считаю, что этот курс самый лучший для освоения и подойдет абсолютно любому. Всё рассказано от А до Я, без лишней воды, показано на примерах, которые вы сможете повторить и закрепить. Ничего не упущено. В общем посмотрите, не пожалеете.
А на сегодня я свою статью завершаю и очень надеюсь, что она вам была по нраву. Подписывайтесь на обновления блога и не забудьте рассказать друзьям в социальных сетях. Ну а вам удачи в освоении этого замечательного редактора и погружении в мир графики. Пока-пока!
Либо открывают уже готовые фотографии для их последующей обработки. В этой статье речь пойдет о последнем случае, вернее о его фундаменте, с которого все и начинается — как открыть фотографию в фотошопе .
Чтобы начать обрабатывать фотографию, ее сначала нужно открыть, то есть загрузить картинку в область , после чего она будет готова к редактированию. Существует много способов как это можно сделать. Рассмотрим их все.
1 Способ
Для начала запустите программу. После того как она загрузится, выполните команду меню Файл — Открыть или нажмите Ctrl+O . Появится диалоговое окно «Открыть», в котором нужно указать путь до нужной фотографии.
2 Способ
Вне зависимости от того, запущен у вас фотошоп или нет, любой графический файл на компьютере можно открыть в фотошопе. Для этого кликните по нему правой кнопкой мыши, в появившемся меню выберите команду Открыть с помощью — Adobe Photoshop .

Может быть так, что фотошопа в этом списке не будет. Тогда кликните на команду Выбрать программу… Появится окно Выбор программы , в котором еще раз посмотрите нет ли фотошопа в числе рекомендуемых.
Если нет, то кликните на стрелочку (1) Другие программы и поищите в этом списке.
Если и там нет, тогда придется указать путь к фотошопу вручную. Для этого нажмите Обзор (2) и найдите ярлычок запуска фотошопа в системных папках, где установлена программа. По умолчанию системные папки лежат по этому адресу: C:\Program Files\Adobe\Adobe Photoshop CS5 .

3 Способ
Любую картинку можно открыть путем обыкновенного перетаскивания файла в рабочее пространство. То есть, вам нужно, чтобы фотошоп был запущен, затем откройте на компьютере папку с файлом, поместите окно папки поверх программы (предворительно уменьшив его размеры), после чего легким движением мышки перетащите файл.

4 Способ
Разработчики фотошопа сделали свой обозреватель файлов — Adobe Bridge . Этот дополнительный модуль устанавливается всегда вместе с фотошопом. В нем пользователь может систематизировать свои фотографии, просматривать их и открывать для редактирования.
Adobe Bridge представлен в виде отдельной программы и палитры с урезанным количеством функций. Но они обе без труда откроют любую фотографию. Я не буду подрбно расписывать как это сделать, поскольку это уже давно написано в моей статье — . Также я отдельно рассказал как пользоваться палитрой .
5 Способ
В фотошопе есть команда, которая позволяет открыть фотографию и сразу ее добавить к другой ранее открытой. Для этого выполните команду меню Файл — Поместить . Изображение откроется как смарт-объект, причем с маркерами, позволяющими сразу подогнать размеры и наклон.

6 Способ
Команда меню Файл — Последние документы покажут вам 10 последних фотографий, что вы открывали в фотошопе. Бывают случаи, когда такая команда действительно нужна. Например, закрыли случайно картинку, но чтобы опять ее не искать — найдите ее здесь.

Заметили ошибку в тексте - выделите ее и нажмите Ctrl + Enter . Спасибо!
Поводом для написания этого материала послужили многократно повторяющиеся вопросы на форумах и в личных сообщениях на e-mail. Дело в том, что при неоптимальных настройках может возникать как замедление работы программы, так и различные другие проблемы, например, невозможность работы с отдельными фильтрами или инструментами.
Итак, давайте приступим.
Сначала настроим основные параметры самой программы, а затем перейдем к настройкам управления цветом.
Для того, чтобы открыть диалоговое окно настроек, нужно либо перейти в меню Редактирование - Настройки - Основные (Edit - Preferences - General) CTRL+ K .
Появится следующее окно настроек (кликнув по картинке, вы можете просмотреть увеличенное изображение).
Здесь я обычно ставлю алгоритм интерполяции по умолчанию Бикубическая (наилучшая для плавных градиентов) . Этот алгоритм наиболее универсален и подходит как для уменьшения, так и для увеличения размера изображения. Однако, после уменьшения придется поднимать резкость. Если же вы преимущественно уменьшаете изображения, то можете поставить алгоритм Билинейная . Тогда, в большинстве случаев, вам не придется повышать резкость после уменьшения либо делать это придется гораздо реже.
Также я снимаю флажок с параметра Смена инструмента клавишей SHIFT . Это ускоряет работу, так как позволяет быстро переключаться между инструментами одной подгруппы (например, между обычной и микс-кистью) нажатием всего одной клавиши, а не двух.
Теперь перейдем на следующую вкладку Интерфейс

Здесь настройки касаются в основном визуальных эффектов (обведено красным). Я их отключаю, так как это мешает в работе. Цвет интерфейса - это дело вкуса, но я привык по старинке работать в светлом интерфейсе.

Следующей вкладкой я не пользуюсь, так как функция синхронизации настроек еще недостаточно доработана. Никаких изменений я в нее не вношу.

Переходим на вкладку Обработка файлов

Здесь я изменяю настройку Максимизировать совместимость файлов PSD и PSB . Ставлю значение Всегда , чтобы каждый раз при сохранении не появлялось окно с этим запросом.
Следующая вкладка - Производительность .

Здесь нужно задать объем оперативной памяти, который будет использоваться программой, количество шагов истории изменений файла, доступное в палитре История , рабочие диски, а также настроить параметры использования графического процессора (видеокарты). Давайте пройдемся по порядку.
Оперативную память лучше задавать в пределах рекомендуемого программой диапазона, чтобы не замедлять работу операционной системы и других параллельно запущенных программ и процессов.
Рабочий диск нужно выбрать отличный от системного (того, на котором установлена операционная система). Рабочий диск используется для временных файлов, которые создает фотошоп в процессе работы. Очень хорошо, если это будет диск SSD, в этом случае многие операции будут выполняться быстрее.
Количество шагов в истории я оставляю по умолчанию равным 20, так как практически не пользуюсь историей изменений. Почему? Да потому что уже через пару минут ретуши даже 500 шагов истории уже будут использованы, а для хранения истории требуются большие ресурсы, что может привести к замедлению работы программы.
Поэтому вместо обращения к истории нужно просто правильно организовывать свою работу: производить операции на копиях слоев, использовать принципы неразрушающего редактирования.
В блоке настроек графического процессора нужно проверить, чтобы был включен флажок Использовать графический процессор . Для более подробной настройки нужно нажать кнопку Дополнительные параметры

Проверьте, чтобы параметры были настроены также, как на рисунке. Особое внимание обратите на два флажка - Использовать графический процессор для ускорения вычислений и Использовать OpenCL . Отключение этих функций приводит к невозможности использования многих операций и фильтров.
Из следующих вкладок практическое значение имеет вкладка Внешние модули . В ней должны быть включены флажки блока Фильтры и Панели расширения . Тогда все фильтры будут показываться в меню, а различные панели расширения будут работать.

Теперь настроим параметры системы управления цветом. Для этого нужно либо перейти в меню Редактирование - Настройки цветов (Edit - Color Settings) либо нажать комбинацию клавиш SHIFT+ CTRL+ K . Откроется окно настроек

В строке Настройки из выпадающего списка выберите Универсальные настройки для Европы . Таким образом, основным рабочим пространством для модели RGB станет sRGB IEC61966-2.1. На этом настройка цветов закончена.
В качестве рабочей среды можно использовать предустановленную среду Фотография . Выбрать ее можно в верхнем правом углу окна программы. Палитры программы вы можете затем настроить по своему желанию.

Теперь нужно перезапустить программу и можно приступать к работе.
А подсказка, которая, возможно, пригодится и не только новичкам.
Хотя, снова оговорюсь, что любой человек, который имеет навыки работы в фотошопе, делает все так, как он привык.
Помня, что мои друзья, читатели сайта «Жизнь в Болгарии и путешествия по Франции», изъявили желание учиться работать в фотошопе с нуля, я долго думала с чего все-таки начать свои уроки. Ведь многие уже имеют эту программу, и, так или иначе, с ней знакомы. Как сделать так, чтобы всем было интересно?
Поэтому прежде чем рассказать об открытии фото, картинок, файлов в фотошопе, я хочу попросить вас написать в комментариях к статье чему бы вы хотели научиться, может быть, тогда мне будет легче создавать начальные уроки работы в программе cs5.
Чуть позже, когда читателей сайта прибавится, я обязательно проведу опрос, чтобы понять уровень подготовки моих посетителей.
Напоминаю, что я работаю в программе Adobe Photoshop CS5. И не важно какая версия установлена на вашем компьютере, я думаю, что основные понятия, функции, правила работы мало чем отличаются.
А сейчас о самом уроке-подсказке «Как открыть фото в фотошопе?»
Я уверена, что существует несколько вариантов открытия фотографий в фотошопе. Я расскажу о трех способах, которые чаще всего использую.
Способ 1. Классический.
После этого выбранное фото вы увидите на рабочем поле фотошопа.
Точно также можно открыть сразу несколько фотографий, необходимых для работы, выделив их левой кнопкой мыши, зажав одновременно клавишу Ctrl, и после этого открываем их в программе.
И тогда все они отобразятся на панели вкладок.
Способ 2.
Иногда я пользуюсь и этим способом.
Для этого надо немного изменить интерфейс, для чего поводим мышь к значку УПОРЯДОЧИТЬ ДОКУМЕНТЫ.
В открывшемся подменю ищем СВОБОДНО ПЕРЕМЕЩАТЬ ВСЕ ОКНА и кликаем левой кнопкой мыши.
И ваши картинки расположатся в разных окнах, которые можно легко двигать по рабочему полю.
После этого щелкаем дважды левой кнопкой мыши в любой точке темно-серого пространства рабочего поля, и у вас откроется папка с фотографиями, картинками или файлами. Если откроется не та папка, которая вам нужна, то, я надеюсь, что вы легко сможете найти нужную. Это уже не фотошоп, а знания пользователя компьютера.

Выбираем новое фото и открываем его.
Лично я после этого возвращаюсь в свой привычный интерфейс с панелью вкладок. Для этого возвращаемся к значку УПОРЯДОЧИТЬ ДОКУМЕНТЫ и кликаем по первой верхней иконке.
Хотя многие предпочитают перемещаемые окна с файлами, но это, как говорят, на любителя. Когда вы узнаете программу фотошоп, то вы сами определите свои приоритеты.
Способ 3.
Заходите в папку с нужной фотографией, правой кнопкой мыши кликаем на нее, в открывшемся окне находим строчку ОТКРЫТЬ С ПОМОЩЬЮ, и в другом левой кнопкой- Adobe Photoshop CS5.
Если программа фотошоп CS5 еще не открыта, то сначала произойдет ее загрузка, а потом в рабочем поле откроется искомая фотография или картинка, если же программа открыта заранее, то файл вы увидите в панели вкладок.
Вот собственно и все, о чем я вам хотела сегодня рассказать. Надеюсь, моя подсказка будет вам полезной.
Надеюсь увидеть в ваших комментариях ваши пожелания по поводу того, чему бы вы хотели научиться. Желаю вам творческих успехов и летнего настроения.