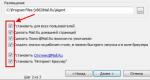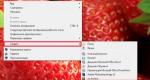Не работает микрофон. Микрофон перестал работать
При использовании программ записи звука или при общении в Skype нужно использовать микрофон. Чтобы микрофон заработал и звук записывался качественно, без искажений необходимо правильно его подключить, а также настроить установки операционной системы.
Ответ на вопрос – почему не работает микрофон, как правило, кроется всего в нескольких неверно установленных параметрах. Исправить положение поможет данный материал.
Настройки микрофона в Windows 7
Настройка чувствительности микрофона в этом видео:
Поиск причин неработающего устройства нужно начинать с проверки подключения. Если микрофон не работает с гнезда передней панели системного блока, переключите в гнездо расположенное сзади. Цвет гнезда для подключения микрофона розовый . Часто, вследствие некачественной сборки, ремонта системного блока гнезда аудио входов и выхода передней панели оказываются, не подключены или подключены неправильно.
Отдельно нужно сказать об использовании звуковой карты . Возможно, что необходимо подключить именно в разъём для микрофона на звуковой карте, а не на передней или задней панелях блока.
Проверьте, установлены ли драйвера аудио в системе.
Для этого на значке Мой компьютер в меню по правой кнопке мыши выберите Свойства и далее закладку или ссылку Диспетчер устройств . В списке устройств не должно быть пунктов обозначенных как Неизвестное устройство .
Если подобные значки есть установите драйвера , используя диск драйверов к материнской плате или подключенному устройству. При правильно установленных драйверах, операционная система опознаёт устройство при подключении и выводит окно программы с подтверждением.
Перейти к настройкам параметров микрофона в Windows 7 можно двумя способами, из Панели управления выбрать значок Звук или нажать правой кнопкой мыши на значке динамика возле часов и выбрать Записывающие устройства .

На закладке Запись будут отражены все подключенные или установленные устройства.

На левой картинке один из микрофонов не подключен, второй отключен. На правой картинке оба микрофона подключены и работают.
Чтобы подключить отключенное устройство необходимо в меню по правой кнопке мыши выбрать Включить . Если микрофон включен, но шкала уровня сигнала не реагирует на звук нужно нажать кнопку Свойства .
В окне свойств микрофона нужно перейти на закладку Уровни . Если ползунки регуляторов усиления и микрофона в крайнем левом положении или значок с индикацией Отключено как на картинке ниже, звук записываться не будет. Выставьте уровни на максимум и нажмите на значок для включения микрофона.

Еще в свойствах микрофона можно настроить Улучшения , такие как Подавление шума или Подавление эхо . На закладке Прослушать , при установке выключателя Прослушать с данного устройства и после подтверждения кнопкой Применить можно проконтролировать настройки через внешние динамики.

Настройка микрофона на компьютере Windows 7:
Настройки микрофона в Windows XP
В Windows XP по умолчанию микрофон отключен . Чтобы его включить, необходимо сделать двойной щелчок по значку динамика возле часов. В появившемся окне Громкость из меню Параметры выбираем Свойства .
Ставим переключатель возле пункта Микрофон – включено . Закрываем окно, регулятор микрофона появляется в списке но все ещё отключен, снимаем Выкл . В том же меню Параметры устанавливаем Дополнительные параметры . Под регулятором микрофона появиться кнопка Настройка . Кнопка дает доступ к дополнительным настройкам микрофона.


Для доступа к следующим настройкам необходимо перейти в Панель управления и выбрать Звуки и аудио устройства . В открывшемся окне нужно перейти на закладку Речь . Теперь нужно нажать кнопку Громкость для настройки Уровня записи на микрофоне .
Выставляем желаемые уровни, теперь установки нужно проверить. Для этого есть Мастер проверки аудио устройств . Вызывается он кнопкой Проверка . Нажмите Далее и настройте средний уровень. После нажатия Далее настройки будут сохранены.

Итак, не работает микрофон в Windows 10 и вы не знаете, какие шаги необходимо предпринять для решения такой проблемы? Давайте разбираться по порядку.
Новая версия операционной системы содержит общесистемную опцию, которая полностью блокирует или разрешает доступ к микрофону для устройства. В приложении “Параметры” ОС также есть несколько отдельных параметров, отвечающих за работу с ним всех или только конкретных приложений.
В общем, разрешения приложений влияют не только на новые из официального Магазина, также известные как UWP-приложения, но и на настольные. Давайте перейдем непосредственно в “Параметры” системы.
Это можно сделать в меню кнопки “Пуск” или по нажатию сочетания клавиш Win + I на клавиатуре. Далее выберите группу настроек “Конфиденциальность” и перейдите в раздел “Микрофон”.
Убедитесь, что в правой части окна для опции “Разрешить доступ к микрофону на этом устройстве” доступ разрешен. Если Windows 10 сообщает обратное, нажмите кнопку “Изменить” и установите значение “Включен”.
В следующем разделе из списка всех UWP-приложений, установленных на компьютере, активируйте переключатель для конкретных, по своему выбору. Их будет не много, например Скайп, Камера и Запись голоса.

Это основные шаги, которые необходимо предпринять. Если они не помогли, идем далее.
НЕ РАБОТАЕТ МИКРОФОН В WINDOWS 10
Другие места для проверки. Некоторые производители ноутбуков и ПК позволяют отключить устройство в BIOS или UEFI. Проверьте это и исправьте. Также нужно перейти в Диспетчер устройств оснастки Управления компьютером и проверить . Включите его, при необходимости, с помощью контекстного меню.

ОС Windows 10 может автоматически установить или обновить драйвера устройств. Если у вас возникли проблемы со звуком, вы можете перейти на сайт производителя вашего ПК и установить новейшие звуковые драйверы, доступные для вашего ноутбука или настольного ПК. Также, если у вас возникли проблемы с USB-микрофоном, вы можете попробовать загрузить последние драйверы USB-контроллера с веб-сайта производителя.
Отдельно проверьте физическое подключение. Вытащите кабель и подключите его обратно, чтобы обеспечить надежное соединение. Убедитесь, что он подключен к правильному аудиоразъему на компьютере.
Попробуйте использовать панель управления звуком. Мы рекомендуем использовать вкладку “Запись”. Чтобы открыть её, щелкните правой кнопкой мыши на значке в системном трее Панели задач и выберите “Звук”.
Вы увидите все устройства записи на вашем компьютере. Если не работает микрофон в Windows 10 и не реагирует на сигнал, посмотрите его состояние. Устройство может быть просто отключено, включите его.

Если вы не можете заставить работать микрофонное устройство в определенном приложении, вам может потребоваться открыть окно настроек последнего и посмотреть индивидуальные параметры. Например, в Skype перейдите в меню “Настройки” – “Звук и видео” и выберите предпочтительное из раскрывающегося списка.

Как дополнительный вариант, запустите средство устранения неполадок Windows. Система имеет встроенный инструмент, который попытается найти и исправить проблемы. Чтобы получить доступ к нему, откройте системные “Параметры” – “Обновление и безопасность” – “Устранение неполадок”. Выберите средство “Запись звука” и следуйте инструкциям на экране.

Если, после всего этого, всё ещё не работает микрофон в Windows 10, причиной может стать проблема с оборудованием. Для внешнего микрофона попробуйте подключить его к другому компьютеру или ноутбуку и проверьте, работает ли он. Если работает, возможно, существует проблема с аудиоразъемом вашего компьютера. Спасибо за внимание!
Микрофон перестал работать? Это не то чтобы распространенная проблема, но и не особо редкая. Причин, почему так случилось, множество, и банальная поломка, требующая замены оборудования - лишь одна из них. Иногда все может быть гораздо проще. В статье будут рассмотрены варианты того, почему микрофон перестал работать на ноутбуке или компьютере, что с этим можно сделать, и в самом трагическом случае - как осуществляется ремонт микрофона.
Микрофон не включен
Как ни странно, но рассеянность - порой причина многих бед. Так, микрофон может быть в идеальном состоянии и готов работать, но просто-напросто не быть включенным.
Как проверить, не так ли это и что микрофон перестал работать из-за забывчивости владельца всего оборудования? Для этого необходимо перейти во вкладку "Записывающие устройства" (ее можно найти в меню, которое появляется, если кликнуть правой кнопкой на изображение динамика на панели внизу экрана), а ПК сам отобразит на дисплее все доступные микрофоны для записи и их текущее состояние.
То же самое можно проверить и в «Диспетчере устройств» (найти его можно при помощи поиска «Виндовс»).

Проблема с драйверами
Также микрофон может перестать работать, если драйверы на него установлены неверно, устарели или их вообще нет. Проверить это можно вручную - в «Диспетчере устройств». Но помочь также с этим может программа для микрофона, которая сама автоматически найдет в интернете необходимые экзешники и инсталлирует их на ПК.
Есть и другое преимущество ее использования. Программа для микрофона (правильно выбранная, разумеется) способна диагностировать состояние записывающих устройств, выявить неполадки и дать советы по их устранению.
Слабый микрофон
Как пользователь узнает, что микрофон перестал работать? На записи его не слышно. Но есть вариант, что работоспособность не нарушена, просто сигнал недостаточен и голос (или любой другой звук) в итоге не воспринимается устройством и, как следствие, не воспроизводится. Решить эту проблему можно при помощи опции в настройках данного оборудования. Необходимо будет поставить галочку напротив функции.

Неправильная настройка ПО
Может быть, микрофон работает при использовании стандартного средства записи "Диктофон" от «Виндовс», но совершенно не хочет этого делать в "Скайпе"? Тогда проблема не в нем, а в настройке данного сервиса.
Микрофон в "Скайпе" настраивается отдельно, при помощи вкладки "Инструменты" в верхнем меню программы. Следует убедиться, что там все верно и поставлены все галочки, чтобы после не удивляться, почему перестал работать микрофон.
Микрофон не выбран в качестве основного устройства
Если микрофон отказывается работать в онлайн-сервисах записи (диктофоны типа «Вокару» или запись с вебкамеры онлайн), то возможно, он не выбран в качестве основного устройства для записи. Лучший вариант - согласиться с тем, что предложит сам сайт. Это значит разрешить устройство ввода (в данном случае - записи) и поставить галочки, если микрофон выбран по умолчанию.
Поломка линейного входа (для внешнеподключенных записывающих устройств)
Если внешнеподключенный микрофон перестал работать, проблема может быть не в нем, а в линейном входе. Проверить это очень просто: во-первых, попробовать использовать "родное" записывающее устройство ПК, во-вторых, можно подключить внешний микрофон к другому устройству (любому другому ноутбуку, планшету, смартфону, компьютеру и т. д.). Если проблема с линейным входом - что ж, придется его относить в ремонт.

Неправильное подключение
Эта причина относится также к микрофонам, которые подключаются отдельно. Если на ноутбуке только один - для гарнитуры, записывающего устройства и наушников, перепутать его с каким-либо другим весьма проблематично. А вот если входа два - отдельно для наушников и для микрофона - вполне реально. Следует убедиться, что подключение выполнено правильно, прежде чем начинать паниковать.
на работоспособность
Итак, если пользователь находится в активном поиске причины, почему микрофон перестал работать, он будет вынужден его постоянно проверять. Стандартные возможности «Виндовс» (любой версии) позволяют делать это в режиме реального времени.
Достаточно только зайти во вкладку «Записывающие устройства» (как это осуществить, уже было написано в этой же статье чуть ранее), выбрать соответствующее и найти в параметрах опцию "Прослушивать". Поставить напротив нее галочку. Готово - теперь все звуки, которые поступают на микрофон, будут одновременно выводиться на динамики ПК.
Там же можно найти и остальные конфигурации записывающего устройства: поэкспериментировать с усилением микрофона, подавлением шумов и всем прочим.
Если это все же случилось
Не исключена и еще одна причина, почему перестал работать микрофон, о которой уже говорилось в самом начале. Это если он сломался - такое тоже возможно.
Вероятность повышается, если:

В этом случае микрофон (если он идет отдельно от ПК) или весь ноутбук придется нести в сервисный центр, где могут оказать профессиональную помощь.
Ремонт микрофонов может быть оперативным или длительным (в зависимости от серьезности поломки). Цена также варьируется в широких пределах - смотря какое записывающее устройство необходимо починить и отчего оно сломалось.
В заключение
Если микрофон перестал работать, главное - не отчаиваться, и не паниковать, а вместо этого пройтись по основным пунктам и разобраться, почему это могло случиться. В статье они все представлены. Тщательная и внимательная проверка гарантирует (в большинстве случаев) сохранение и записывающего устройства, и нервов. На каждый случай реальной поломки микрофона приходится десять неурядиц, случающихся по чистой рассеянности.
Вопрос от пользователя
Здравствуйте.
Пару дней назад моя Windows 10 самостоятельно обновилась (сердце чувствовало, что ненужно было, но меня не спросили...). Теперь у меня не работает микрофон - при разговорах никто меня не слышит. Можно ли что-то сделать? Уже подумываю сносить ее и поставить Windows 7 (но у меня на ноутбуке на HDD были записаны драйвера только для Windows 10 - тоже засада...)
Доброго времени!
Да, к сожалению, Windows 10 иногда обновляется без разрешения пользователя (но, судя по последним новостям, эту политику хотят "смягчить"...). Что касается микрофона: в подавляющем большинстве случаев он перестает работать из-за настроек конфиденциальности (смешно . Вводят такие "жесткие" настройки приватности, и в тоже время сама за пользователем...).
И так, теперь ближе к теме...
Проверьте настройки конфиденциальности
Это первое с чего следует начать. Необходимо открыть параметры Windows (не путайте с панелью управления), раздел "Конфиденциальность" (см. скрин ниже).
Примечание : чтобы открыть параметры Windows, нажмите сочетания кнопок Win+i, либо воспользуйтесь меню ПУСК.

- разрешите доступ к микрофону приложениям (цифра-3 на скрине ниже);
- разрешите доступ к микрофону для "Win32WebViewHost" (цифра-4 на скрине ниже);
- проверьте также чтобы в списке разрешенных приложений было и то приложение, в котором у вас не работает микрофон.

Параметры конфиденциальности в Windows 10 | Кликабельно
После внесения изменений в раздел конфиденциальности, перезапустите ОС Windows, попробуйте заново открыть приложение и проверить микрофон. В большинстве случаев, подобные "манипуляции" возвращают работу микрофона.
Настройка устройств звукозаписи
Пожалуй, это второе, на что нужно обратить внимание. Дело тут в том, что при определенных настройках, звук с микрофона может стать практически не слышимым (т.е. он вроде и есть, но едва различимый).
В помощь! Как войти в панель управления [в т.ч. в Windows 10] -

Обратите внимание, кстати, если у вас два и более микрофонов - тот ли микрофон выбран по умолчанию для записи? Просто, возможно у вас не работает микрофон из-за того, что Windows "выбирает" по умолчанию не то устройство...

Во вкладке "Общие" проверьте, чтобы напротив устройство горел статус "Использовать это устройство (Включено)".

Во вкладке "Прослушать" проверьте, чтобы стояла галочка напротив пункта "Продолжать работу при переходе на питание от аккумулятора" (иначе, в некоторых случаях, для экономии заряда батареи микрофон может выключаться) .

Продолжать работу при переходе на питание от аккумулятора
Во вкладке "Уровни" проверьте:
- набор микрофонов: установите ползунок в район 80-90;
- усиление микрофона: попробуйте передвинуть ползунок в сторону усиления (например, в моем случае микрофон хорошо себя ведет при +12 дБ).


Ну и в последней вкладке "Дополнительно" попробуйте поменять разрядность и частоту дискретизации: установите в режим, например, 24 бит, 48000 Гц (студийная запись).

Сохранение измененные настройки и проверьте заново работу микрофона.
Установлены ли "родные" драйвера. Настройки драйверов
При установке (обновлении*) Windows 10 инсталлирует в систему "универсальный" драйвер микрофона, который далеко не всегда корректно работает. Поэтому, после установки системы, я всегда рекомендую обновлять драйвер, загрузив его с официального сайта вашего оборудования.
Для проверки наличия драйвера, достаточно войти в диспетчер устройств и посмотреть, нет ли устройств в желтыми воскл. знаками, определена ли модель устройства. См. скрин ниже -драйвер установлен. Кстати, там же вы можете запустить автоматическое обновление драйвера (достаточно кликнуть по устройству правой кнопкой мышки).
Примечание! Чтобы войти в диспетчер устройств - нажмите сочетание кнопок Win+R, в появившееся окно "Выполнить" введите команду devmgmt.msc .

Кстати, для сравнения приведу ниже еще один скриншот: обратите внимание, что во вкладке звуковых устройств микрофона нет, но во вкладке "Других устройств" - есть одно неизвестное. Это означает, что для микрофона просто нет драйвера в системе...

Диспетчер устройств - для микрофона нет драйвера
Как можно обновить драйвер микрофона:

PS : если ваш микрофон достаточно старый, возможно, что для него просто нет драйвера для Windows 10. В этом случае можно либо установить на ПК более старую ОС, либо купить более современный микрофон.
Кстати, после обновления и установки драйверов, не забудьте зайти в их настройки и проверить уровни громкости, эффекты и пр. параметры. Как правило, они имеют более приоритетное значение, чем настройки звука в Windows.

По поводу Skype, Steam и др. приложений для разговоров...
Во всех этих приложениях есть свои собственные настройки звука. После обновления ОС Windows, могло так стать, что в этих настройках сейчас выбрано неправильное устройство (то бишь вместо реального вашего микрофона - указано получать звук с др. устройства, которое в данный момент вообще может быть не подключено!).
Также, если касаться того же Skype, обратите внимание на галочку "Разрешить автоматическую настройку микрофона". Не всегда эта "фишка" работает правильно. Рекомендую попробовать ее снять и настроить звук вручную.

В Steam, на мой взгляд, настроек для микрофона еще больше (раздел "Голос"). Можно настроить громкость (в т.ч. выходную), проверить его работу, можно задать определенную клавишу для передачи звука, указать вручную микрофон (актуально, если у вас их несколько).

На что еще обратить внимание
1) 1 вход для наушников
Если у вас на ноутбуке гарнитурный разъем (т.е. у вас 1 разъем для одновременного подключения микрофона и наушников), то подключив к такому порту "обычный" классический микрофон - шансов, что он будет работать, не много.
Примечание!
Вообще, у меня на блоге этой проблеме посвящена целая статья. Рекомендую ознакомиться. "Один вход для наушников и микрофона в ноутбуке - как их подключить":
2) Попробуйте запустить средство отладки и поиска неисправностей
За что следует поблагодарить разработчиков Windows 10 - так это за появление все большого числа мастеров устранения неполадок. Суть этого мастера в том, что ОС Windows в автоматическом режиме попытается найти и устранить причину неисправности. Во многих случаях помогает решить проблему.
Чтобы запустить средство отладки : откройте параметры Windows (сочетание кнопок Win+i), далее откройте раздел "Обновление и безопасность/устранение неполадок", инструмент "Запись звука" (см. скрин ниже).

В течении минуты-другой Windows "задумается", а потом предложит варианты решений (в качестве примера см. скрин ниже).

3) Проверьте состояние гнезд, кабеля
Если микрофон вообще не подает признаков "жизни" - обратите внимание на штекер, гнезда и сам кабель. Нередко, на вид с кабелем может быть все в порядке, но из-за частых перегибов - внутри медные жилки могут быть перебиты. Неплохо было бы проверить микрофон на другом устройстве.

4) Обратите внимание на телефон (может создавать шум/помехи)
Если ваш мобильный телефон находится рядом с микрофоном - он может сказываться на качестве звука (фонить). Из-за этого будет слышен треск, шум, шипение и т.д. (может так стать, что из-за этих помех, вы не будете слышать себя...).
Отмечу, что подобное может происходить и из-за радио-телефонов, раций, различных гаджетов и приставок. Можно, конечно, попробовать экранировать устройства, но лучше просто разместить в разные стороны стола...
Дополнения к решению вопроса - приветствуются...
Одна из частых проблем в Windows 10 - проблемы с работой микрофона, особенно участившиеся после недавнего обновления Windows. Микрофон может не работать вообще или в каких-то конкретных программах, например, в Skype, либо целиком во всей системе.
В этой инструкции пошагово о том, что делать, если перестал работать микрофон в Windows 10 на компьютере или ноутбуке, как после обновления, так и после переустановки ОС или же вообще без каких-либо действий со стороны пользователя. Также в конце статьи есть видео, в котором продемонстрированы все шаги. Прежде чем приступать, обязательно проверьте подключение микрофона (чтобы был подключен в нужный разъем, подключение было плотным), даже если полностью уверены, что с ним всё в порядке.
Микрофон перестал работать после обновления Windows 10 или переустановки
После недавнего большого обновления Windows 10 многие столкнулись с рассматриваемой проблемой. Аналогичным образом микрофон может перестать работать и после чистой установки последней версии системы.
Как в Windows 10 разбить память флешки на разделы
Видео инструкция
Микрофон не работает в Skype или другой программе
Некоторые программы, такие как Skype, другие программы для общения, записи экрана и прочих задач, имеют собственные настройки микрофона. Т.е. даже если вы установите правильное устройство записи в Windows 10, настройки в программе могут отличаться. Более того, даже если вы уже настраивали правильный микрофон, а затем отключали его и снова подключили, эти настройки в программах иногда могут сбрасываться.